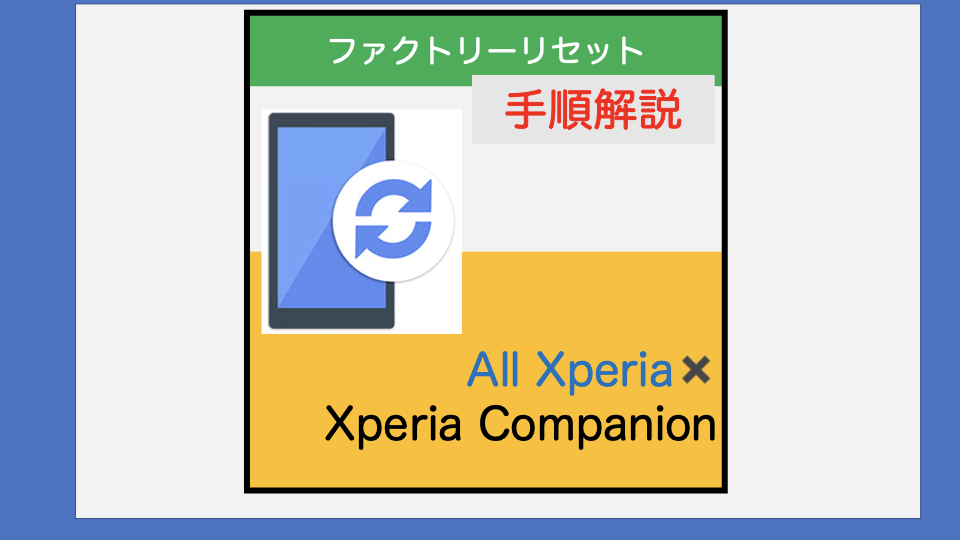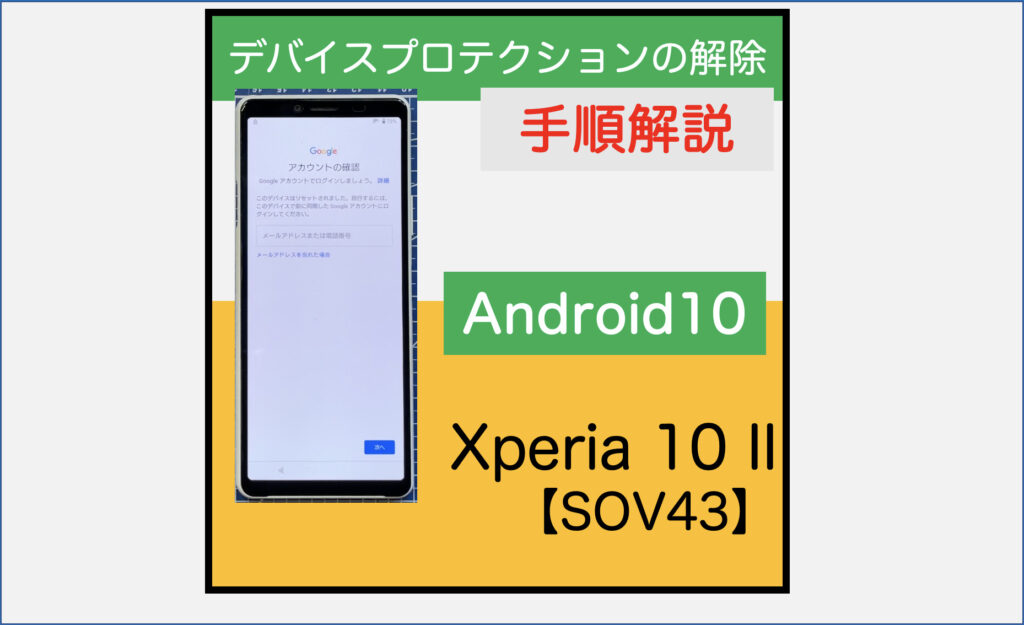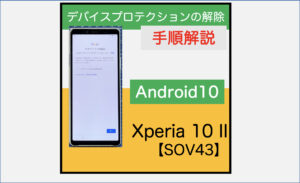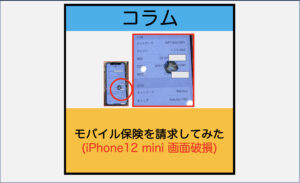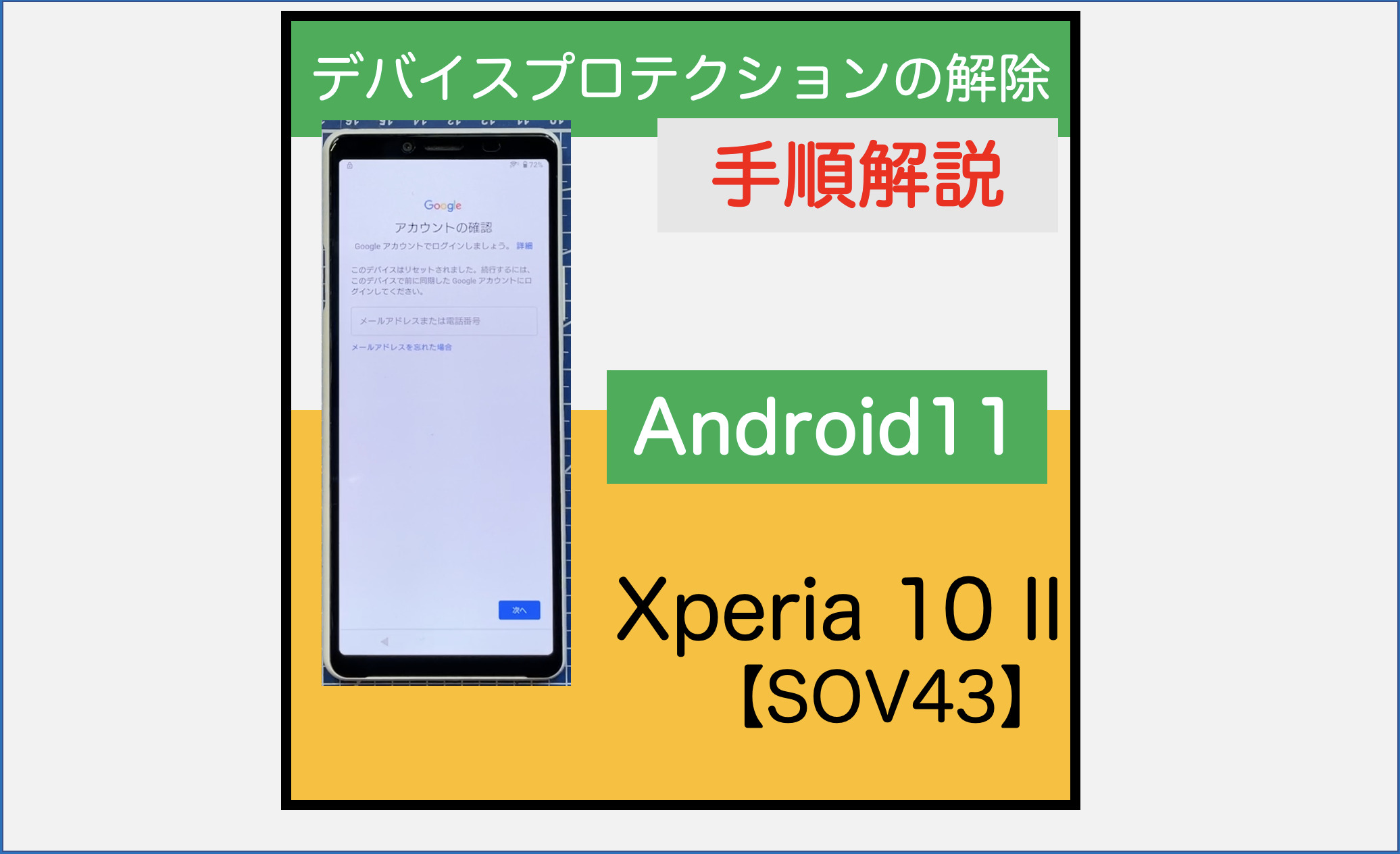
Xperia 10 II デバイスプロテクション解除の手順【SOV43】のファクトリーリセットとデバイスプロテクションの解除方法について、解説していきます。
当該端末において、「この端末はリセットされました。続行するには、この端末で前に同期したGoogleアカウントにログインしてください」と表示されてセットアップが完了しない方は、ぜひこの記事を参考にしてください。
・下準備として行ったほうが良い「ファクトリーリセット」の方法は、次の記事を参照ください。
【今回の検証における前提条件】
・メーカー
SONY
・販売国
日本
・携帯通信事業者(キャリア)版
はい/au版
・機種名
Xperia 10 II
・型番
SOV43
・Androidバージョン
11
・ビルド番号
59.1.C.1.181
・セキュリティーパッチ
2021年11月1日
・カスタムROMの導入
いいえ
【同じ手段を利用できる可能性のある機種】
他キャリア版・メーカー直販版のXperia 10 II
Android11を搭載しているXperia
なお、Android10のデバイスプロテクション解除手順については、次の記事を参照ください。
【デバイスプロテクション解除作業(FRP)】
■デバイスプロテクションの解除作業に必要なもの
・本体
・インターネットが利用できるWi-Fi
・PIN1ロックが有効なnanoSIMカード
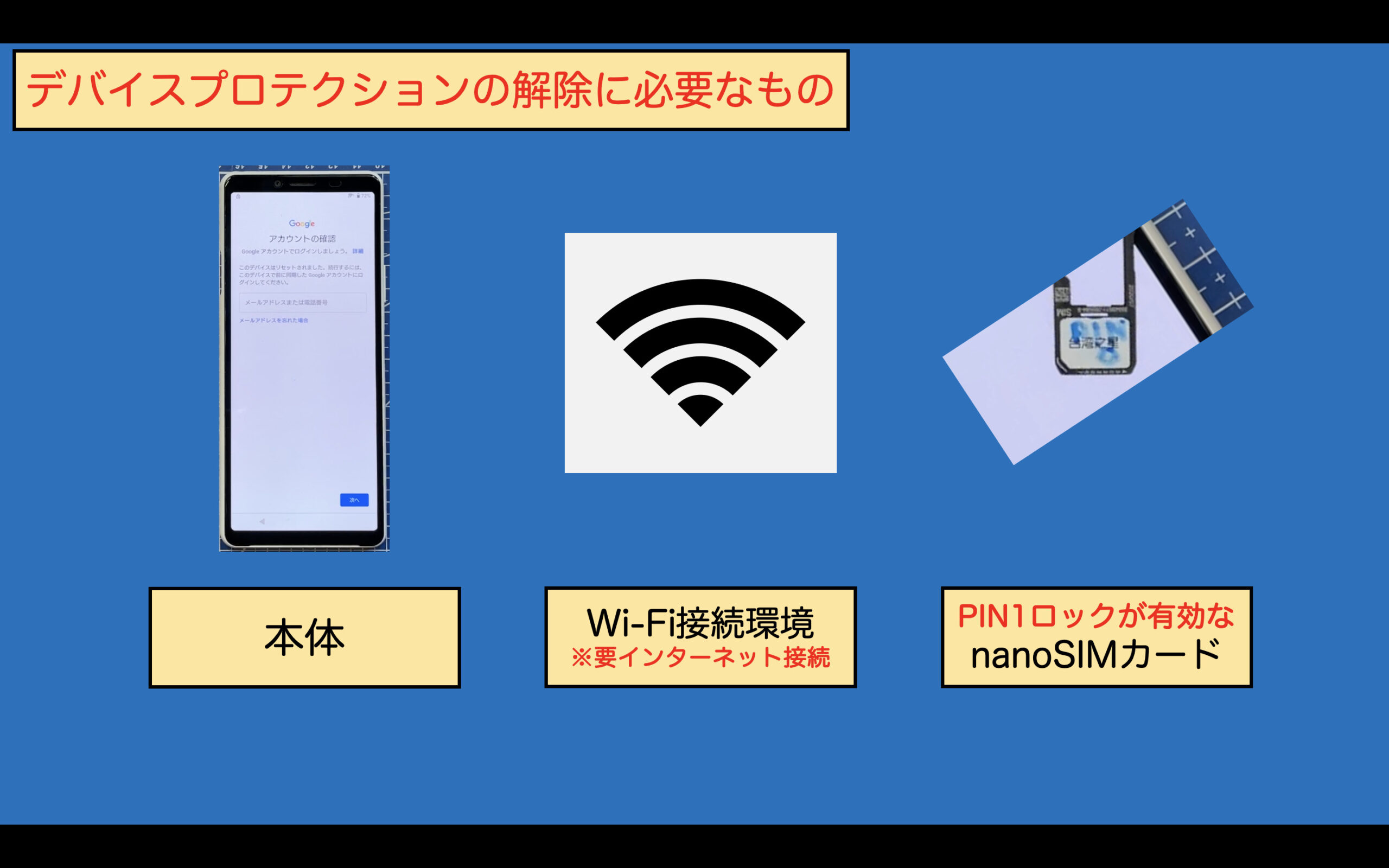
■デバイスプロテクションの解除手順(動画)[この手順が使えない場合は次項へ]
デバイスプロテクションの解除作業を動画に収録しています。
手順等を案内する編集等を行っているわけではないため、あくまでも参考程度にご覧ください。
詳細の手順については次項"■デバイスプロテクションの解除手順(図解)"にて解説しています。
■デバイスプロテクションの解除手順(動画)[2022年4月現在対応]
上記手順が使用できないという報告が、何件か寄せられました。
下記の動画の手順を用いることで、解除できたとのことで報告がありました。
※もし下記動画でデバイスプロテクションの作業に成功した場合は、ぜひ「高評価」と「チャンネル登録」をお願いします!
■デバイスプロテクションの解除手順(図解)
・次の画面が表示されている場合は、強制初期化等により「デバイスプロテクション」が有効な状態です。
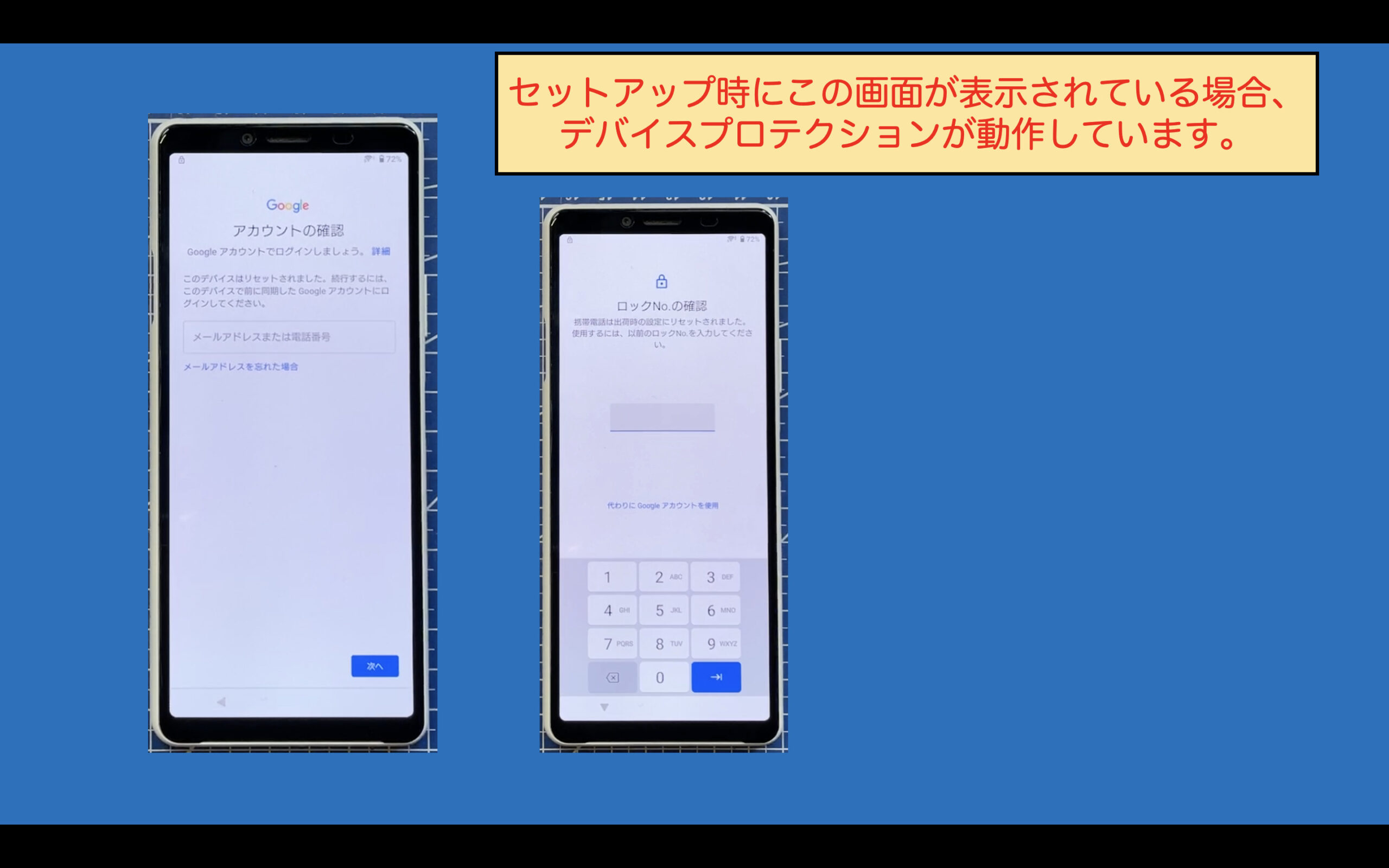
事前準備:
ファクトリーリセットを行っていない場合は、実施してください。
次の記事が参考になります。
手順1:
セットアップを進めます。
「このデバイスはリセットされました。続行するには〜」の画面が表示されるまで進めてください。
※この際、インターネットにつながるWi-Fiに接続してください。
※「このデバイスはリセットされました。続行するには〜」の画面までセットアップを進めないと、後述する手順37以降の作業が一切できなくなり、詰みます。(詰んだ場合はファクトリーリセットを行います。)
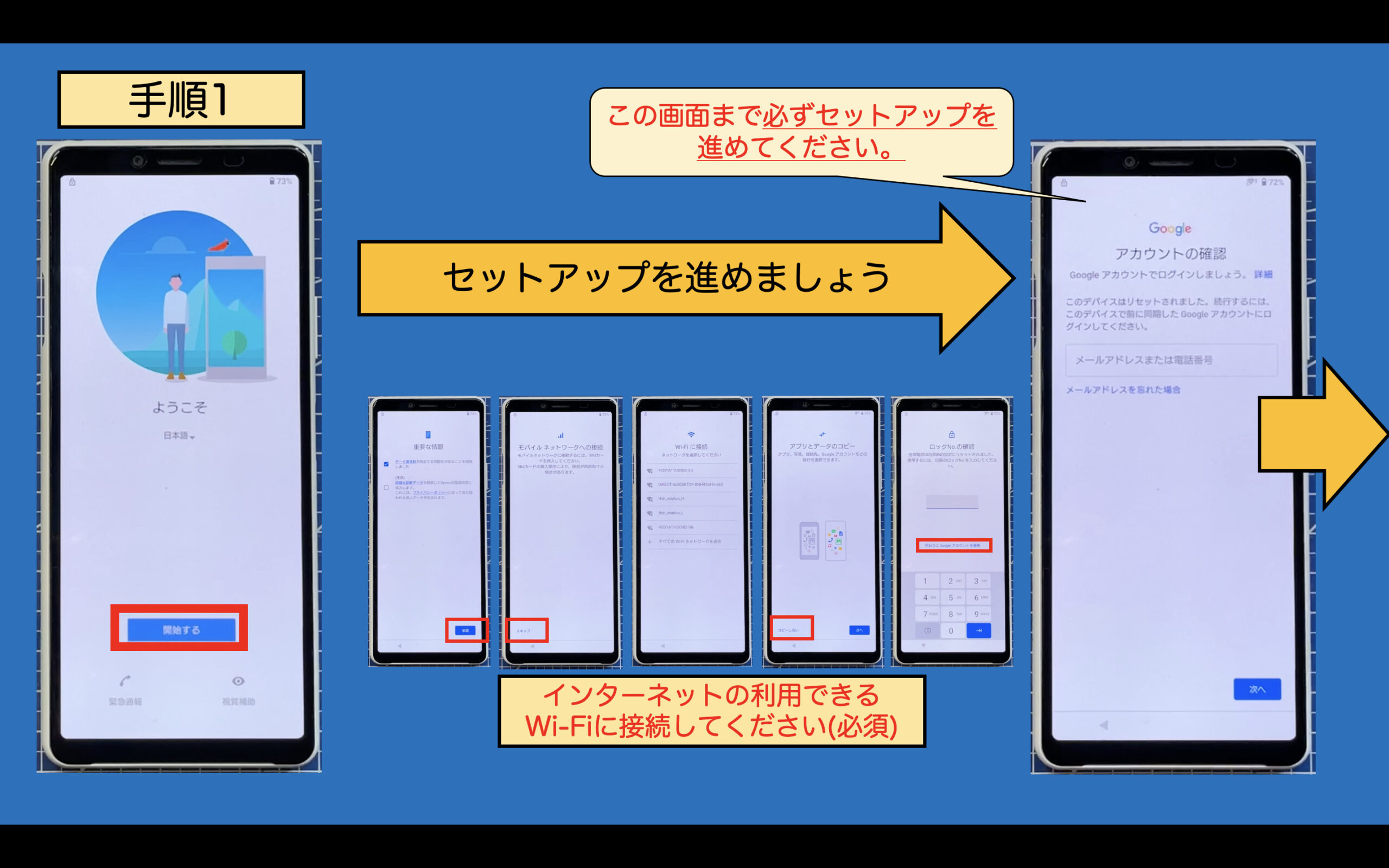
手順2:
PIN1ロックが有効なSIMカードを挿入してください。
その後再起動しますので、しばらく待ちます。
Tips:SIMロックが有効な端末であっても、他事業者のPIN1ロックが有効なSIMカードを用いることができます。
ただし、ドコモ版・ソフトバンク版に関しては、SIMロックを解除してから進める必要があると思います。(未検証)
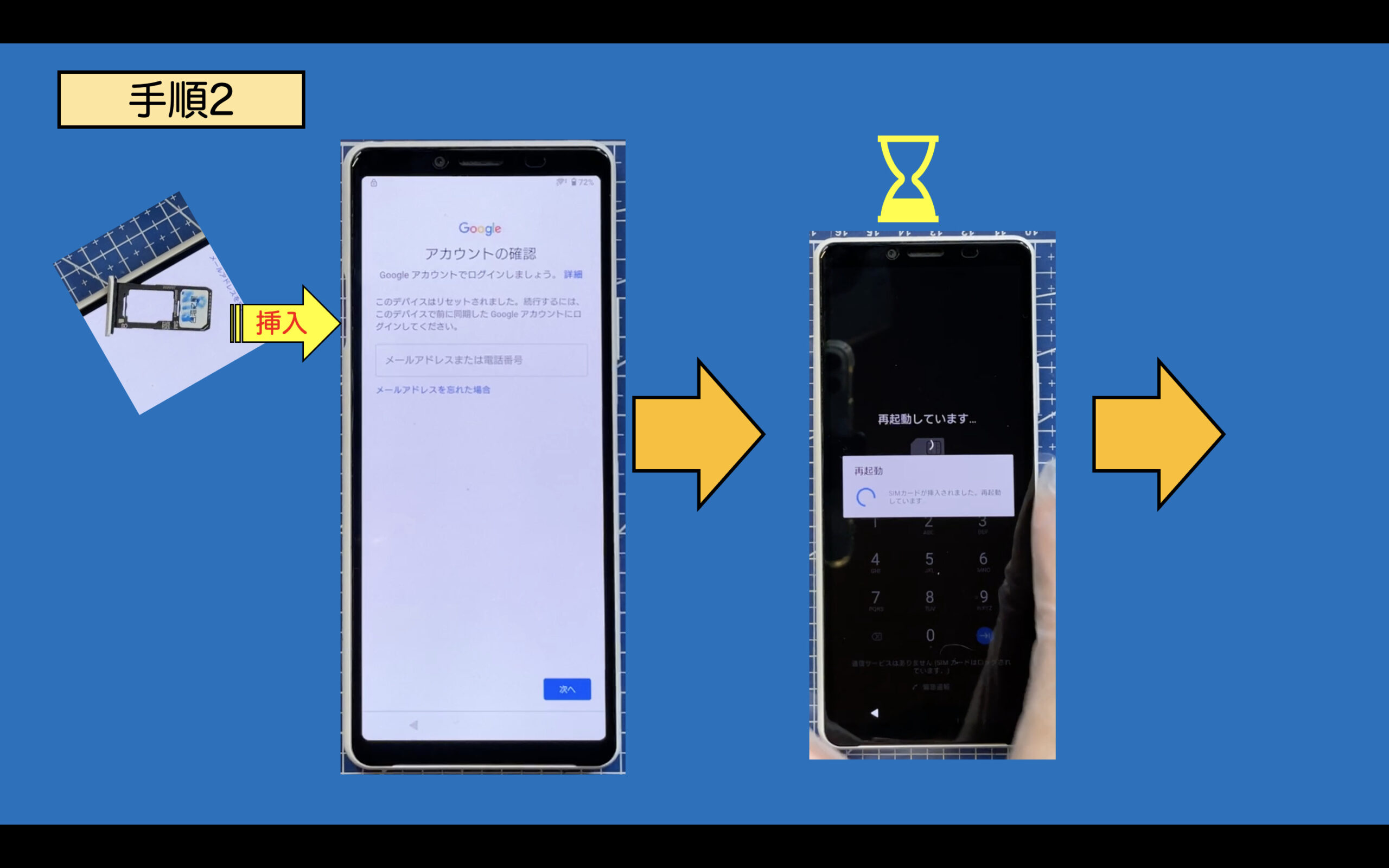
手順3:
正しいPIN1ロック解除番号を入力し、 (→)ボタンを押してください。
その後、速やかに「電源ボタン」を押してください。

手順4:
画面が消灯したら、再度「電源ボタン」を押してください。
手順5:
通知が表示されていると思います。
通知を長押ししてください。

手順6:
クイックコントロール・通知一覧が降ってきます。
左下の「管理」をタッチしてください。
手順7:
「過去7日間をすべて表示」をタッチします。
手順8:
任意のアプリをロングタップします。
今回は「電話」アプリをロングタップします。
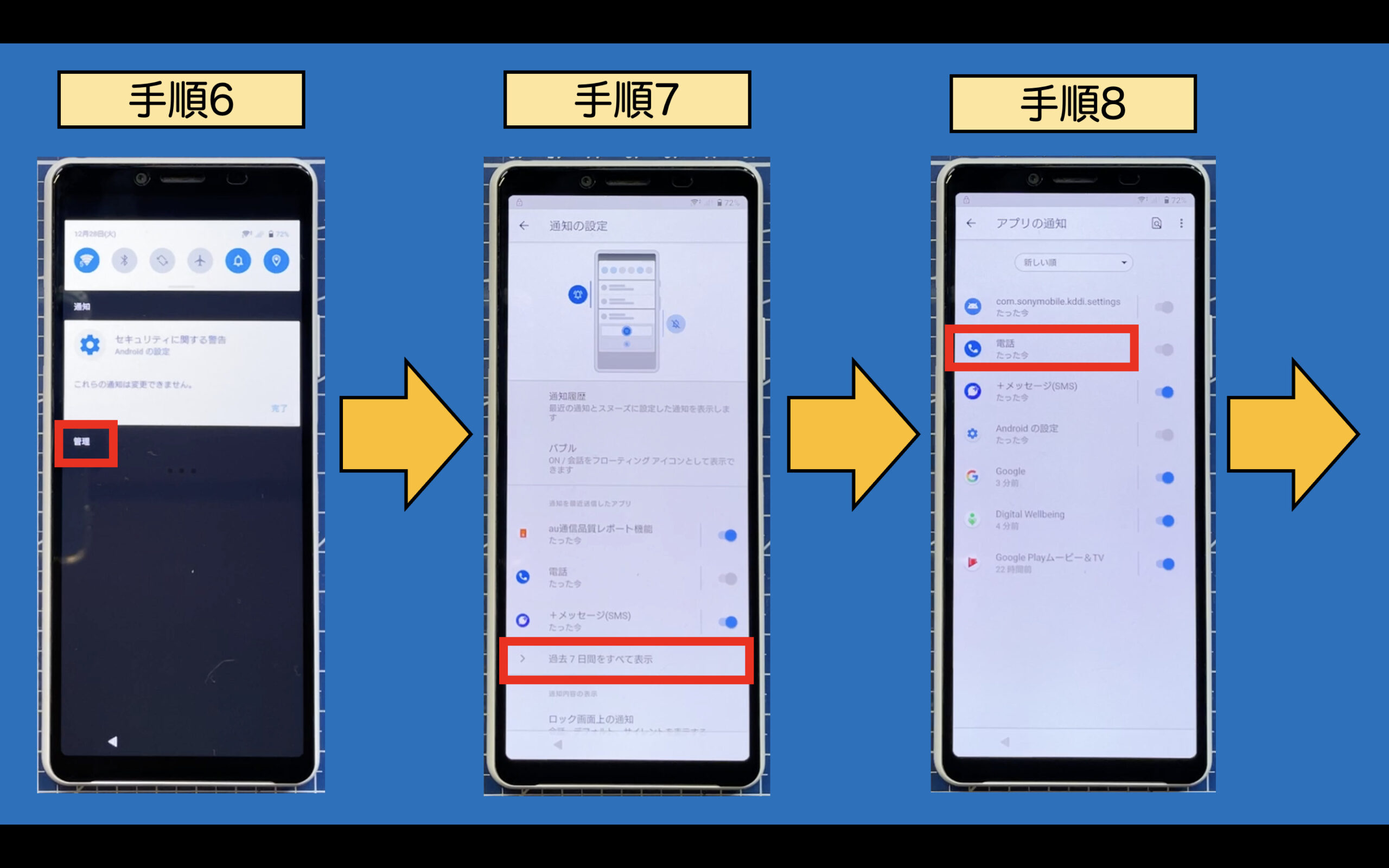
手順9:
アプリのアイコン"「📞(電話アイコン)」"をタッチします。
手順10:
アプリ情報が表示されます。
「許可」をタッチします。
手順11:
画面右上の「🔎(虫眼鏡アイコン)」をタッチします。
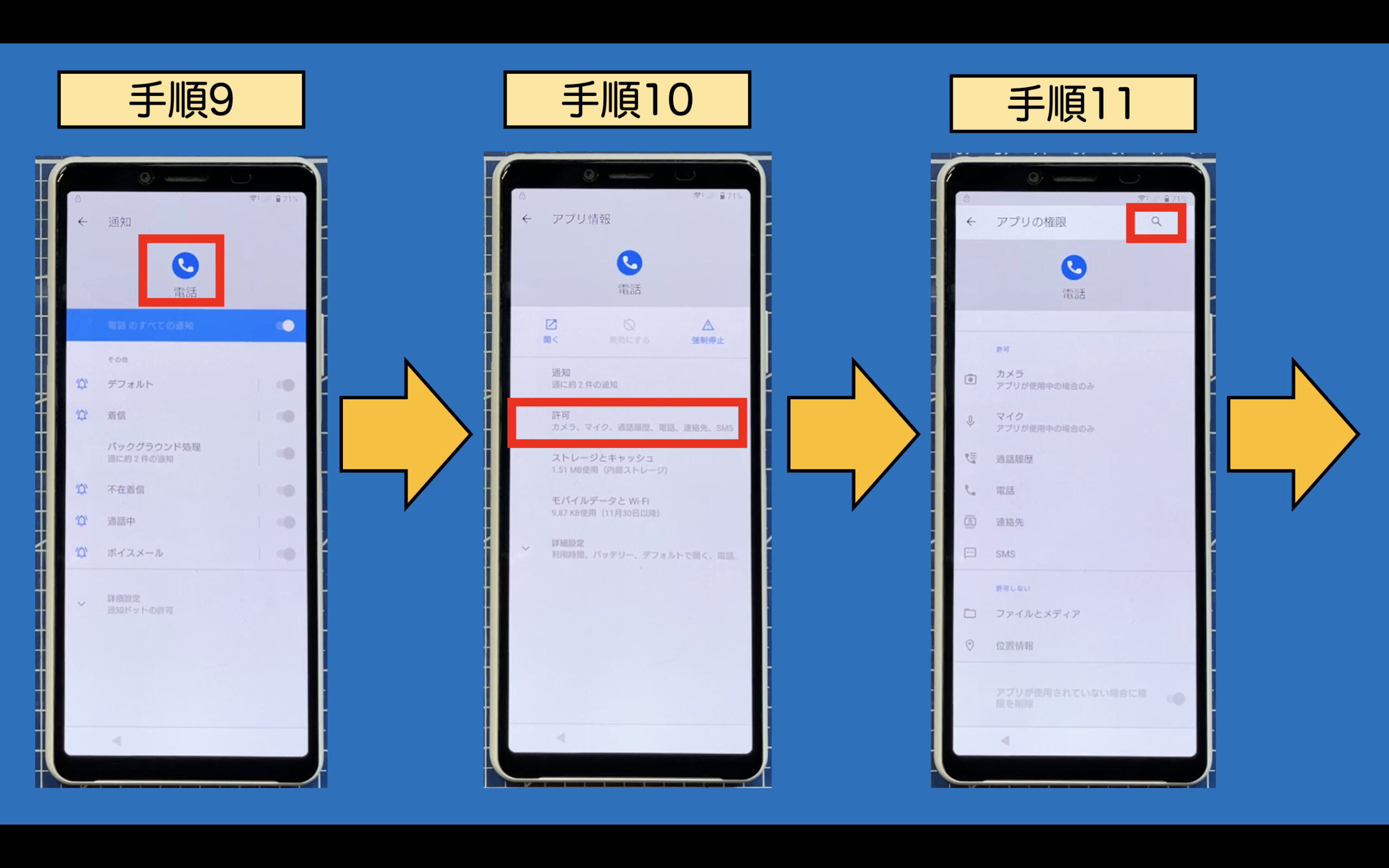
手順12:
任意のキーボードレイアウトを選択します。
今回は「QWERTYレイアウト」を選択します。
手順13:
検索窓に「設定」を入力します。
手順14:
一覧より、「設定」のアプリケーション情報を探し、タッチします。
この際、同名のアプリが2つ表示されますが、「⚙(歯車アイコン)」の方を選択してください。
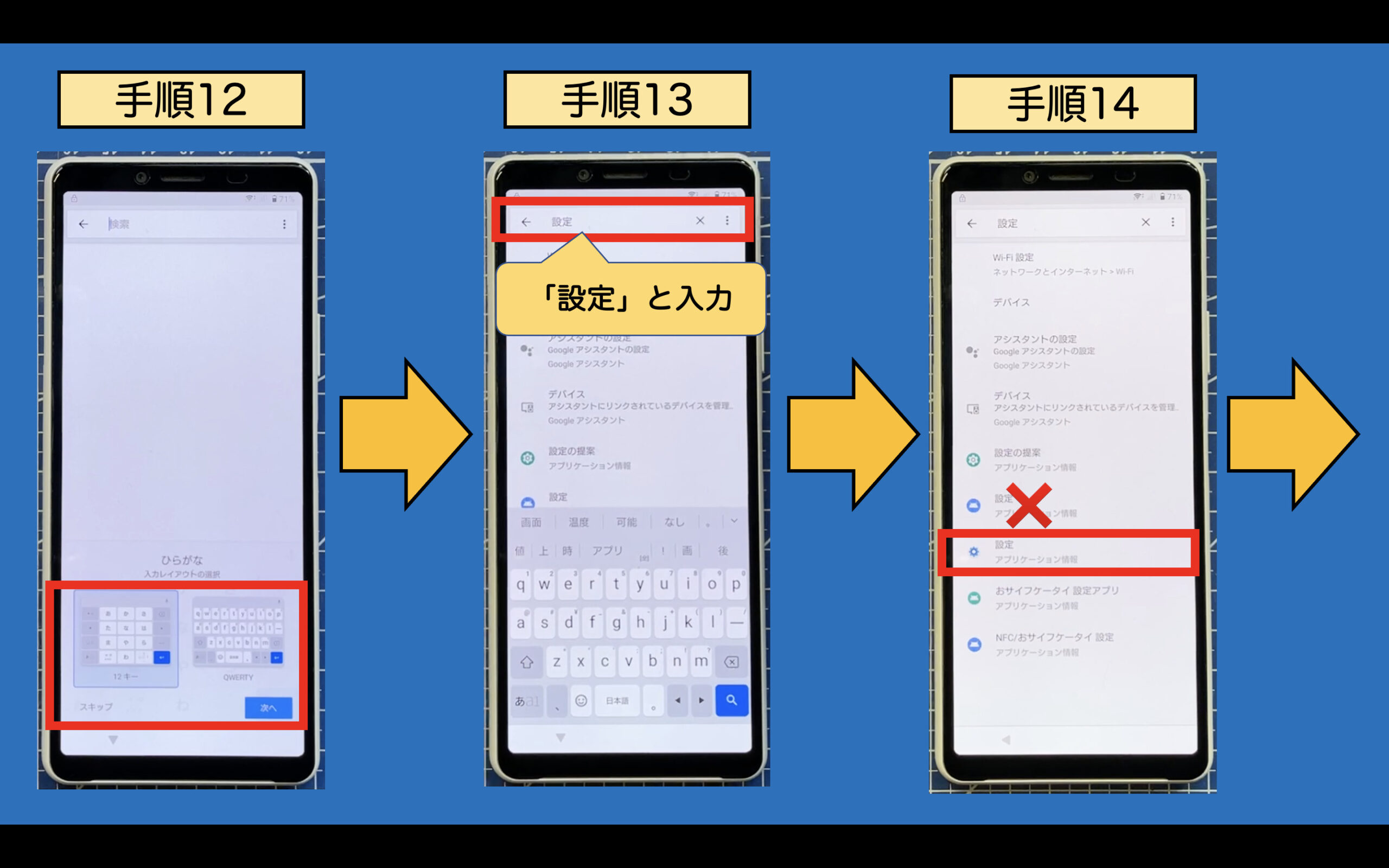
手順15:
「開く」をタッチします。
手順16:
「設定」が開きます。
「アプリと通知」をタッチします。
手順17:
「アプリ情報」をタッチします。
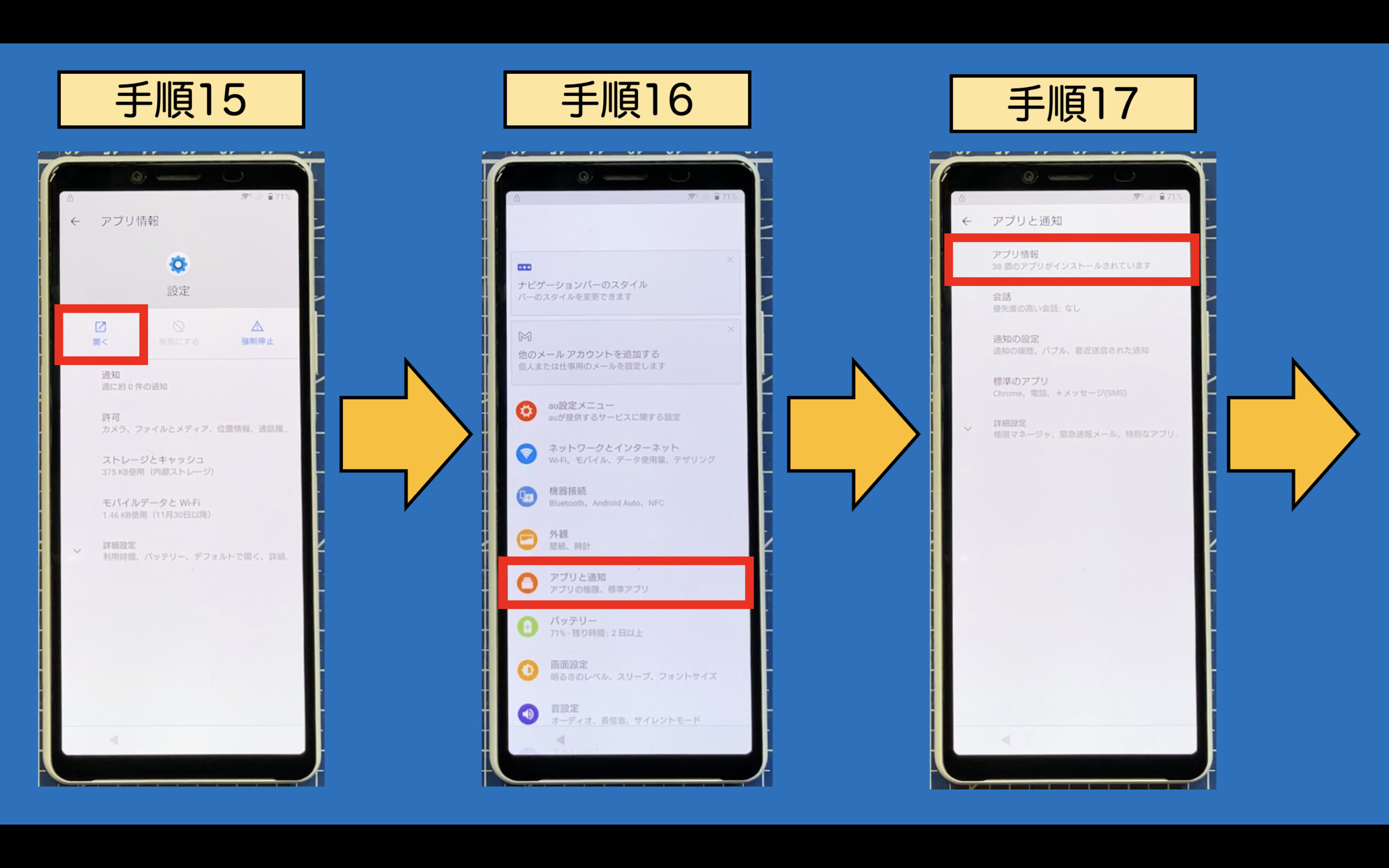
手順18:
右上の「︙(点点点を)」をタッチします。
手順19:
「システムアプリを表示」をタッチします。
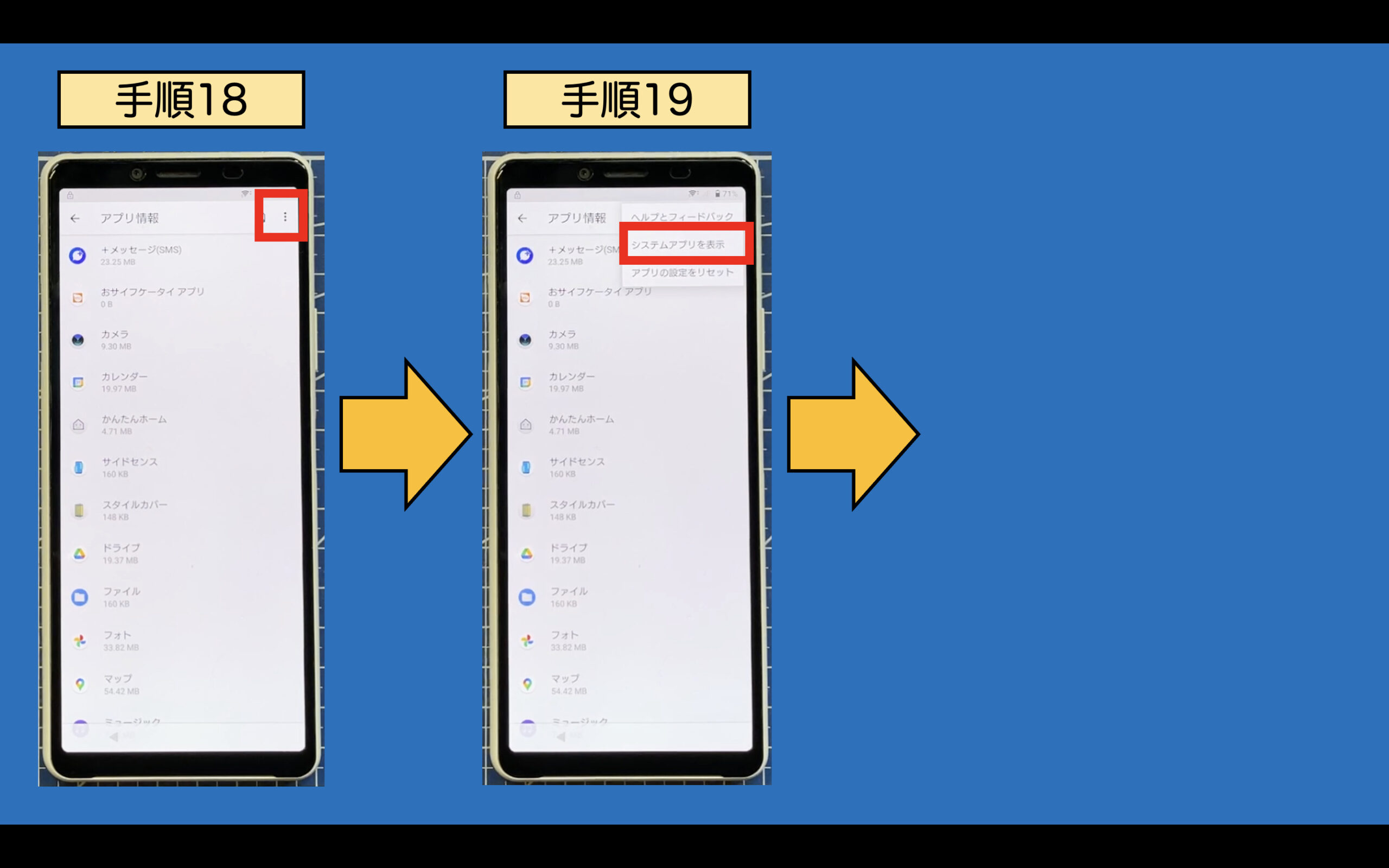
手順20:
右上の「🔎(虫眼鏡アイコン」をタッチします。
検索窓に「and」と入力します。
手順21:
検索結果一覧より、「Androidの設定」を探し、タッチします。
この際、同名のアプリが2つ表示されますが、「⚙(歯車アイコン)」の方を選択してください。
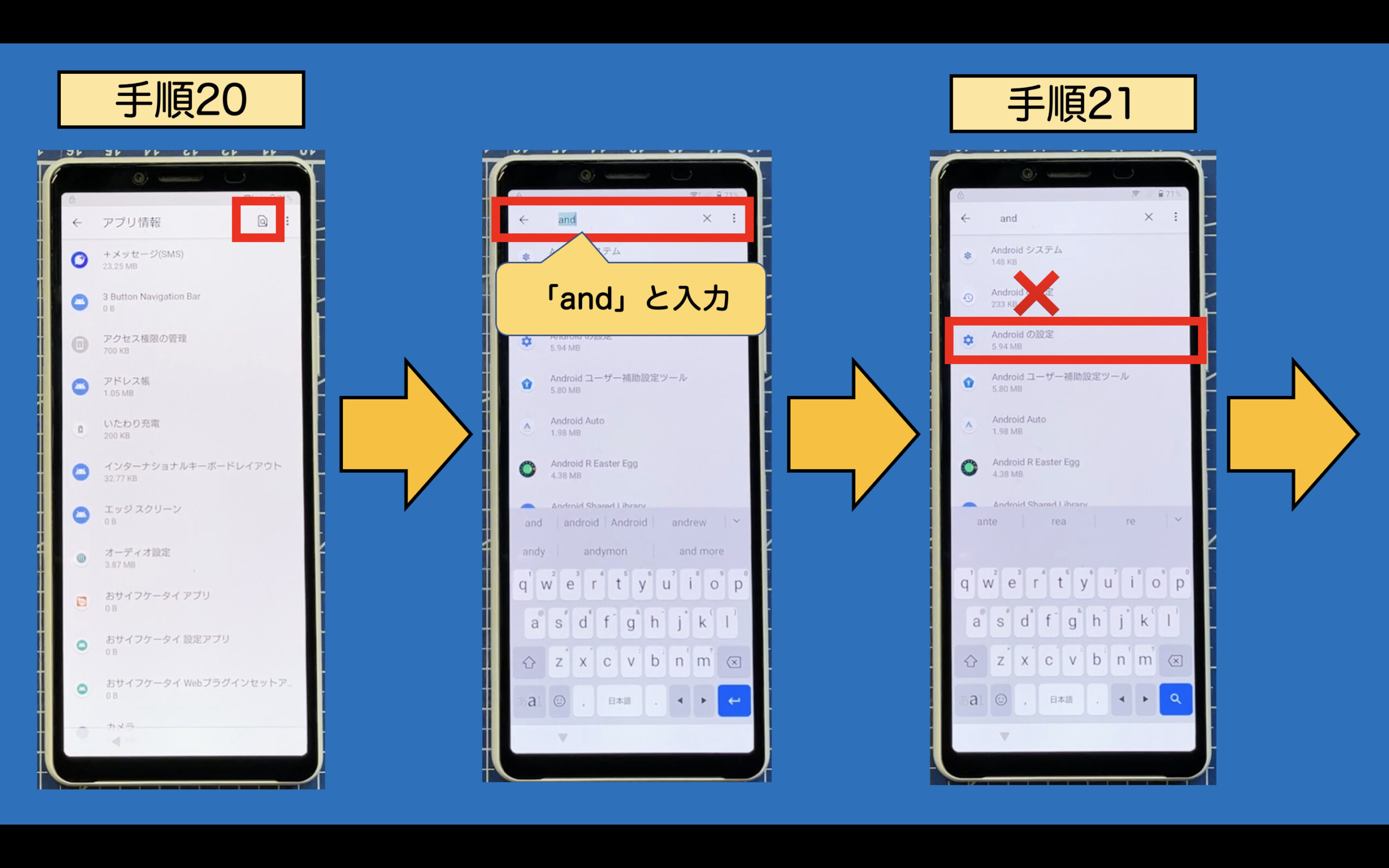
手順22:
「強制停止」をタッチします。
ホップアップが表示されましたら、「OK」をタッチします。
※この時点で一時的にデバイスプロテクションが無効化されています。
手順23:
「◀(戻る)」を1回タッチします。
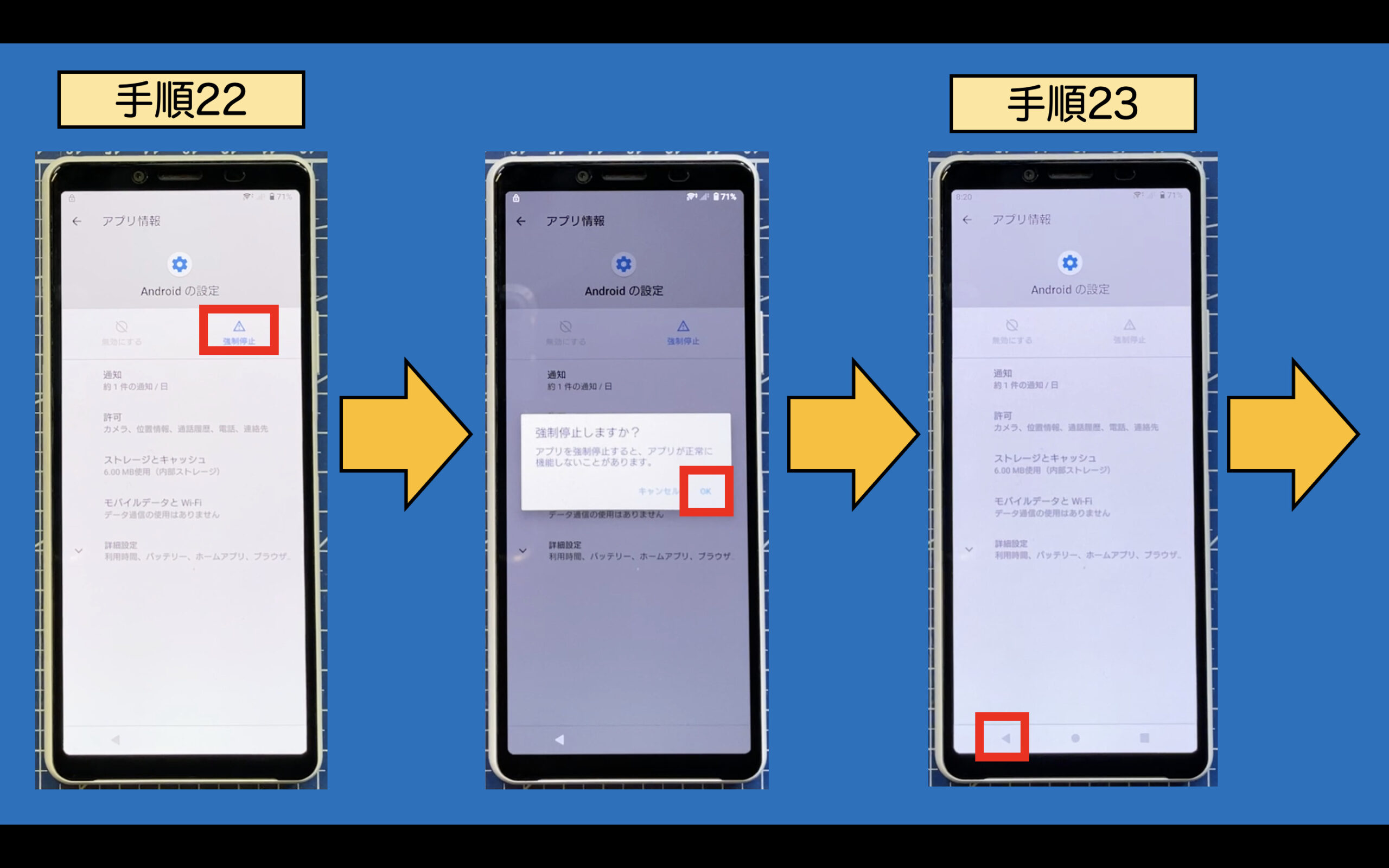
手順24:
右上の「🔎(虫眼鏡アイコン」をタッチします。
検索窓に「play」と入力します。
手順25:
検索結果一覧より、「Google Play開発者サービス」を探し、タッチします。
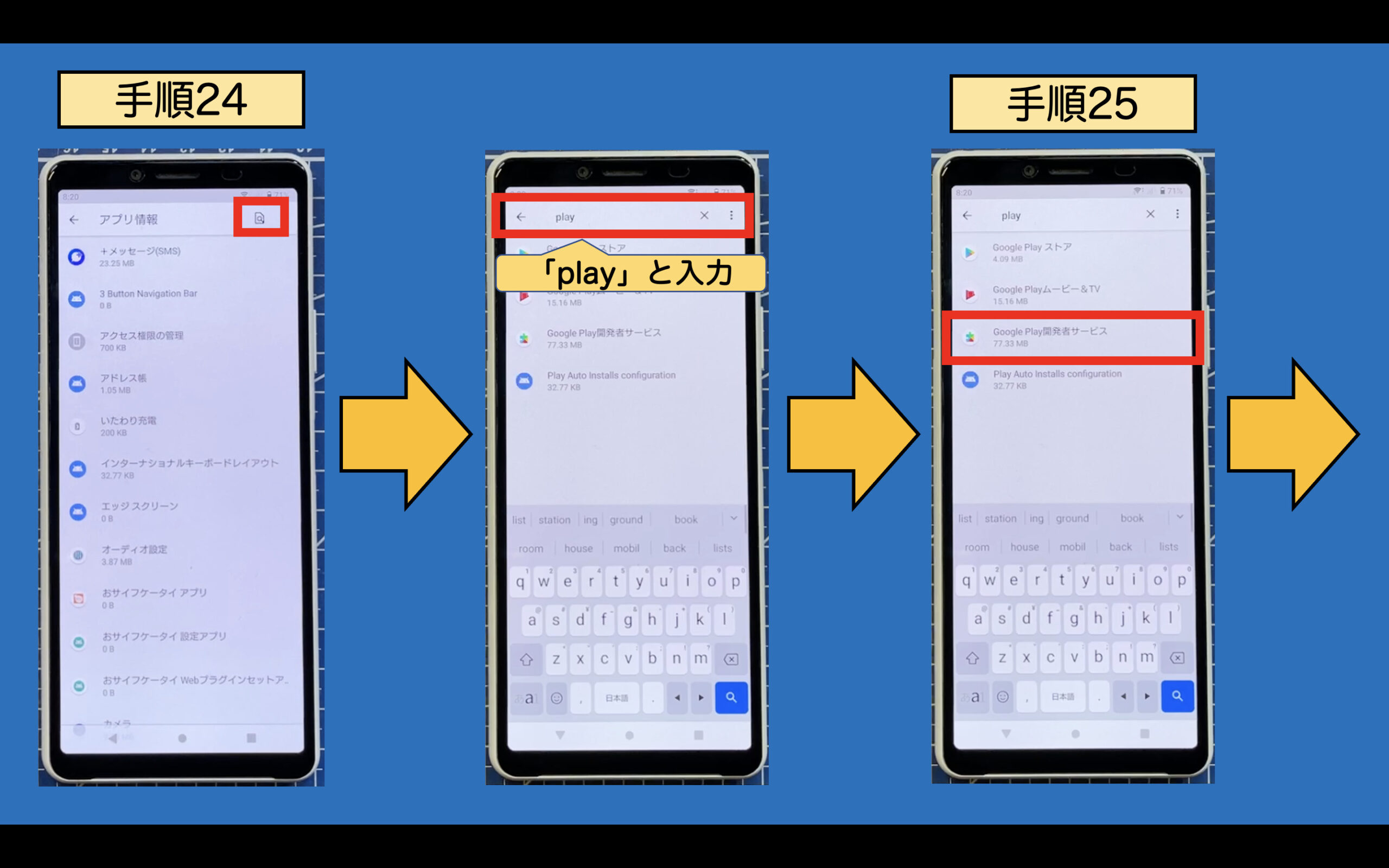
手順26:
「無効にする」をタッチします。
ホップアップが表示されましたら、「アプリを無効にする」をタッチします。
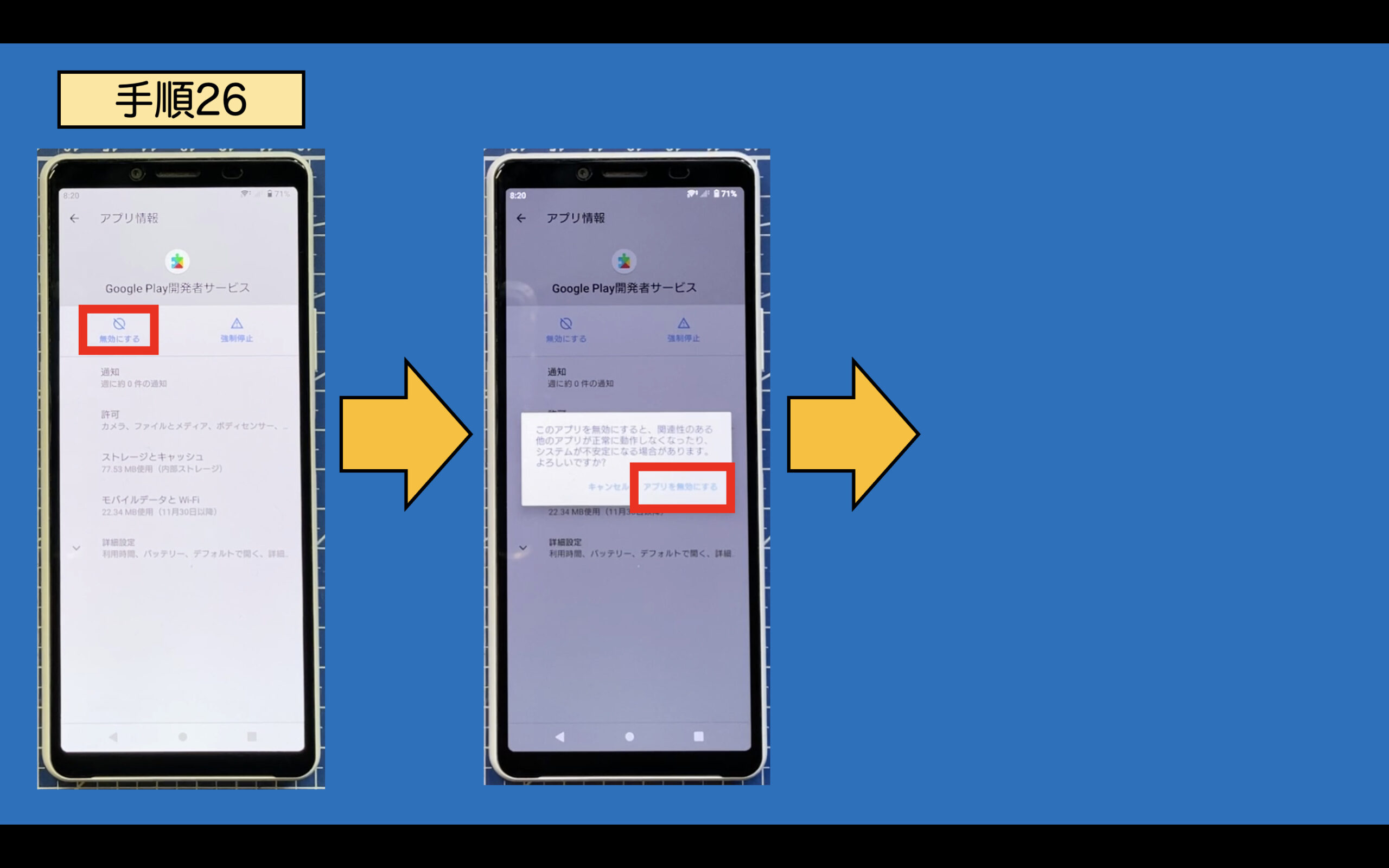
手順27:
「◀(戻る)」をタッチし、「設定」の一覧画面※まで戻ります。
※「手順16」の画面
手順28:
「ユーザー補助」をタッチします。
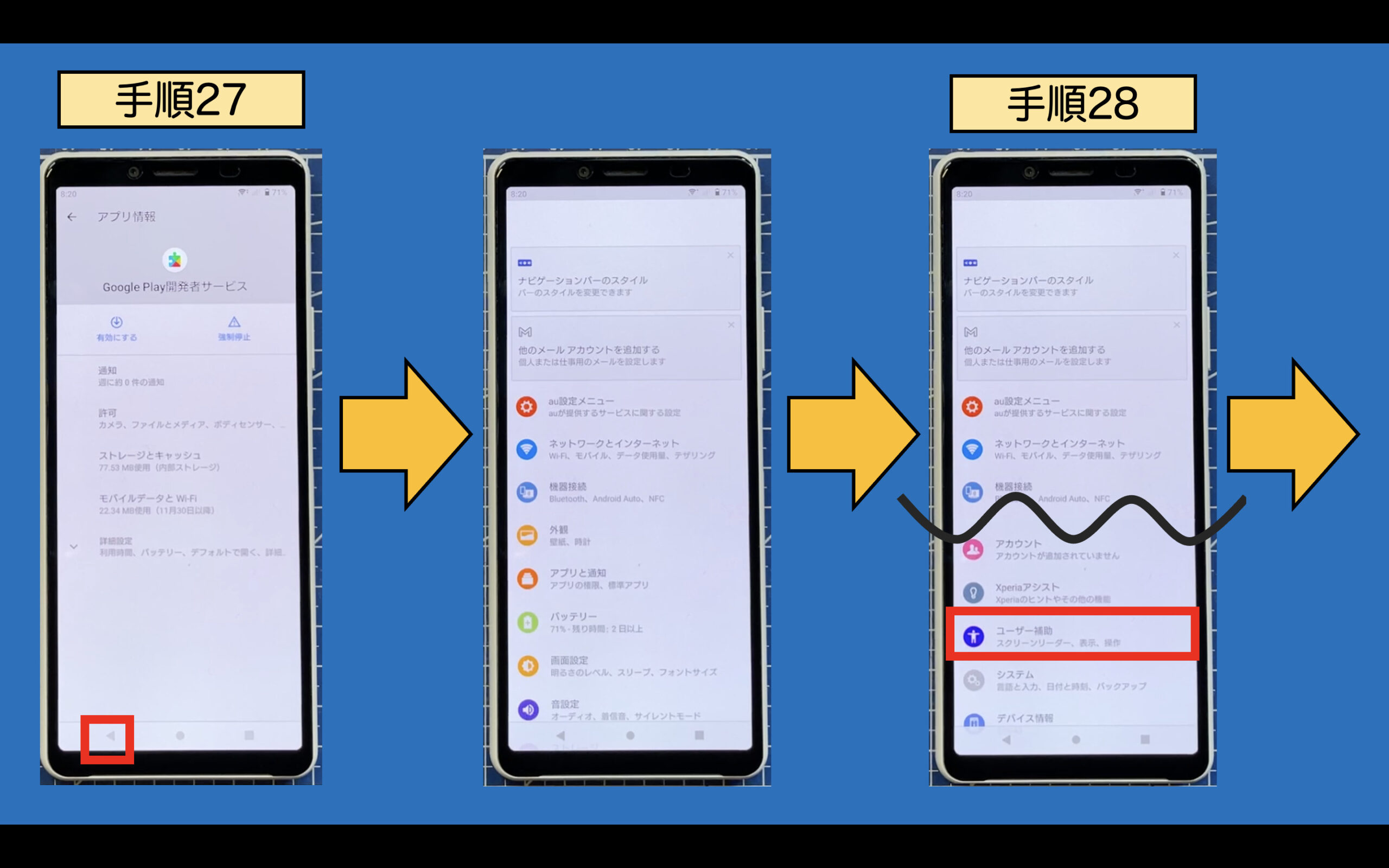
手順29:
「ユーザー補助機能メニュー」をタッチします。
手順30:
「ユーザー補助機能メニューのショートカット」の右側にあるスイッチを「ON」にします。
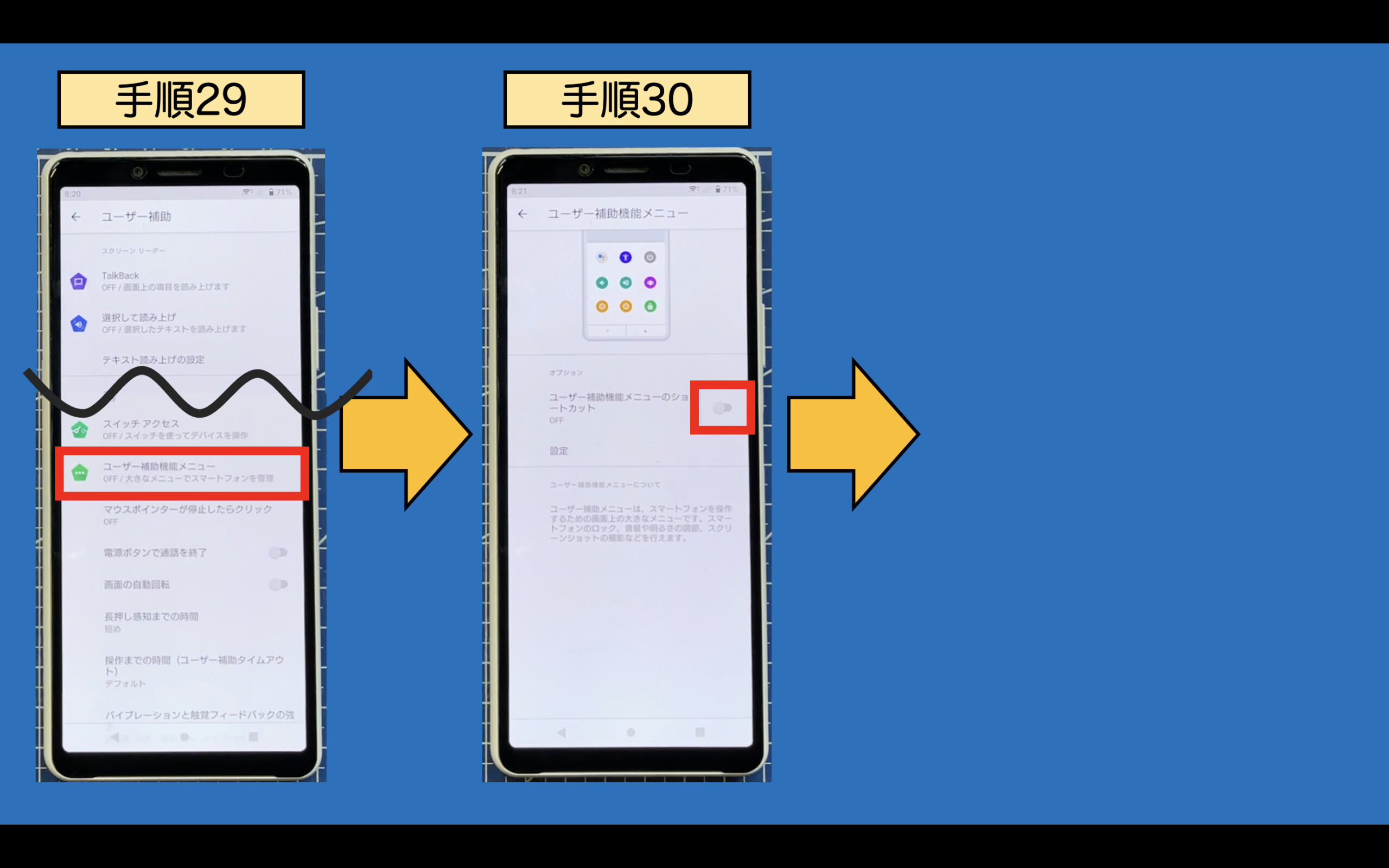
手順31:
ホップアップが表示されましたら、「許可」・「OK」をタッチします。
※画面右下に「人型のアイコン」が表示されていることを確認してください。

Tips:
試しに人型のアイコンをタッチしてみましょう。
様々なショートカット一覧が表示されていれば、下準備のひとつが完了しています。
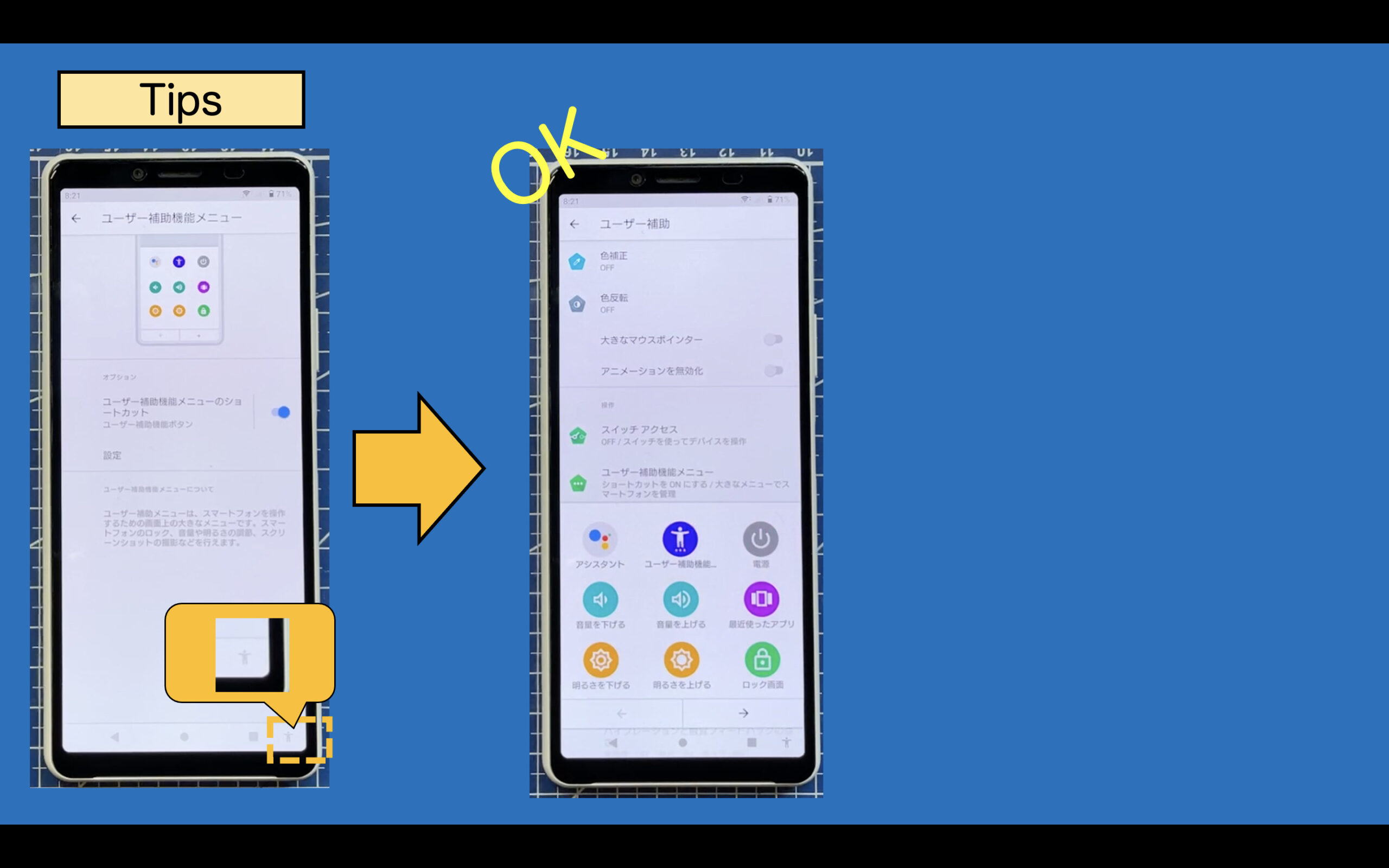
手順33:
「◀(戻る)」を連打し、セットアップ最初の画面まで戻ります。
※このとき、白背景に「・・・」と表示されている画面が少し長く表示されていても異常ではありません。
しばらく待ちましょう。(今回の検証では30秒程度、表示されていました。)
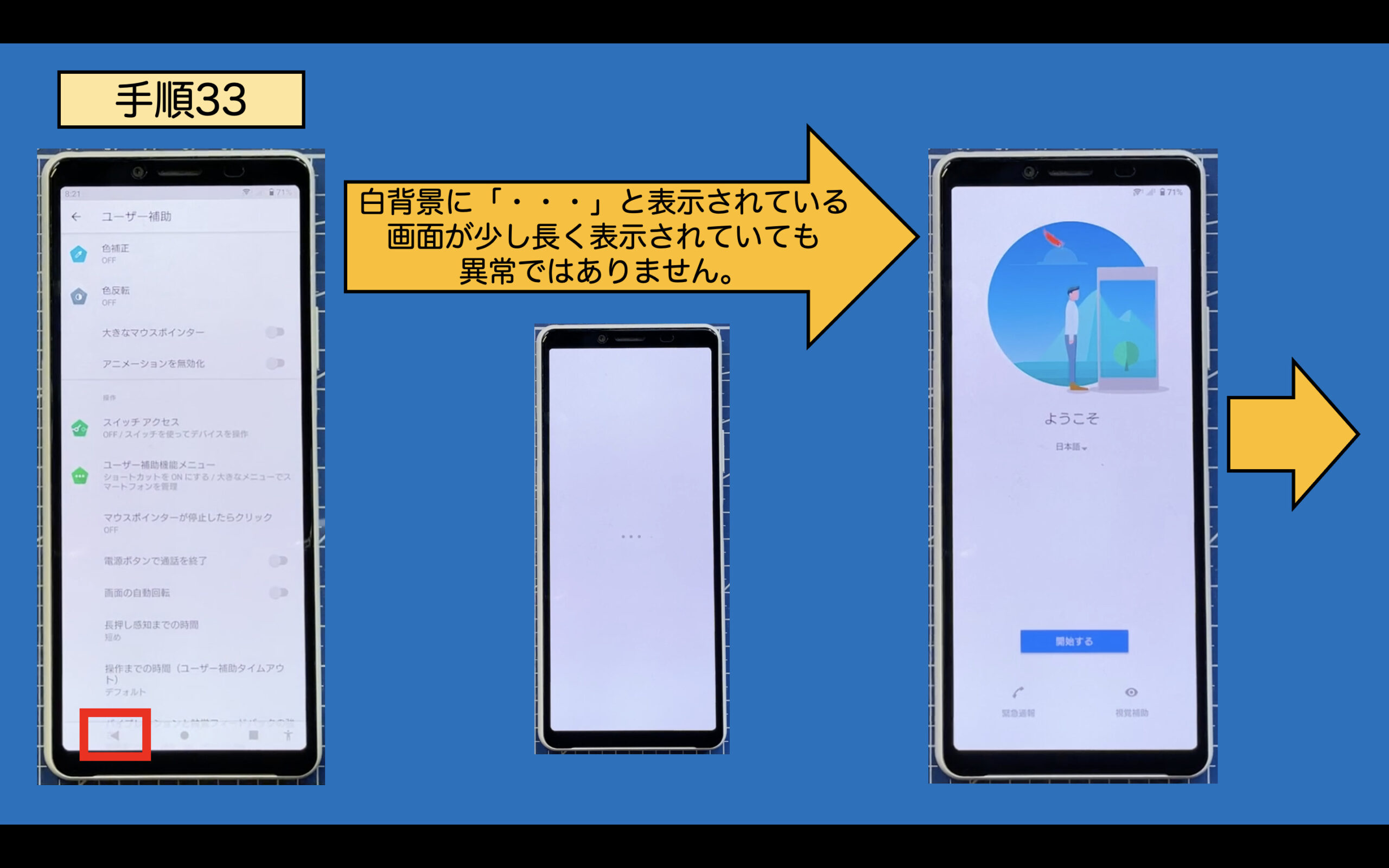
手順34:
セットアップを進めていきます。
アプリとデータのコピーでは「コピーしない」をタッチします。
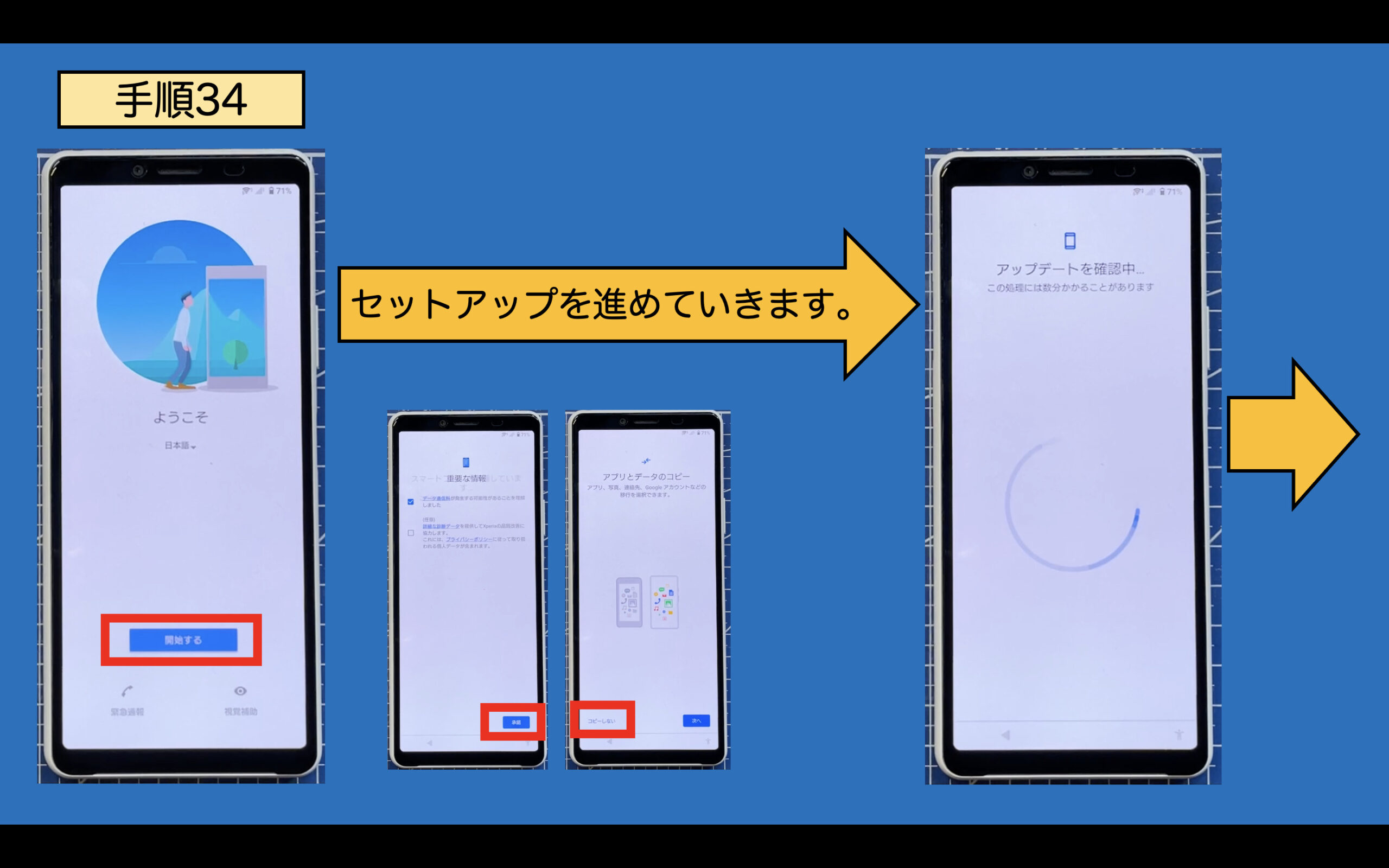
手順35:
「少々お待ち下さい」と表示され、これ以上先にはすすめることができない状態となっているかと思います。
画面右下の「人型のアイコン」をタッチします。
手順36:
「ユーザー補助機能メニュー」が表示されます。
メニュー左上の「アシスタント」をタッチしてください。
手順37:
「Google Play開発者サービスが必要」の画面が表示されます。
右下の「設定」をタッチします。
※この画面はすぐに閉じてしまいますので、素早い操作が必要です。
成功するまで手順37〜手順38を繰り返します。
※どうしても「Google Play開発者サービスが必要」の画面が表示されない場合、「手順1」に記載されている内容を再度読んでみてください。
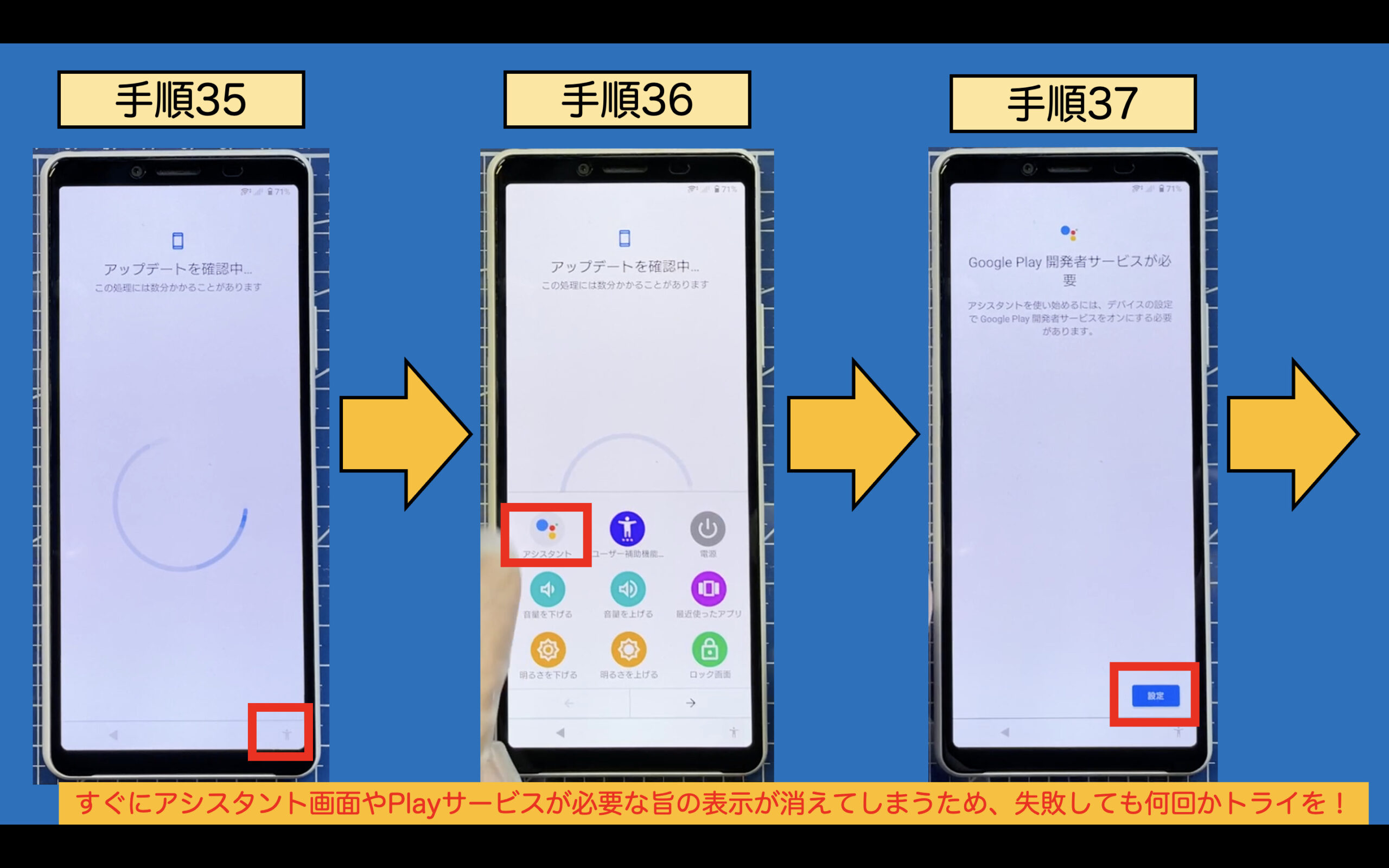
手順38:
「Google Play開発者サービス」のアプリ情報が表示されます。
「有効にする」をタッチします。
手順39:
「◀(戻る)」をタッチし、セットアップ行程「しばらくお待ち下さい」の画面まで戻ります。
また、アシスタント画面も「◀(戻る)」をタッチし、閉じてください。
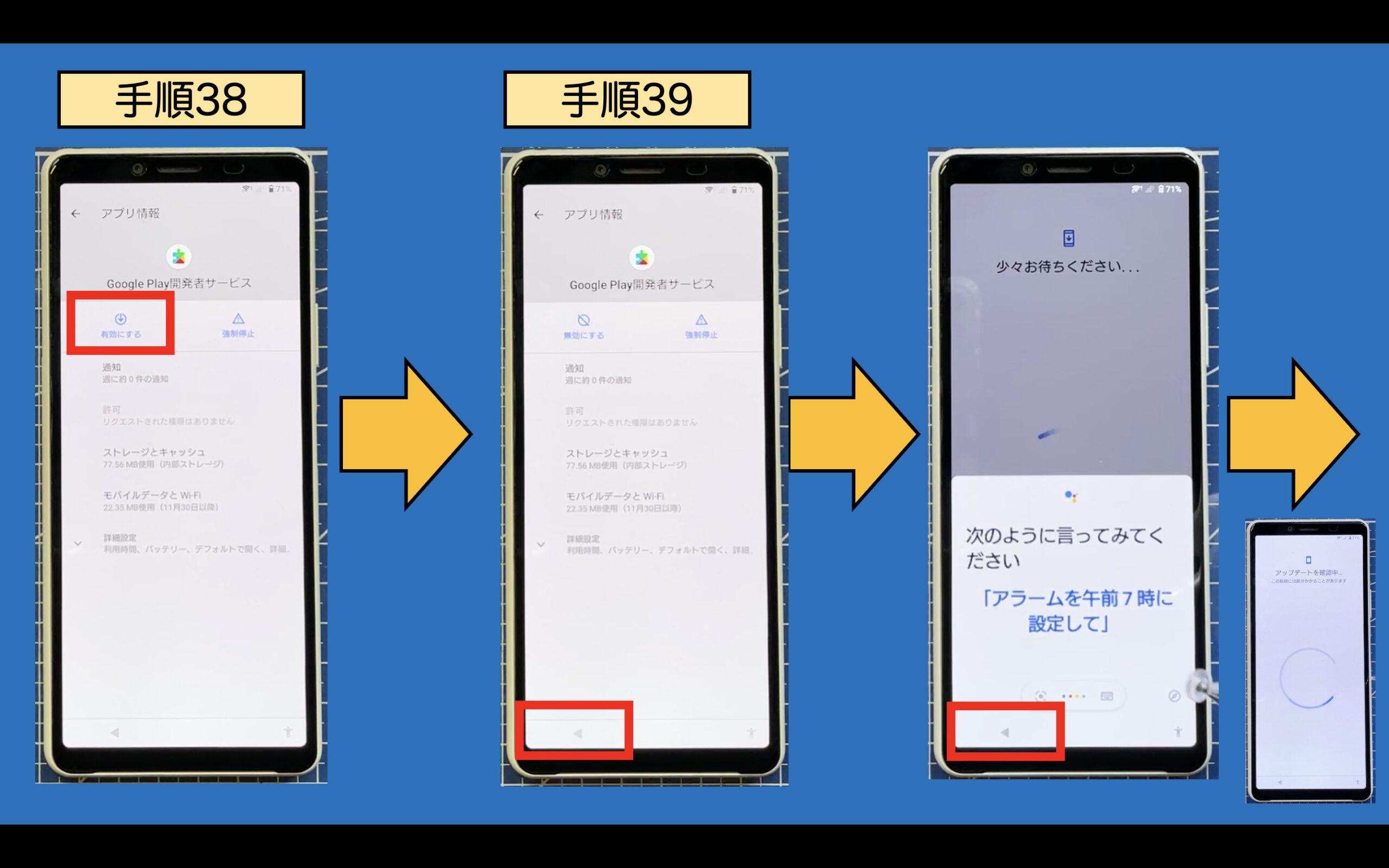
手順40:
しばらくすると、「Googleサービス」の画面が表示されます。
このままセットアップを進めてください。
※画面ロックの設定は「スキップ」をタッチします。
※デバイスプロテクションは解除されました。
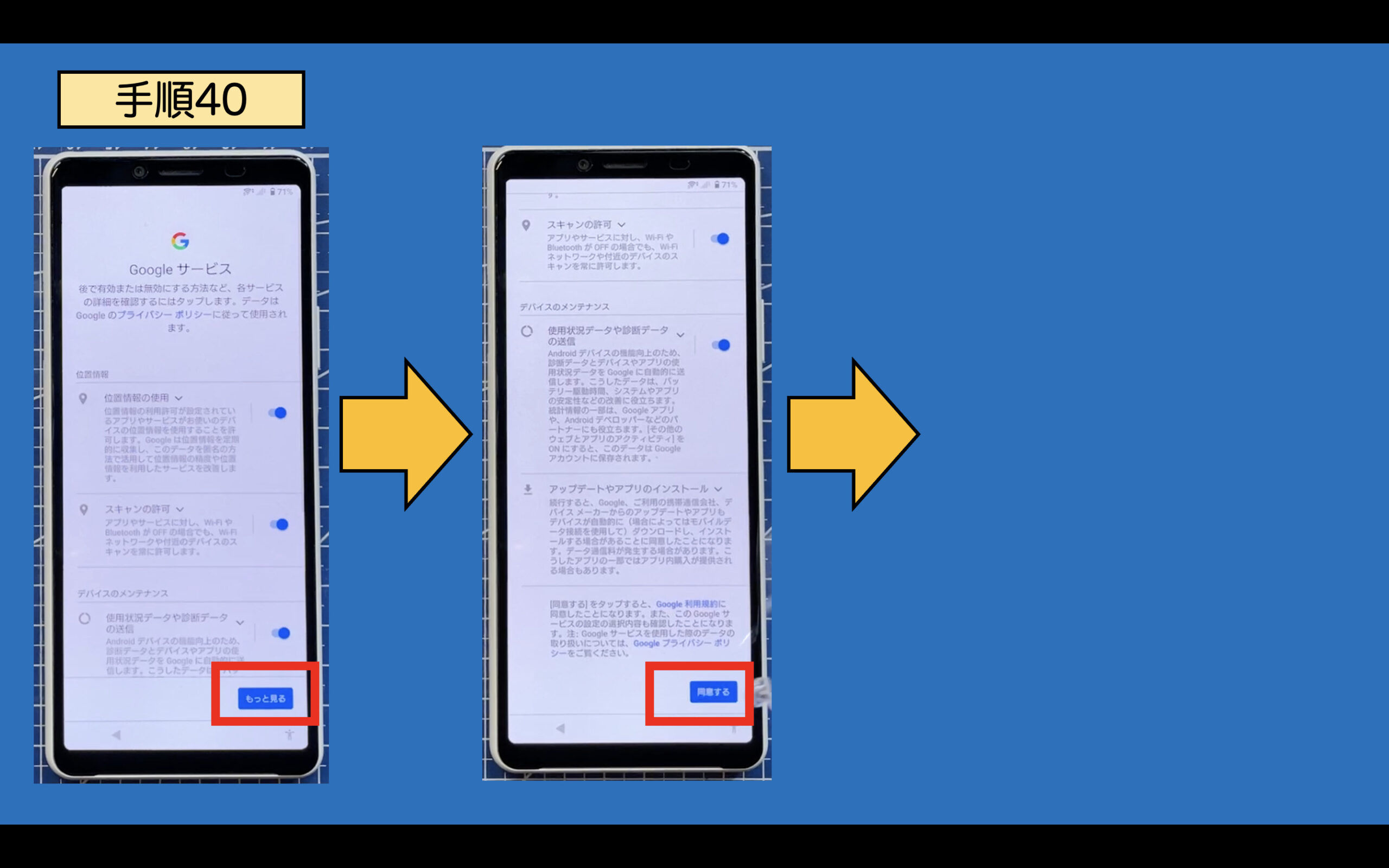
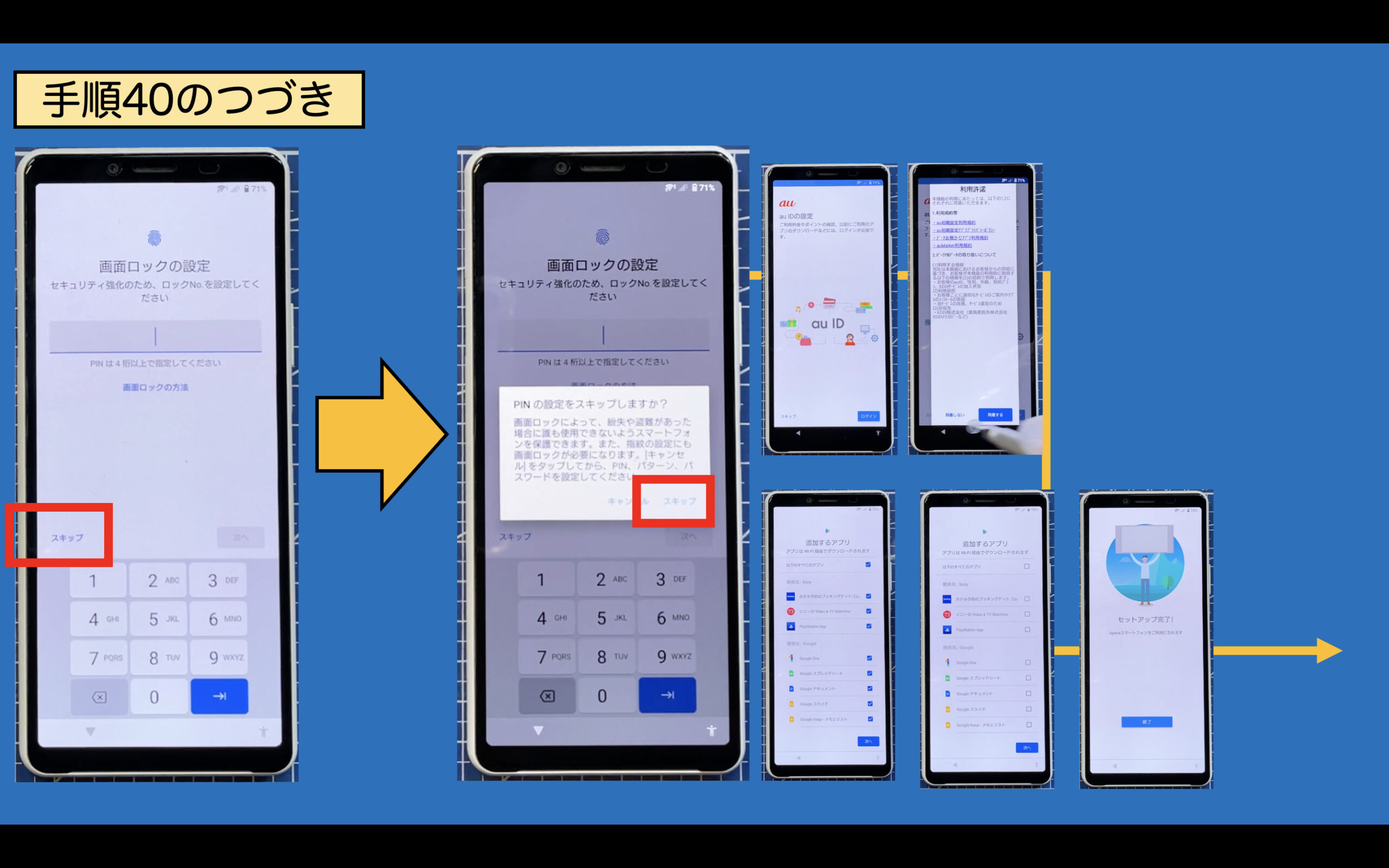
手順41:
念の為、リセットします。
通知バーを引き下ろし、「⚙(歯車アイコン)」をタッチしてください。
手順42:
設定画面の一覧下部にある、「システム」をタッチします。
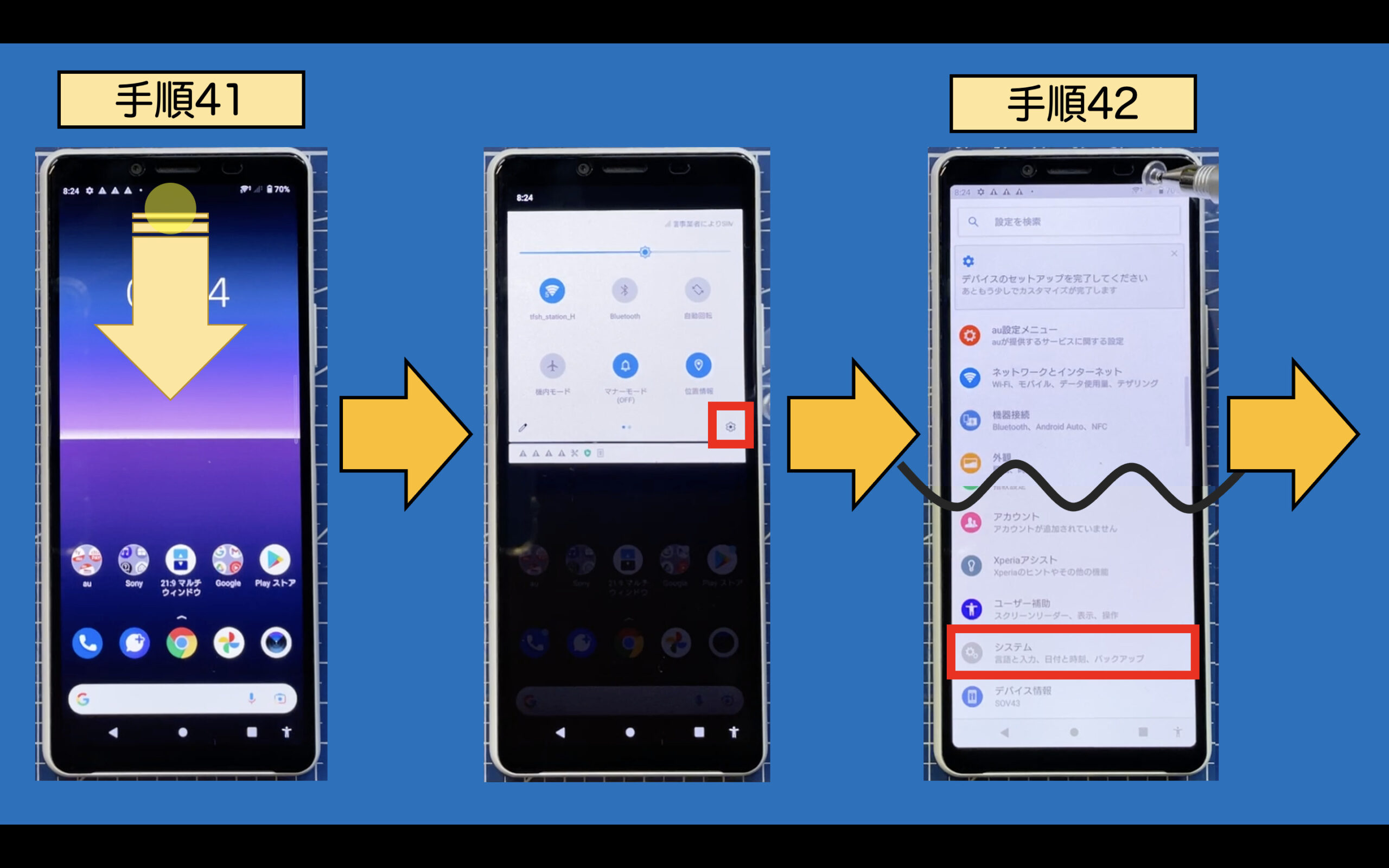
手順43:
「詳細設定」をタッチします。
手順44:
「リセットオプション」をタッチします。
手順45:
「すべてのデータを消去(出荷時リセット)」をタッチします。
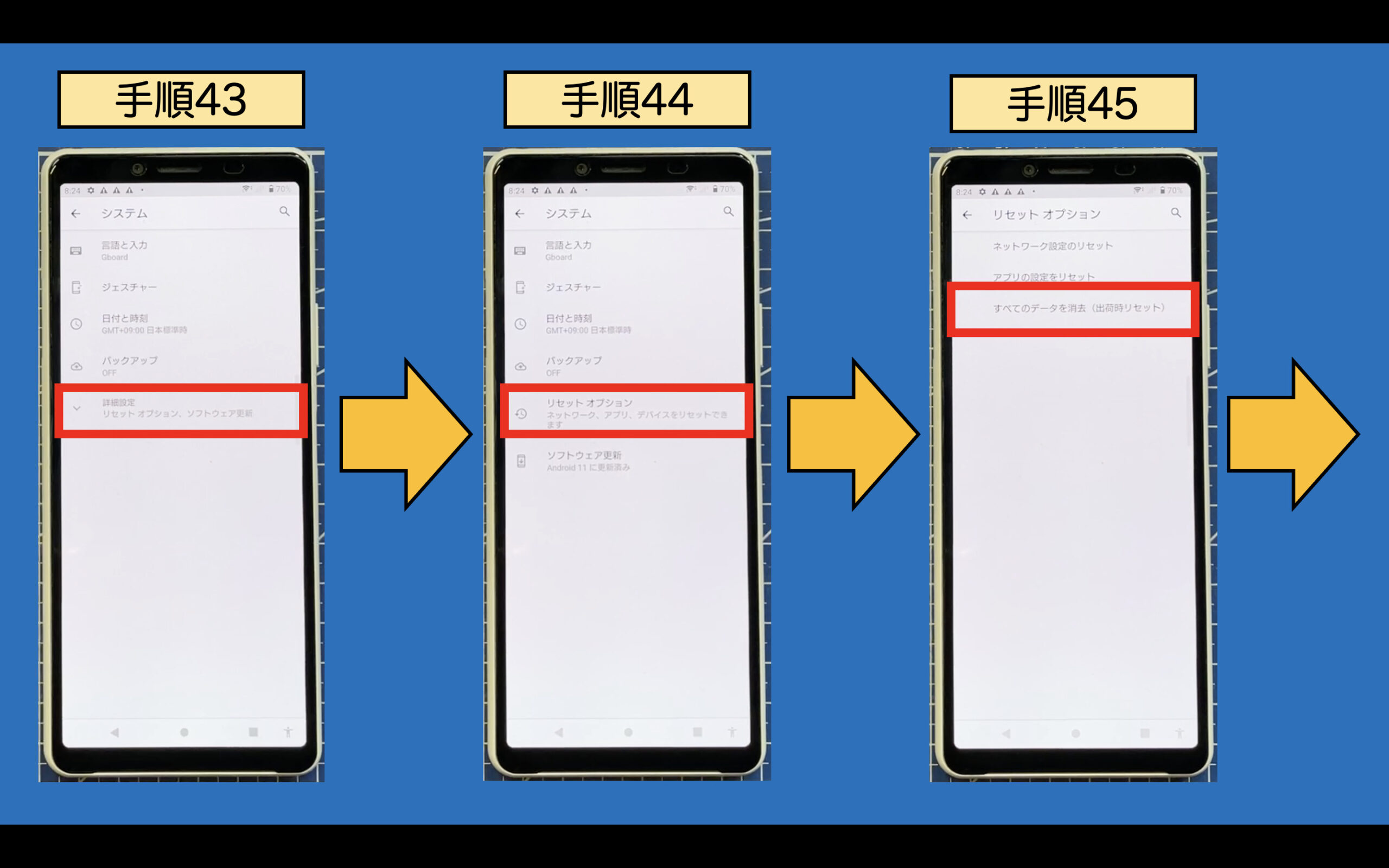
手順46:
「すべてのデータを消去」をタッチします。
次の画面においても、「すべてのデータを消去」をタッチします。
(完)
ここまでの作業でデバイスプロテクションの解除作業は完了です。
リセット後、セットアップを進めることで、通常通り使用することができます。
お疲れさまでした。
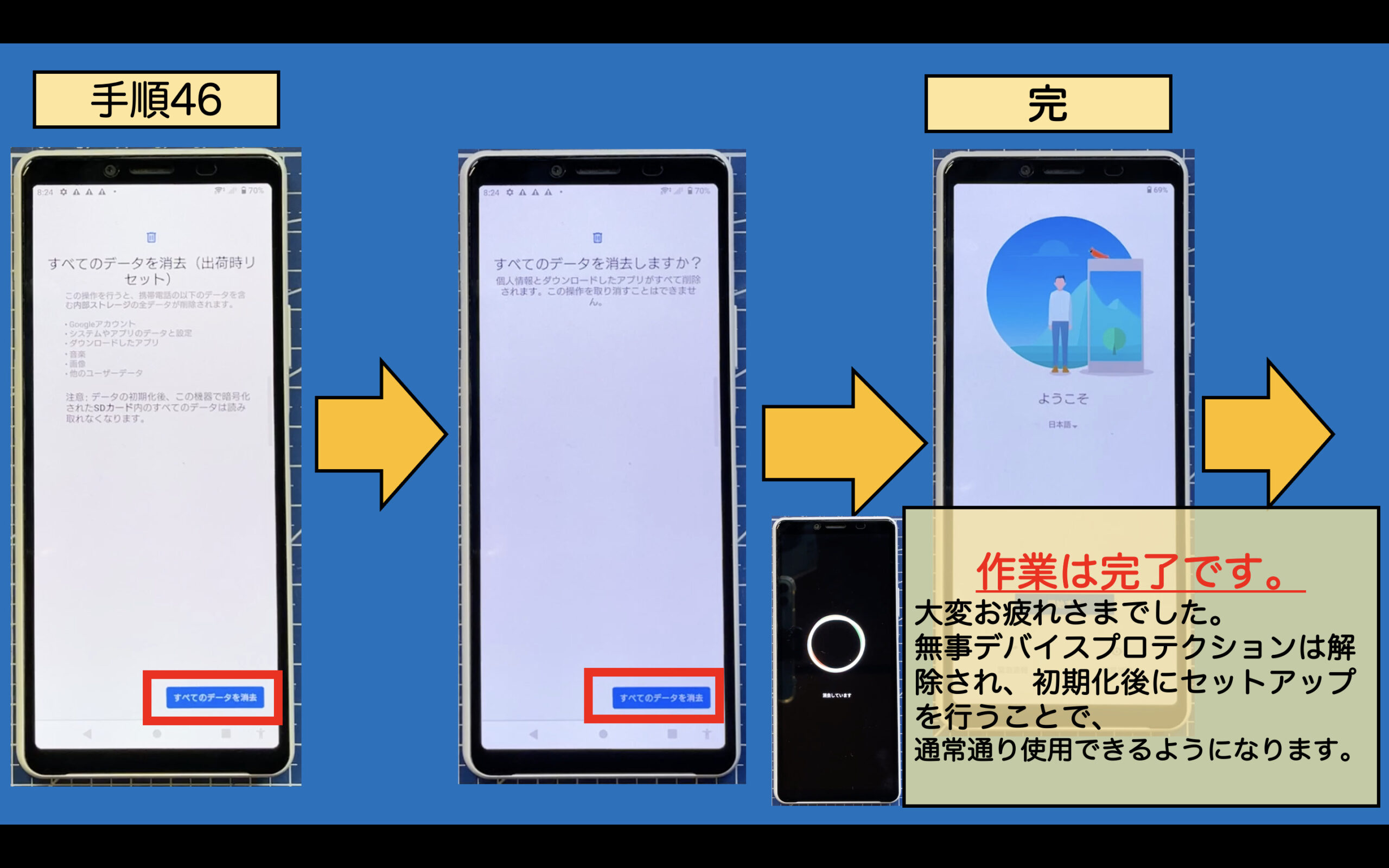
【デバイスプロテクション回避作業を行った感想】
当該機種のデバイスプロテクションは、珍しく「ユーザー補助機能メニュー」を使用したものでした。
同様の手段を用いる端末としてはPixelに次いで、自身は2ケース目です。
比較的、複雑ではない方法でデバイスプロテクションの解除作業ができるかなと思います、
P.S.
余談ですが、Xperia companionを用いてファクトリーリセットを実施すると、強制的にAndroidのOSアップデートがかかるんですね。
なんかアップデートをしない権利を無視した手法で、なんだか「う〜ん?」といった気持ちになりました。
#Xperia 10 II FRP
#Xperia 10 II デバイスプロテクションの解除
#SOV43 FRP
#デバイスプロテクションの解除
#Android11 FRP
#この端末はリセットされました。続行するには、この端末で前に同期したGoogleアカウントにログインしてください