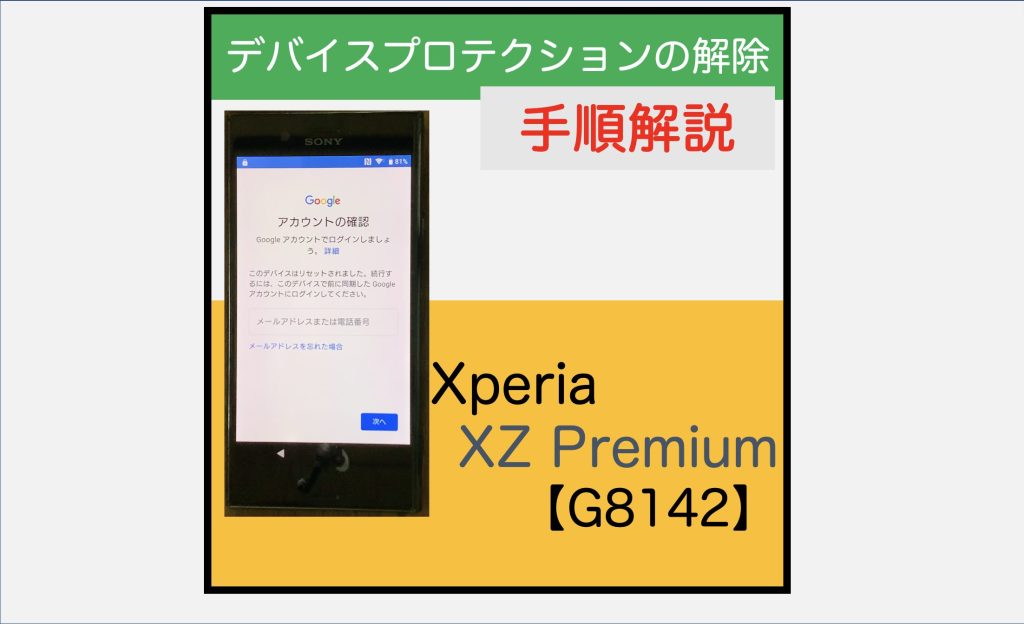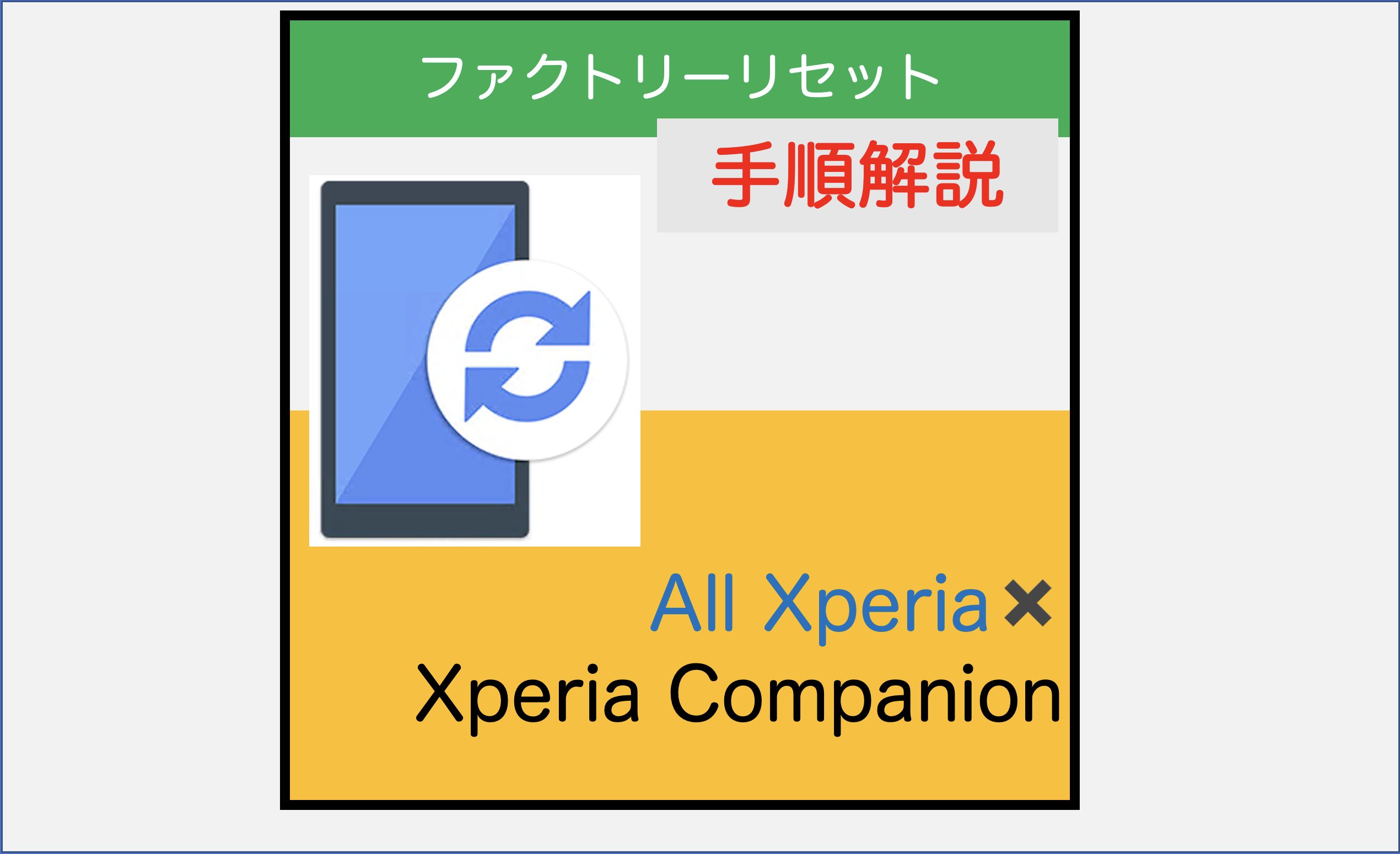
Xperiaスマートフォン・タブレットのXperia Companionを用いたファクトリーリセット手順について、解説していきます。
Xperiaは「Android Recovery」をつかった強制初期化を行うことができません。
このため、SONYから提供されているXperia Companionというソフトウェアをパソコン(WindowsもしくはMac)にインストールし、Xperiaをパソコンと接続した上で、強制初期化を行います。
※国内キャリア版のXperiaには、「初期化モード」と呼ばれる機能が搭載されており、本体のみで強制初期化をすることができます。
通常起動する国内キャリア版の初期化モードの使用手順については、Google先生にお任せすることとします。
xperia 初期化モード 方法ーGoogle検索
なお、今回紹介する手順は、国内キャリア版・グローバル版含め、ほとんどのXperiaで利用することのできる手順となります。
一部のXperiaシリーズについてのなお、デバイスプロテクションの解除方法についても、記事化しております。
詳しくは、「【デバイスプロテクション回避作業(FRP)】」の項にあるリンク先を参照ください。
【この手段を利用できる可能性のある機種】
ほとんどのXperiaスマートフォン・タブレット
【ファクトリーリセットの方法】
■ファクトリーリセットに必要なもの
・本体
・インターネットに接続されているパソコン(WindowsもしくはMacがインストールされている端末)
※今回はWindows機を用いた手順について解説しますが、MacOS機でもほぼ同様の操作で作業できます。
(Windows10 Pro 20H2)
・Xperiaスマートフォン/タブレットとパソコンを接続するためのデータ通信ケーブル

■ファクトリーリセットの手順
端末に保存されているすべての設定やデータが削除されるため、事前にバックアップ等を取りデータ消失を回避してください。
余談ですが、Xperia companionを用いてファクトリーリセットを実施すると、強制的にAndroidのOSアップデートがかかるケースを確認しました。 OSがアップデートされる可能性があることを頭に入れておいてください。
パソコンでの操作を行う上で、【管理者権限】が必要となります。
管理者権限のあるアカウントもしくは、理者権限のあるアカウントのログイン情報(資格情報)を確認した上で作業を進めてください。
手順1:(パソコンの操作)
Sonyの公式WEBページからXperia Companionのインストールファイルをダウンロードします。
・Xperia Companion
https://xperia.sony.jp/support/software/xperia-companion/
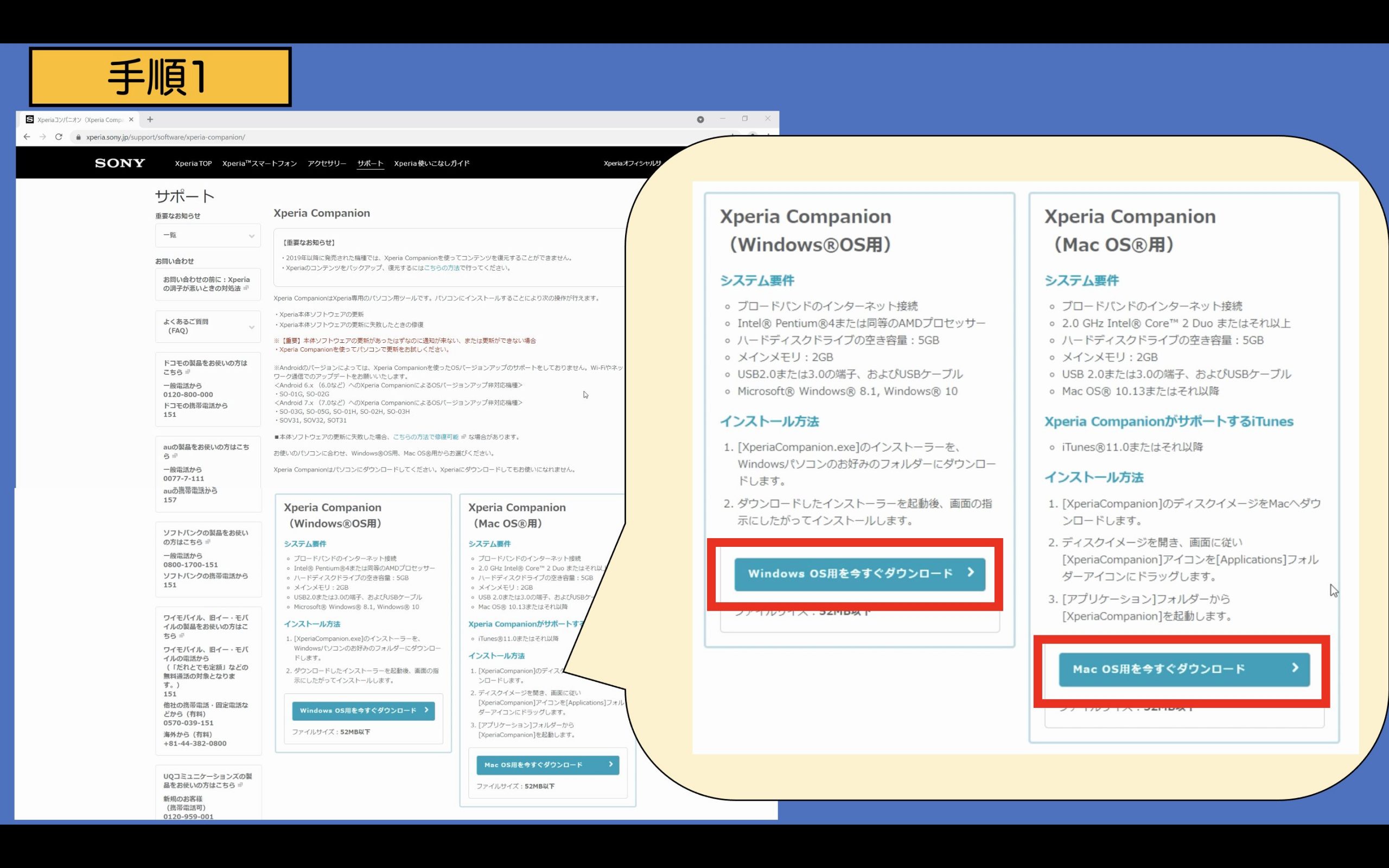
手順2:(パソコンの操作)
ダウンロードしたファイルを開きます。
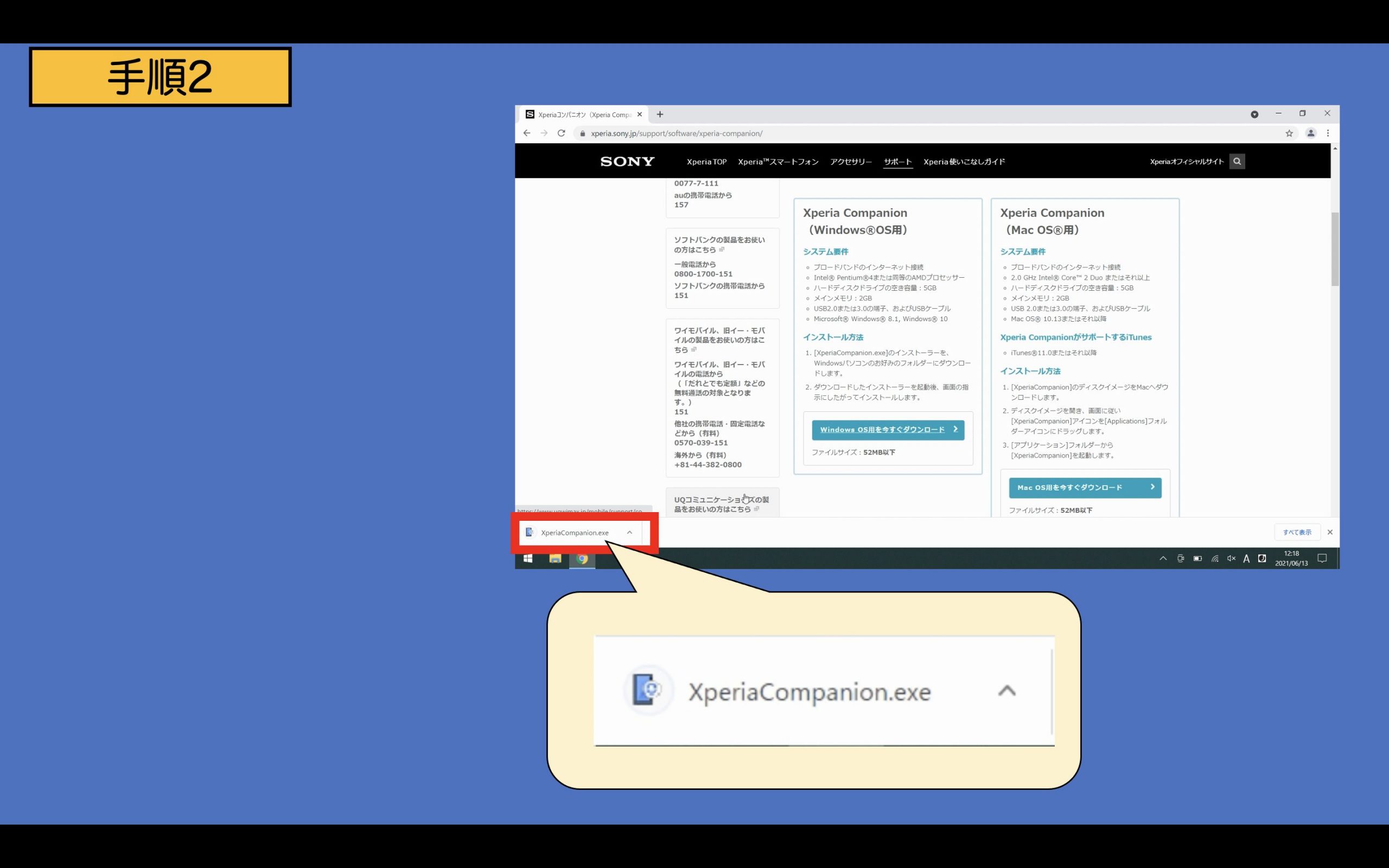
手順3:(パソコンの操作)
インストール作業を進めます。
インストールが完了しましたら、「起動」をクリックします。
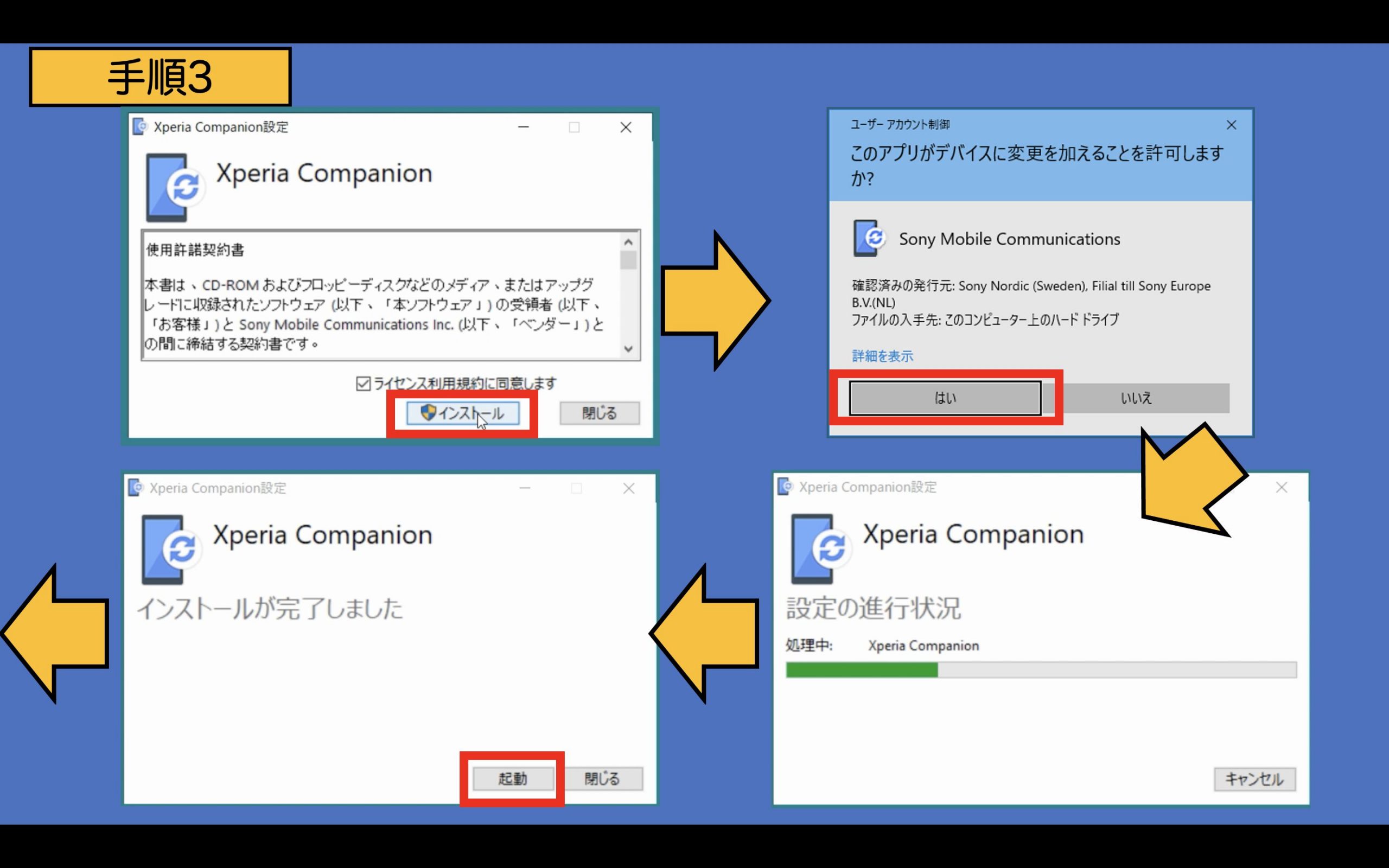
手順4:(パソコンの操作)
この時点ではXperiaスマートフォン・タブレットは接続しないでください。
「ソフトウェアの修復」をクリックします。
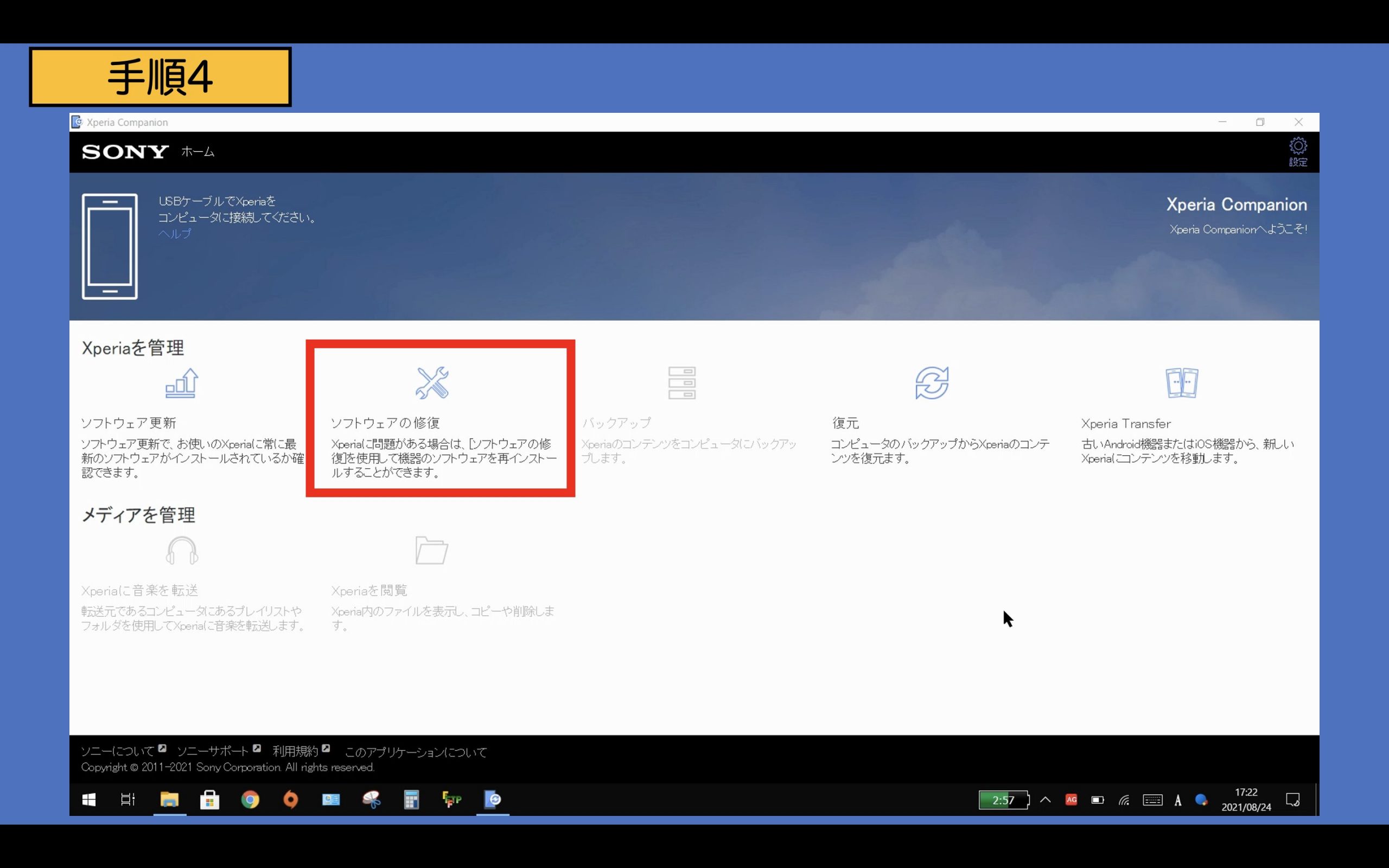
手順5:(パソコンの操作)
「機器を検出または起動できません。あるいはこの機器はSmartWatch3です。」の左にあるチェックボックスをクリックし、チェックをオンにした状態で「次へ」をクリックします。
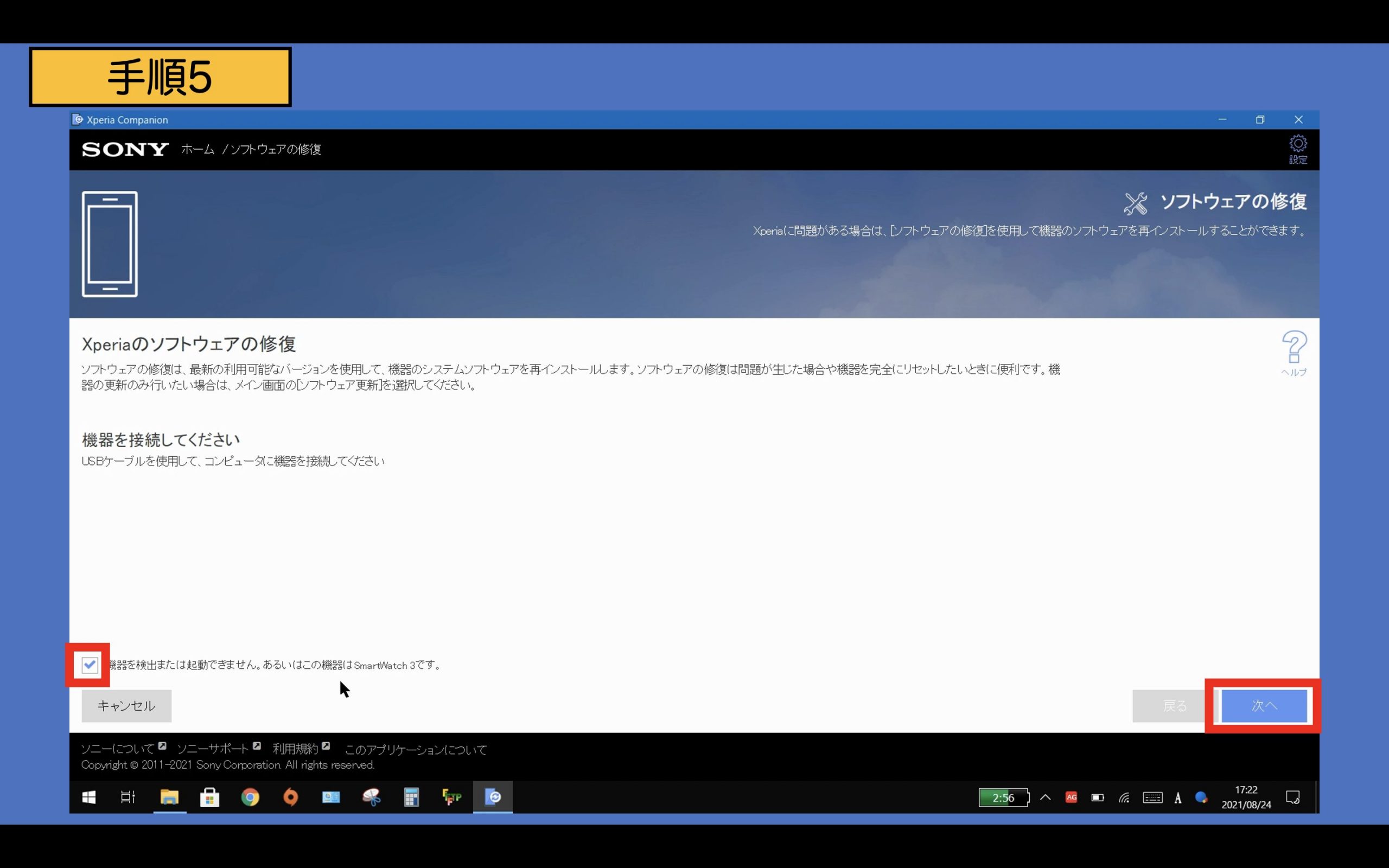
手順6:(パソコンの操作)
「Xperia携帯電話もしくはタブレット」をクリックし選択状態にします。
「次へ」をクリックします。
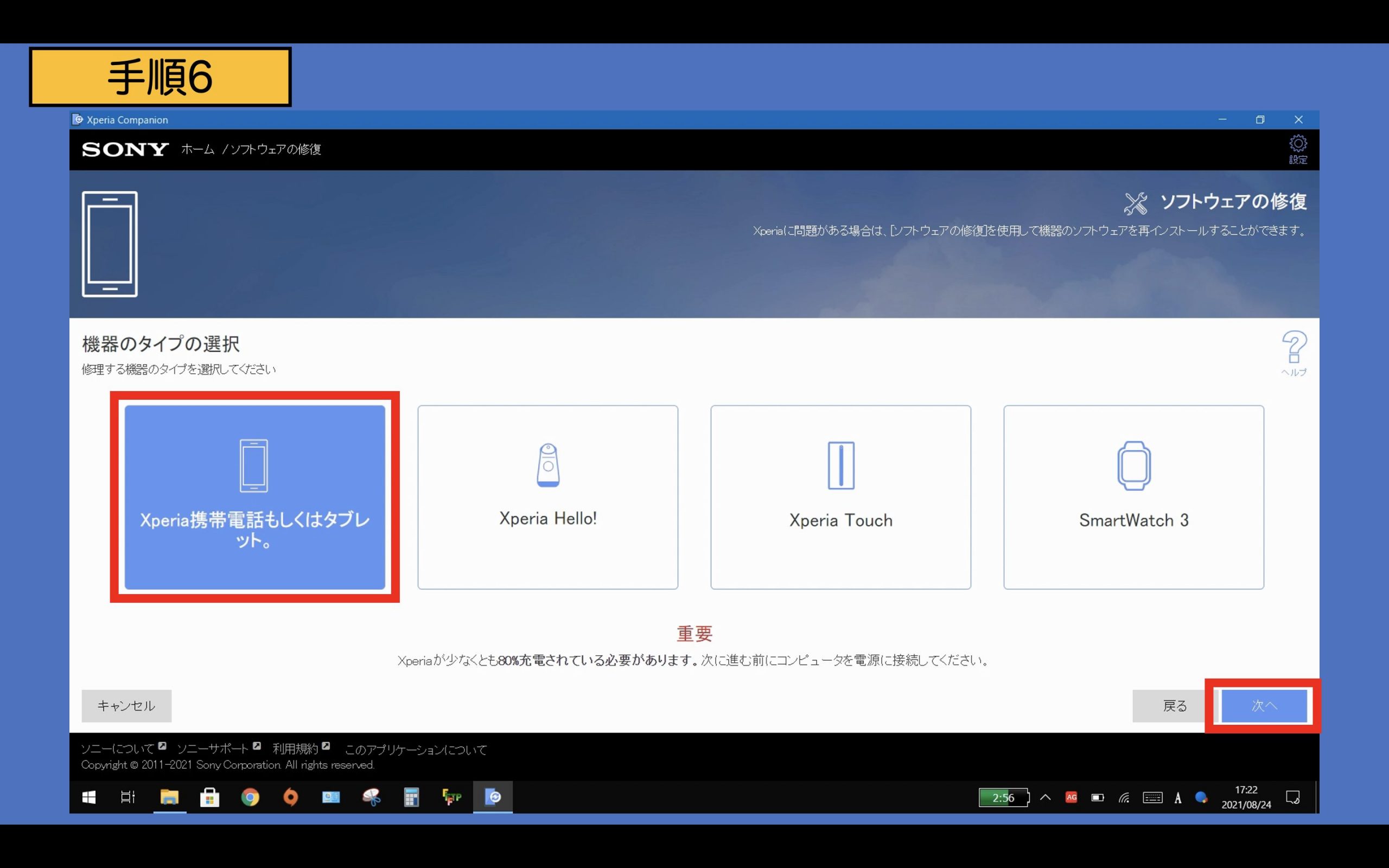
手順7:(パソコンの操作)
「Google™アカウントの詳細を確認しました」の左にあるチェックボックスをクリックし、チェックをオンにした状態で「次へ」をクリックします。
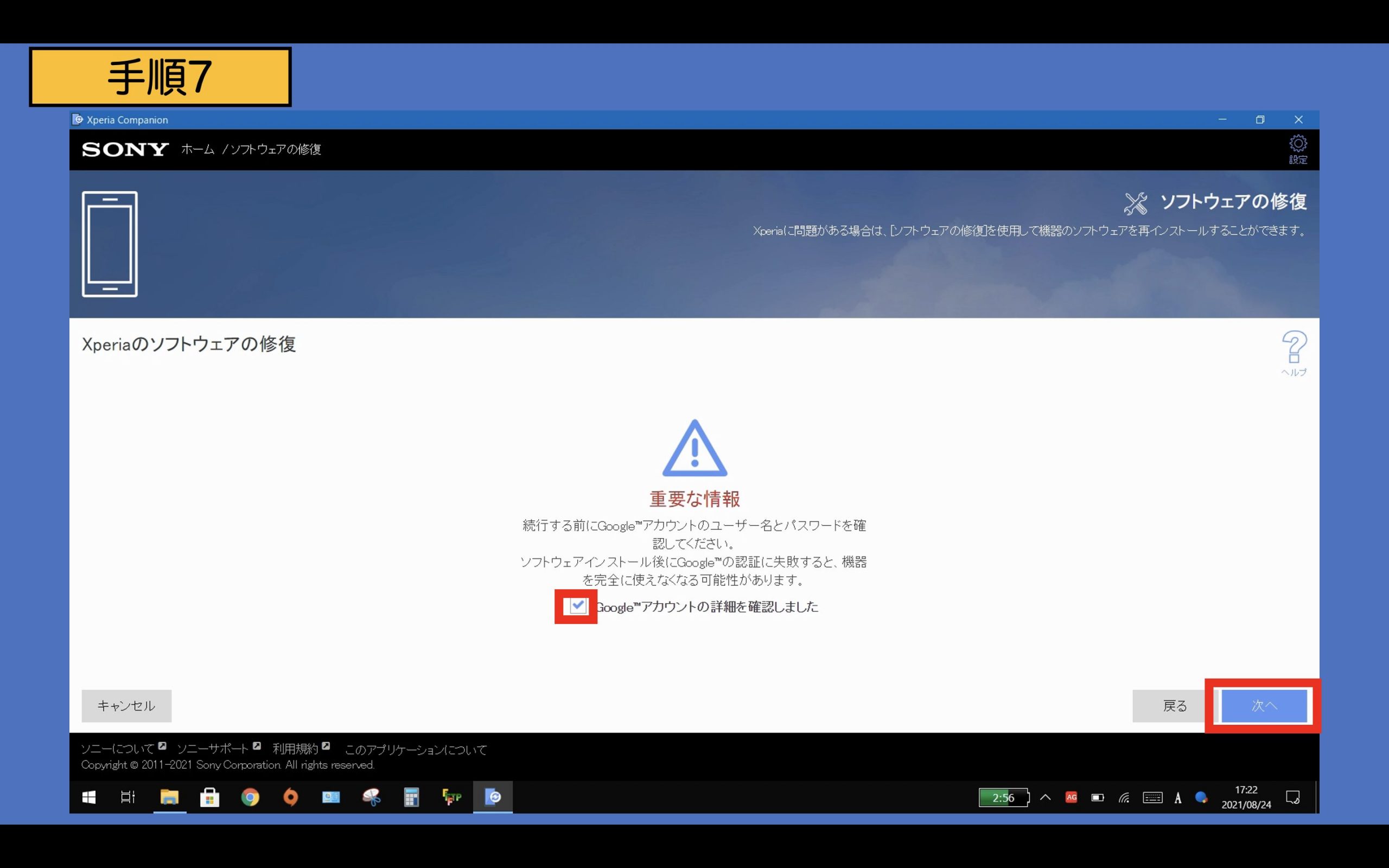
手順8:(パソコンの操作)
必要なソフトウェアをダウンロードしているため、時間がかかります。
準備中に「ファイアウォールのブロック」のホップアップが表示された場合は、「アクセスを許可する」をクリックします。
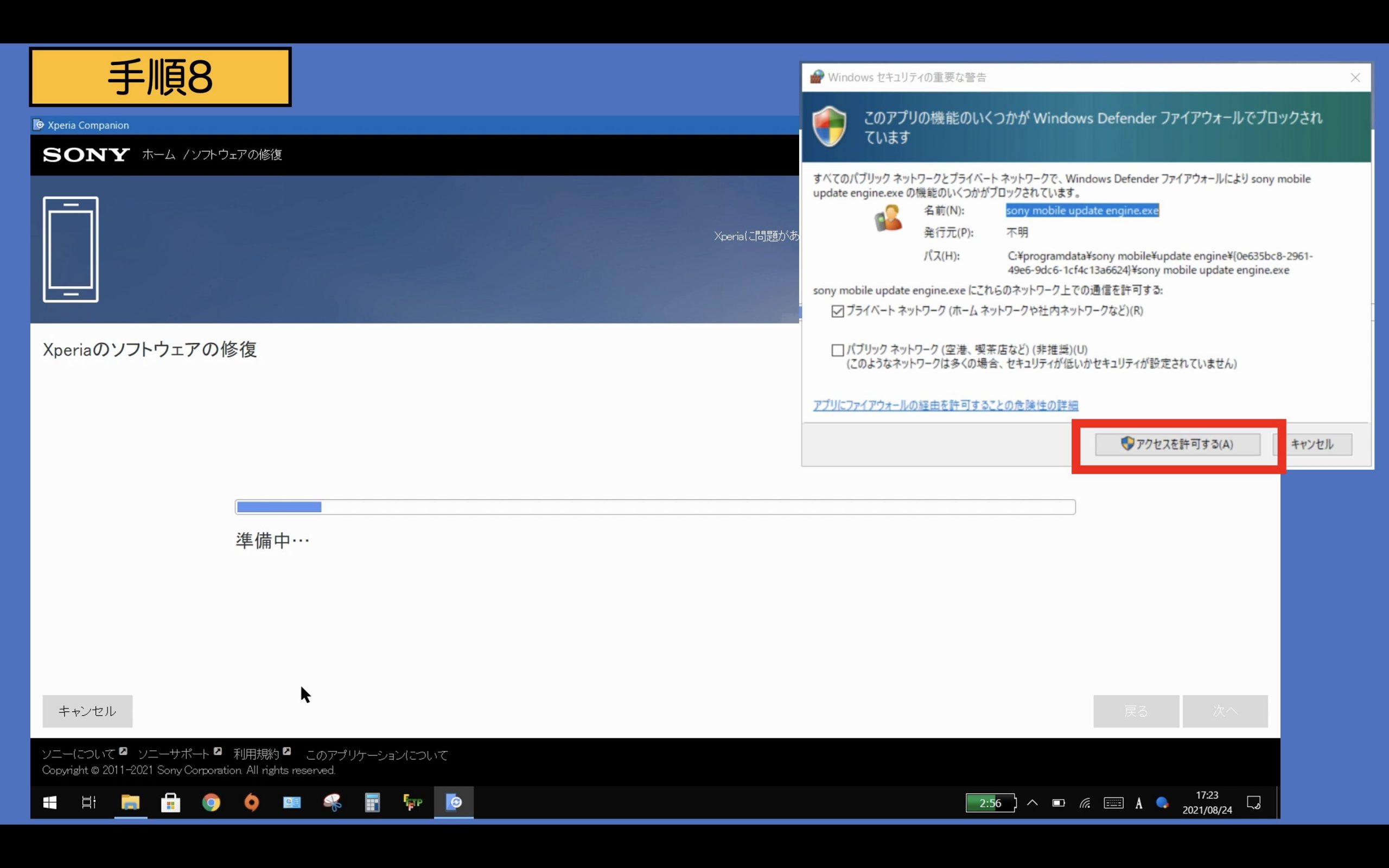
手順9:(スマートフォンの操作)
Xperiaスマートフォン・タブレットの操作です。
完全に電源が切れた状態で、「音量↓(ボリュームダウン)」を長押しします。
手順10:(スマートフォンとパソコンの接続)
「音量↓(ボリュームダウン)」を押し続けたまま、Xperiaスマートフォン・タブレットをデータ通信ケーブルを用いて、パソコンに接続してください。
※問題なく接続されると、通知LEDが点灯します。(多くの場合は緑色)
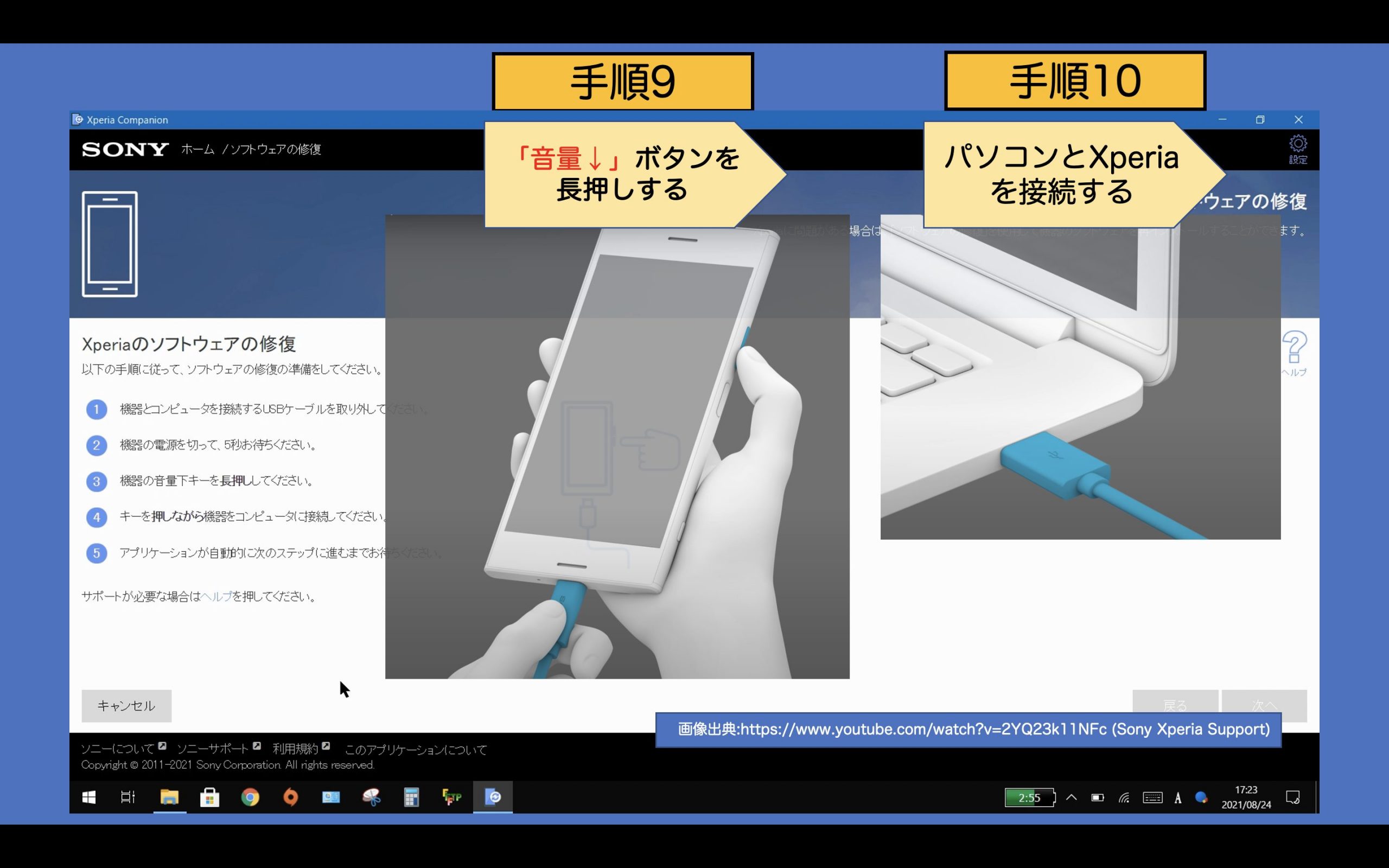
手順11:(パソコンの操作)
パソコン側でXperiaスマートフォン・タブレットが認識されると、「Xperia Companion」の画面が切り替わります。
「ソフトウェアの修復+個人データの初期化」を選択し、「次へ」をクリックします。
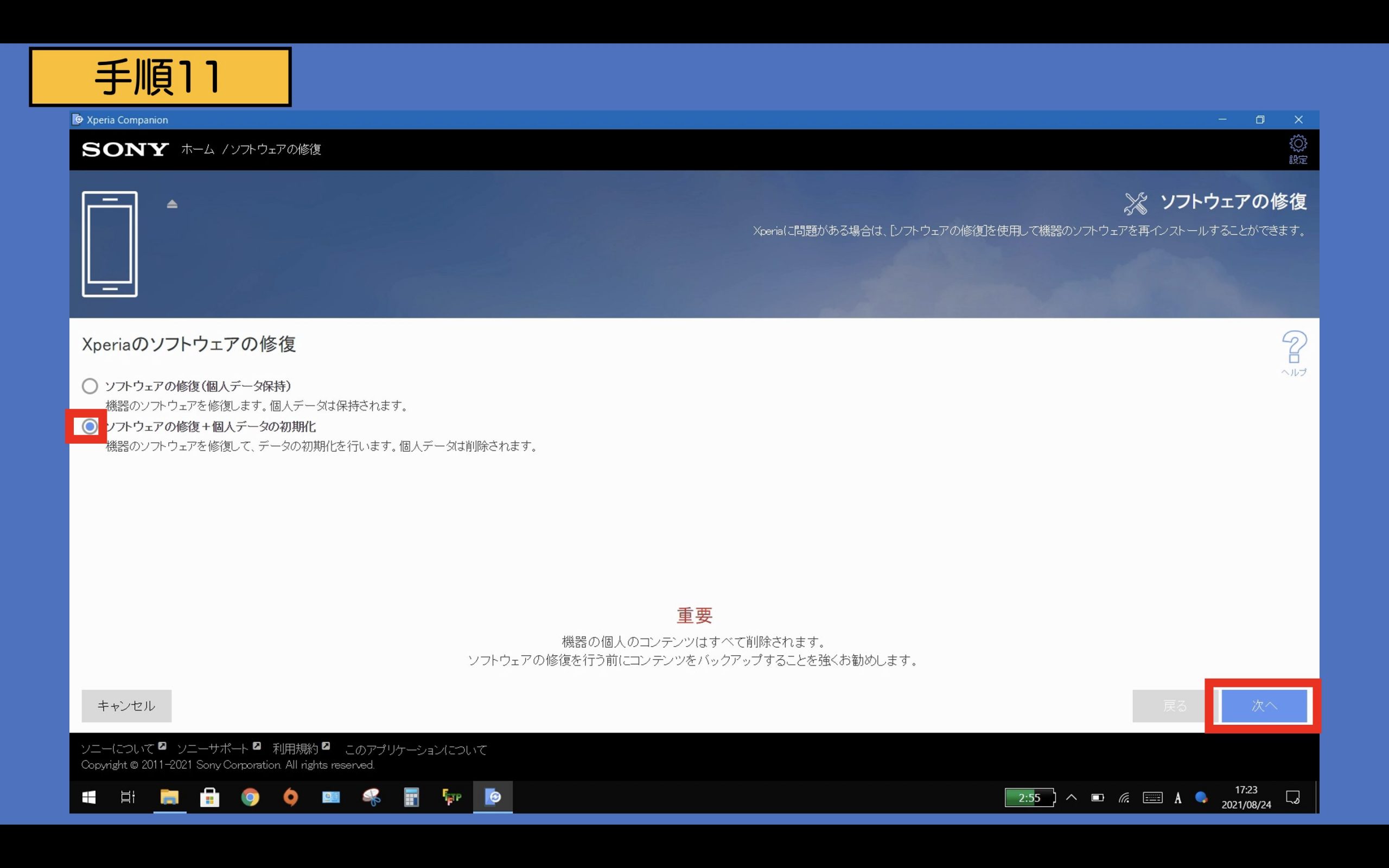
手順12:(パソコンの操作)
「個人データが削除されることを理解しました」の左にあるラジオボックスをクリックし、チェックをオンにした状態で、「次へ」をクリックします。
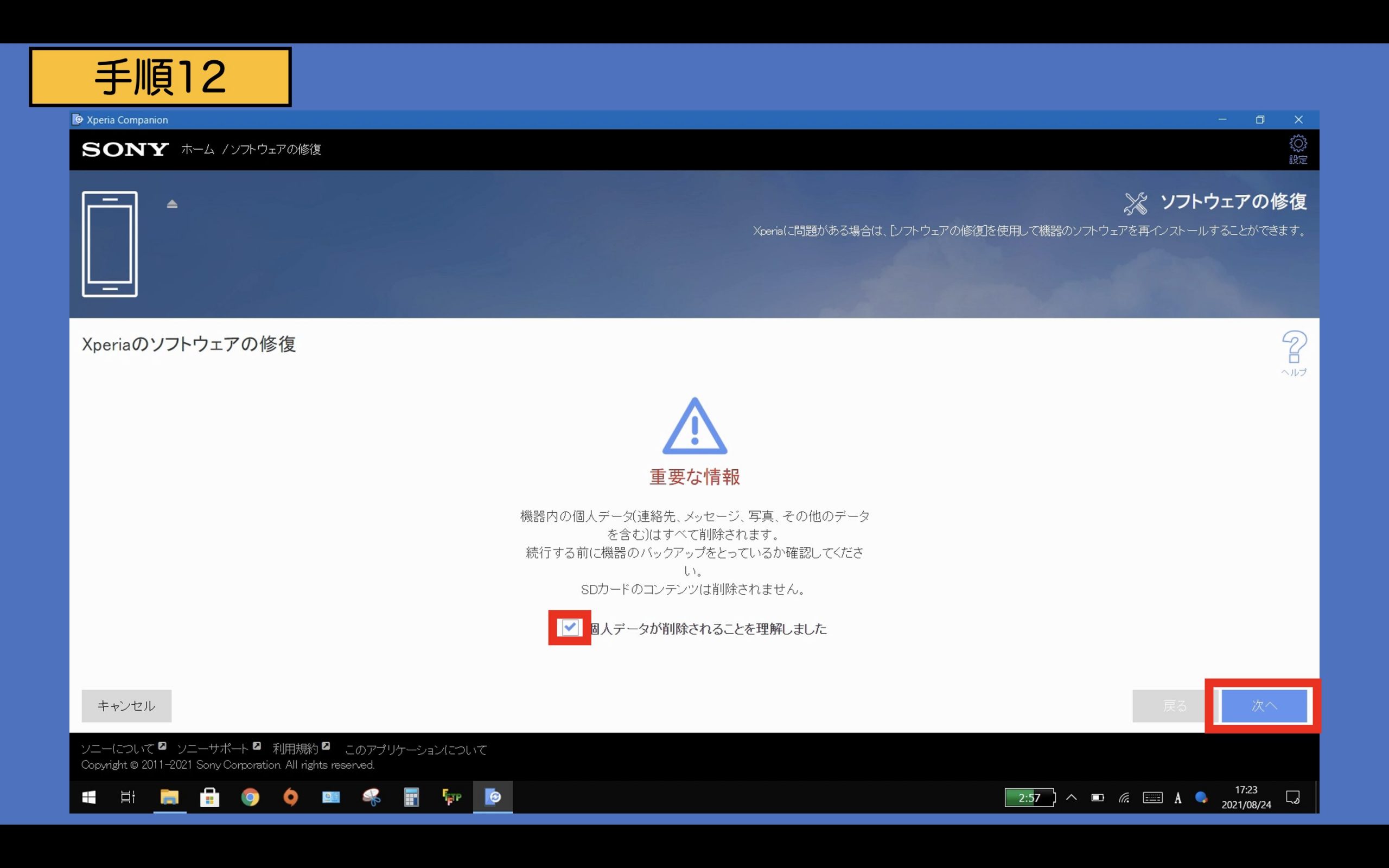
手順13:(パソコンの操作)
「次へ」をクリックします。
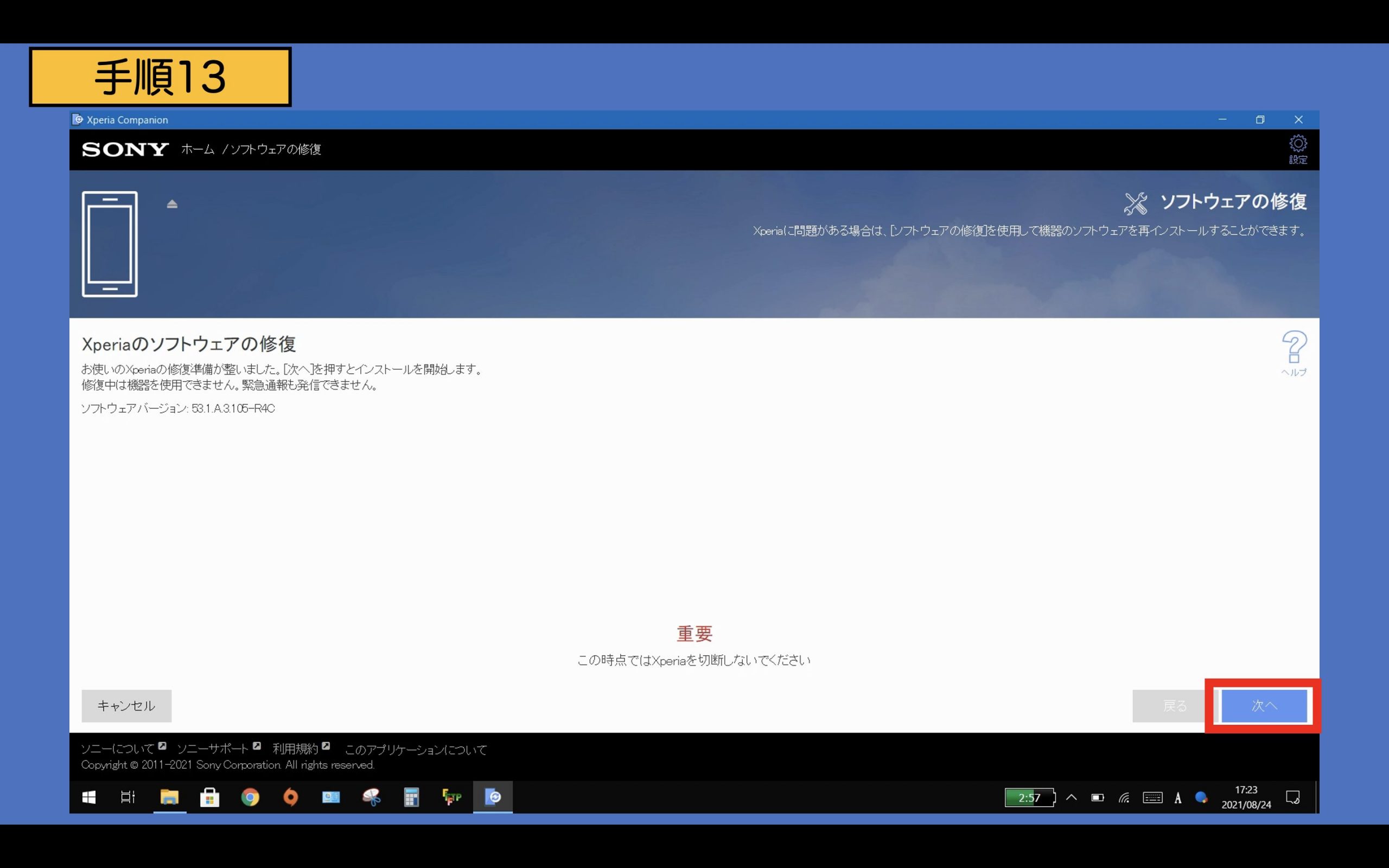
手順14:(パソコンの操作)
Xperiaのソフトウェアの修復が始まります。
問題なく進めば、10〜15分程度で完了します。 しばらく待ちましょう。
※この画面でエラーが出る場合は、後述する【ソフトウェアの修復中にエラーが出た場合の対処法】の項目をご覧ください。
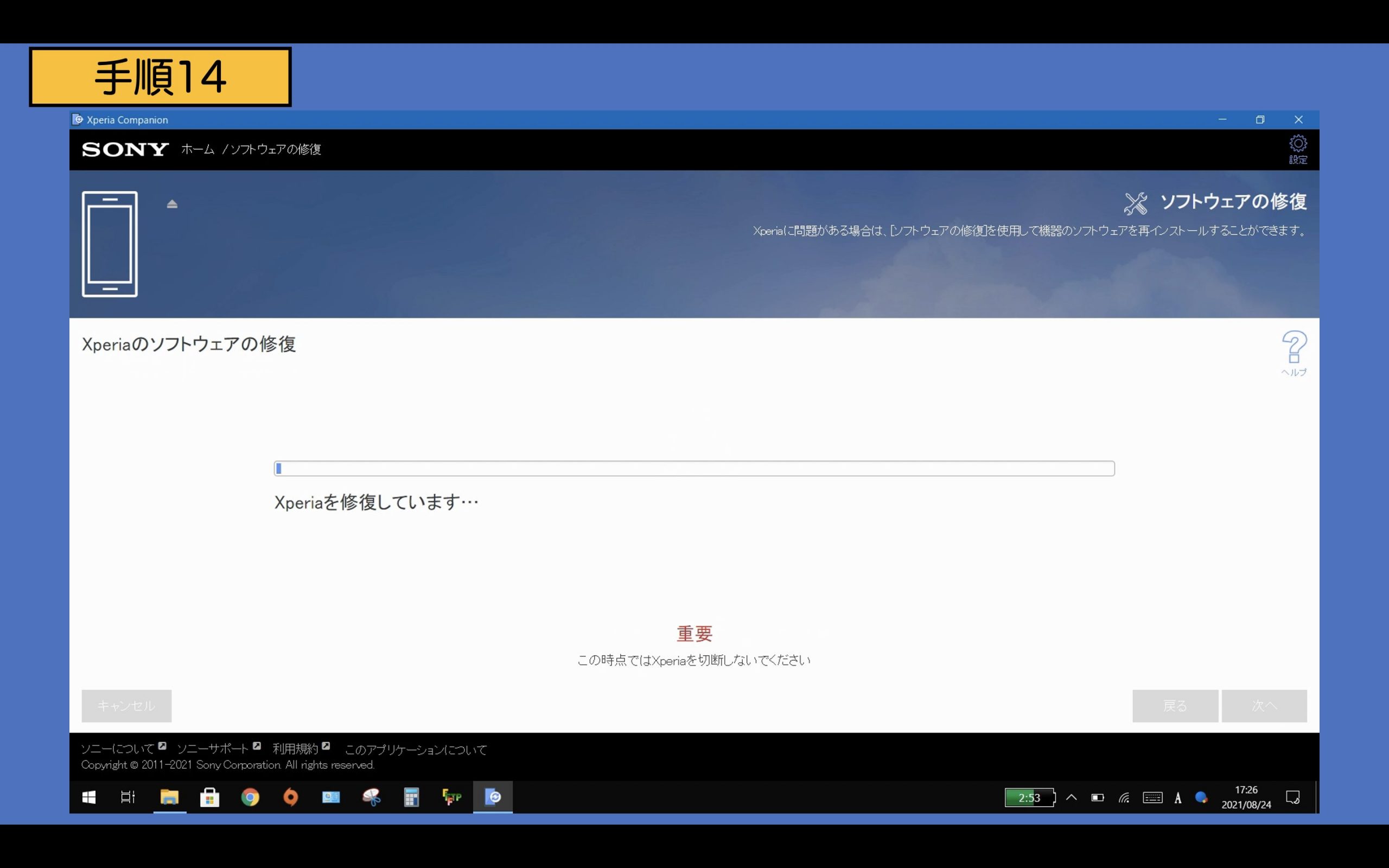
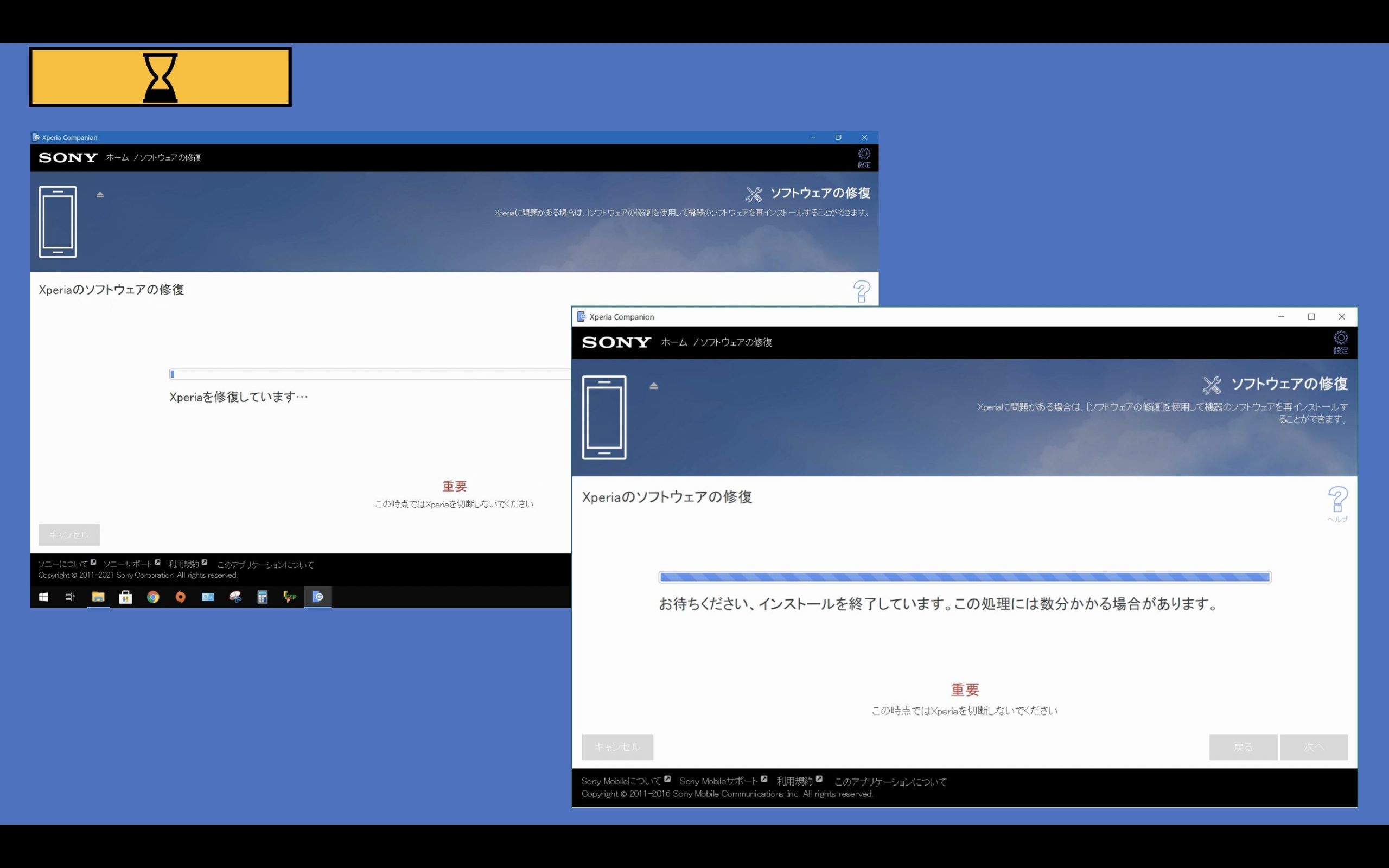
手順15:(スマートフォンとパソコンの接続解除・スマートフォンの操作)
「ソフトウェアの修復は完了しました。」と表示されましたら、作業は完了です。
Xperiaスマートフォン・タブレットとパソコンの接続を解除(ケーブルを外す)します。
その後、Xperiaスマートフォン・タブレットの電源をONにすることで起動し、セットアップ画面が表示されます。
※もし、起動中にフリーズするなどの症状に遭遇した場合は、十分にXperiaスマートフォンやタブレットを充電し、再度「手順1」からの工程を実施することで、改善する可能性があります。
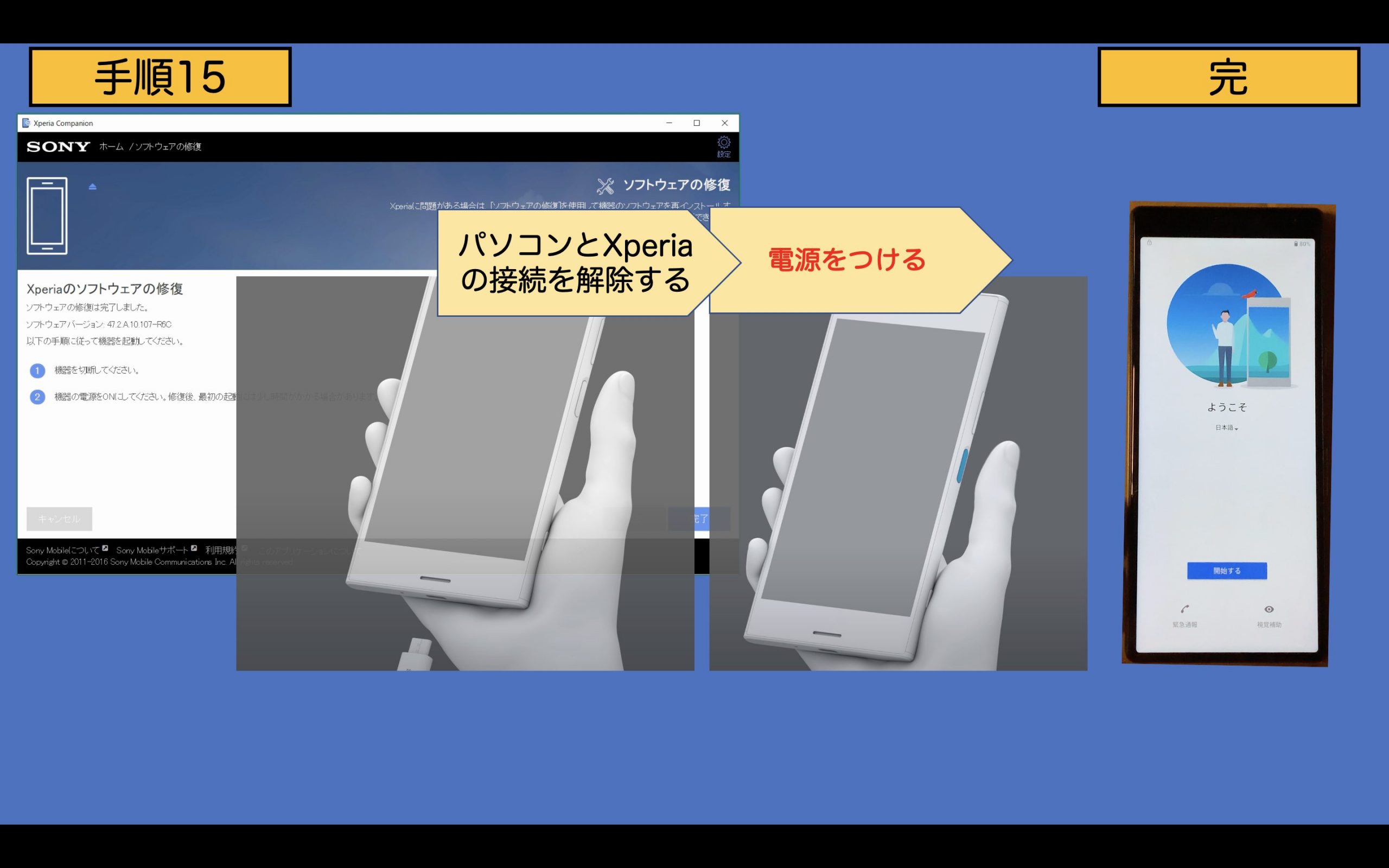
【ソフトウェアの修復中にエラーが出た場合の対処法】
ケース1:十分に充電しているにも関わらず、「修復を続ける前に機器を充電してください。」と表示され、修復が進まない場合の対処法
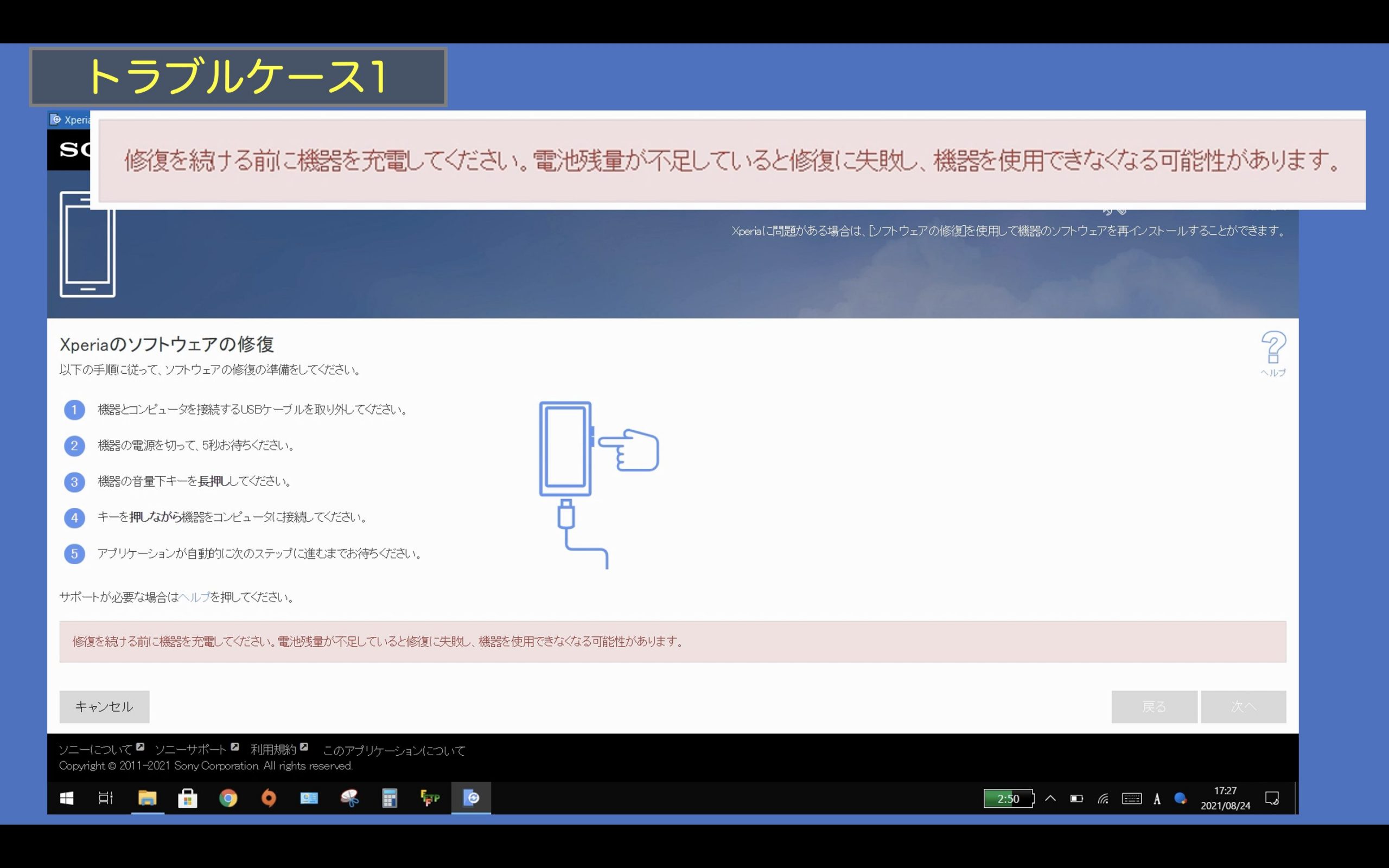
十分に充電しているにも関わらず「修復を続ける前に機器を充電してください。」と表示され、修復が進まない場合は、次の手順で解消する可能性があります。
【対処手順の概要】
"Xperiaを切断→自動的に電源OFF→再度「ボリュームアップ↓」を押し続け起動→Xperia接続"することで修復が進む場合があります。
手順1:(スマートフォンとパソコンの接続解除・パソコンの操作)
パソコンと「Xperiaスマートフォン・タブレット」の接続を解除します。(双方の機器からケーブルを抜き取ります。)
このとき、Xperia Companionの画面上で「キャンセル」をクリックしたり、ウインドウを閉じることはしないでください。
手順2:(スマートフォンとパソコンの接続)
10秒程度、経過しましたら「音量↓(ボリュームダウン)」を押し続けたまま、Xperiaスマートフォン・タブレットをデータ通信ケーブルを用いて、パソコンに接続してください。
※必要に応じてXperiaをパソコンから切断したあとに、強制シャットダウンを行います。
①電源ボタンを8秒以上長押しする。
②3回連続でバイブレータが振動したタイミングで電源ボタンから
指を離します。(強制シャットダウンが完了します。)
(完)
うまくいくと、次の画面が表示されます。 このとき、ソフトウェアの修復作業はは行われています。
エラー等が出ない場合は、"前項(■ファクトリーリセットの手順)"の「手順14」〜「手順15」の手順を進めてください。
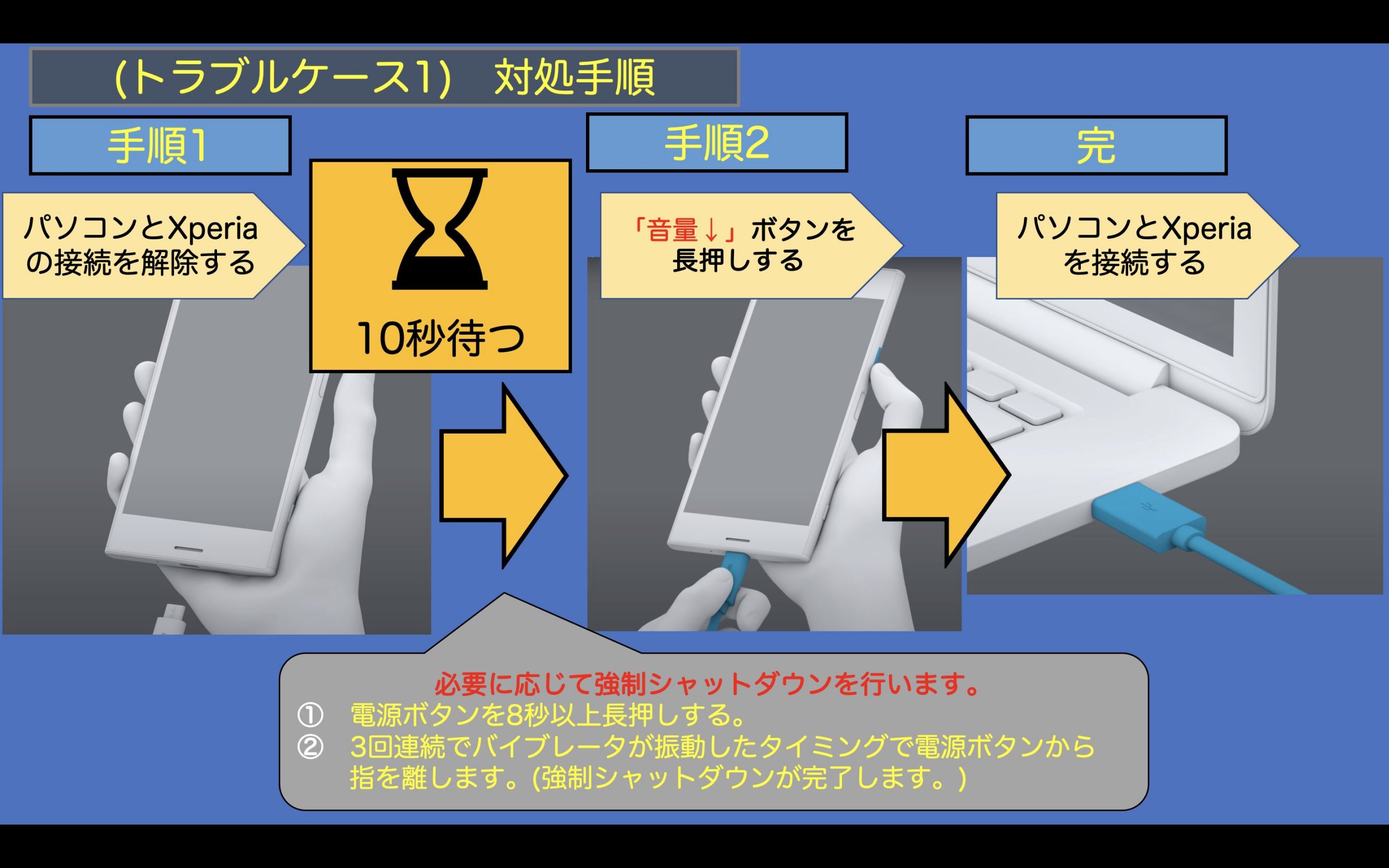
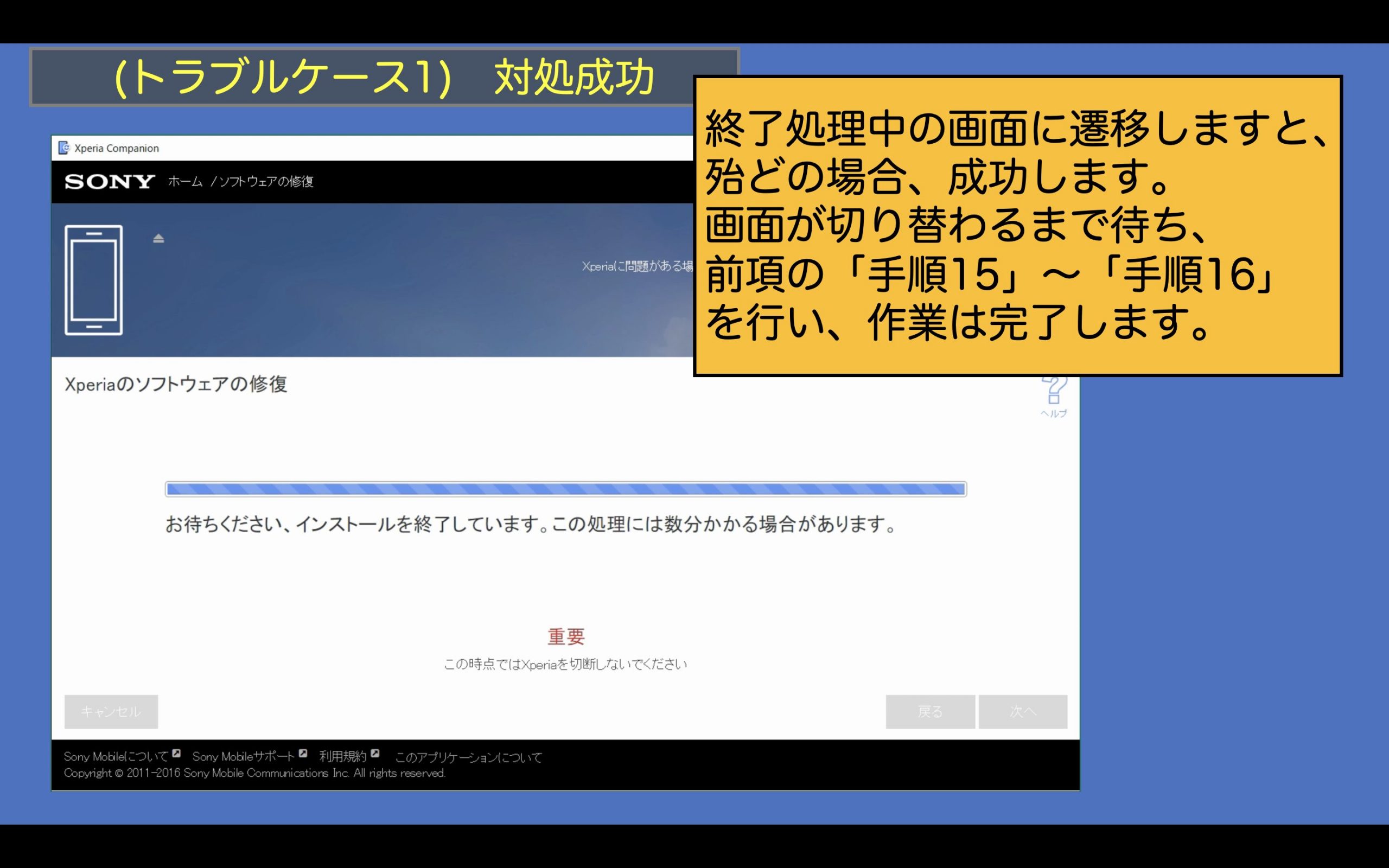
ケース2:エラーコード「UEUpdateFalied」・「UE_200」が表示され、修復が進まない場合
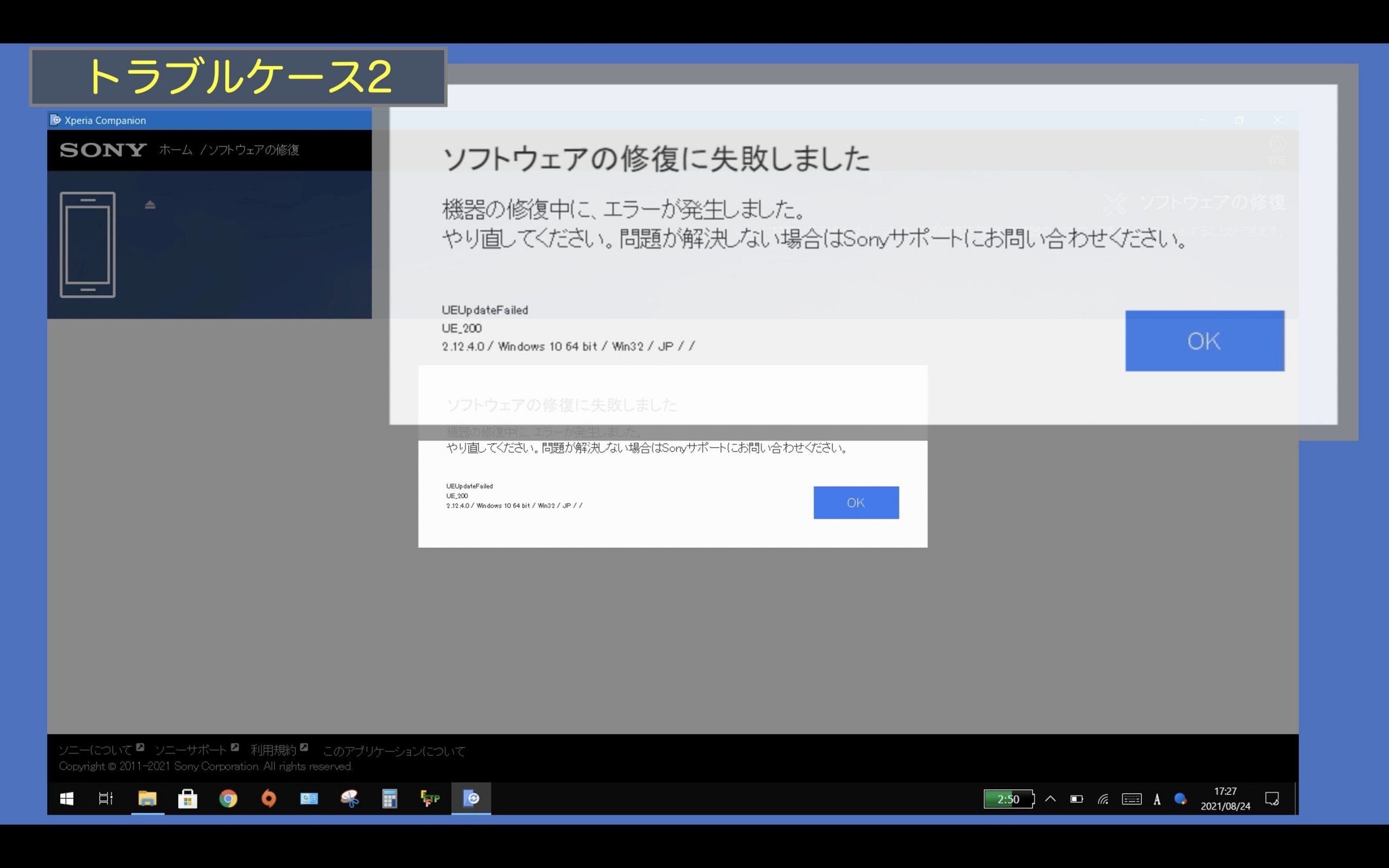
エラーコード「UEUpdateFalied」・「UE_200」が表示され、修復が進まない場合は、次の手順で解消する可能性があります。
【対処手順の概要】
新しいWindowsユーザーアカウントを作成し、前項の「■ファクトリーリセットの手順」を実施します。
※Windowsにおいての対処手順のみの掲載となります。(MacOSの対処手順については未検証となります。)
※このエラーについて公式見解・同様の症状についての記述があまり見つかりません。 あくまで対処法の一例として捉えてください。
===Xperia Companionを完全に閉じる===
手順1:(スマートフォンとパソコンの接続解除)
「Xperiaスマートフォン・タブレット」の接続を解除します。(双方の機器からケーブルを抜き取ります。)
手順2:(パソコンの操作)
Windowsの通知領域をクリックします。
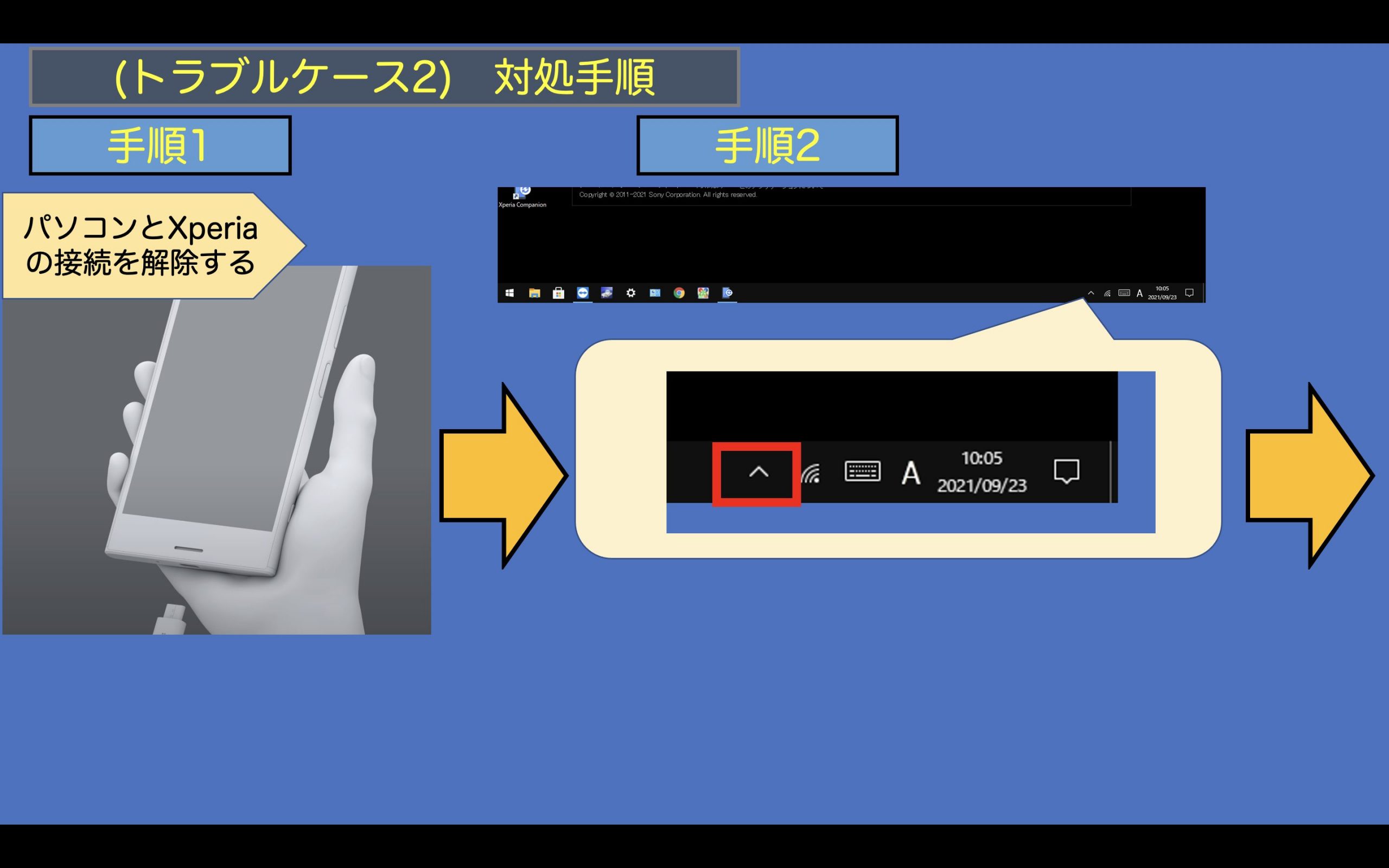
手順3:(パソコンの操作)
Xperia Companionのアイコンを右クリックします。
手順4:(パソコンの操作)
「閉じる」をクリックします。
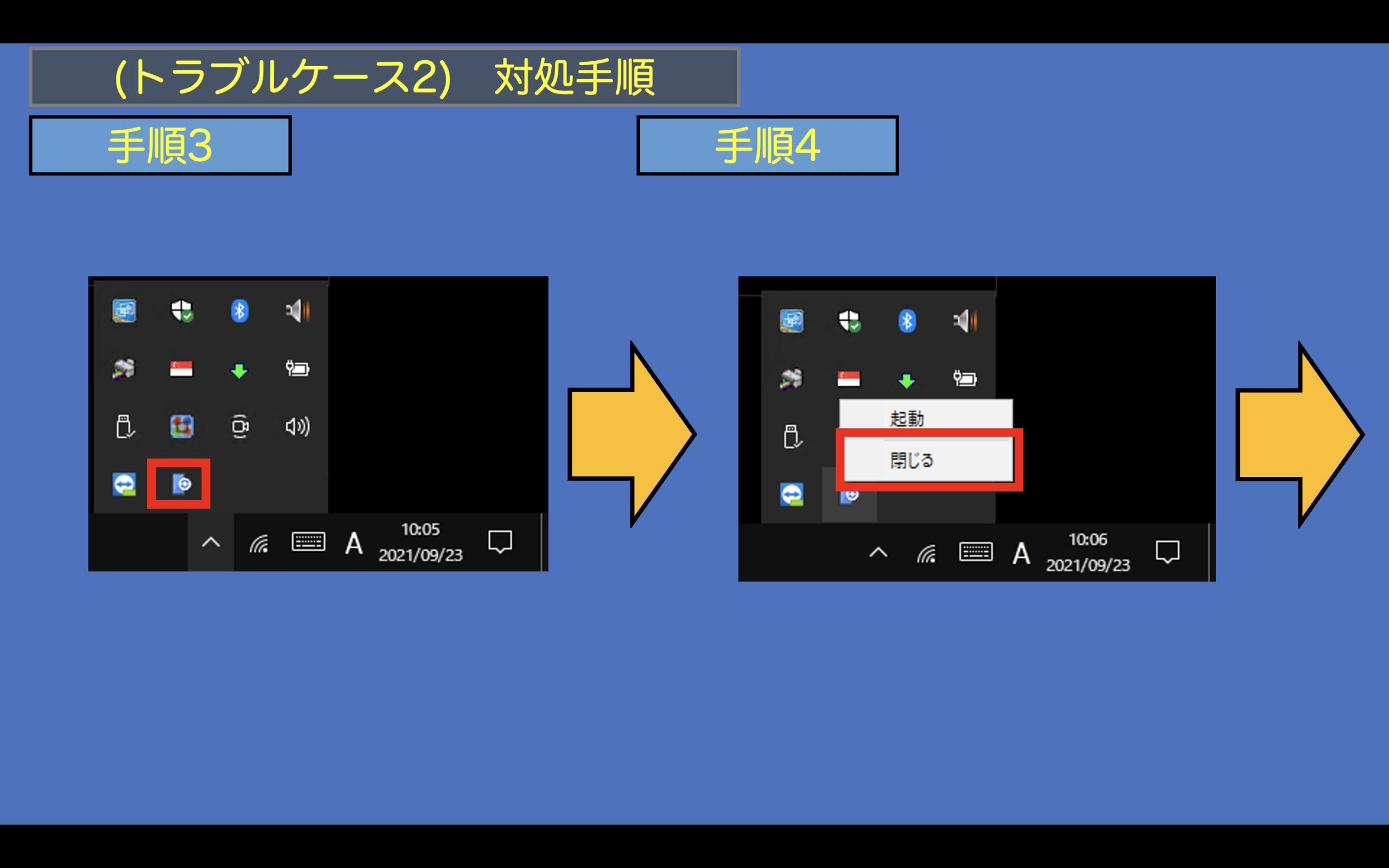
===新しいユーザーアカウントを作る===
手順5:(パソコンの操作)
「スタートボタン」→⚙(歯車)ボタンをクリックします。
手順6:(パソコンの操作)
設定画面が表示されましたら、「アカウント」をクリックします。
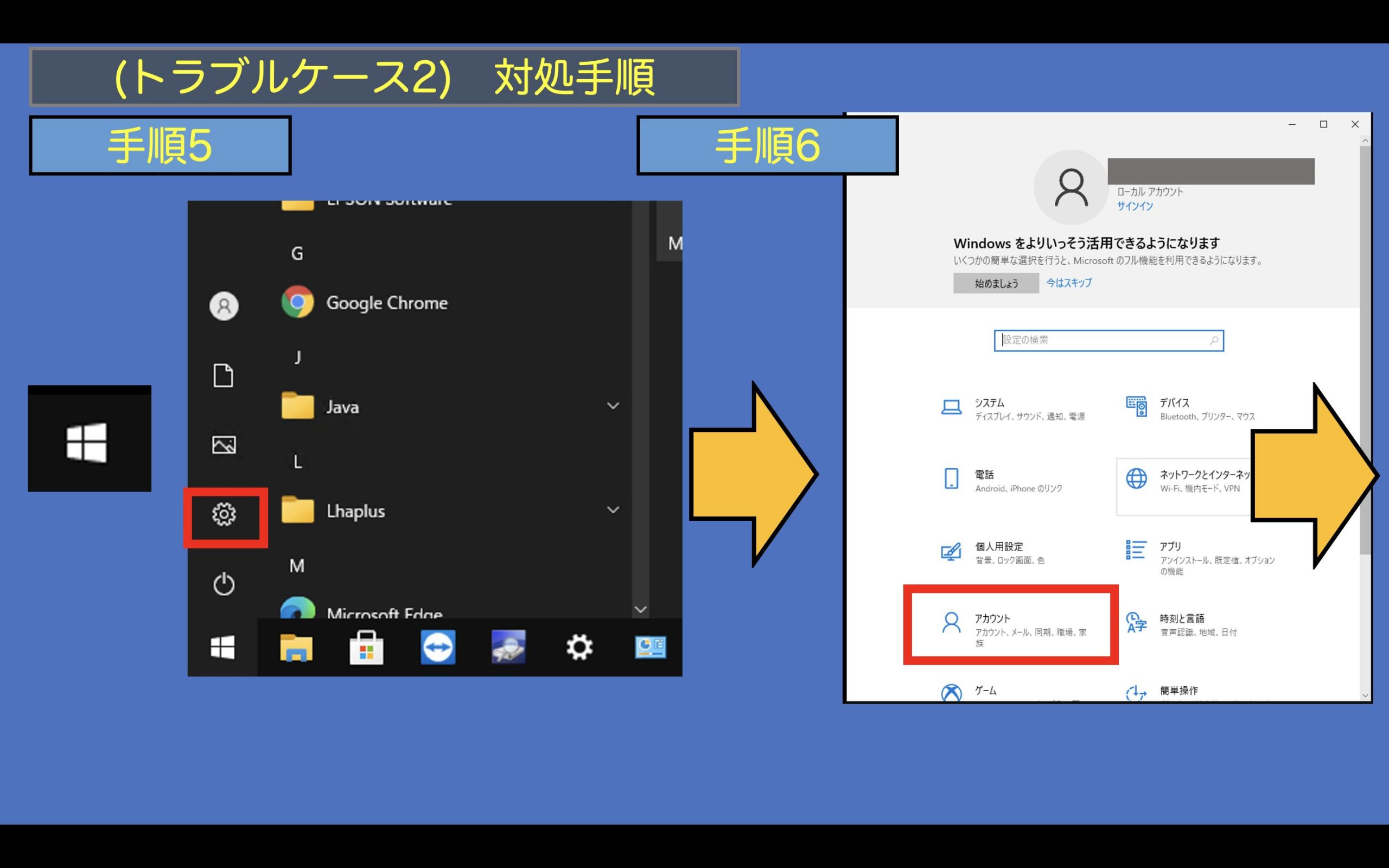
手順7:(パソコンの操作)
「家族とその他のユーザー」→「+その他のユーザーをこのPCに追加」の順にクリックします。
手順8:(パソコンの操作)
今回はローカルアカウントを作ります。
「このユーザーのサインイン情報がありません」→「Microsoftアカウントを持たないユーザーを追加する」の順にクリックします。
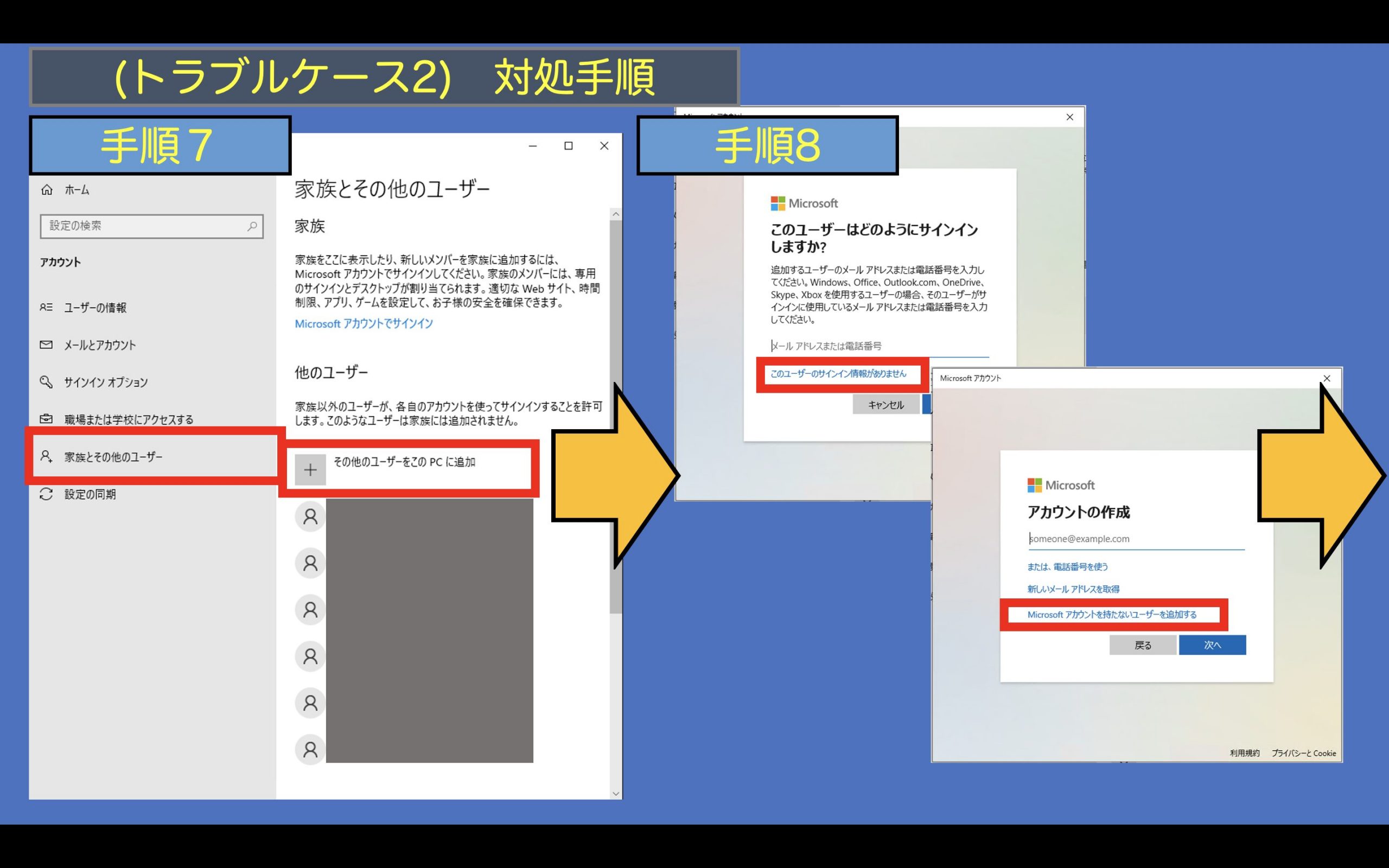
手順9:(パソコンの操作)
必要な情報(ユーザー名・パスワード・秘密の質問)を入力し、「次へ」をクリックします。
手順10:(パソコンの操作)
作成したユーザーを管理者権限のあるアカウントにします。
「アカウントの種類の変更」をクリックします。
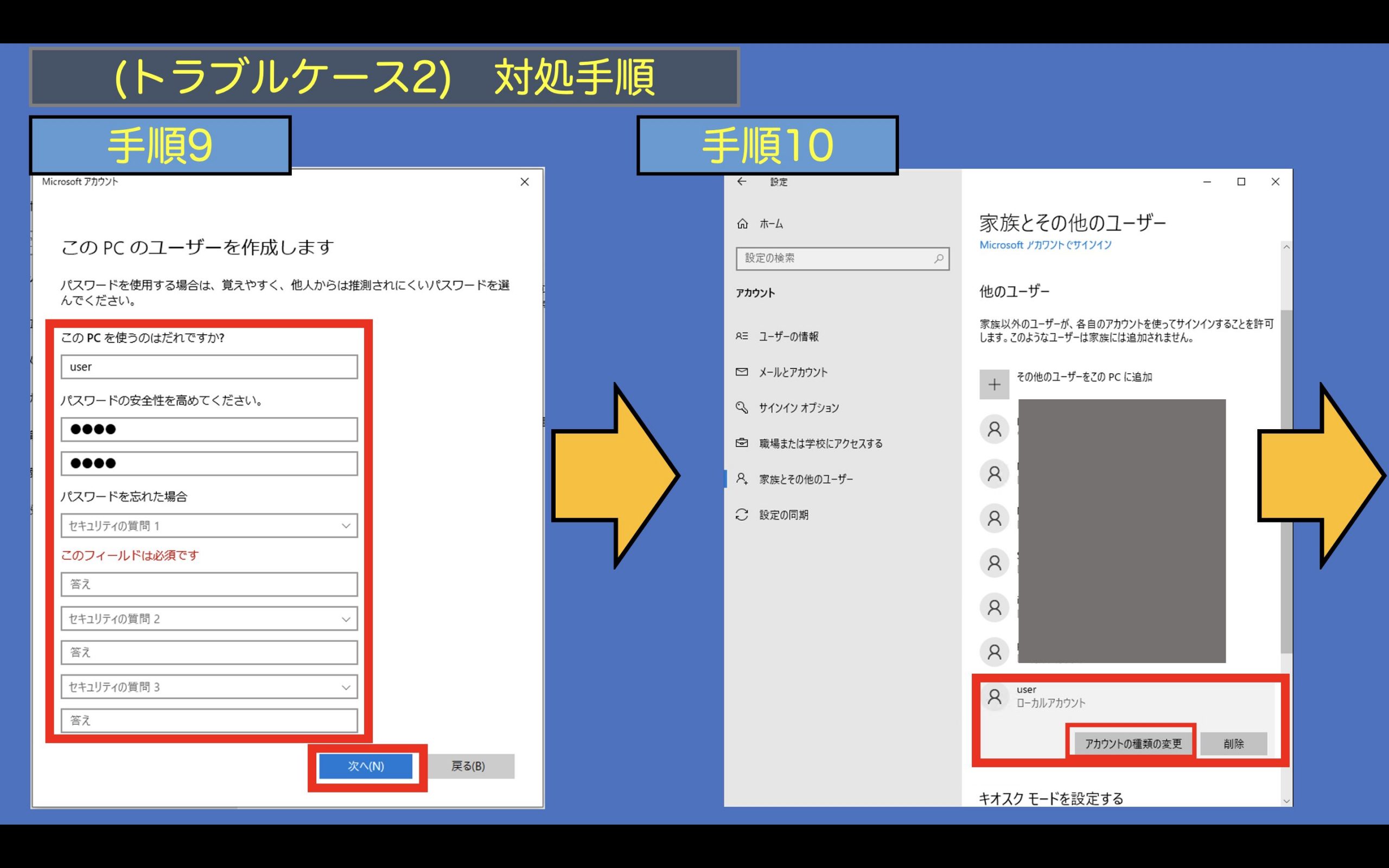
手順11:(パソコンの操作)
アカウントの種類のプルダウンメニューから「管理者」に変更→「OK」をクリックします。
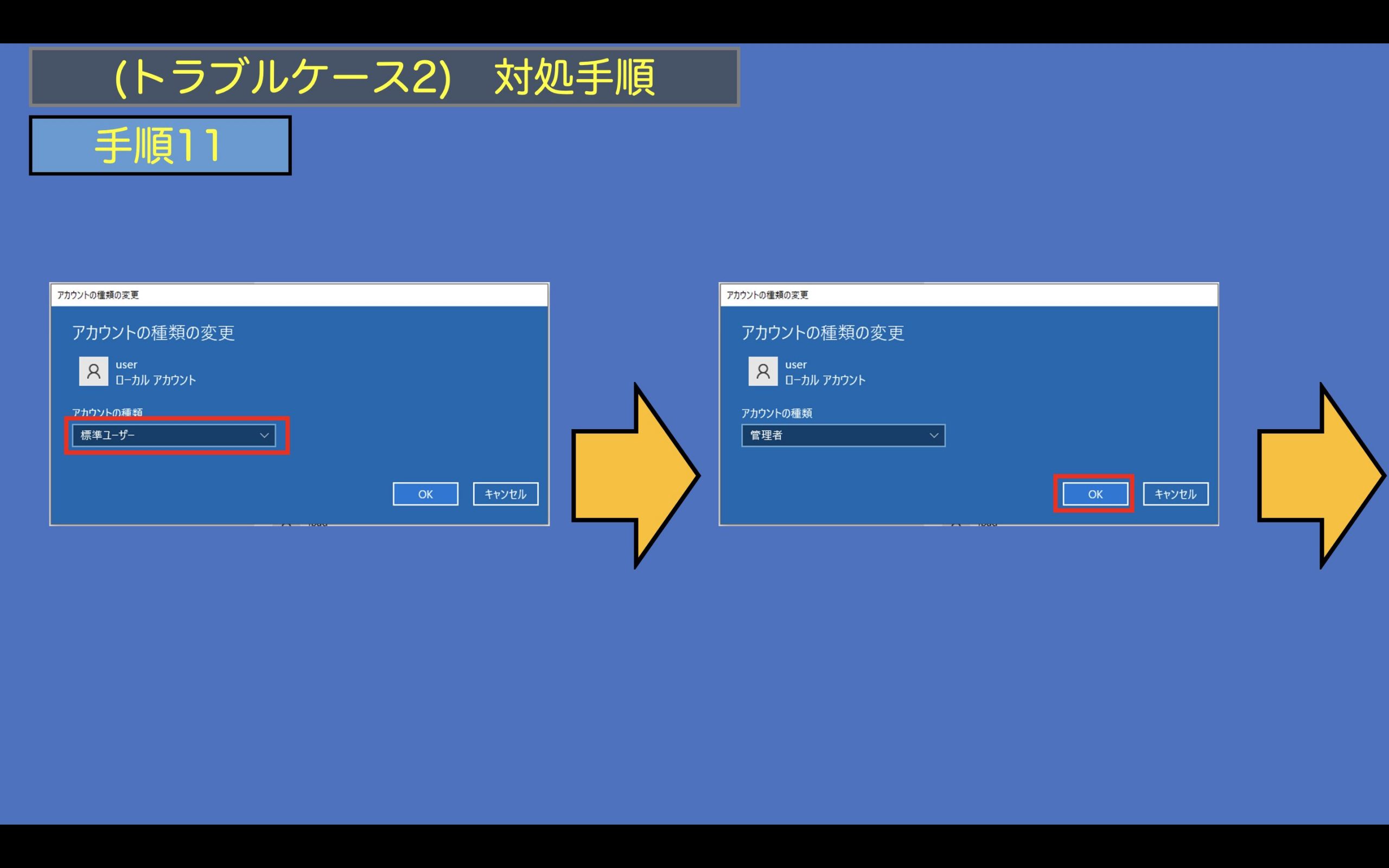
手順12:(パソコンの操作)
「スタートボタン」→「ユーザーアイコン」→「サインアウト」の順にクリックします。
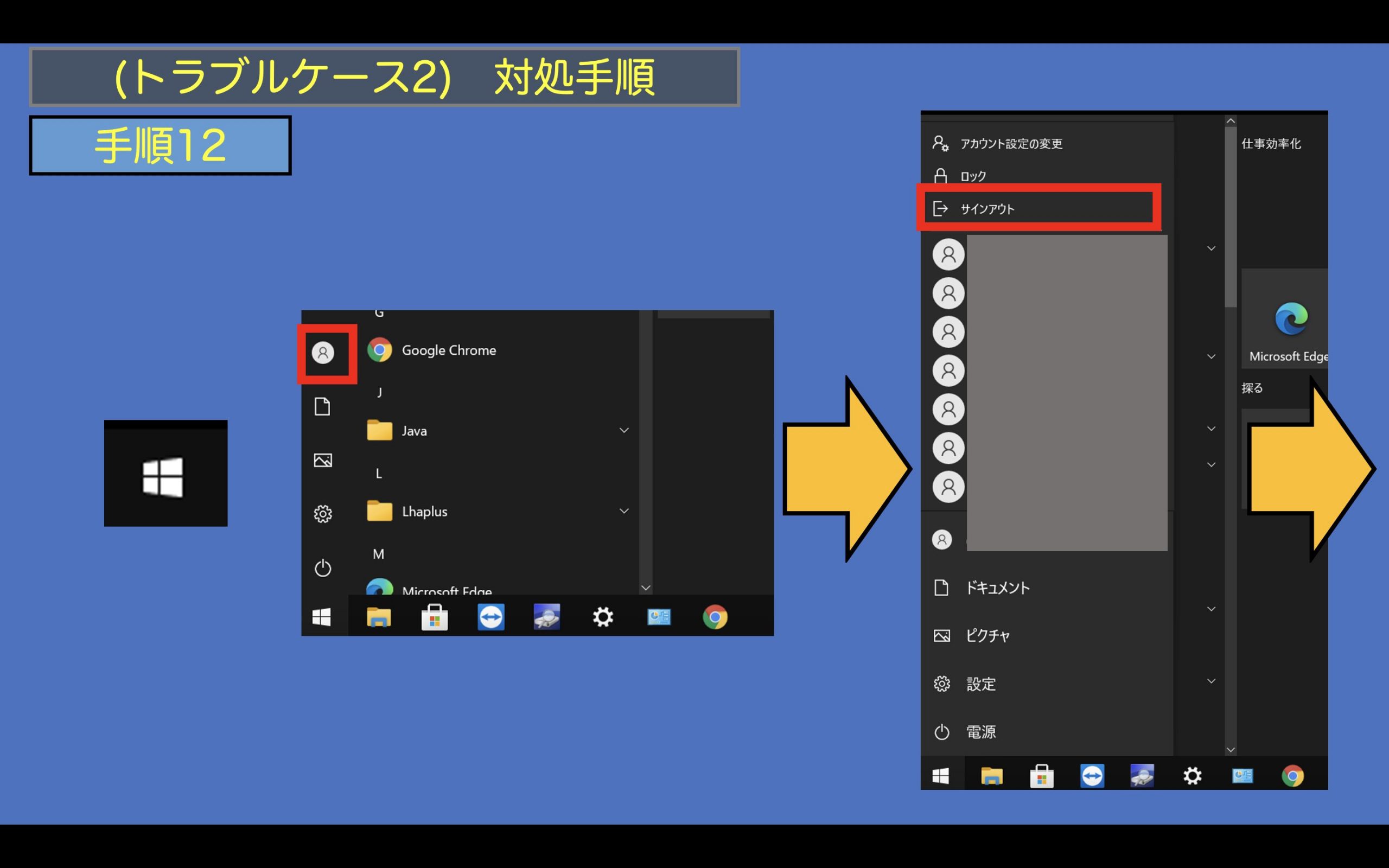
手順13:(パソコンの操作)
ログイン画面が表示されましたら、新しく作ったユーザーにログインします。
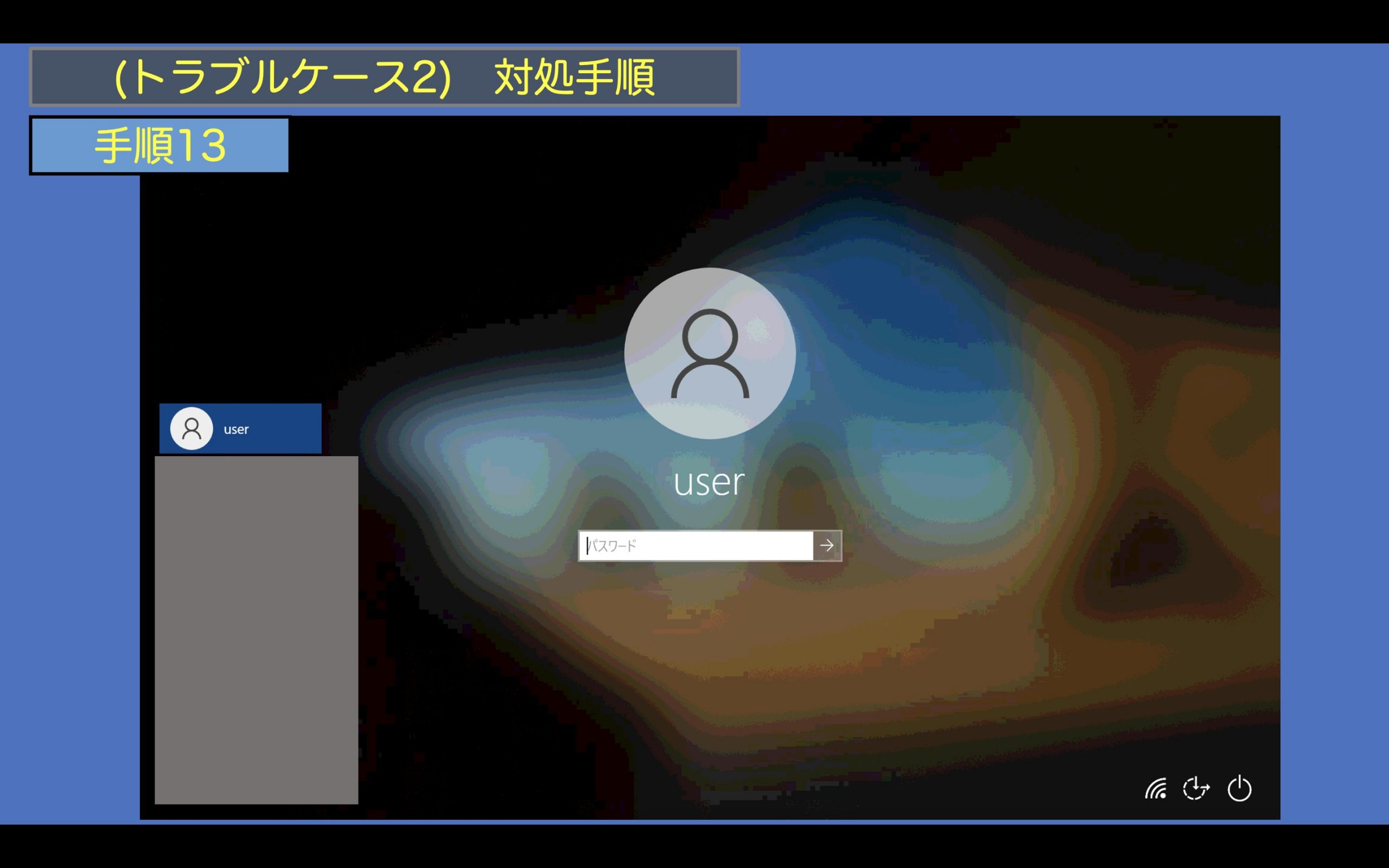
手順14:(パソコンの操作・次の手順)
セットアップが完了しましたら、前項の【ファクトリーリセットの方法】の「手順1」〜「手順15」を実施します。
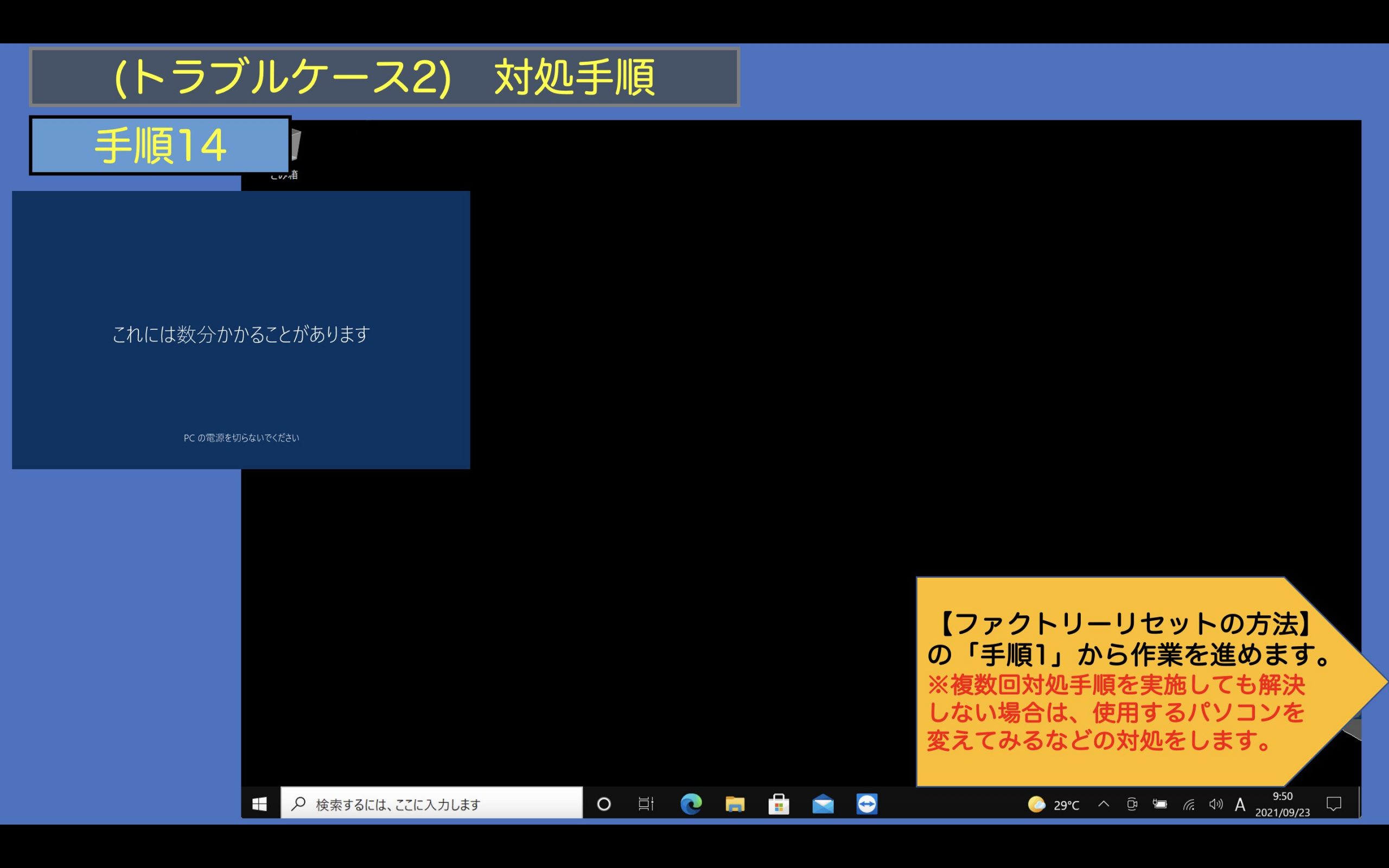
【デバイスプロテクション回避作業(FRP)】
該当する記事を参照してください。