サブタイトル:
【Android9】SZJ-JS202 退会後・工場出荷状態にしたことにより、スマイルゼミログイン画面が表示され、Androidタブレットとして使用できない場合の対処方法【スマイルゼミタブレット3R 2018年モデル】

スマイルゼミの学習用タブレットである「SZJ-JS202」のファクトリーリセットとデバイスプロテクションの解除方法について、解説していきます。
当該端末において、次の画面から進むことができない場合は、回復手順として参考になると思います。
・画面1(Google デバイスプロテクション)
「この端末はリセットされました。続行するには、この端末で前に同期したGoogleアカウントにログインしてください」と表示されており、セットアップや使用することができない。
【情報】
スマイルゼミモードを完全に削除※した場合、この記事で紹介する手順が利用できないことがわかりました。
※スマイルゼミモードのメンテナンス画面より「スマイルゼミの消去」を選択した場合。
この記事で紹介する手順はスマイルゼミモードが残存している場合に有効です。
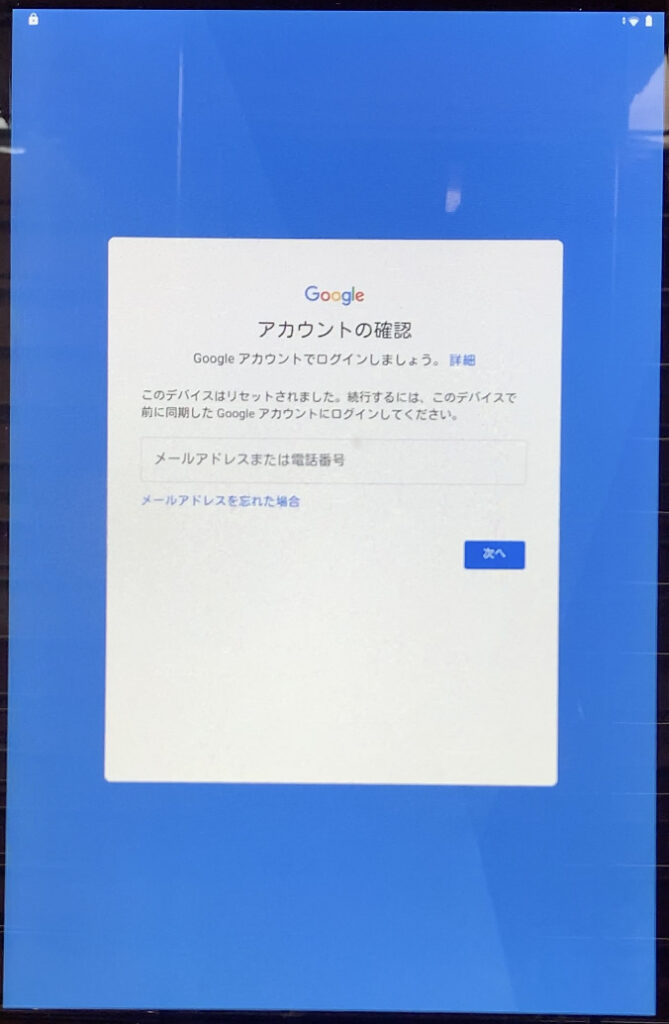
・画面2(スマイルゼミログイン画面)
「スマイルゼミをお申し込みいただいたメールアドレスとパスワードでログインしてください」と表示されており、JUSTアカウント入力画面から進めることができず、セットアップや使用することができない。
※スマイルゼミタブレットをAndroidタブレット化する前に、「工場出荷状態にする」で初期化した場合、この現象となるようです。
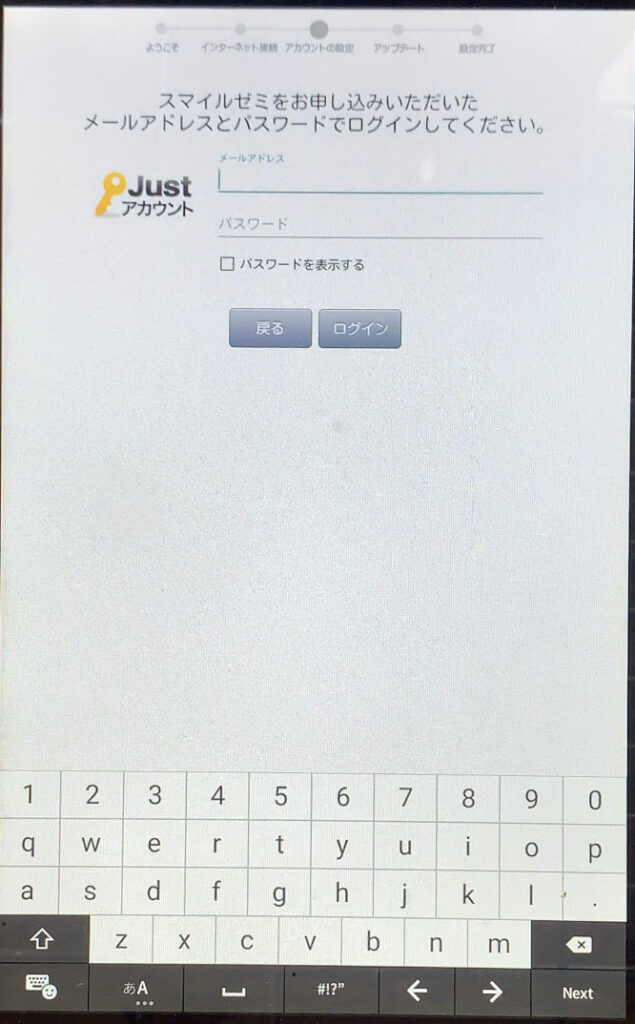
なお、この記事の内容はスマイルゼミをすでに解約していることを前提としています。
何らかの機会損失や端末故障等について、スマ辞書では責を負いかねます。
・下準備として「ファクトリーリセット」を実施いただくことを推奨します。
「ファクトリーリセット」の方法は、次の記事を参照ください。
(注)
・この手順紹介記事では「スマイルゼミタブレット3R(2018年モデル)」を対象としています。
ひとつ前のモデルである「スマイルゼミタブレット3」については、次の記事を参照にしてください。
SZJ-JS201ファクトリーリセットの方法【スマイルゼミタブレット】のファクトリーリセット手順
【Android5.1】SZJ-JS201デバイスプロテクション解除の手順【スマイルゼミタブレット3】
【今回の検証における前提条件】
・メーカー
JUST SYSTEM
・販売国
日本
・携帯通信事業者(キャリア)版
いいえ
・機種名
スマイルゼミタブレット3
・型番
SZJ-JS202
・Androidバージョン
9
・ビルド番号
1.100JS
・セキュリティーパッチ
2021年10月1日
・カスタムROMの導入
いいえ
・スマイルゼミモードのバージョン番号(初期設定アプリケーション)
8.14.9.0
【同じ手段を利用できる可能性のある機種】
未確認
【デバイスプロテクション回避作業(FRP)】
■デバイスプロテクションの解除作業に必要なもの
・本体
・microSDカード
スマイルゼミタブレット3Rに対応するmicroSDの要件は下記URLを参照ください。
利用可能なmicroSDカードを教えて欲しい-JUST SYSTEM
https://support.justsystems.com/faq/1032/app/servlet/qadoc?QID=056526
・インターネットに接続できるWi−Fi環境
・インターネットに接続でき、microSDカードの読み書きができるパソコン・スマートフォン・タブレットのいずれか
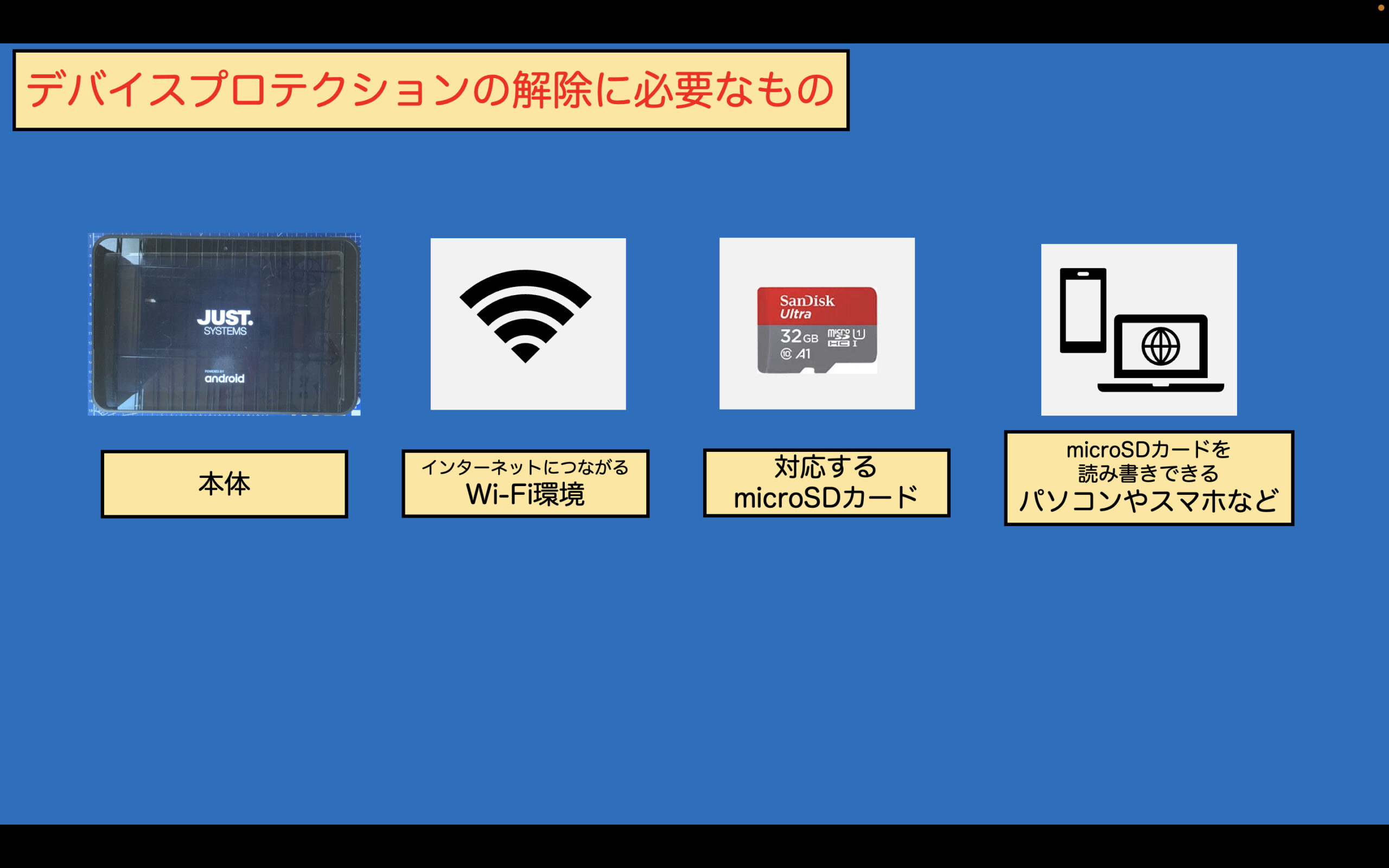
■デバイスプロテクションが有効であることの確認
・セットアップを進めている際に、次の画面が表示されている場合は、強制初期化等により「デバイスプロテクション」が有効な状態です。
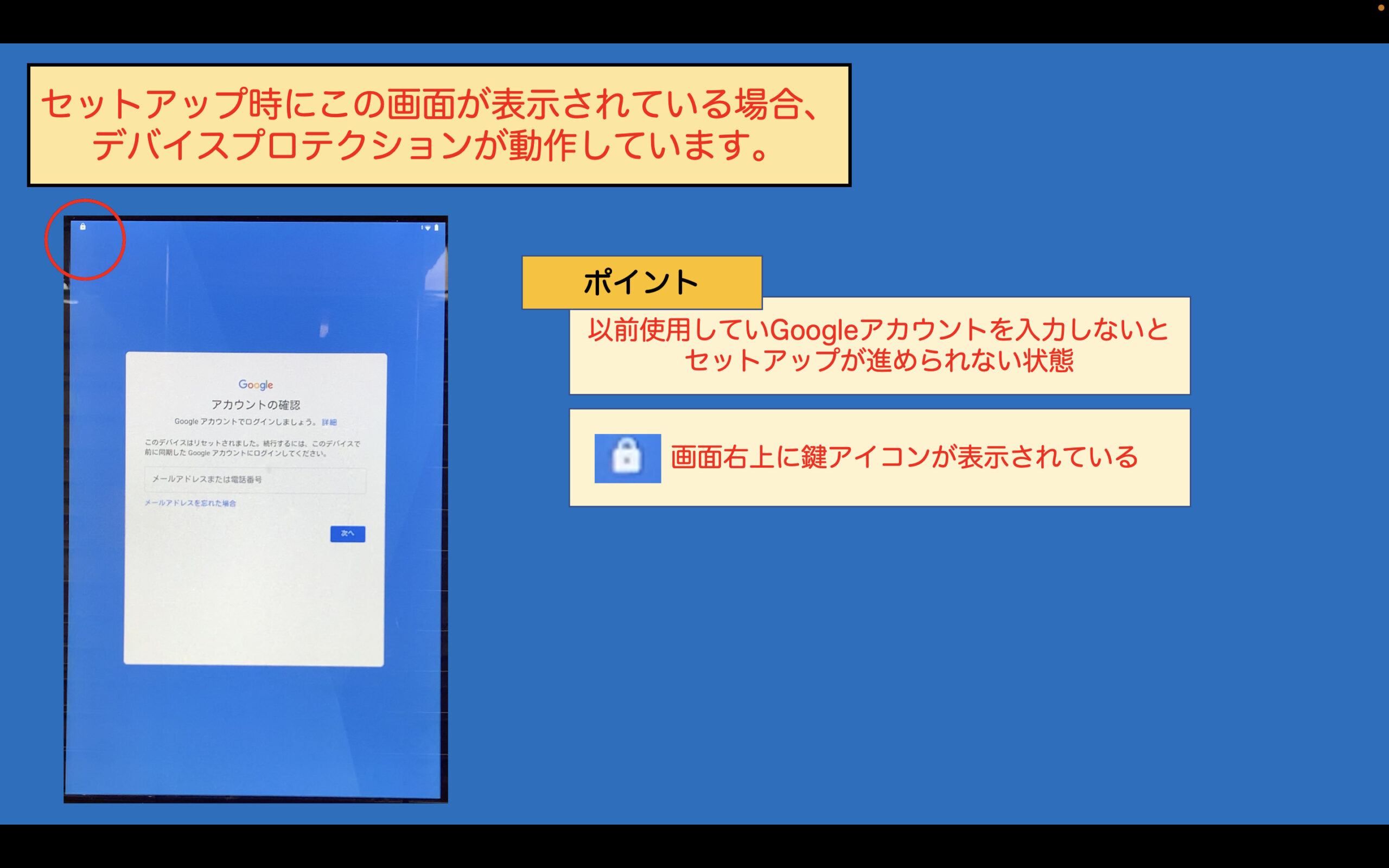
・次の画面が表示されている場合は初期化の方法などに何らかの問題があり、Androidモードの使用が制限されている状態です。(スマイルゼミログイン画面[JUST ID入力画面]からセットアップを進めることができない状態)
次項の「事前準備1」と「手順1」を省略できる可能性があります。
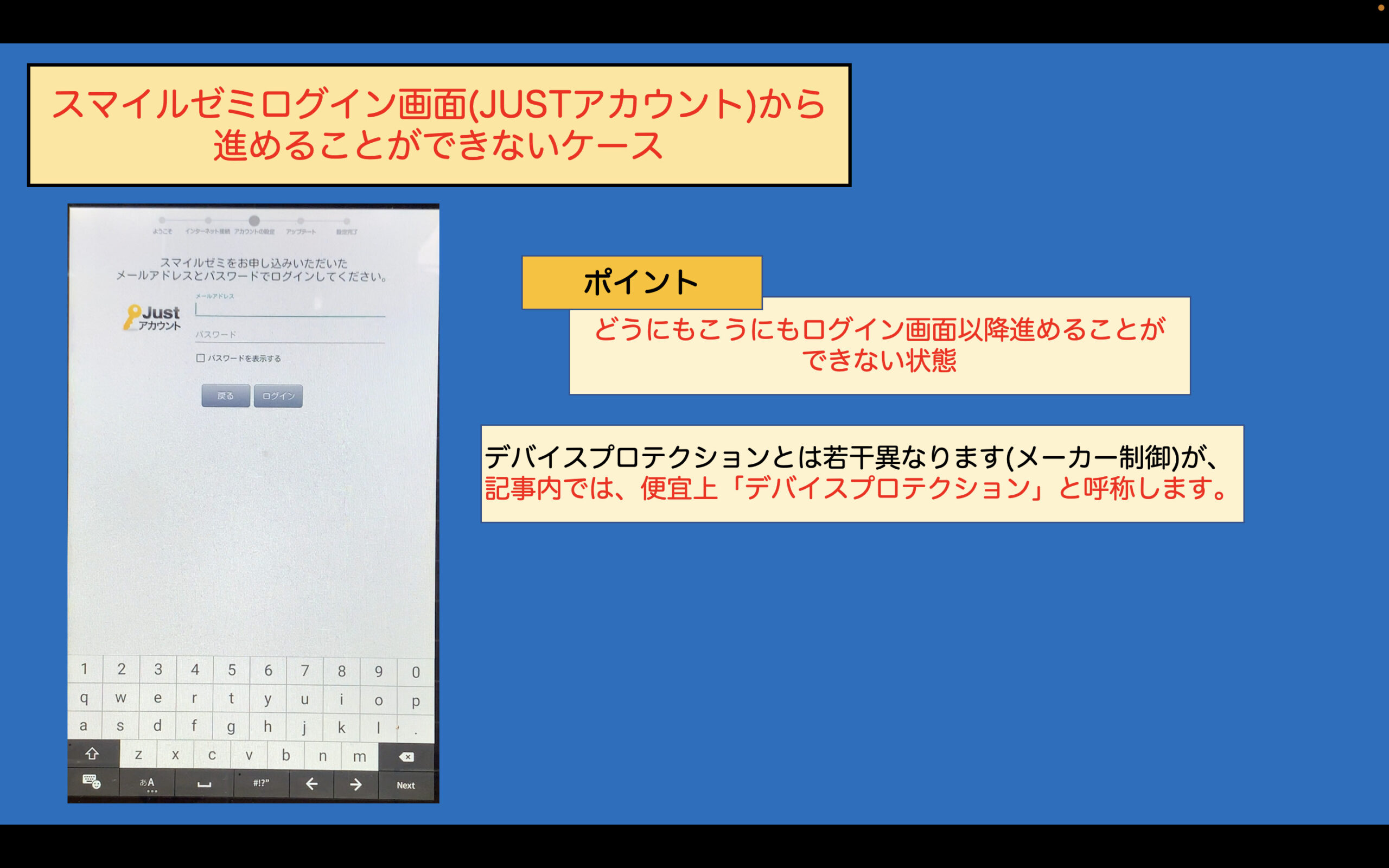
■デバイスプロテクションの解除手順
事前準備1:
ファクトリーリセットを行っていない場合は、必ず実施してください。
※この手順は、これからの手順と同じ条件下に揃えるために必要な作業です。
次の記事が参考になります。
事前準備2:
タブレットに「QuickShortcutMaker」をいうアプリケーションをインストールするに当たり、APKファイル(アプリをインストールするためのファイル)をダウンロードし、microSDカードにコピーしておきます。
QuickShortcutMaker2.4.0のAPKファイルは下記URLからダウンロードすることもできます。(2.1MB)
https://spdic.biz/fileupload/qsm24
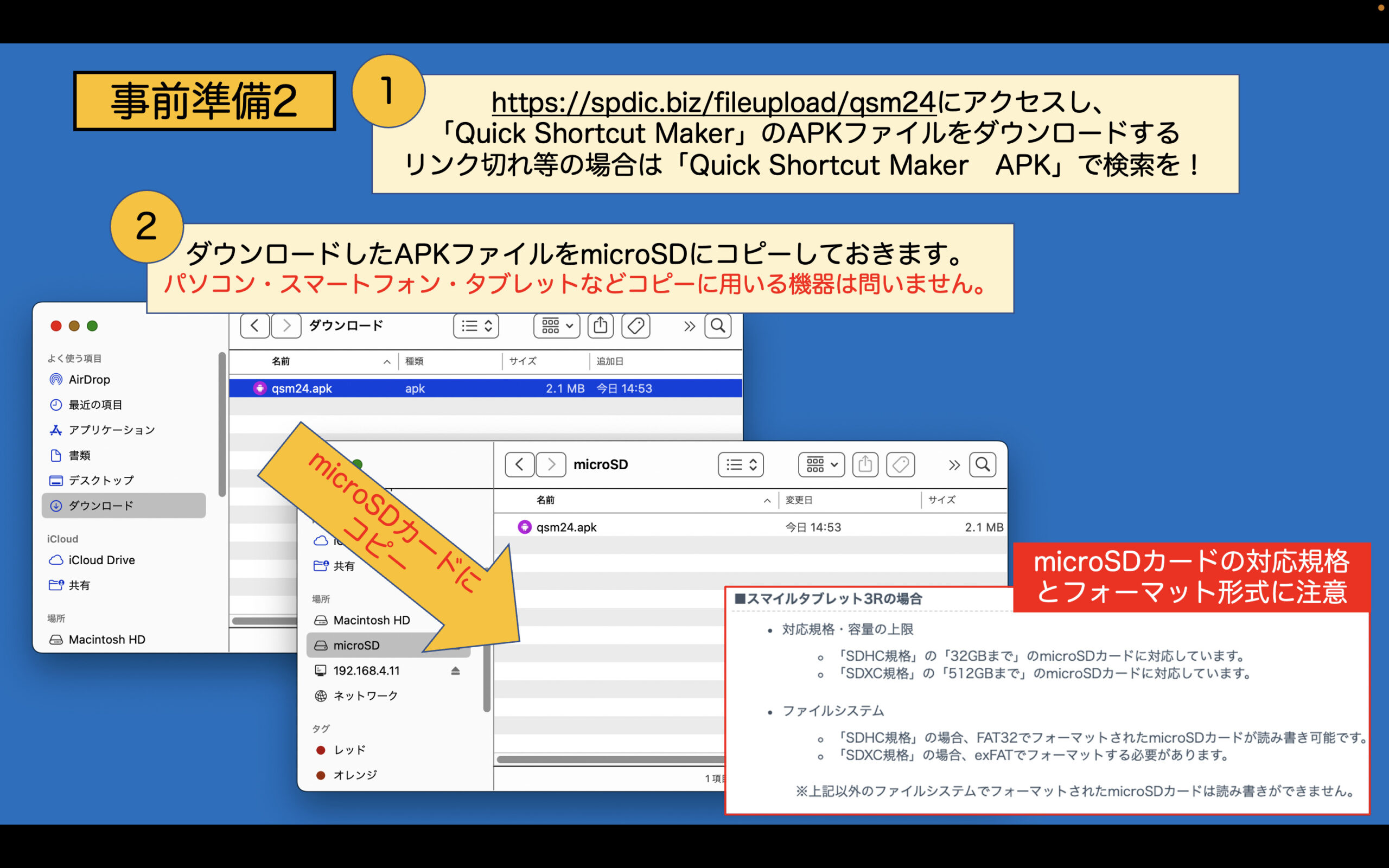
万が一、ダウンローができなかったり、ファイルが破損しているなどがありましたら、「QuickShortcutMaker2.4.0 APK」と検索することで、APKファイルをダウンロードできるサイトを調べることもできます。(ダウンロードの際はAPK Pureなどの信頼性の高いサイトからダウンロードすることをおすすめします。)
この時点ではmicroSDカードはスマイルゼミタブレットには挿入しないでください。(なぜかフォーマットされることがあります。)
手順1:
※事前準備1/事前準備2を済ませておいてください。
ファクトリーリセットを終えて「ようこそ」画面になりましたら、15分間放置してください。
この際、電源はOFFにしないでください。(画面が消灯するのは問題ありません。)
Tips:
さっそく、不思議な手順だと思われた方もいるかと思います。
「ようこそ」画面でもスマイルゼミタブレット特有の利用時間制限タイマーが動作しており、15分経過すると、スマイルゼミモードに切り替わります。
今回はスマイルゼミモードからデバイスプロテクションの解除作業を行うため、15分放置します。

手順2:
セットアップを進め、Wi-Fiに接続します。(このタイミングなくても構いません。)
手順3:
事前準備2で用意したAPKファイルがコピーされているmicroSDカードをスマイルゼミタブレットに挿入します。

手順4:
Wi-Fiのアクセスポイント一覧が表示されている画面の状態で、左上を連打します。
この操作が成功すると、スマイルゼミタブレットのサービスモードに入ることができます。
※今後のスマイルゼミタブレットのアップデートによって、塞がれる可能性があるこに留意が必要です。
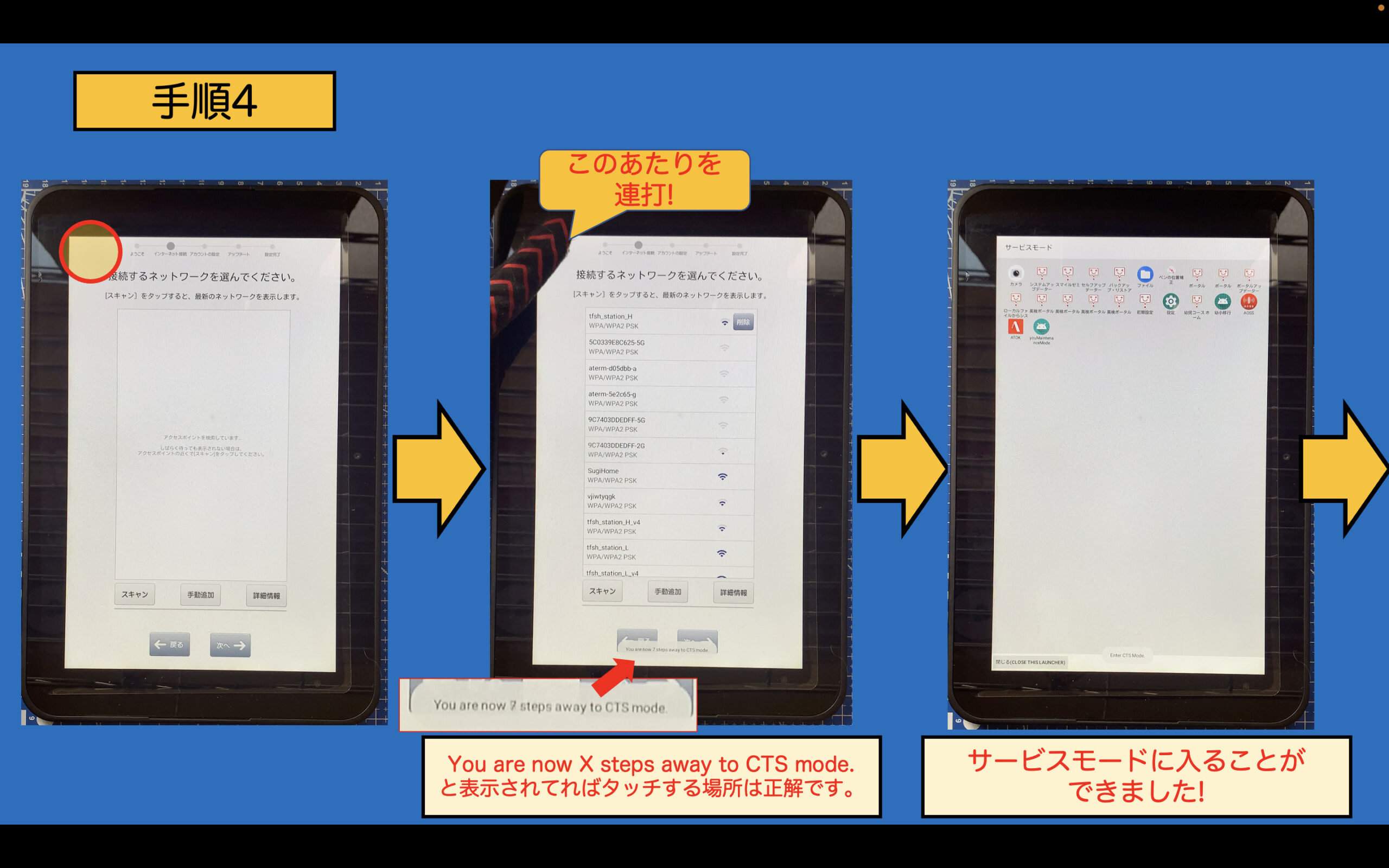
手順5:
「ファイル」を選択します。
Tips:スマイルゼミモードでは、ナビゲーションボタン(戻るボタンなど)が表示されません。
前の画面に戻りたいときは、「音量+ボタン」と「音量ーボタン」を同時に押すことで、戻ることができます。
手順6:
ファイルアプリが開きます。
左上の「≡(三本線)」をタッチします。
手順7:
サイドメニューバーが表示されます。
「SDカード」をタッチします。
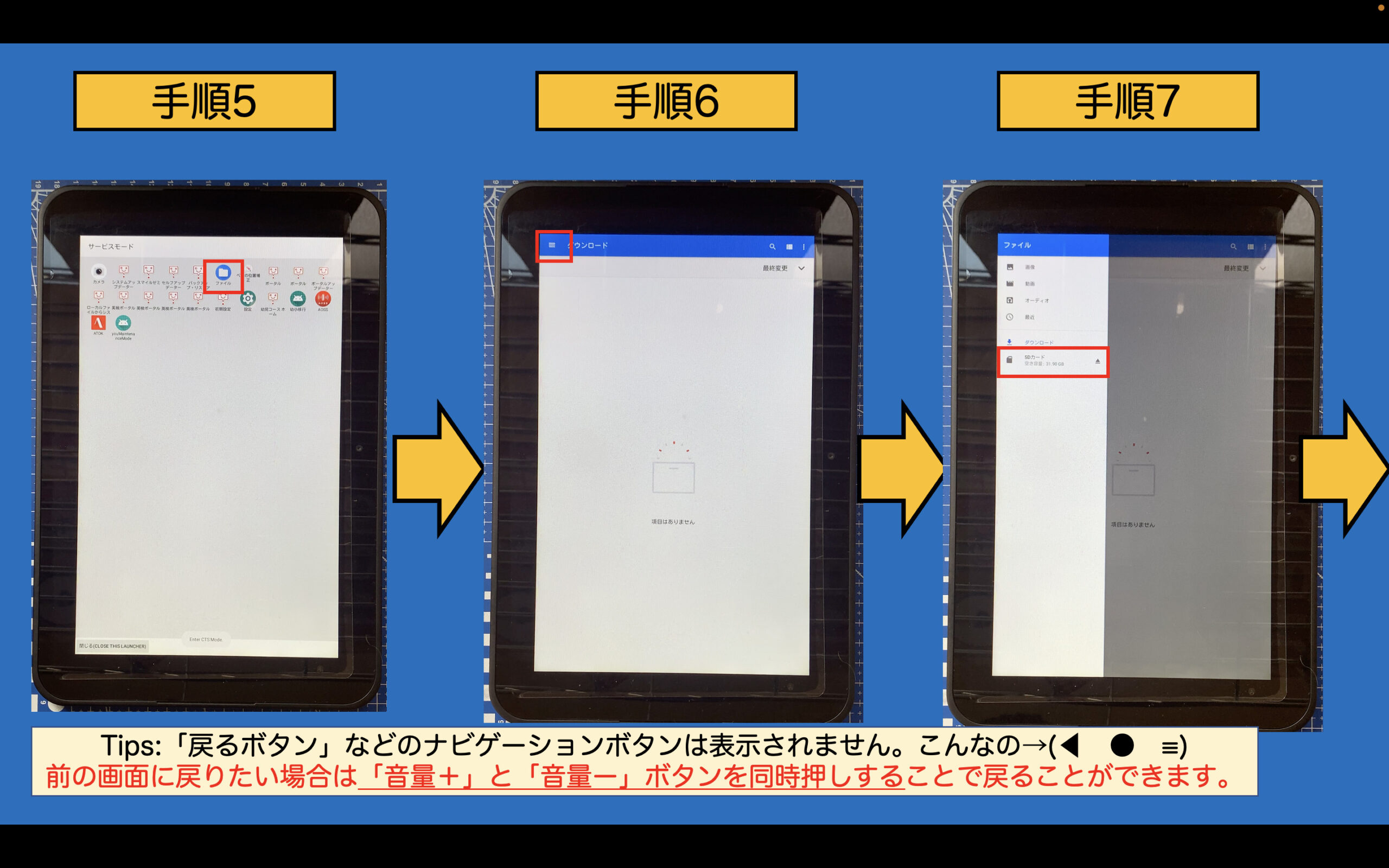
手順8:
microSDカードに保存した「QuickShortcutMakerのAPK」ファイルを選択してください。
※スマ辞書(spdic.biz)からダウンロードしたファイルの場合、「qsm24.apk」と表示されています。
手順9:
インストールの注意事項のホップアップが表示されます。
「許可」をタッチします。
手順10:
「インストール」をタッチします。
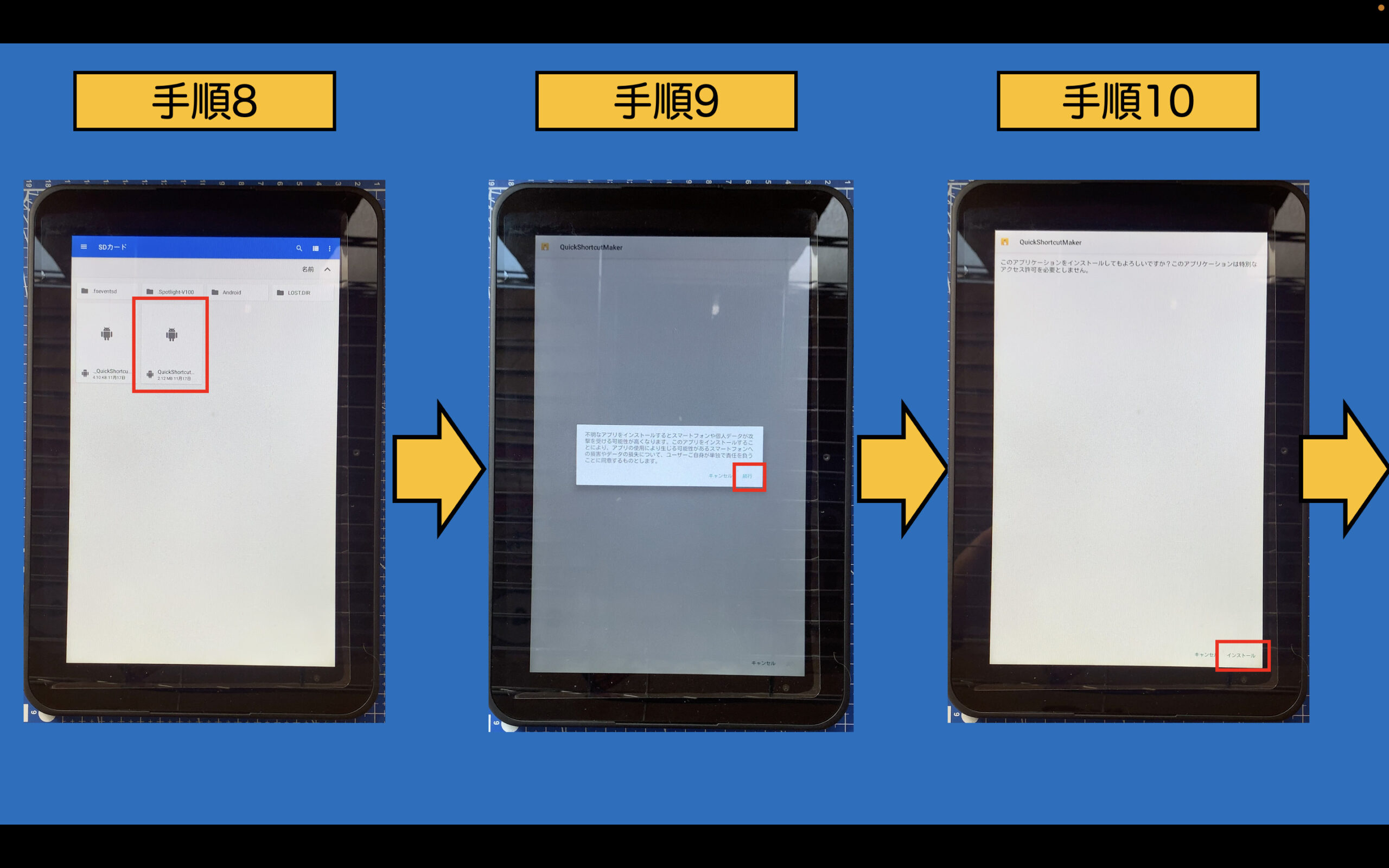
手順11:
インストールが完了しましたら、「開く」をタッチします。
手順12:
「QuickShortcutMaker」が起動します。
アクティビティ一覧の中から、「初期設定」アプリを探し、タッチします。
※一覧を下の方にスクロールすると見つけることができます。

手順13:
「初期設定」アプリに内包されているプログラム一覧が表示されます。
この中から、「初期設定 サービスモード(KC2)」を探し、タッチします。

手順14:
「↗起動」をタッチします。
手順15:
サービスモード(KC2)が起動します。
この画面では2つの操作を実施します。
①switchOSの値を「2」から「1」に変更します。
②「①」の操作後、「EXECUTE」をタッチします。

手順16:
「手順15」の操作が正しく行われると、「Androidモードに切り替えます。 よろしいですか?」とホップアップが表示されます。
「はい」をタッチします。
※この操作後、自動的に再起動され、Androidの初期設定画面に遷移します。(2分程度かかります)
手順17:
Androidの初期設定画面が表示されます。
右上に「鍵アイコン」が消えており、セットアップを進めることができるようになっているかと思います。
セットアップを進めてください。(Googleアカウントの設定・画面ロック等の設定を行っていただいても問題ありません。)
※デバイスプロテクションの解除自体は成功していますが、この状態ですと時間制限タイマーが動作してしまい、Androidタブレットとして通常利用ができません。[手順1の挙動が起きます。]
セットアップ完了後に、「手順18」に進んでください。
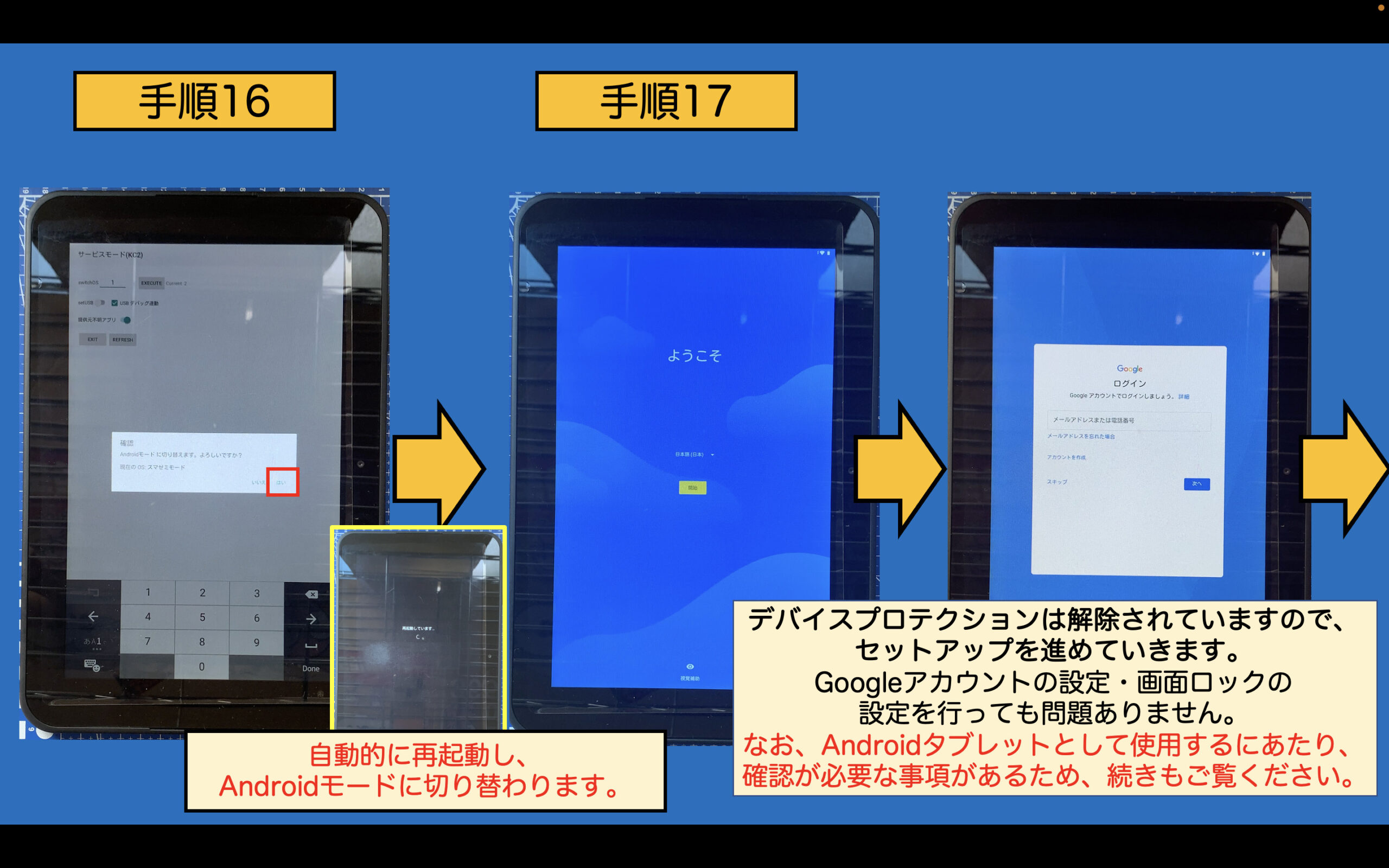
手順18:(スマイルゼミの時間制限タイマー無効化確認)
何度かWi-Fiに接続できる機会はあったと思いますが、一度もインターネットにつながるWi-Fiに接続していない場合、「スマイルゼミのタブレット使用時間制限」が動作します。
スマイルゼミのタブレット使用時間制限」の上限に達すると、スマイルゼミモードに勝手に切り替わってしまい、「手順2」の画面まで戻ってしまいます。(作業もやり直しとなります。)
ホーム画面のタイマーウィジェクトの動作を確認して、タイマーが動作している場合は、インターネットにつながるWi-Fiに接続してください。
※Wi-Fi接続後、タイマーが無効となるまで1分くらいかかります。
※タイマーが無効となっていることを確認できれば、Wi-Fiに接続していなくとも再度初期化をかけるまではタイマーが動作することはありません。
(再度初期化をかけた場合は、「手順18」の作業を忘れないように気をつけてください。)
完:
タイマーが無効となっていることを確認できましたら、すべての作業は完了です。
お疲れさまでした。
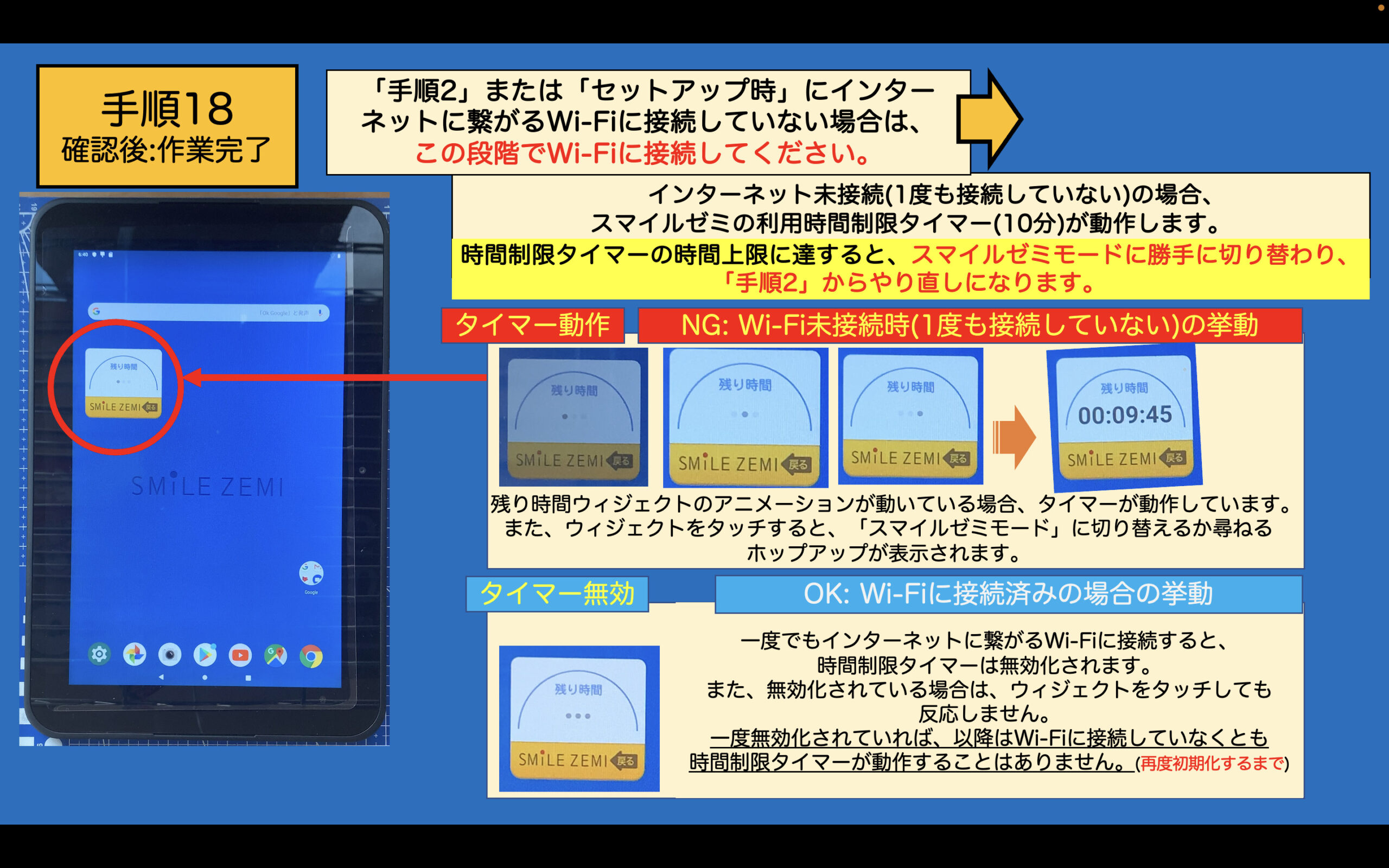
【デバイスプロテクション回避作業を行った感想】
前モデルのデバイスプロテクション解除の記事公開(2021年4月)から1年半後(2022年11月)に、この機種のデバイスプロテクション解除を行う機会をいただき、スマイルゼミタブレットのデバイスプロテクション解除経験がアップデートできたことを嬉しく思っています。
当該機種のデバイスプロテクションは、前モデル同様ATOKキーボードを搭載していることで、キーボードオプションを利用した回避作業ができないことが特徴です。
しかしながら、「手順1」と「手順4」を見つけることができたため、無事にデバイスプロテクションの解除に成功しました。
なんとも「こどもの探究心をくすぐる、面白い挙動をする端末だなあ」と思った次第です。
なお、「手順4」(スマイルゼミモードにおけるサービスモードへの入り方)は、今後のアップデートで塞がれてしまう恐れがありますので、ご留意いただきたく存じます。
ここまでお読みいただき、誠にありがとうございました。
SZJ-JS202 FRP
スマイルゼミタブレット デバイスプロテクションの解除
スマイルゼミタブレット3R デバイスプロテクションの解除
スマイルゼミタブレット android9 デバイスプロテクションの解除
デバイスプロテクションの解除
Android9 FRP
スマイルゼミタブレット3R 工場出荷状態 タブレット化できない場合の対処法
スマイルゼミタブレット3R 解約後、工場出荷状態 タブレット化できない場合の対処法





できました。神サイトです!!
本当にありがとうございました!!
スマ辞書ライターです。
デバイスプロテクションの解除作業が成功されたとのこと、ご報告いただきありがとうございます。
無事解除作業に成功したようで、記事を作成した甲斐があります。
今後とも、スマ辞書をよろしくお願い申し上げます。
この方法でAndroid化してから、悪さをするスマイルゼミを削除する方法はないのでしょうか?
こんにちは
コメントいただき、誠にありがとうございます。
紹介している手順ですと、完全にスマイルゼミモードに関するデータを削除することは、難しいと考えられます。
完全にスマイルゼミモードに関するデータを削除するるためには、正攻法で契約中ないし初期化していないスマイルゼミモードから、スマイルゼミモードに関するデータを削除する手順を踏まないとならないようです。
お役に立てず申し訳ありませんが、参考情報として留めていただけますと幸いです。
今後とも、よろしくお願い申し上げます。