
Huawei P10liteのファクトリーリセットとデバイスプロテクションの解除方法について、解説していきます。
Huawei P10liteにおいて、「この端末はリセットされました。続行するには、この端末で前に同期したGoogleアカウントにログインしてください」と表示されてセットアップが完了しない方は、ぜひこの記事を参考にしてください。
なお、この記事は日本語を主に利用する方が、作業しやすいような手順となっています。
【今回の検証における前提条件】
・メーカー
Huawei
・販売国
日本
・携帯通信事業者(キャリア)版
いいえ
・機種名
HAWEI P10lite
・型番
WAS-LX2J
・Androidバージョン
8.0
・ビルド番号
WAS-LX2J 8.9.9.394(C635)
・カスタムROMの導入
いいえ
【同じ手段を利用できる可能性のある機種】
Android8.0を搭載したHuawei製スマートフォン
【ファクトリーリセットの方法】
■ファクトリーリセットに必要なもの
本体
■ファクトリーリセットの手順
端末に保存されているすべての設定やデータが削除されるため、事前にバックアップ等を取りデータ消失を回避してください。
手順1:
電源をオフにします。
手順2:
「電源ボタン」と「音量(+)」を同時に押します。
「HUAWEI」ロゴが表示されたら、ボタンから指を離し、しばらく待ちます。
※しばらく待ちます・・・・30秒程度時間がかかります。
手順2まで正しく行うと、「EMUI」と画面に表示されます。(Recoveryモード)

手順3:
「Wipe data/factory reset」を選択します。
※この画面はタッチまたはボタン”「電源ボタン」・「音量(+)」・「音量(−)」”で操作することができます。
ボタン操作の概要は「電源ボタン」は「決定」、「音量(+)」は「↑」、「音量(−)」は「↓」となっています。
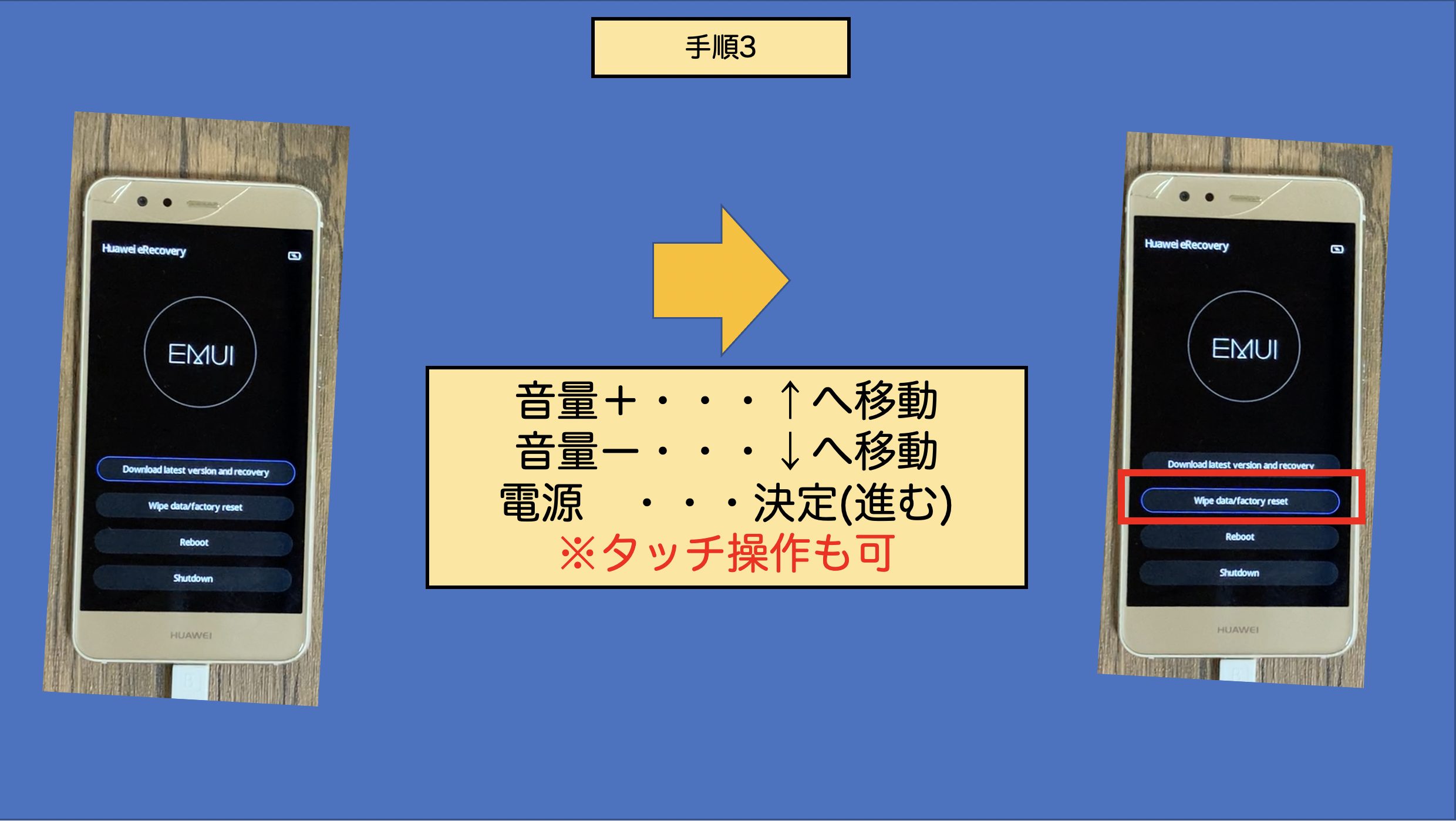
手順4:
上の入力スペースへ表示されているキーボードを利用して「yes」と入力します。
手順5:
「wipe data/factory reset」を選択(タッチ)します。
手順6:
再度、「wipe data/factory reset」を選択(タッチ)します。
※この操作を行うと、再起動され、ファクトリーリセットが実行されます。
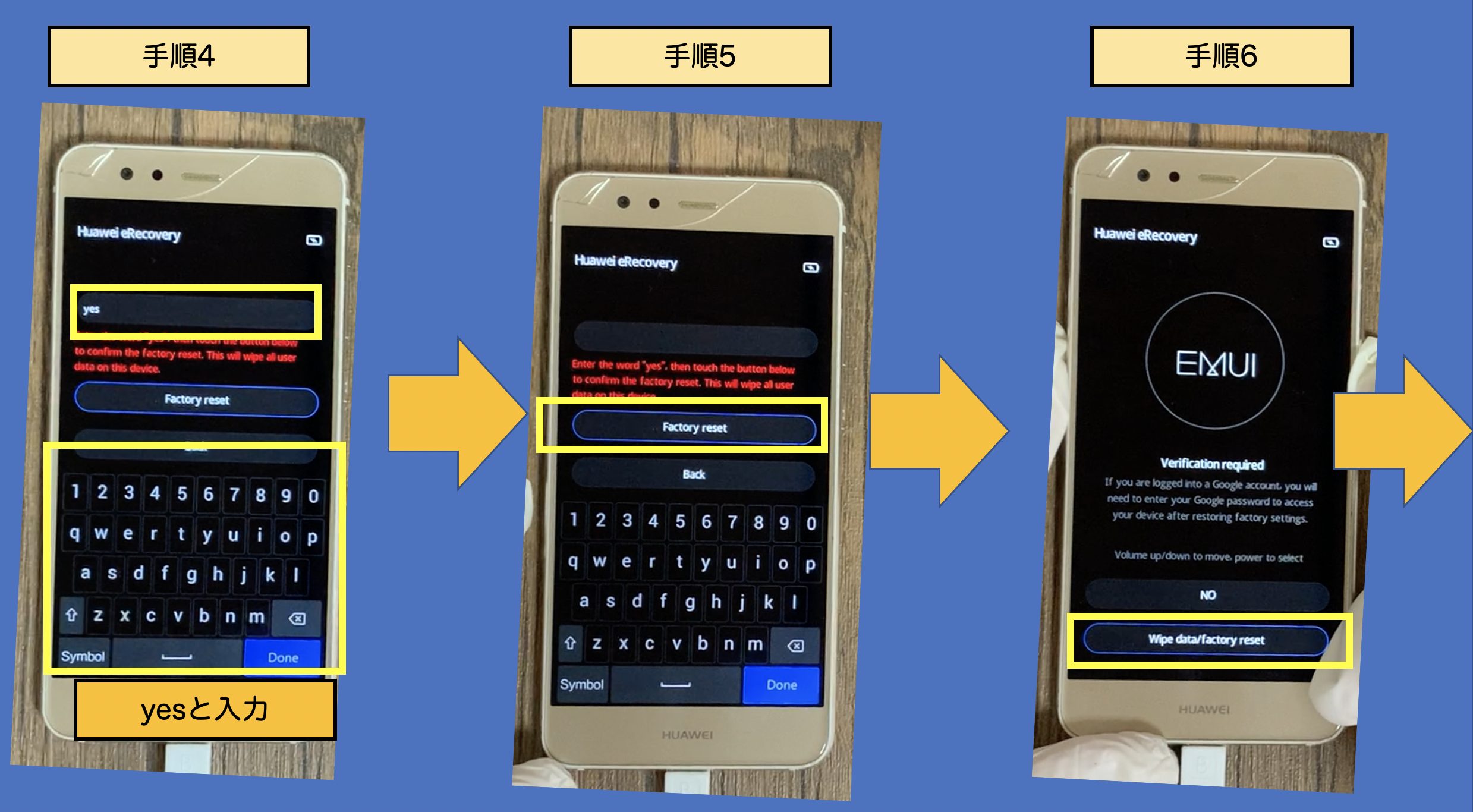
ファクトリーリセットが完了すると、「手順3」で表示される画面に戻ります。
手順7:
「Reboot system now」を選択します。
※HUWEIロゴが表示され、しばらく待つと(4分程度)セットアップ画面が表示されます。(完)
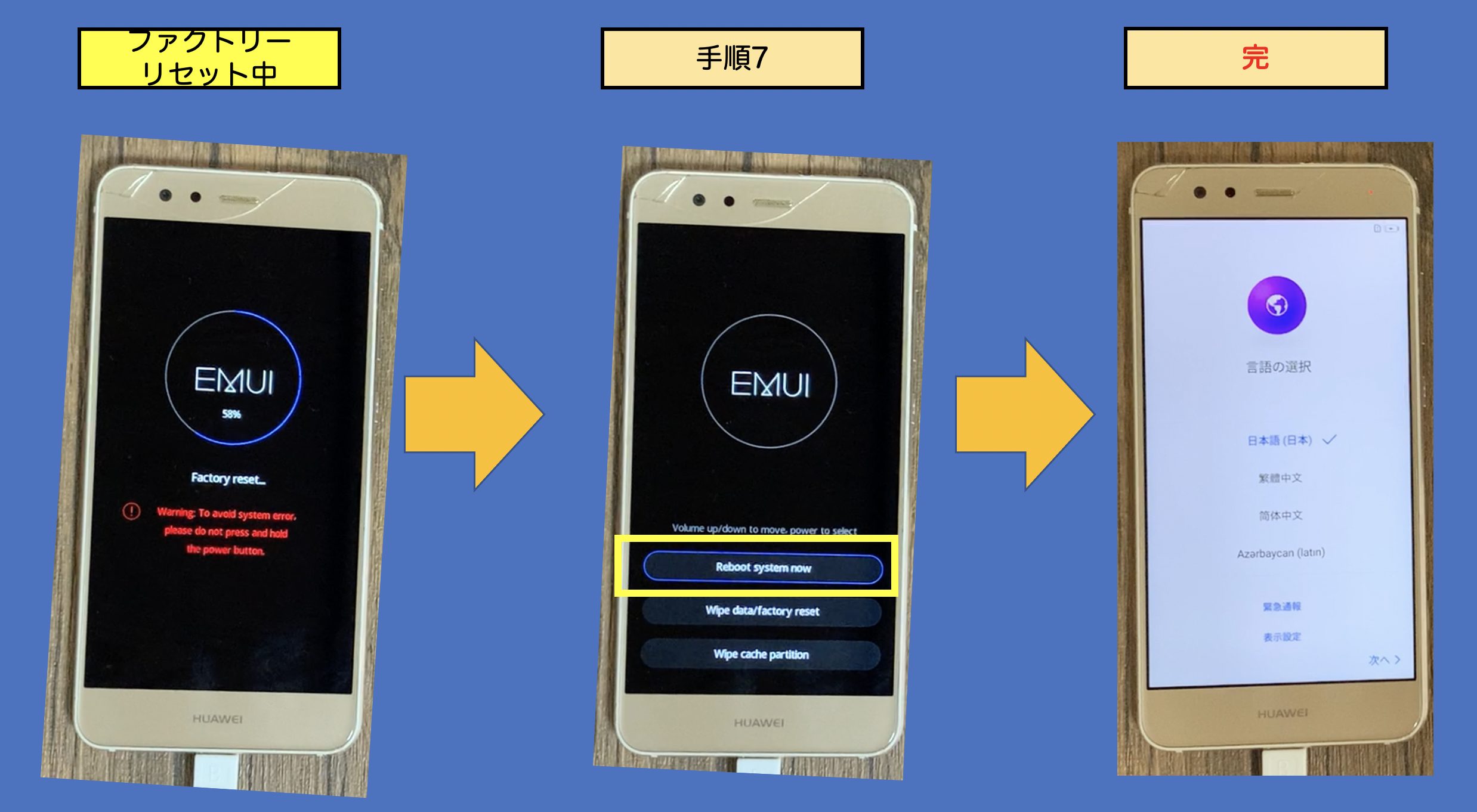
【デバイスプロテクション回避作業(FRP)】
■デバイスプロテクションの解除作業に必要なもの
・本体
・インターネットが利用できるWi-Fi
・Gmail以外のメールアカウント(今回はoutlook.comのメールサービスを利用)
■デバイスプロテクションの解除手順
・次の画面が表示されている場合は、強制初期化等により「デバイスプロテクション」が有効な状態です。
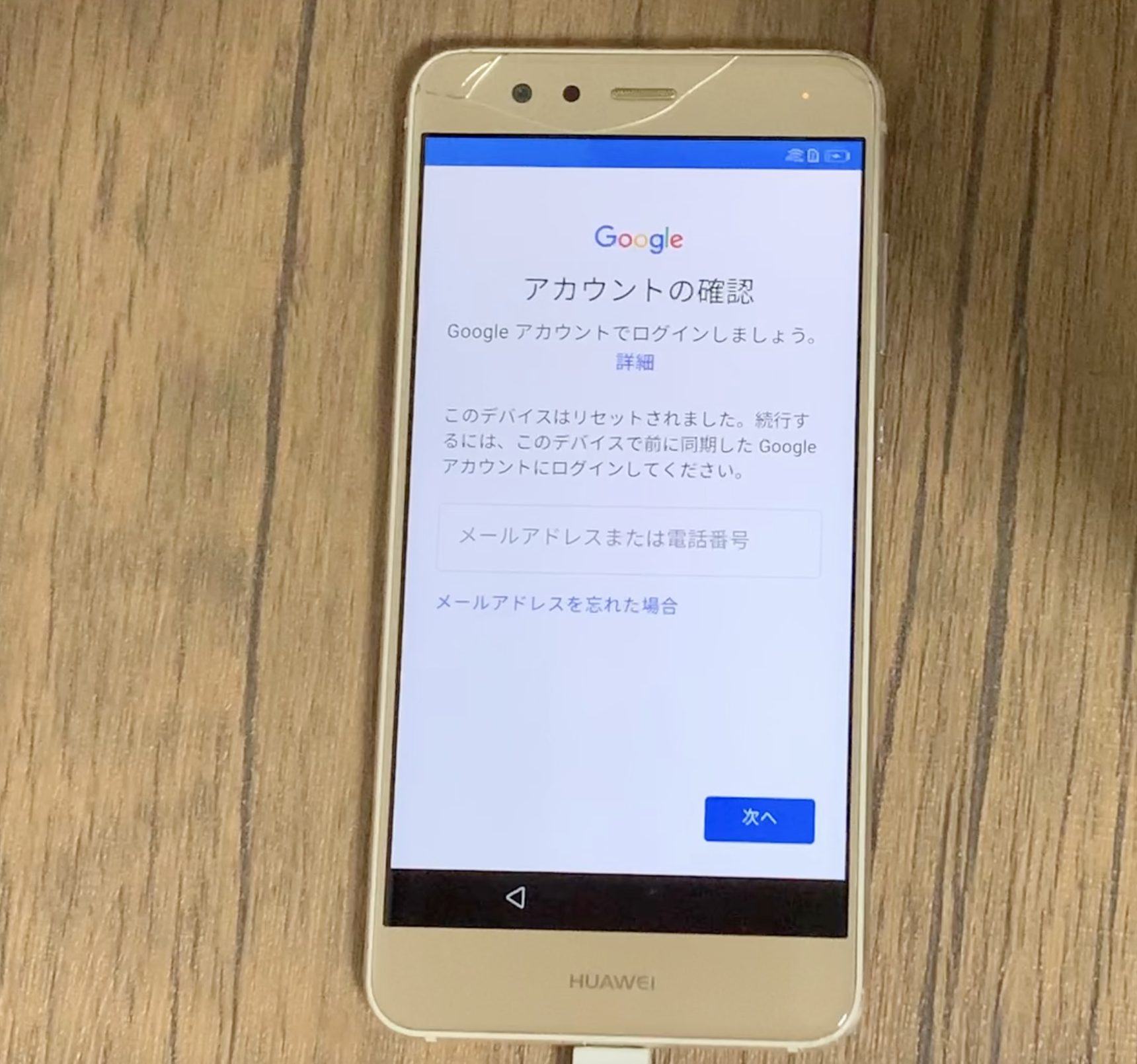
手順1:
セットアップを行います。
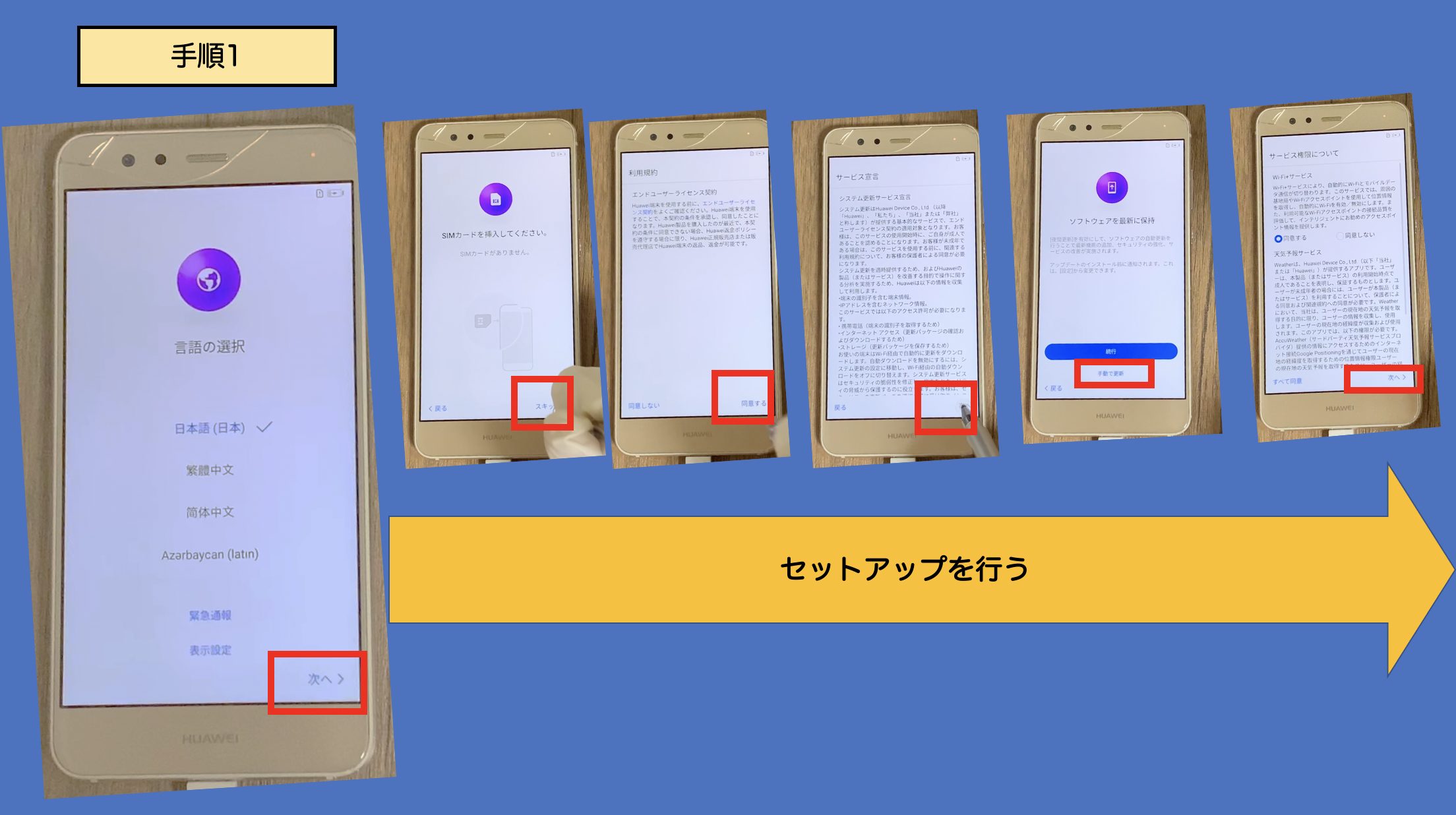
手順2:
インターネットにつながるWi-Fiに接続します。
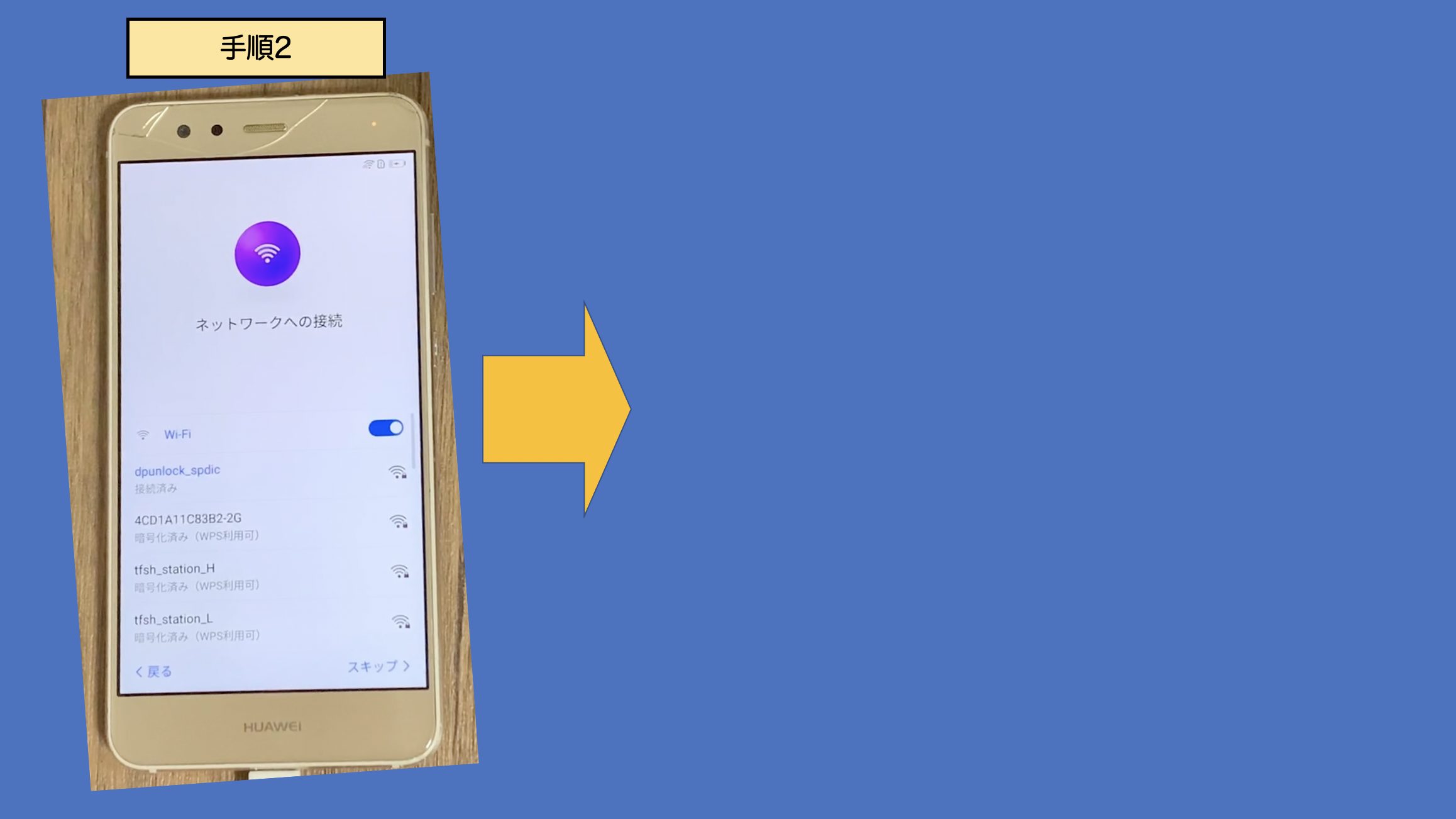
手順3:
前所有者のGoogleアカウント情報を求める画面までセットアップを進めましたら、
電源ボタンを長押しすることで表示される「電源オプション」より「再起動」を選択し、再起動を行います。
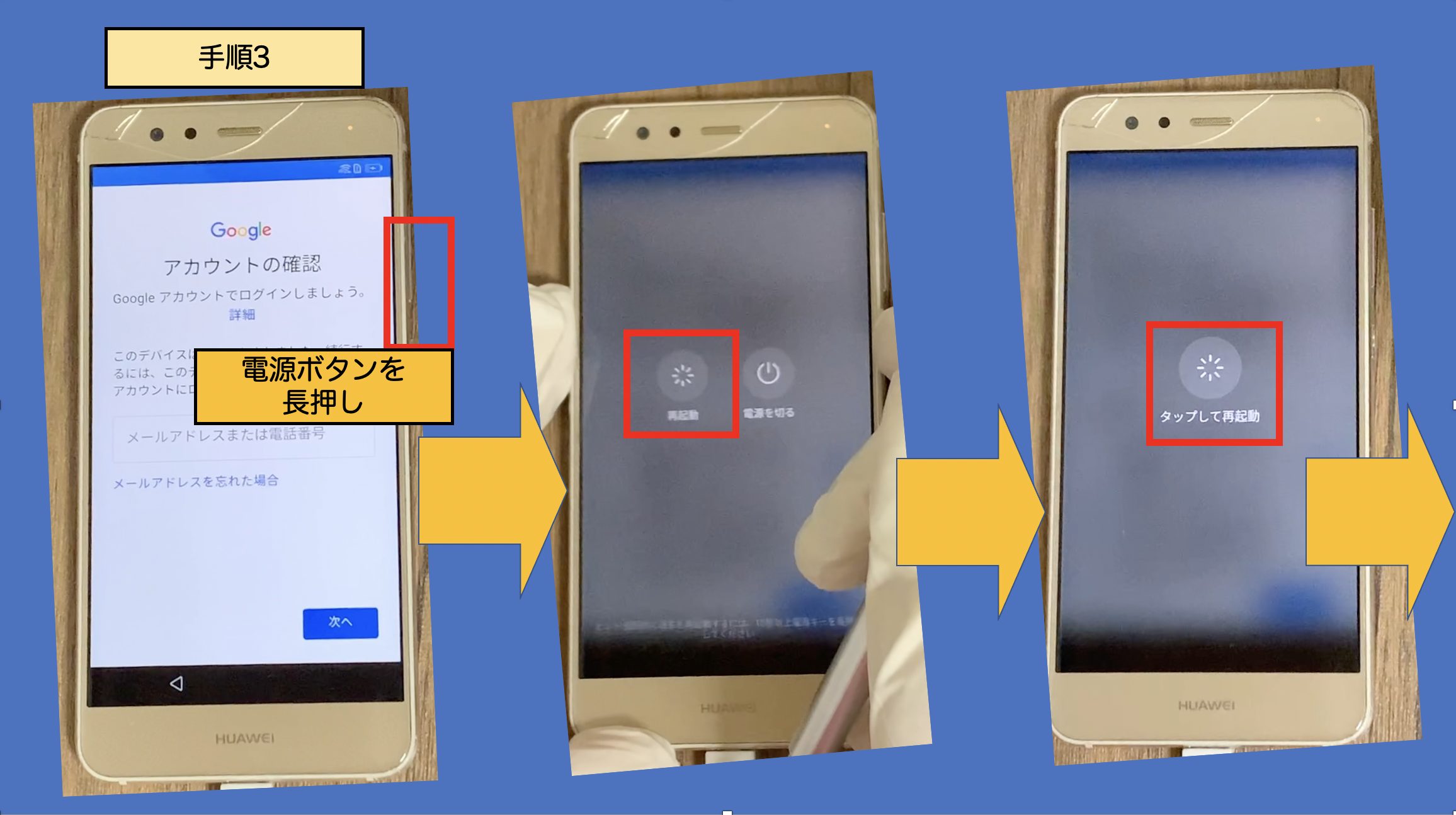
手順4:
「言語の選択」画面で「한국어 (대한민국)※韓国語(大韓民国)」を選択します。
手順5:
セットアップを継続し、前所有者のGoogleアカウント情報入力画面まで進めます。
手順6:
メールアドレスの入力欄をタッチします。
手順7:
韓国語キーボードが起動しましたら、「地球儀マーク」をタッチします。
※キーボード使用言語の選択画面が表示されます。
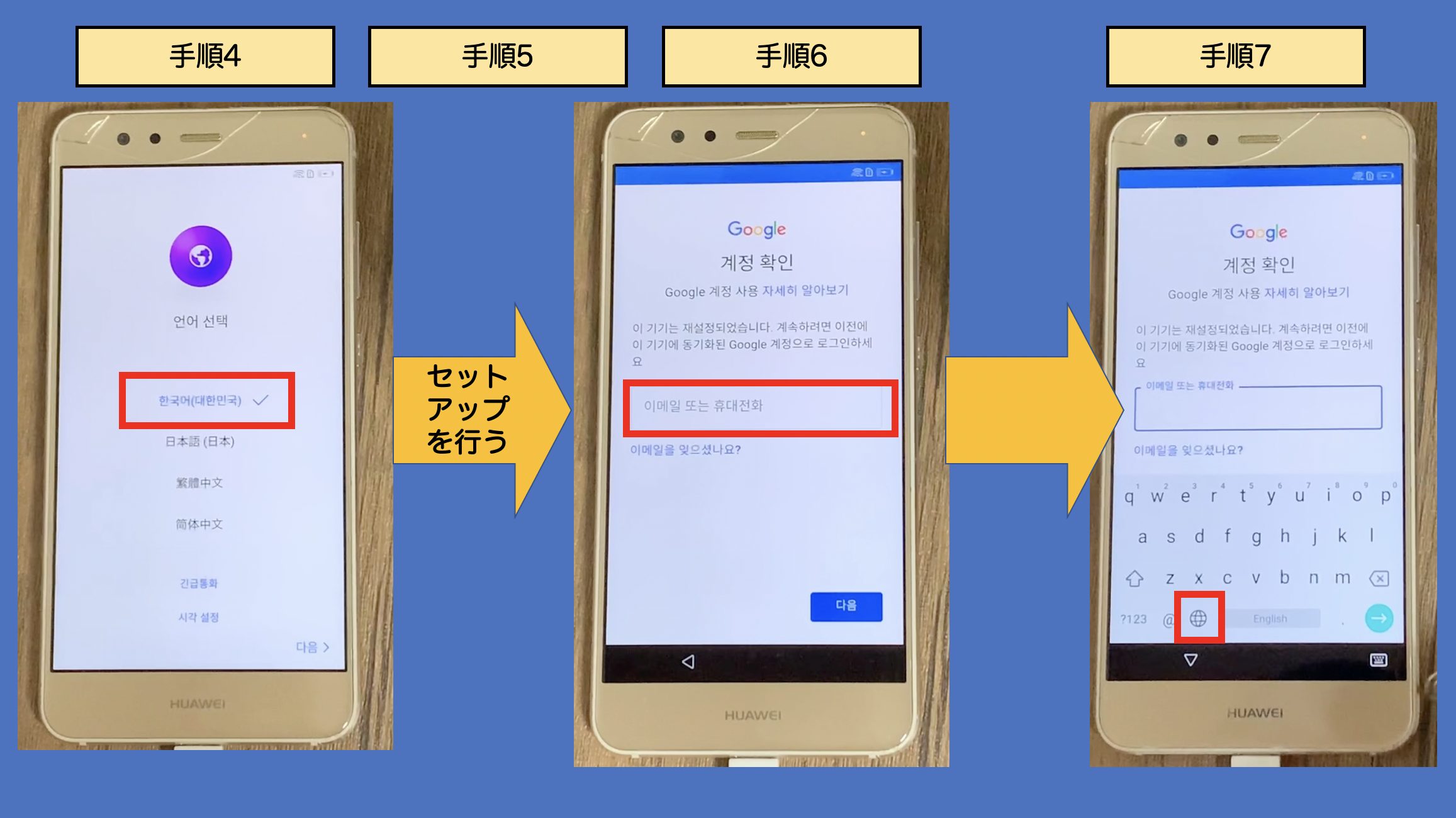
手順8:
キーボード選択画面が表示されましたら、電源ボタンを長押しすることで表示される「電源オプション」より「再起動」を選択し、再起動を行います。
※【ここまでの作業の意味】
回避作業に必要な抜け道として必要な、「言語設定ボタン」を有効化するために行いました。
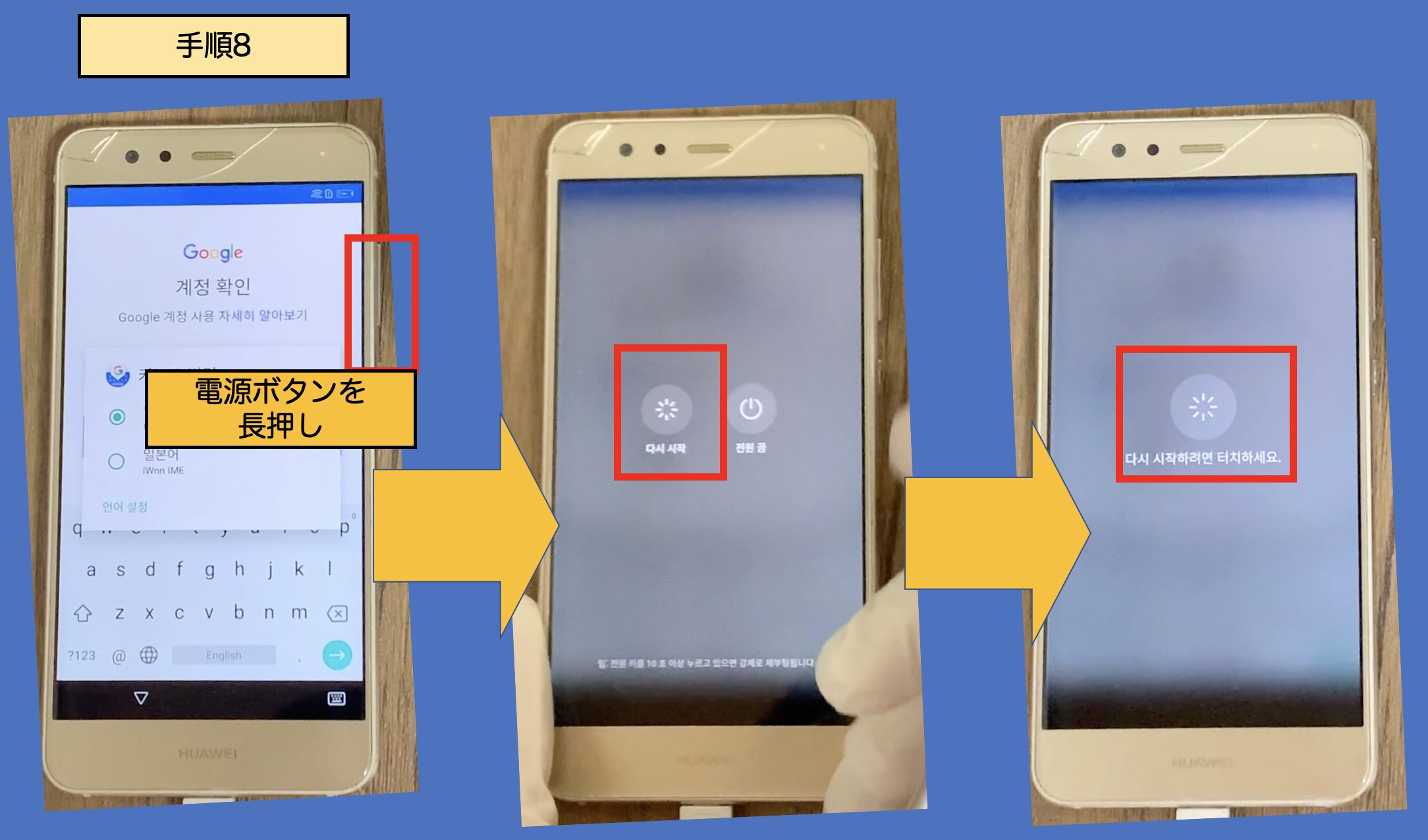
手順9:
「言語の選択」画面で「日本語(日本)」もしくは”修得している言語”を選択します。
手順10:
セットアップを継続し、前所有者のGoogleアカウント情報入力画面まで進めます。
メールアドレスの入力欄をタッチします。
手順11:
キーボードの「地球儀」マークをタッチします。
手順12:
キーボードの変更画面が表示されます。
左下にある「言語設定」をタッチします。
※キーボードを追加」画面が表示されます。(手順13参照)
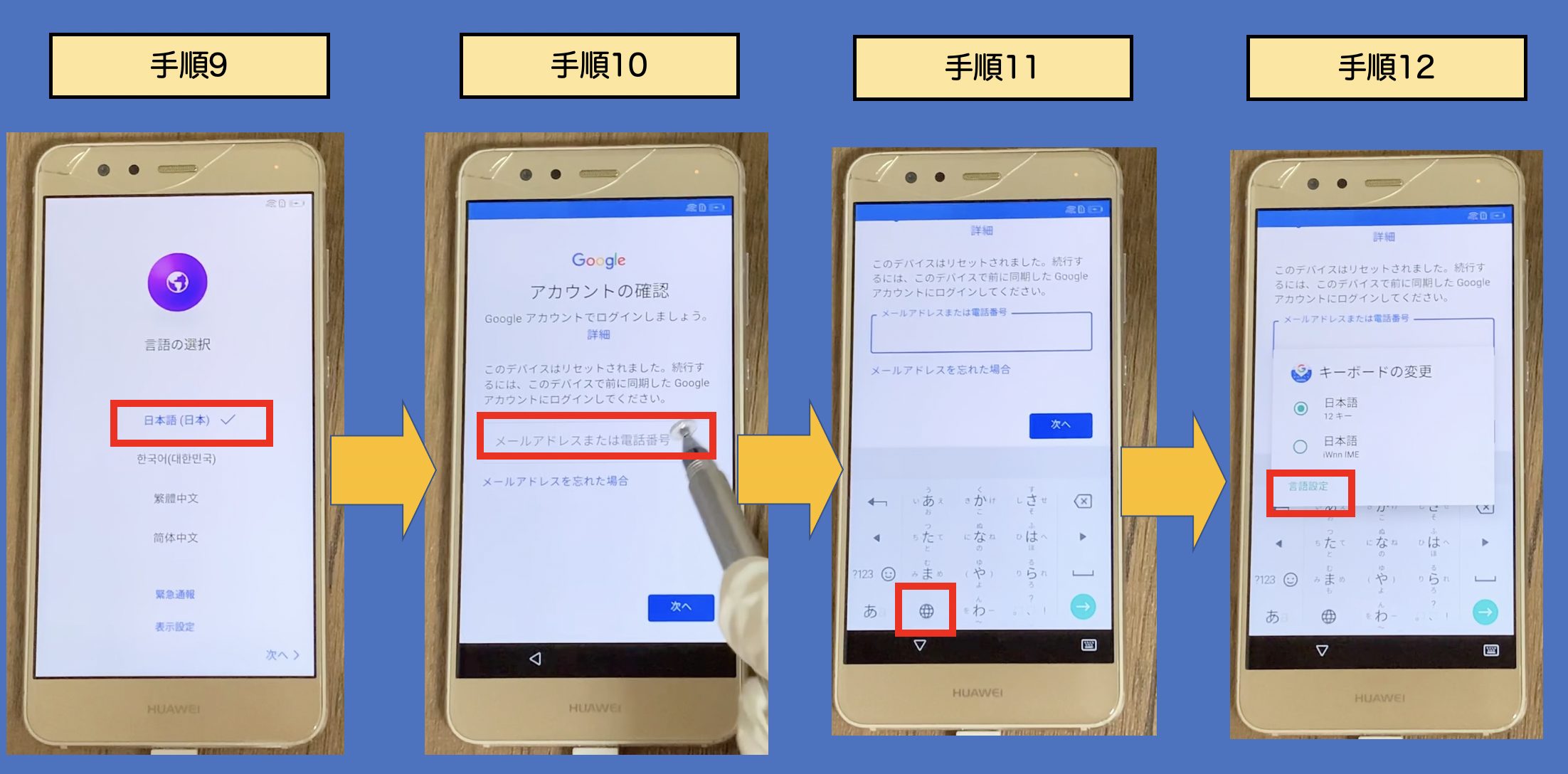
手順13:
キーボードの追加において、「日本語」を選択します。
手順14:
画面右上の「︙(点点点)」をタッチします。
手順15:
「ヘルプとフィードバック」をタッチします。
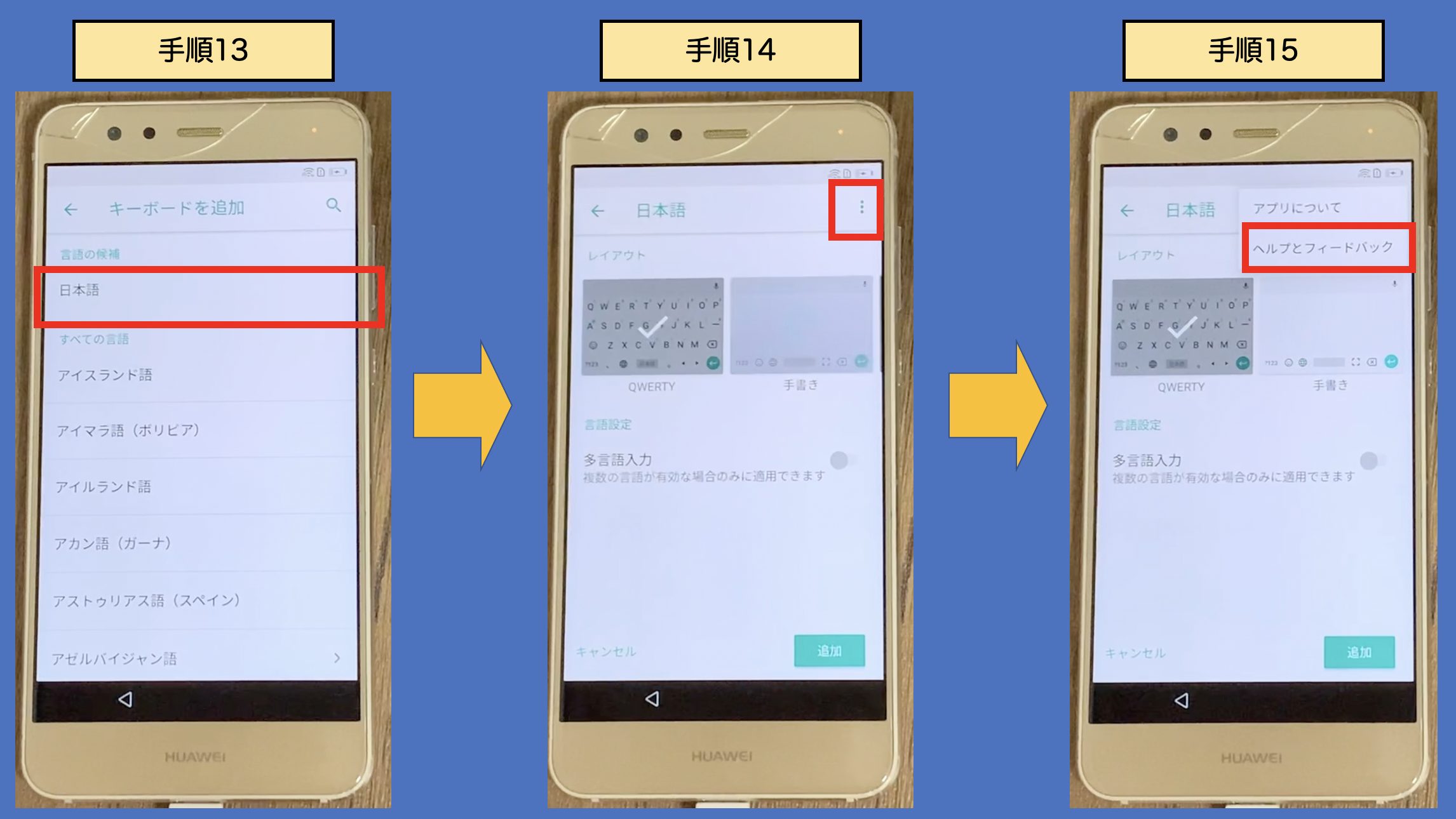
手順16:
「Androidのスイッチ アクセスについて」をタッチします。
手順17:
YouTube埋め込み動画の再生ボタンをタッチします。
手順:18
YouTube埋め込み動画右上の「︙(点点点)」をタッチします。
※「手順18」の画面にならない場合は「◀戻るボタン」を用いて、「手順16」からやり直すことで、改善される可能性があります。
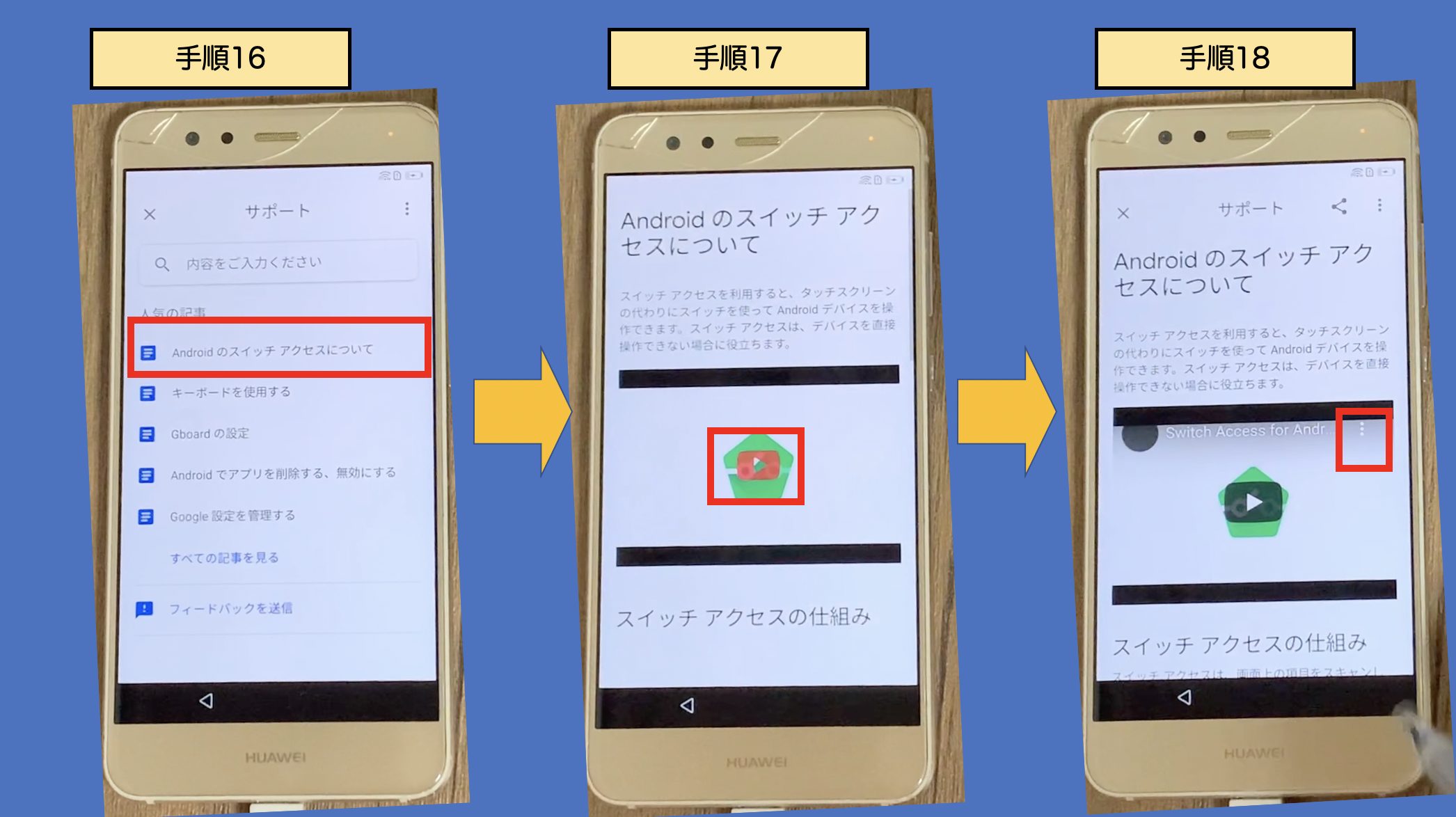
手順19:
「共有」をタッチします。
手順20:
「・・・」をタッチします。
※YouTubeアプリが起動します。
手順21:
YouTubeアプリの「再生画面右上」下にある「共有」をタッチします。
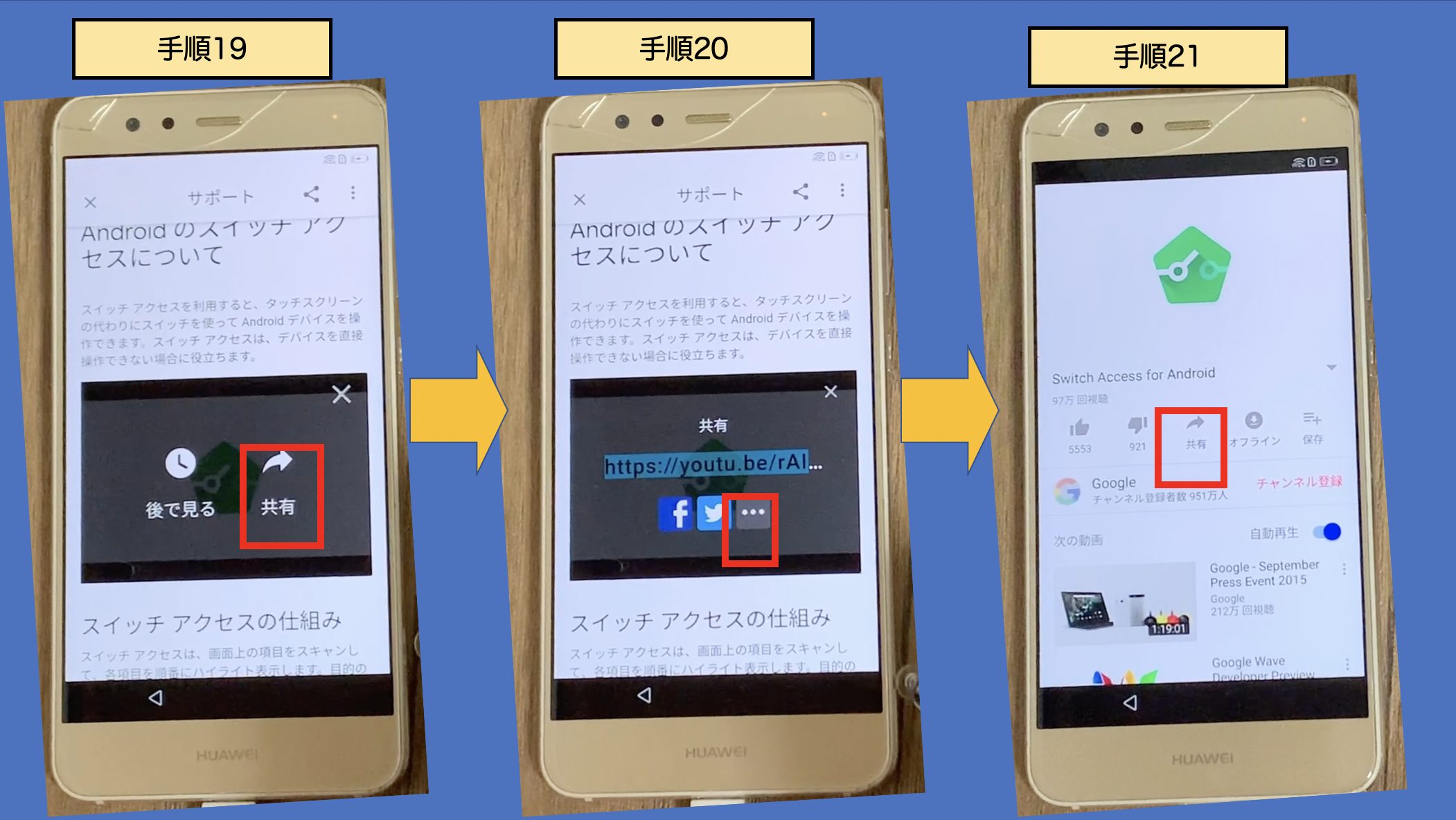
手順22:
「Gmail」をタッチします。
※Gmailアプリが起動します。
手順23:
「スキップ」をタッチします。
手順24:
「メールアドレスを追加」をタッチします。
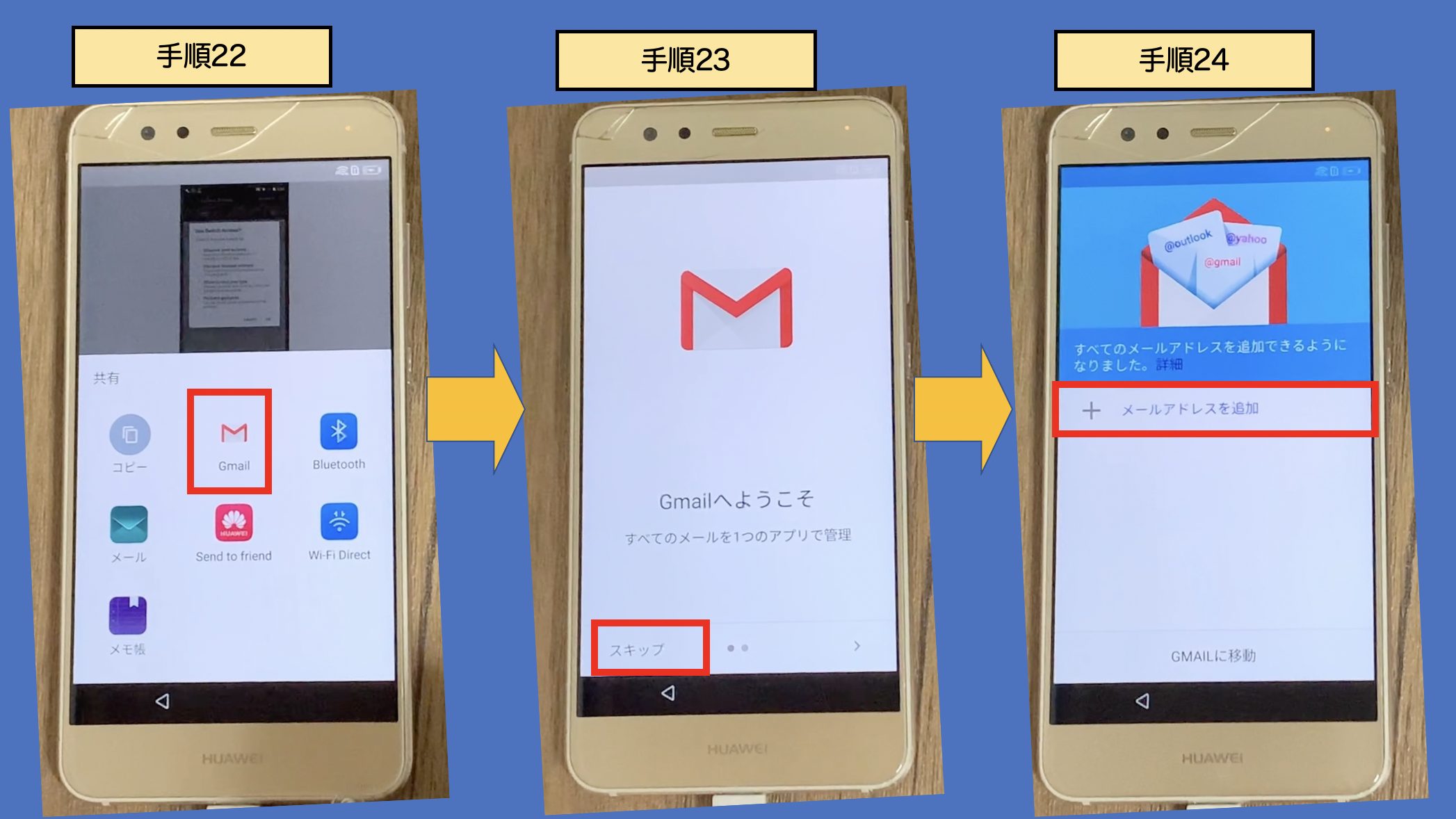
手順25:
Google以外のメールアドレスでセットアップを続けます。
今回は「Outlook、Hotmail,Live」を利用します。
※日本語表示がサポートされており、無償でアカウントを作成することができますので、未取得の場合はパソコン等でアカウントを作成して、㉓以降の行程を乗り切ってください。
手順26:
メールサービスへサインイン(ログイン)します。
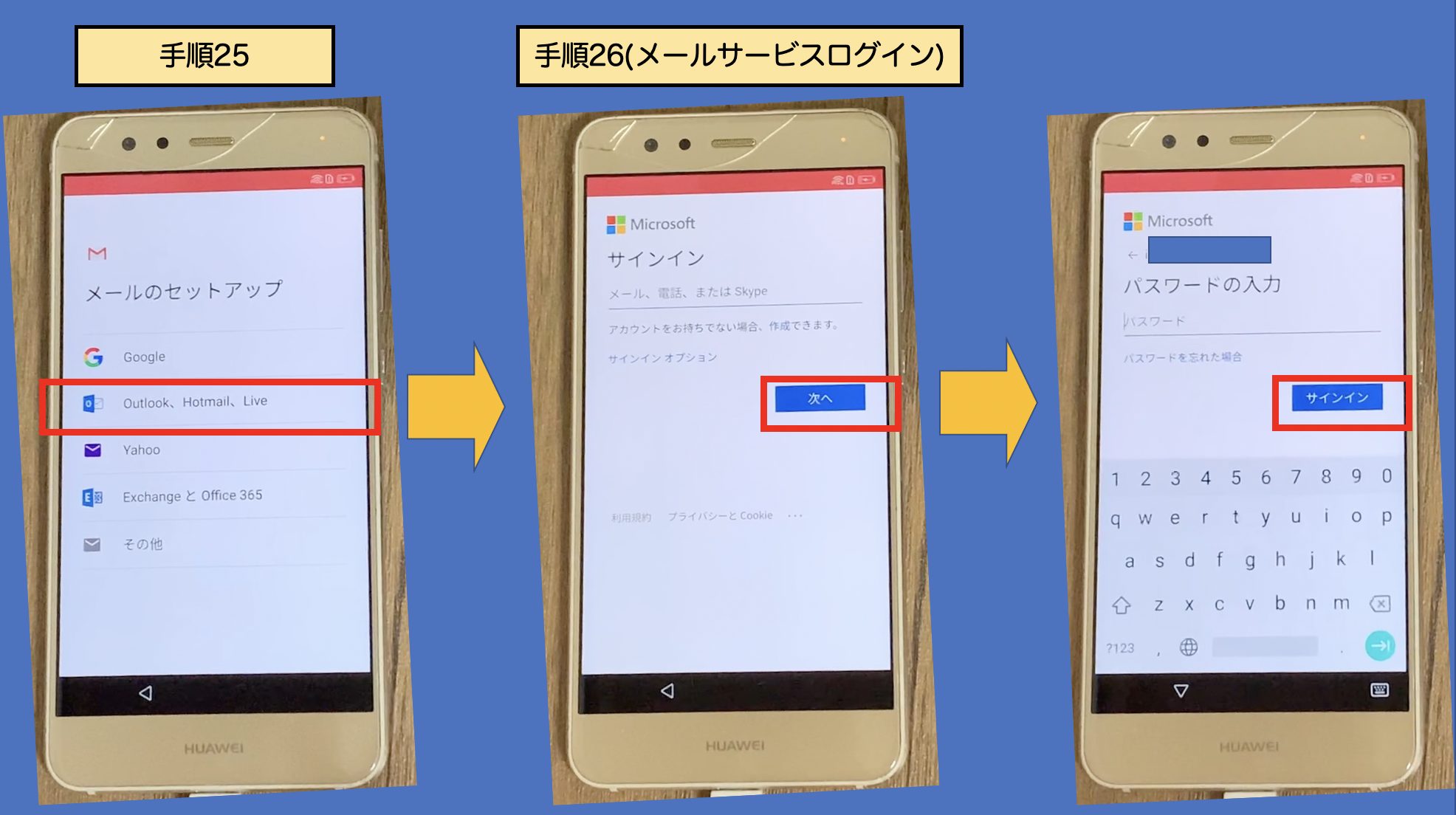
※手順26のつづき
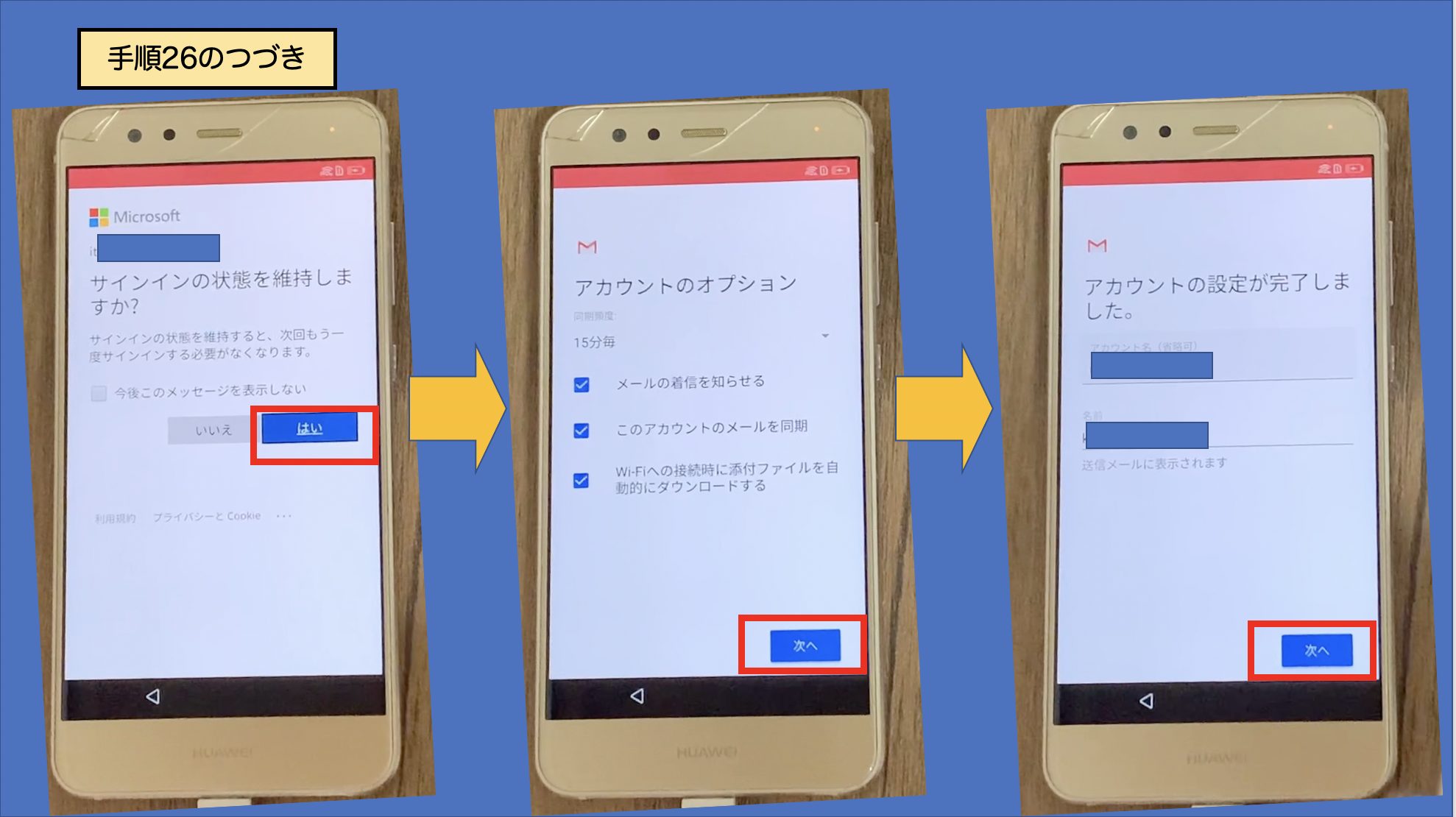
手順27:
サインイン(ログイン)に成功すると、メールアドレスが追加されます。
「手順26」にて追加したアカウントをタッチします。
手順28:
メール作成画面へ移動します。
画面右上の「︙(点点点)」をタッチします。
手順29:
「設定」をタッチします。
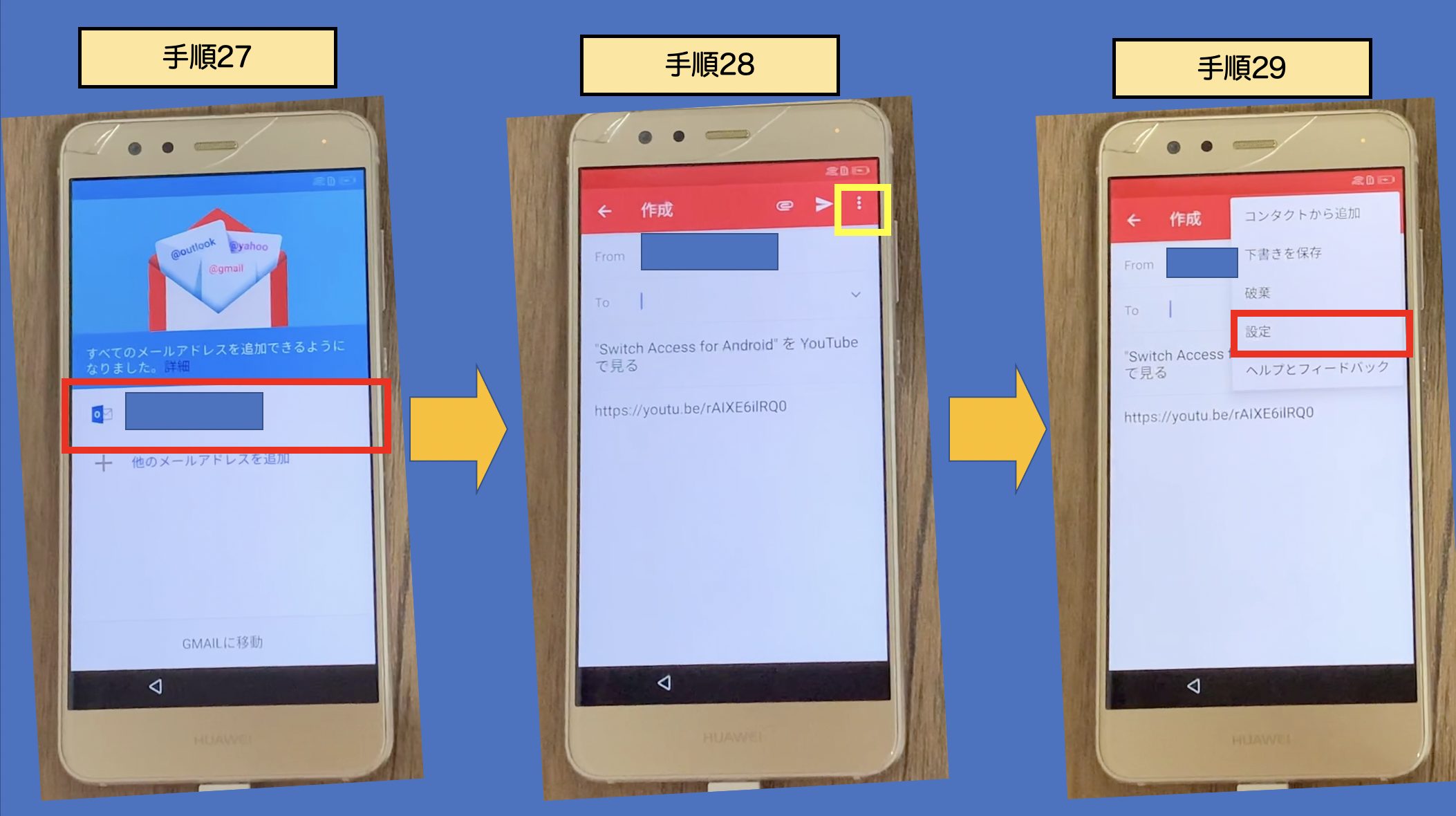
手順30:
設定画面右上の「︙(点点点)」をタッチします。
手順31:
「アカウントを管理する」をタッチします。
手順32:
「アプリケーションを選択」で「アカウント」をタッチします。
※手順32の操作を行うことで、なぜか「設定画面」が出現します。
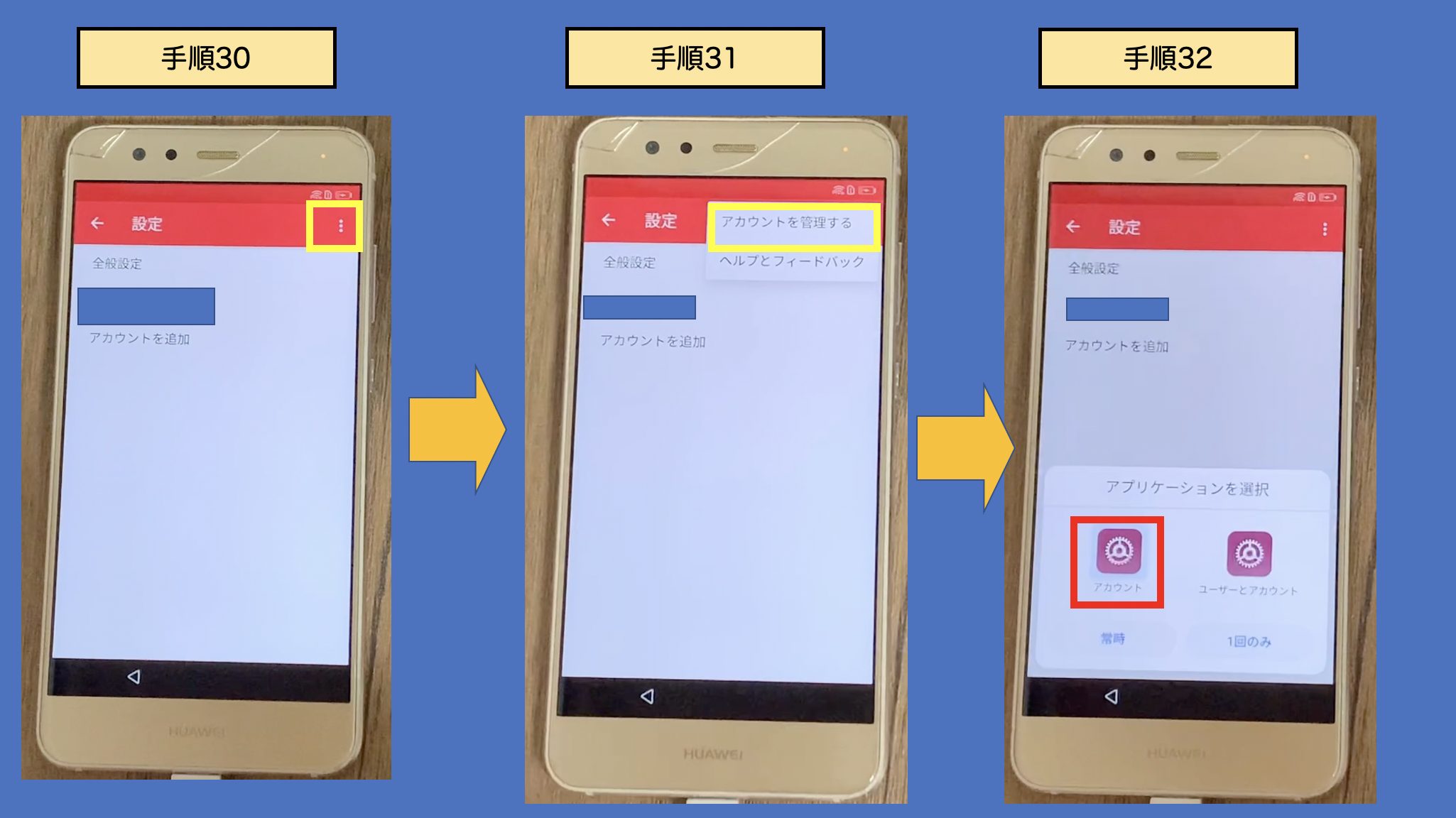
次のページへ続きます。(下記のPage:3をクリックしてください。)

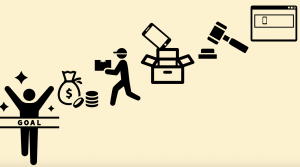

2022/10/27 現在共有表示などが全て取り除かれており、この手順が実行できませんでした。
2023/4/23
共有を開くことはできるが、facebook、twitter、・・・の中から「・・・」を選択するとYoutubeのバージョンが古いことから強制的にアップグレードを求められて、この手順から外れてしまいます。
外部からYoutubeのバージョンをあげることが出来なければ難しそうです。
スマ辞書ライターです。
YouTubeのバージョンアップが必要と求められた場合は、一度ファクトリーリセットをお試しください。
ファクトリーリセット、インターネットにつながるWi-Fiに接続後【速やかに】YouTube画面を開くことができれば、手順を進められる可能性があります。
なぜかというと、インターネット接続後に、アップデート必須に関連するデータがダウンロード・読込されますが、
【速やかに】手順を実施することで、アップデート必須に関連するデータが読込されずにYouTubeアプリを開くことができるためです。
参考になりましたら幸いです。