
Galaxy Note9のファクトリーリセットとデバイスプロテクションの解除方法について、解説していきます。
Galaxy Note9において、「この端末はリセットされました。続行するには、この端末で前に同期したGoogleアカウントにログインしてください」と表示されてセットアップが完了しない方は、ぜひこの記事を参考にしてください。
また、Android10がインストールされているGalaxyシリーズにもこの手順が適用できる可能性が高いです。
なお、この記事は日本語を主に利用する方が、作業しやすいような手順となっています。
(注)
Android10におけるデバイスプロテクションの解除方法を記載しています。
また、下準備として行ったほうが良い「ファクトリーリセット」の方法は、次の記事を参照ください。
Galaxy Note9のファクトリーリセット手順【Samsung】
【今回の検証における前提条件】
・メーカー
Samsung(サムスン)
・販売国
中華人民共和国(推定)
・携帯通信事業者(キャリア)版
いいえ
・機種名
Galaxy note9
・モデル番号
SM-N9600
・Androidバージョン
10
・ビルド番号
QP1A. 190711.020.N9600ZHS5FTK3
・セキュリティーパッチレベル
2020年12月1日
・カスタムROMの導入
いいえ
【同じ手段を利用できる可能性のある機種】
Android10がインストールされているGalaxyシリーズ
【デバイスプロテクション回避作業(FRP)】
■デバイスプロテクションの解除作業に必要なもの
・本体
・インターネットにつながるWi−Fi接続環境
・PC(Windowsが搭載されており、管理者権限で利用できる環境が必須)
・PCとスマートフォンを接続するデータ通信ケーブル(Type-C-USBケーブルなど)
・SMS受信が可能なスマートフォン(携帯電話機)
・メールアドレス(フリーアドレス可)

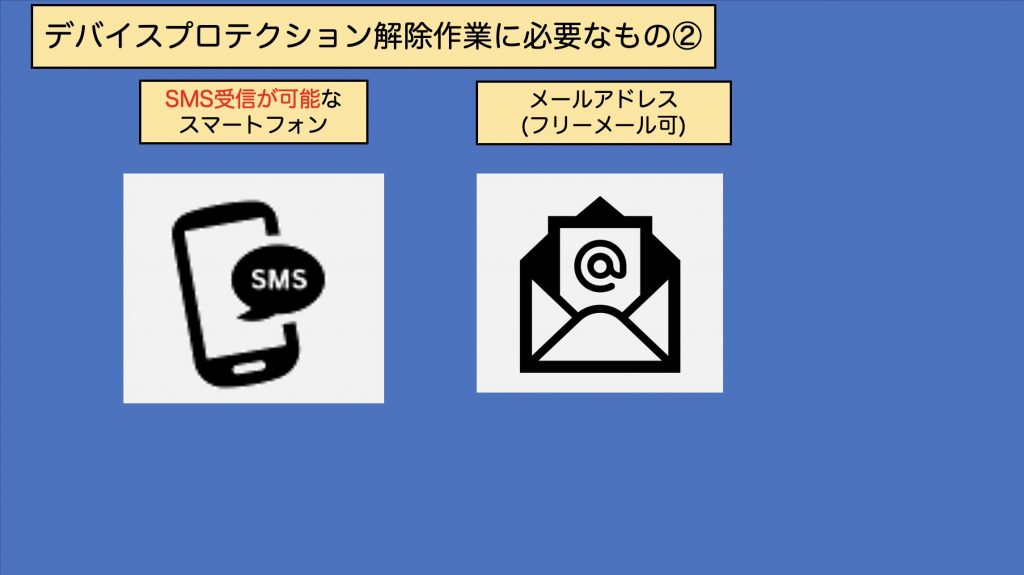
■デバイスプロテクションの解除手順
・事前準備
ファクトリーリセットを実施します。
ファクトリーリセットの手順は次の記事が参考になります。
Galaxy Note9のファクトリーリセット手順【Samsung】
手順1:
「→」をタッチします。
手順2:
「上記すべての利用規約を読み、これに同意します。」の横のラジオボタンをタッチします。
その後、「次へ」をタッチします。
手順3:
「OK」をタッチします。
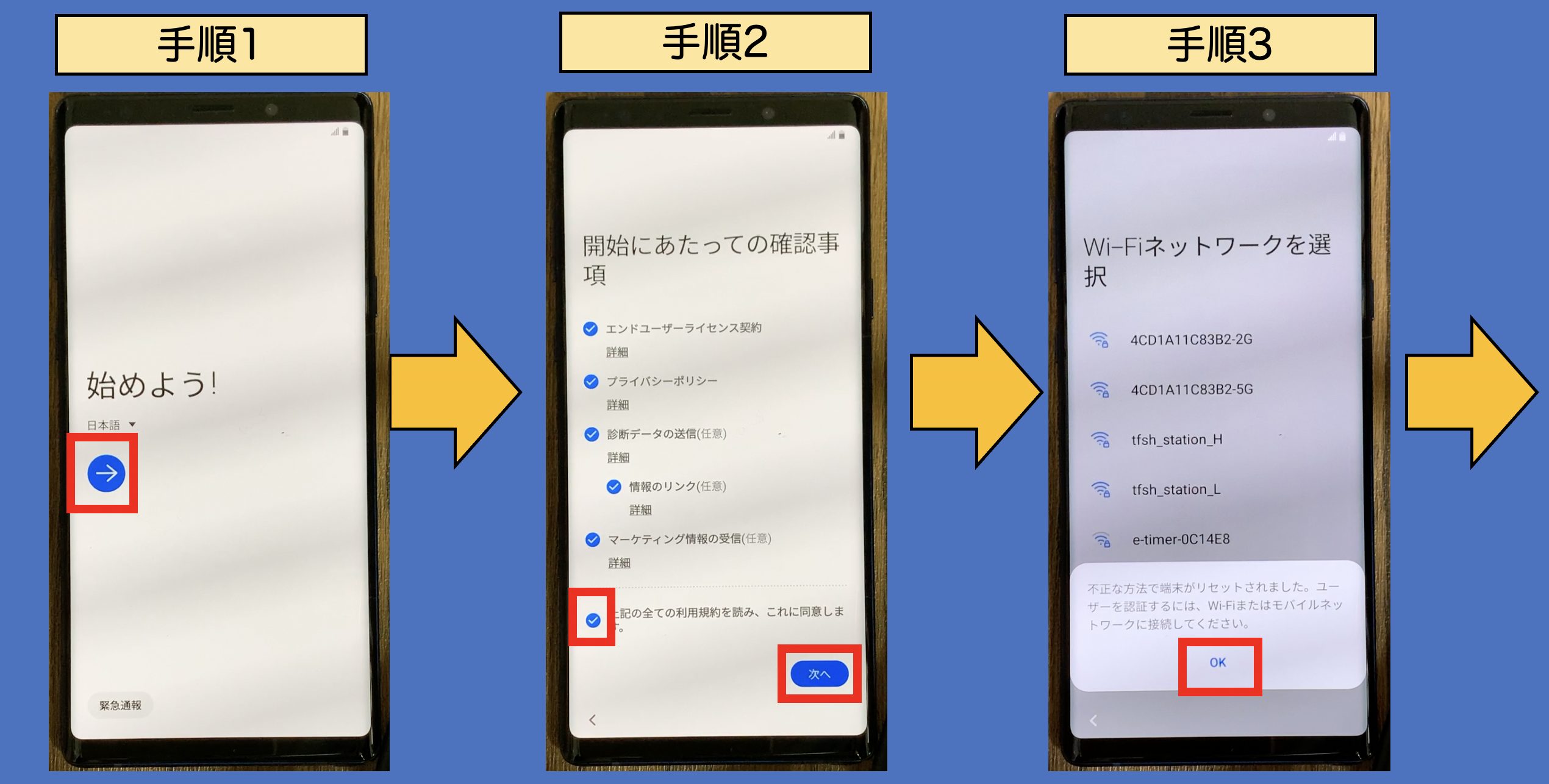
手順4:
インターネットに接続できるWi-Fiへ接続します。
接続完了後、「次へ」をタッチします。
手順5:
「代わりにGoogleアカウントを使用」をタッチします。
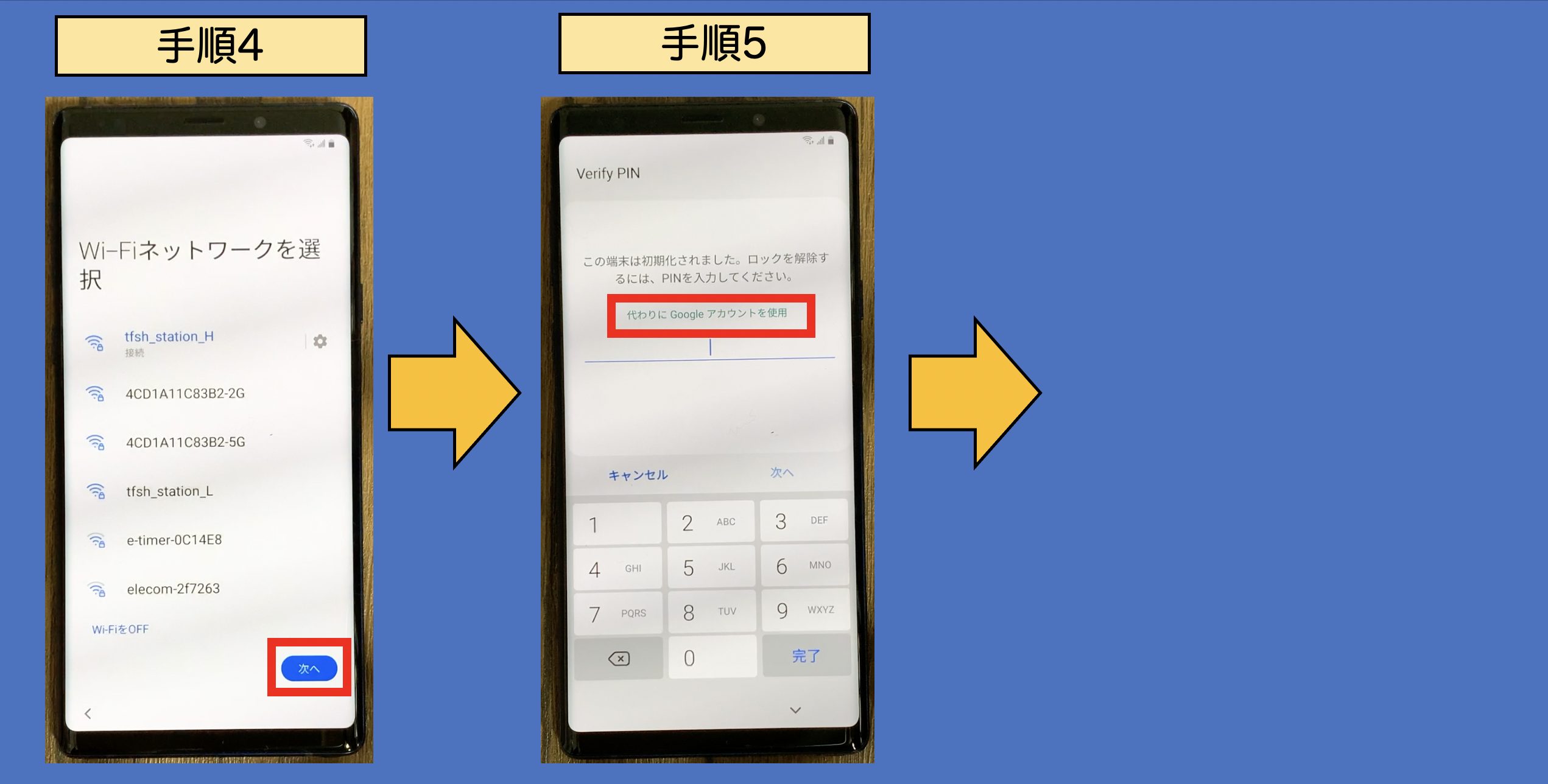
手順6:
「アカウントの確認」画面が表示されましたら、「戻る(<)」ボタンを連打し、「始めよう!(最初の画面)」へ戻ります。
※「手順7」〜「手順XX」はパソコンの操作となります。

ここからはパソコンを使います。
・注意
パソコンはWindowsが搭載されており、管理者権限が有効なユーザーアカウントを利用します。
インターネット接続が必要です。
作業内で再起動が必要となる場合があり、漫画喫茶など、再起動ごとにユーザーファイルが削除されるパソコンでの作業はできない可能性があります。
手順7:
パソコンのブラウザで「https://www.gsmofficial.com/easy-samsung-frp-tool-2020-v1」へアクセスします。
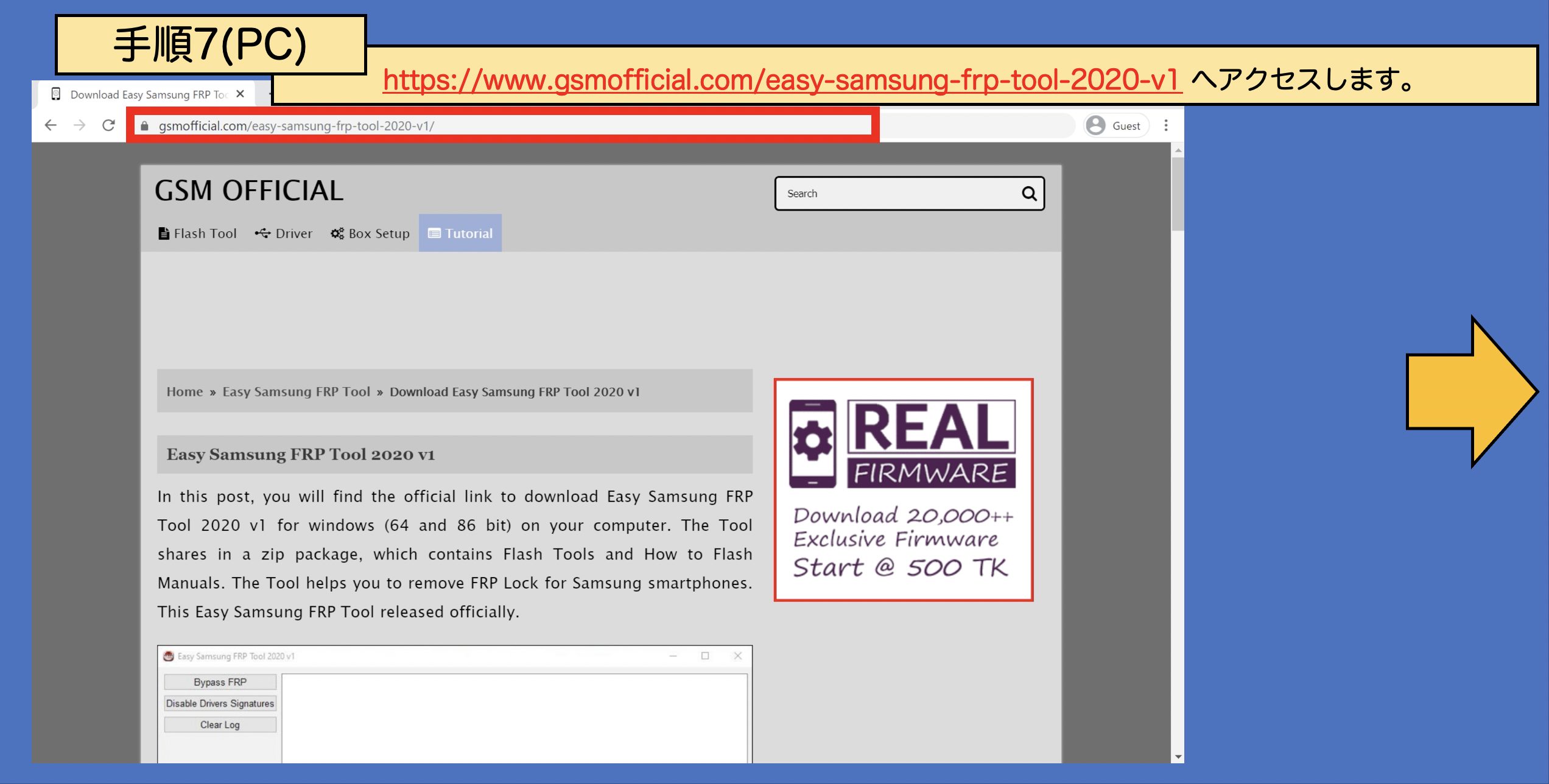
手順8:
アクセスしたサイト内の真ん中の方にある「Mirror」がダウンロードリンクです。
今回は「Mirror1(Mega)」からダウンロードします。
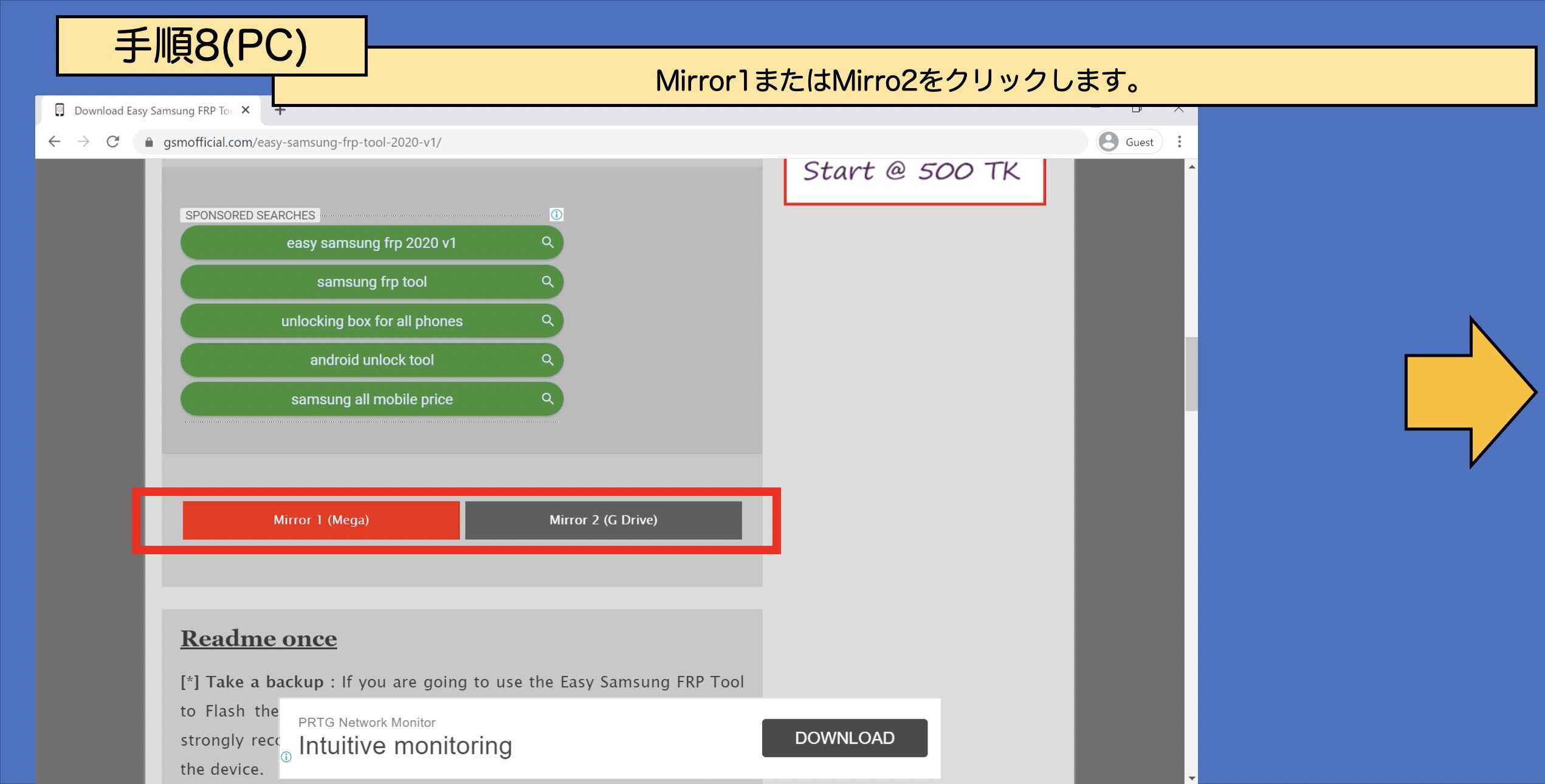
手順9:
「Download」をクリックします。
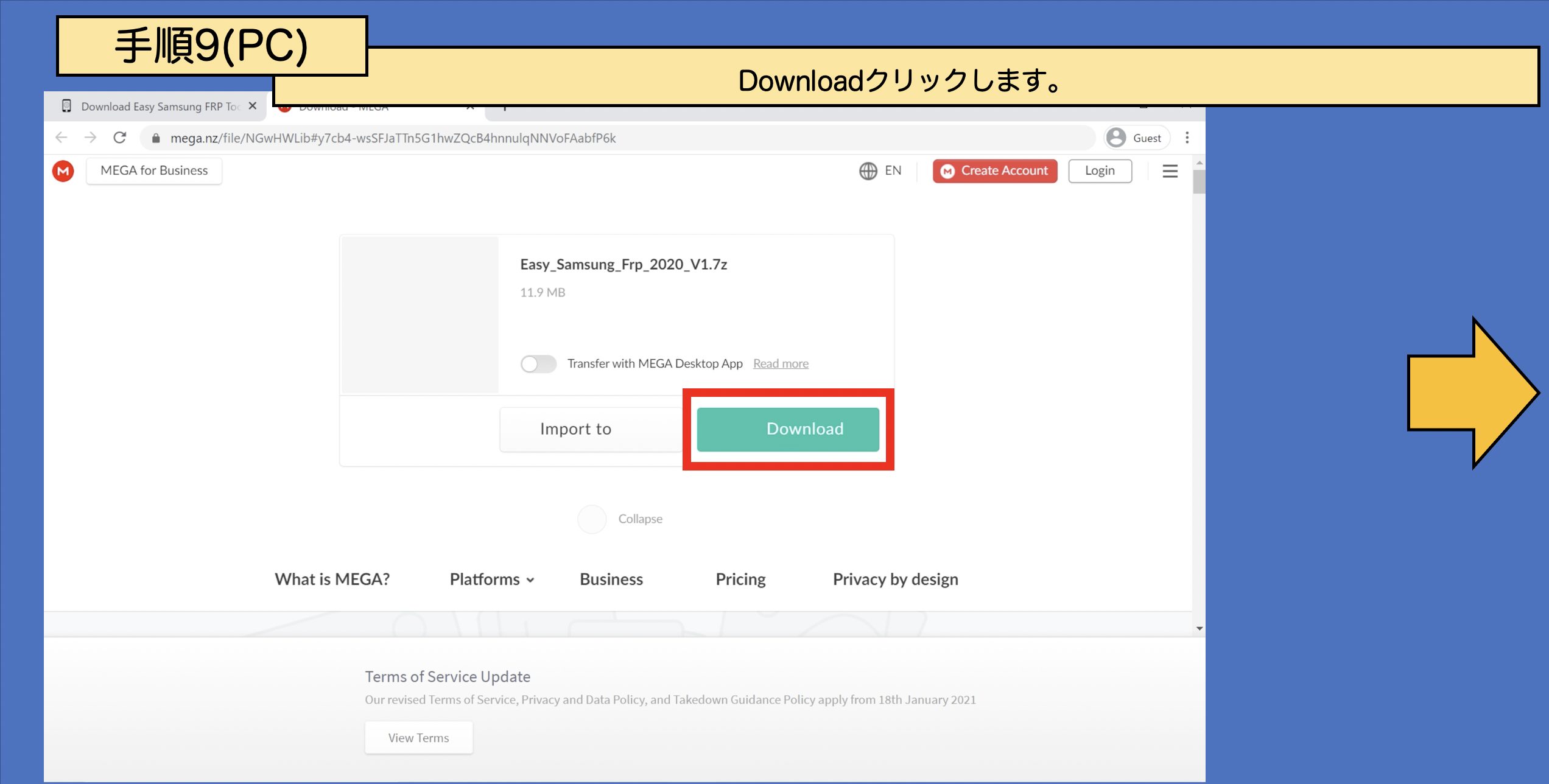
手順10:
「Easy_samsung_Frp_2020_V1.7z」のダウンロードが完了するまで待ちます。
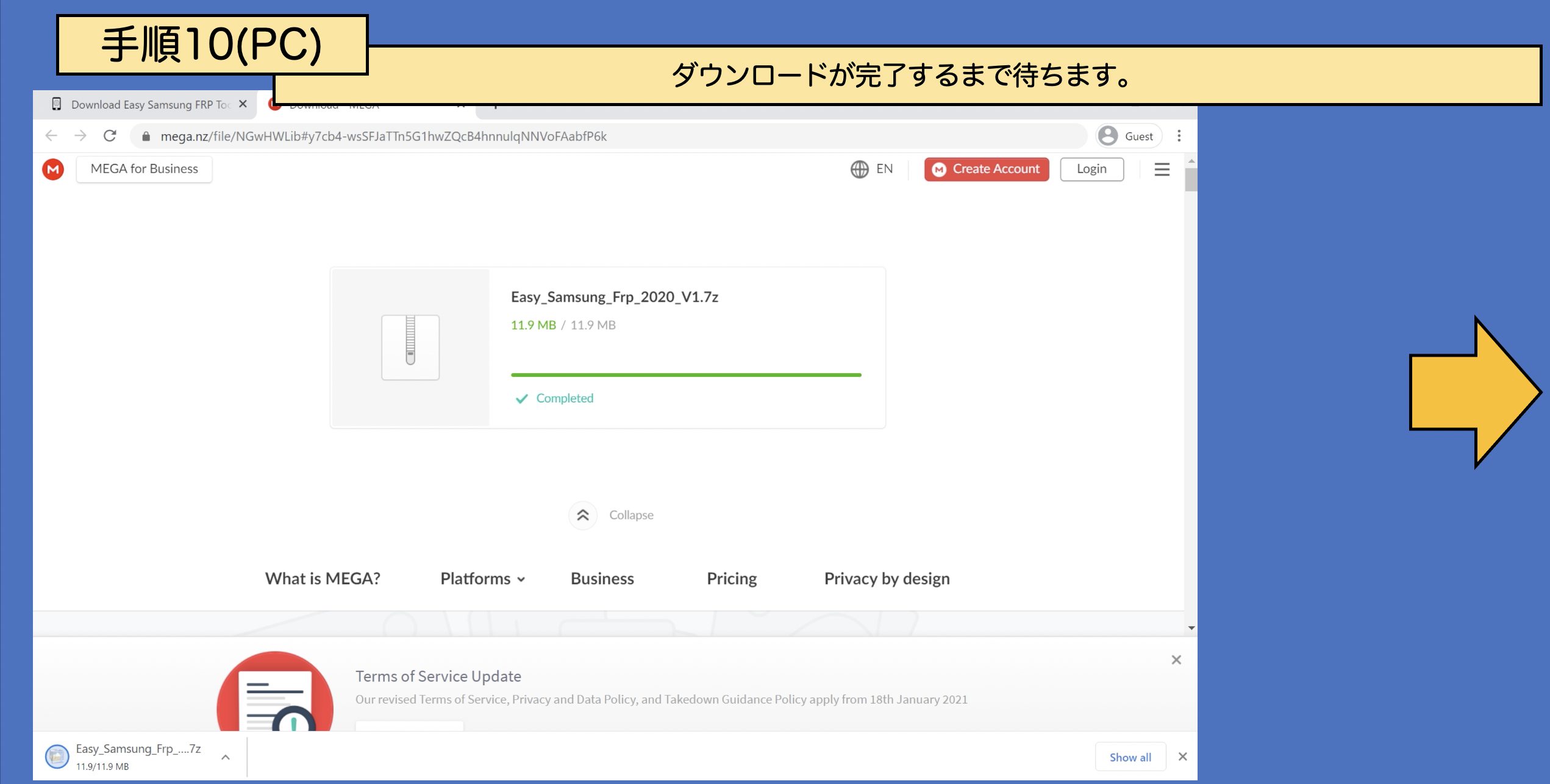
手順11:
ダウンロードしたファイルをダブルクリックし、解凍します。
なお、「.7z」ファイルはファイル圧縮手段の一つであり、Windowsの標準機能では回答することができません。
※7zを回答するためには、サードパーティアプリが必要です。
詳しくは「https://aprico-media.com/posts/1955(外部リンク)」に有意な情報が掲載されています。
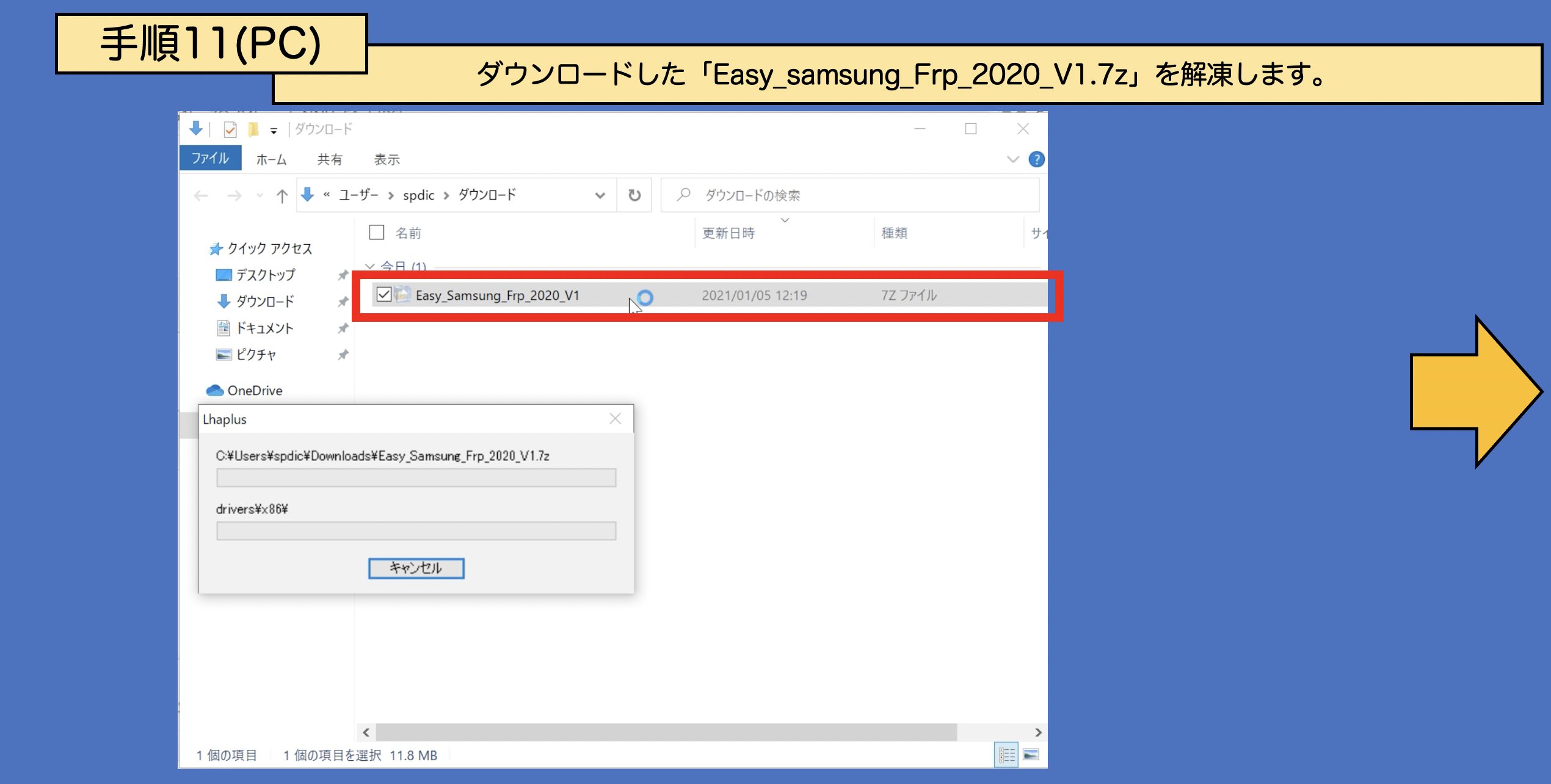
手順12:
解凍されたファイルを開き、「SamsungFrp-2020」を起動します。
この際、「この不明な発行元からのアプリがデバイスに変更を加えることを許可しますか?」と警告がでます。
「はい」を選択して、アプリケーションを起動します。
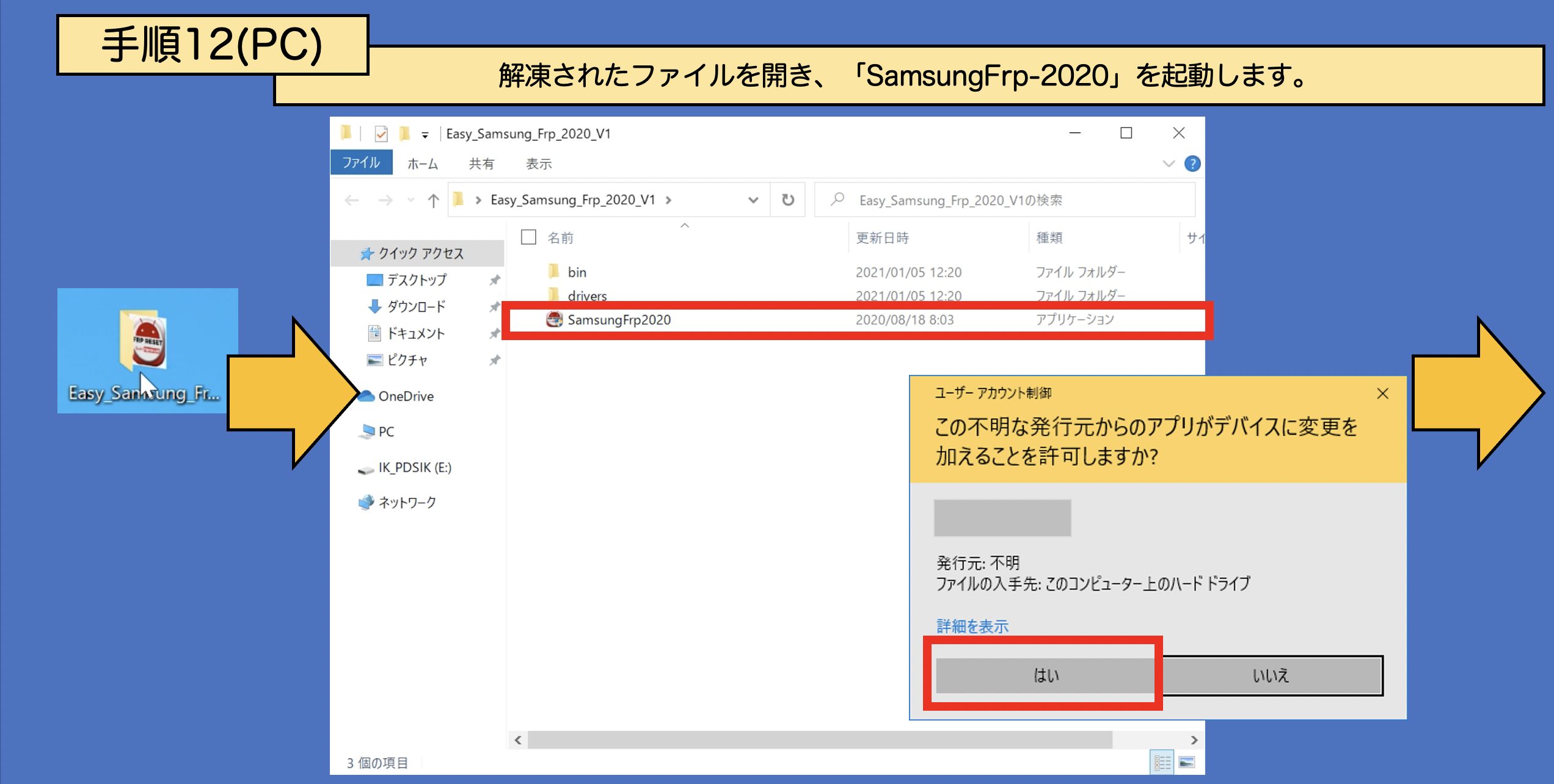
手順13:
アプリケーションを開く際、ブラウザが自動的に立ち上がりますが、閉じてしまって問題有りません。
アプリケーションのメインウインドウが表示されましたら、「手順6」の状態でおいているスマートフォンをパソコンに接続します。
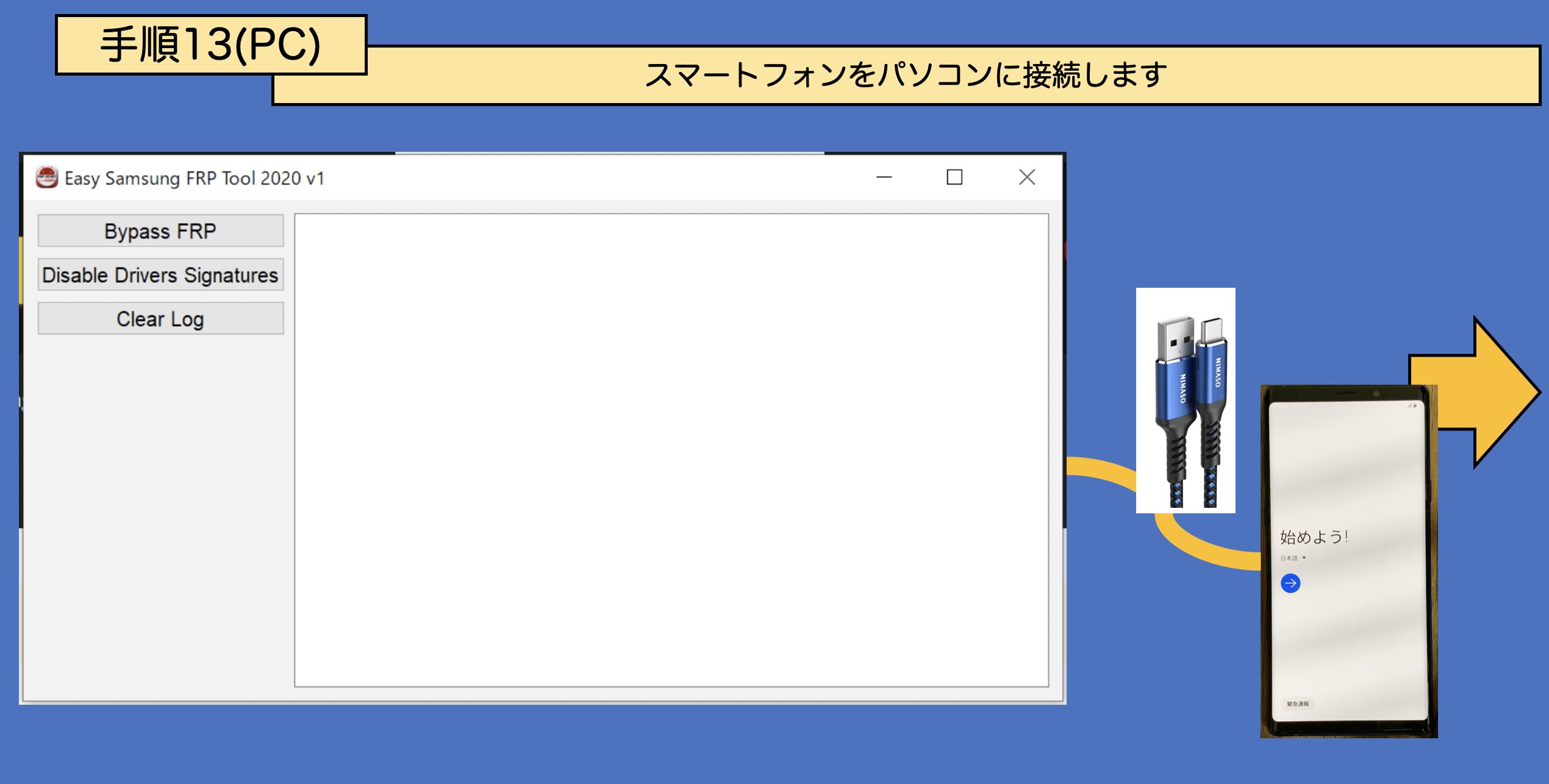
手順14:
パソコンの通知画面に「選択して、このデバイスに対して行う操作を選んでください。」と表示されるまで、パソコンやスマートフォンは操作せずに待ちます。
また、パソコンとスマートフォンの接続は解除しないでください。
※大体1分ほどで表示されます。
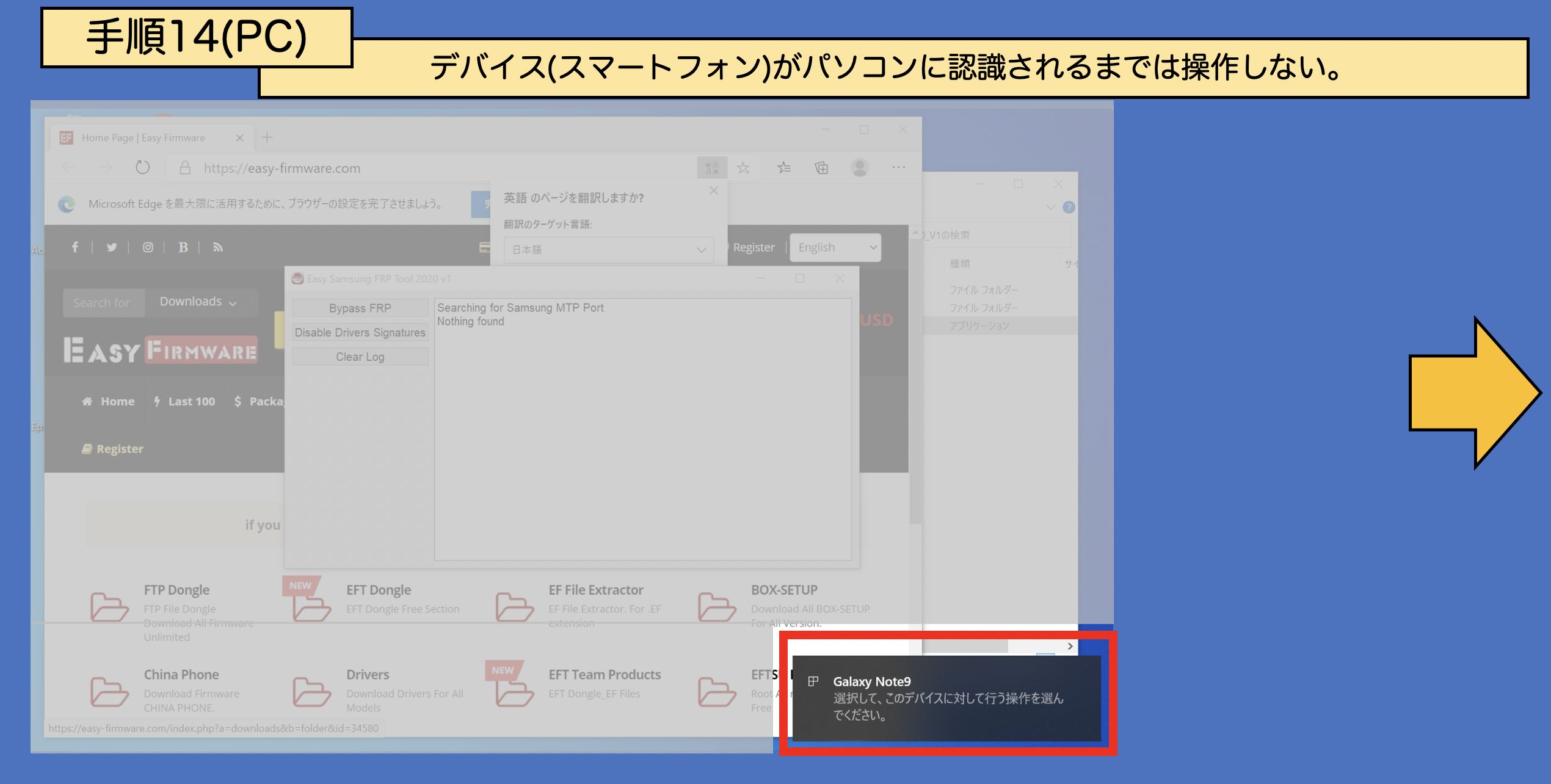
手順15:
「選択して、このデバイスに対して行う操作を選んでください。」と表示されましたら、「Easy_samsung_Frp_2020v1」のウインドウにある「Bypass FRP」をクリックしてください。
ホップアップメッセージが表示されましたら、「OK」をタッチしてください。
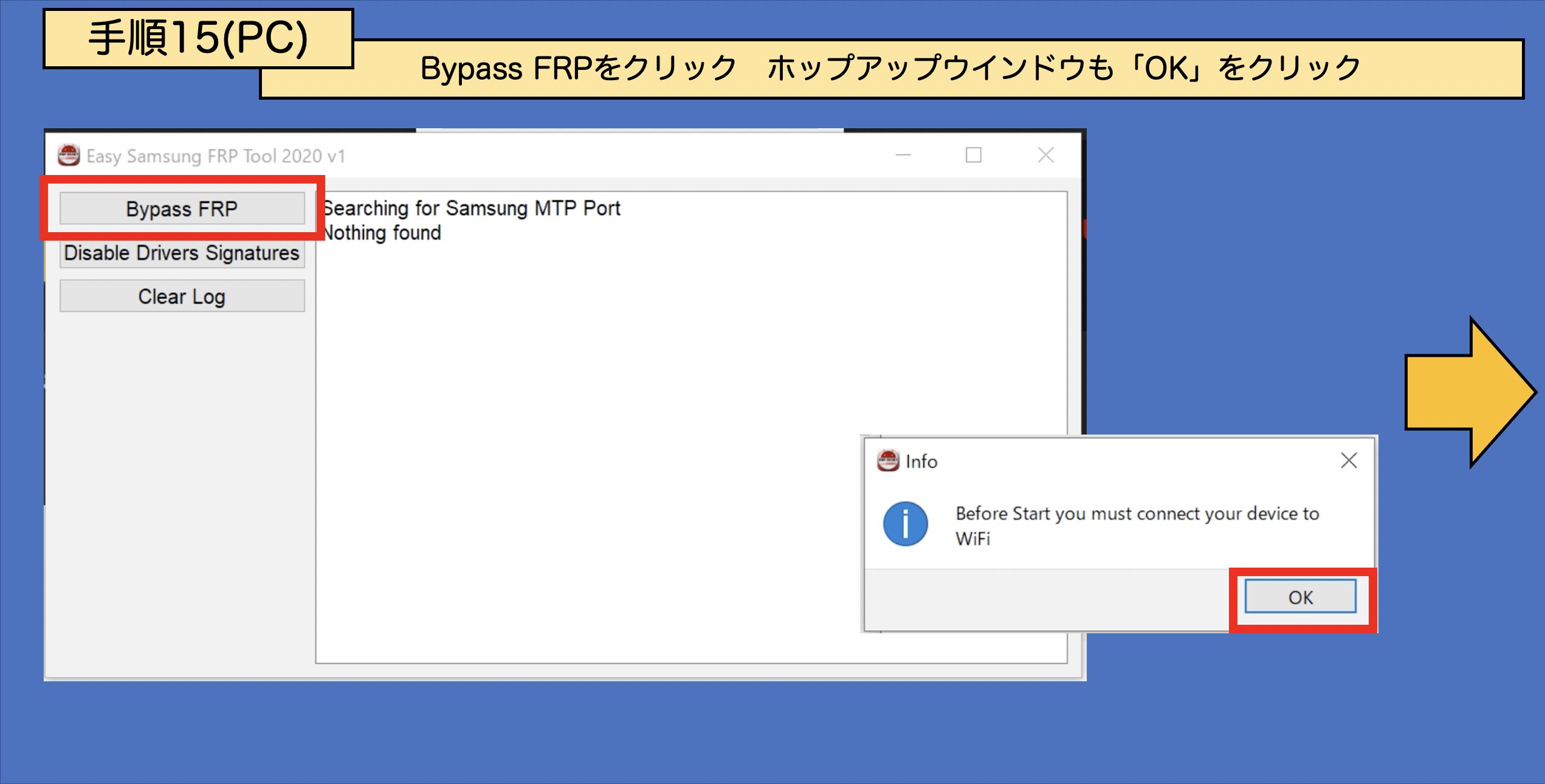
手順16:
進行中に「ドライバソフトウェアの発行元を検証できません。」と表示されることがあります。
「このドライバー ソフトウェアをインストールします」を選択してください。
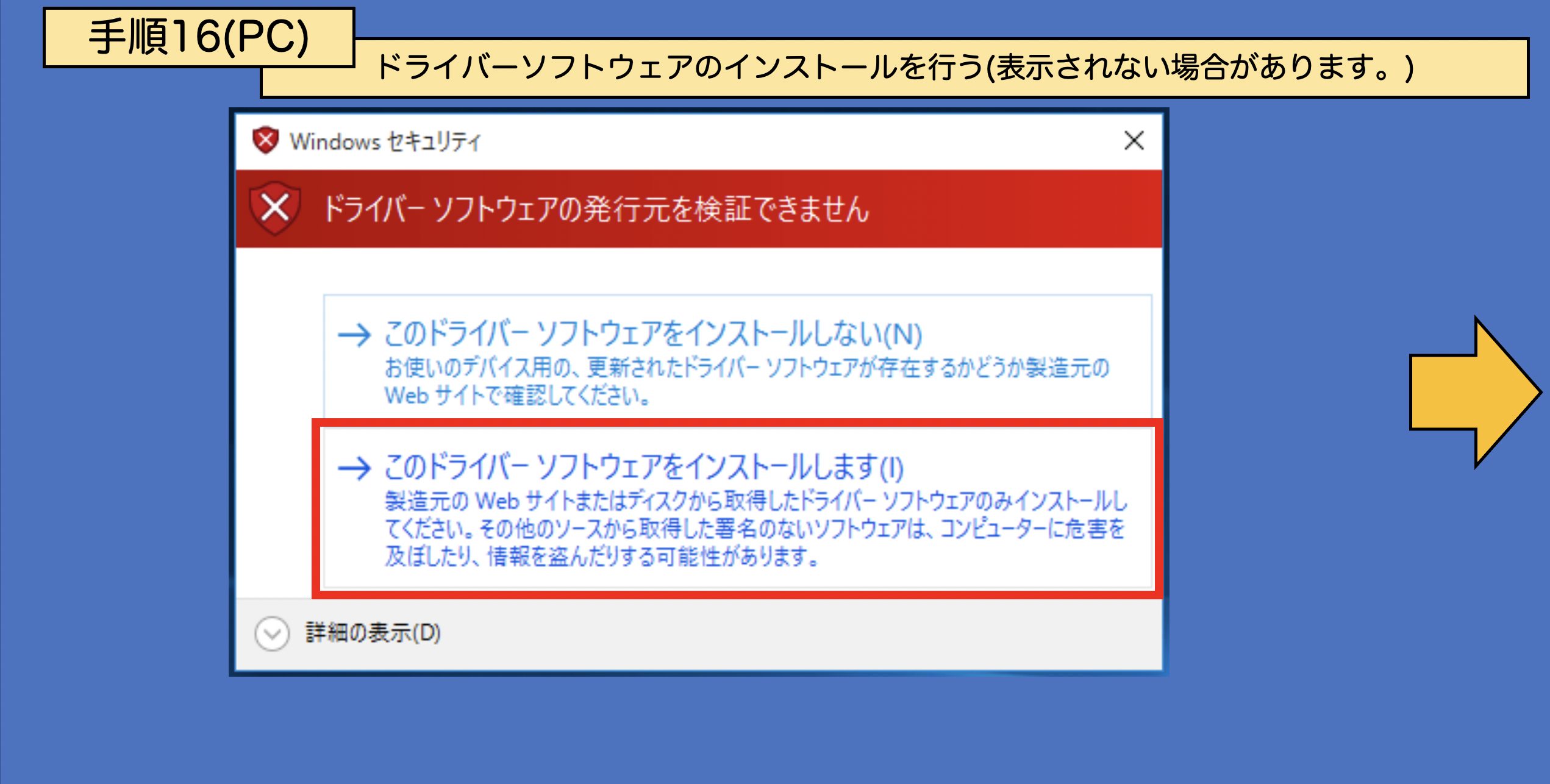
手順17:(スマートフォンの操作)
問題なく作業が進むと、スマートフォン側にホップアップメッセージが表示されます。
ホップアップメッセージ内の「表示する」をタッチします。
※「表示する」をタッチすることでYouTubeの「https://www.youtube.com/account_privacy」ページへ移動します。
初回起動時はChromeが開くようになっています。
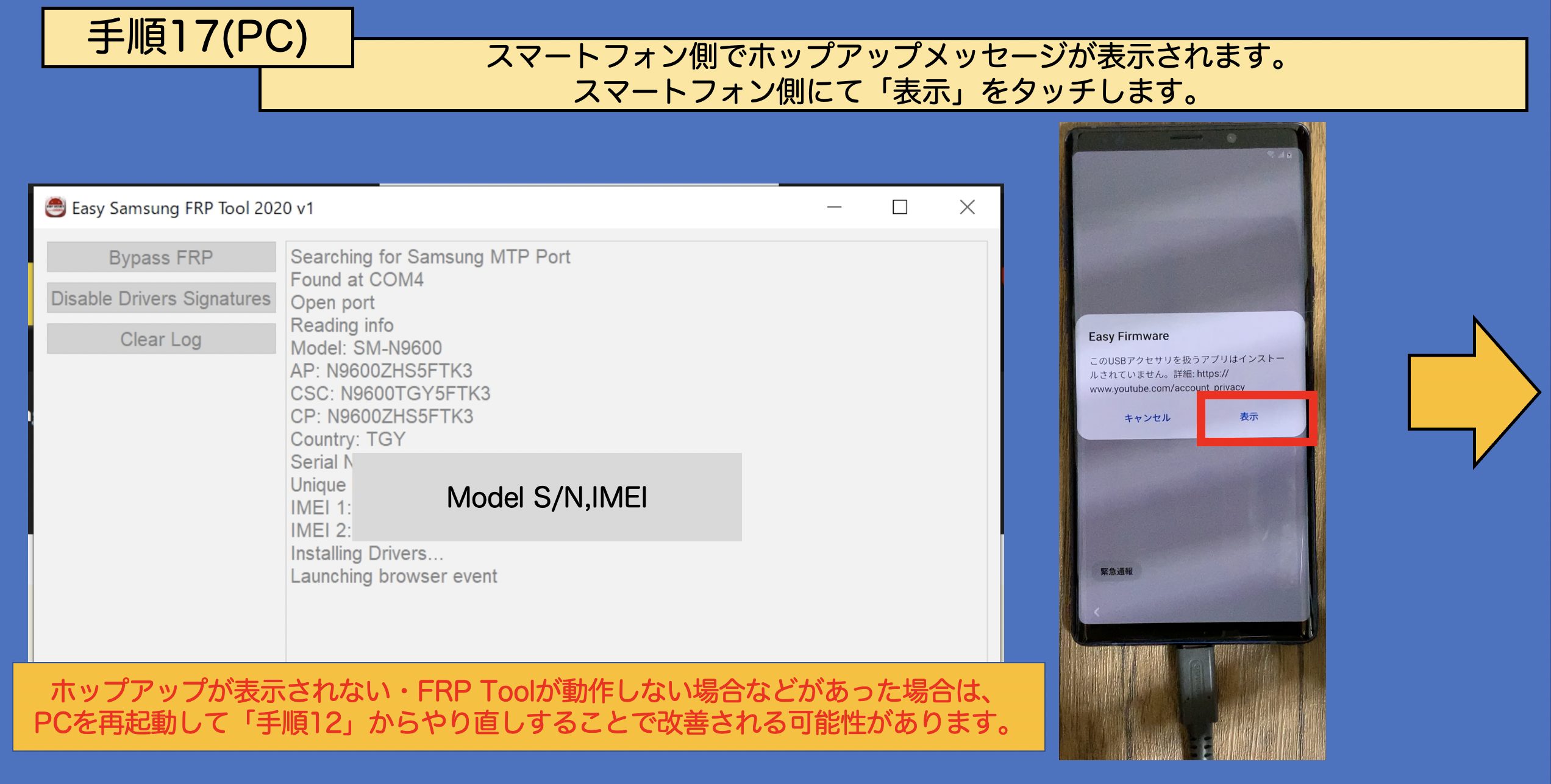
(ここまでで知っておきたいTips)
※2回目以降は「YouTubeアプリ」が開きます。
YouTubeアプリ経由でChromeを開く方法はこの記事の末尾にある”(参考2:Easy_samsung_Frp_2020を使用した際にChromeアプリではなくYouTubeアプリが開く場合)”を参照してください。
※トラブルシューティング
手順15〜手順17までの作業がうまく進まない場合は、まずはスマートフォンの接続を解除して、パソコンを再起動し、改めて「手順7」から開始しましょう。
これで改善される可能性が非常に高いです。
=============
手順17まで無事進むことができましたら、ここからはスマートフォン単独で作業を進めます。
手順18:
手順17の操作を行うことで、「Chromeへようこそ」画面が表示されます。
「同意して続行」をタッチします。
手順19:
「いいえ」をタッチします。
※Chromeが開きます。
手順20:
検索窓に「Galaxy Store」を入力し、検索を行います。
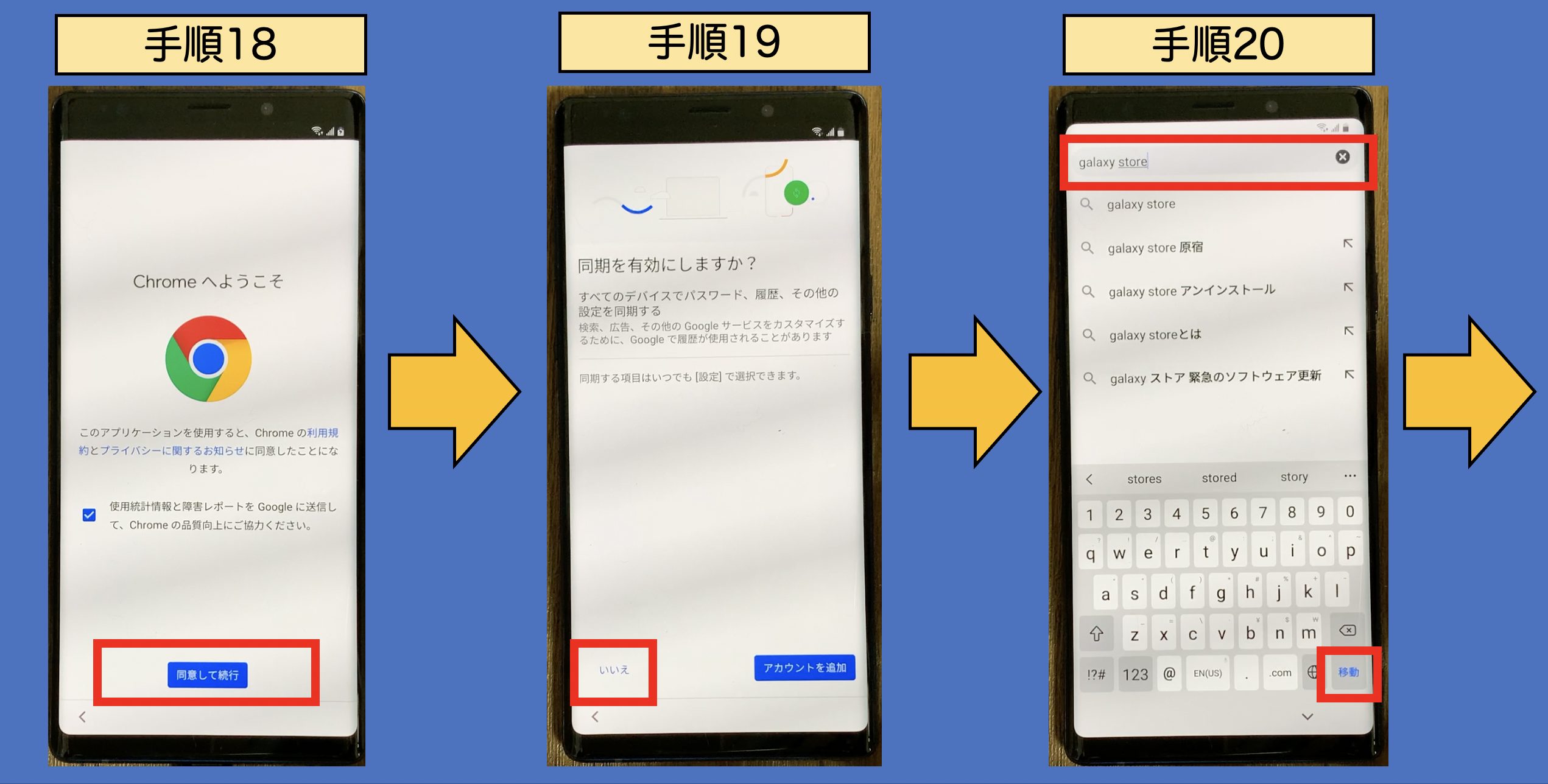
手順21:
Galaxy Store「ギャラクシーストアでアプリをダウンロード」をタッチします。
※URL: https://www.galaxymobile.jp/apps/galaxy-store/
手順22:
「今すぐお試しください」をタッチします。
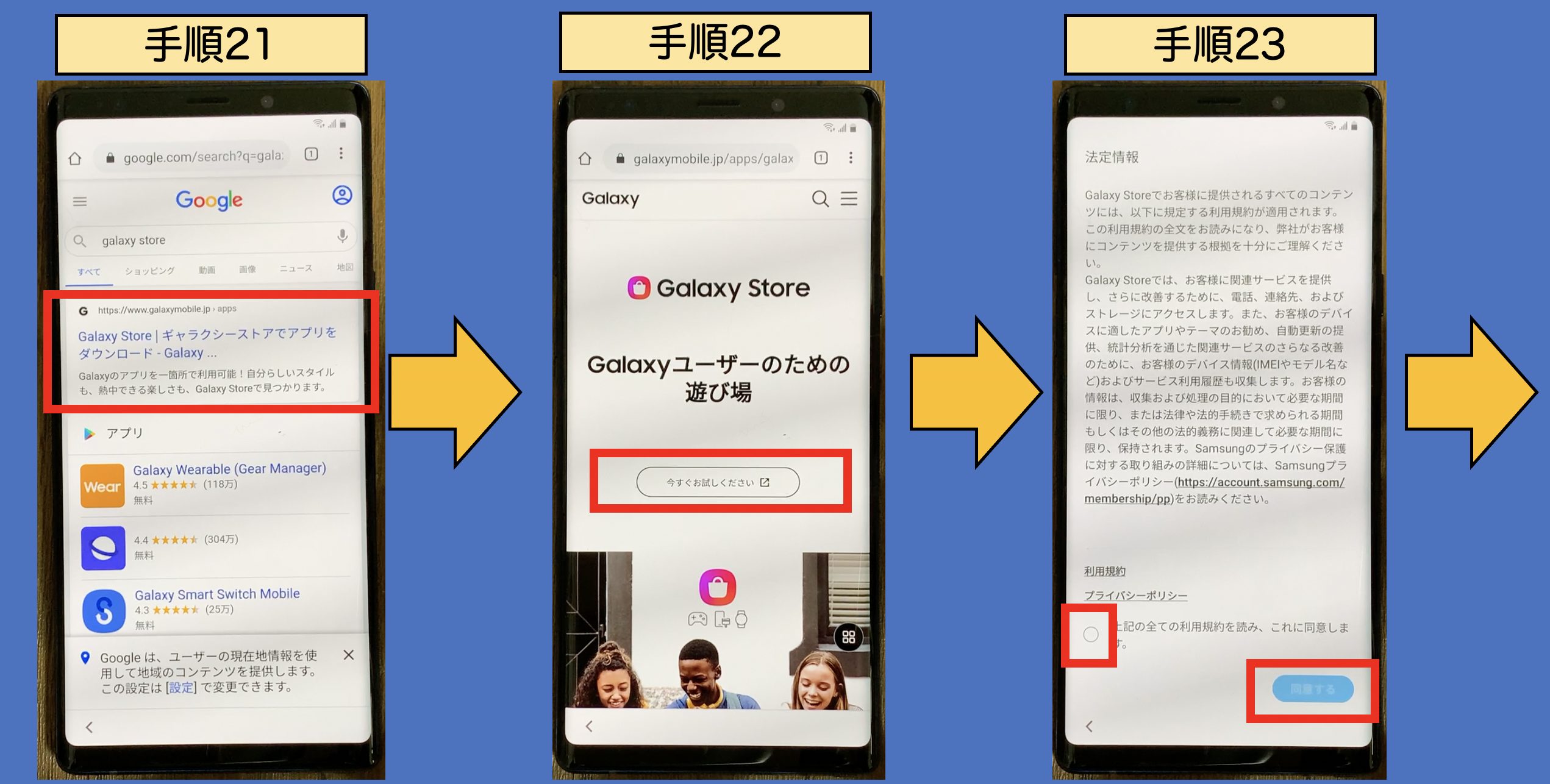
手順23:
利用規約の「同意します」をタッチし、「同意する」ボタンをタッチします。
手順24:
更新を求められた場合は、「更新」をタッチします。
注)次の操作を迅速に行う必要があるため、油断しないでください。
手順25:
更新データがダウンロードされ、インストールされます。
すみやかに、「<(戻る)」ボタンを押して、Chromeアプリまで戻ります。
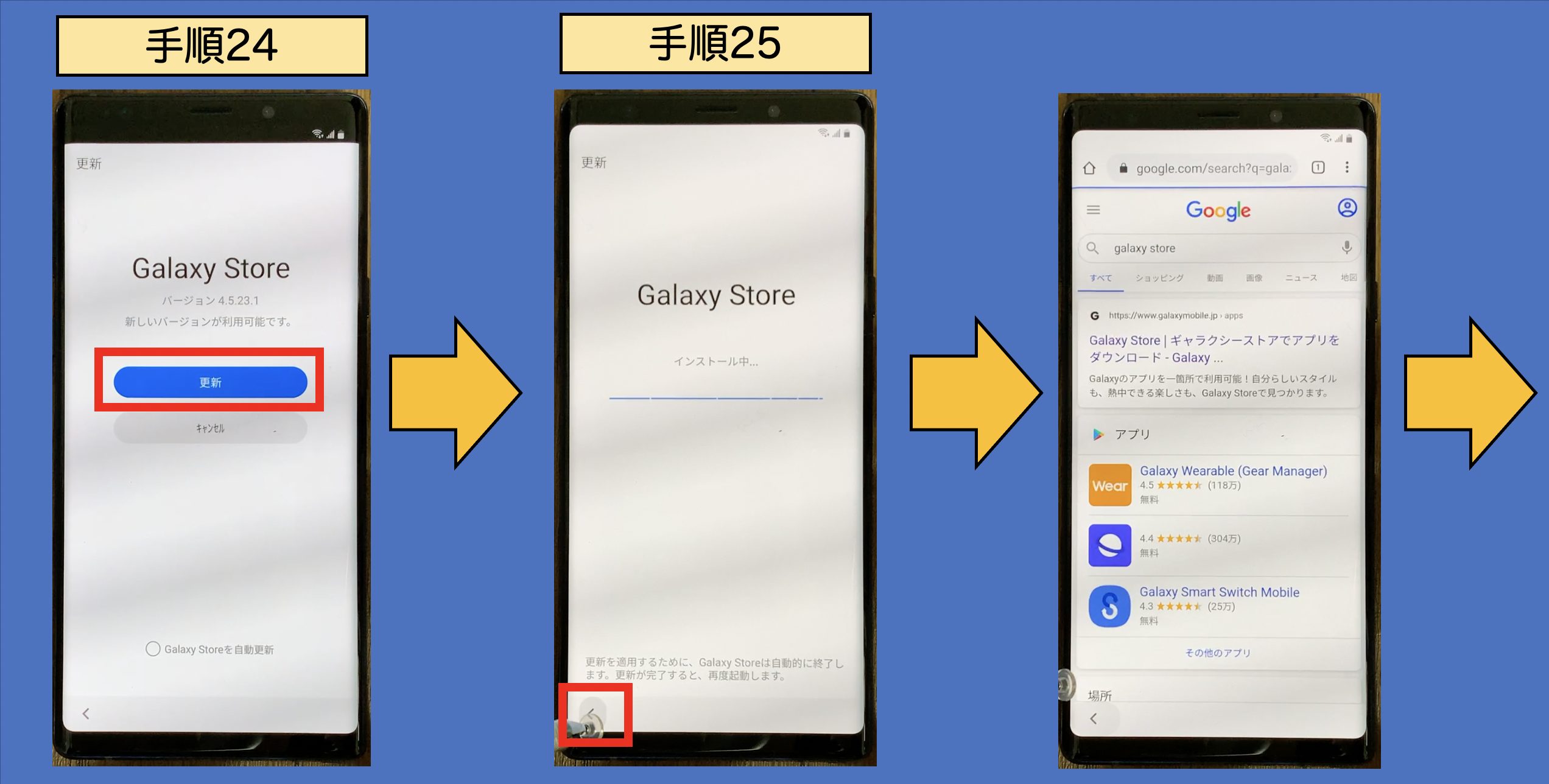
手順26:
手順20〜手順22の操作を行い、「Galaxy Storeアプリ」を開きます。
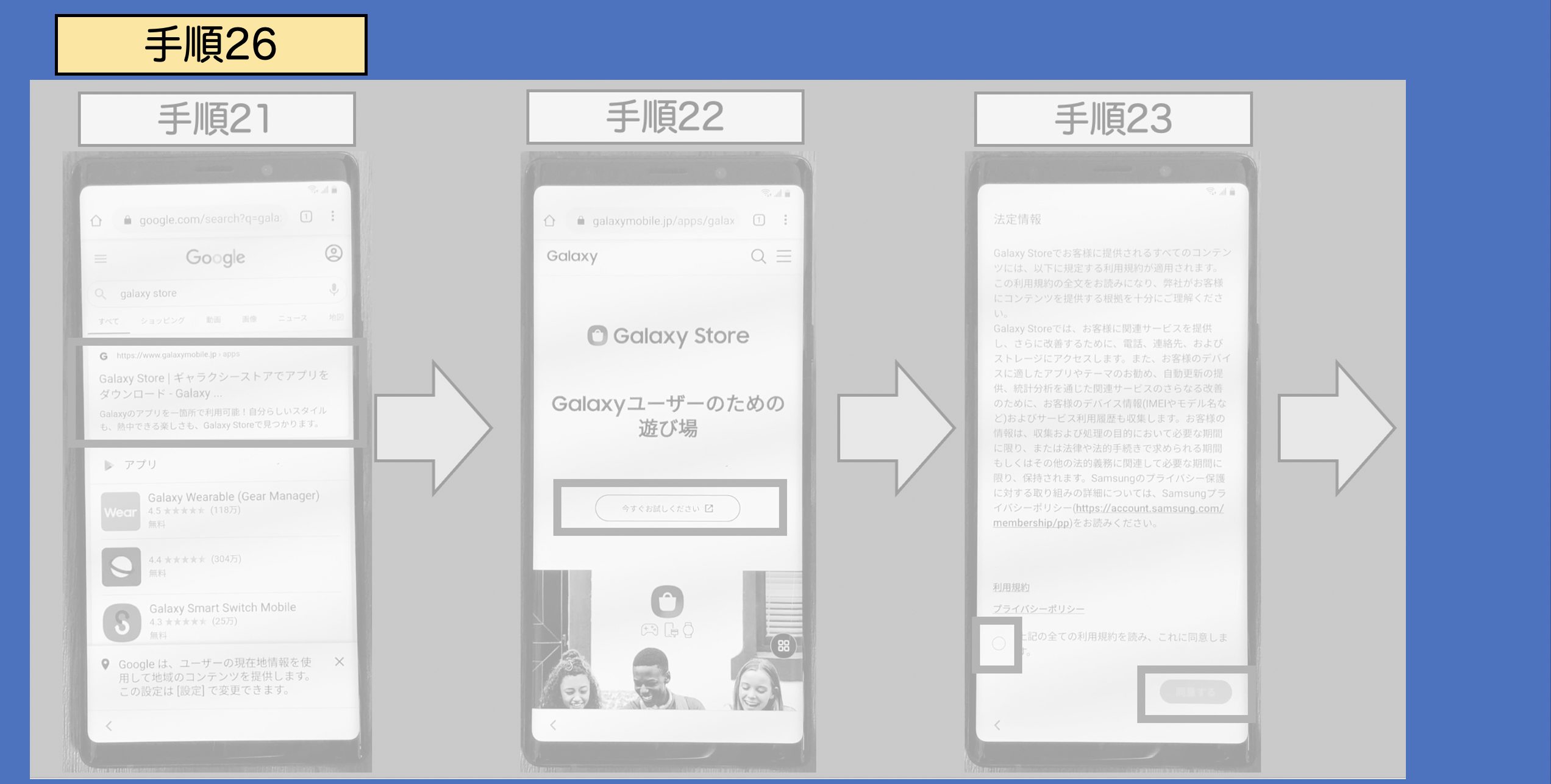
手順27:
「🔎」をタッチします。
手順28:
「Google Play Service Hidden Setting」と検索します。
手順29:
検索結果に表示される「Google Play Service Hidden Setting」をタッチします。
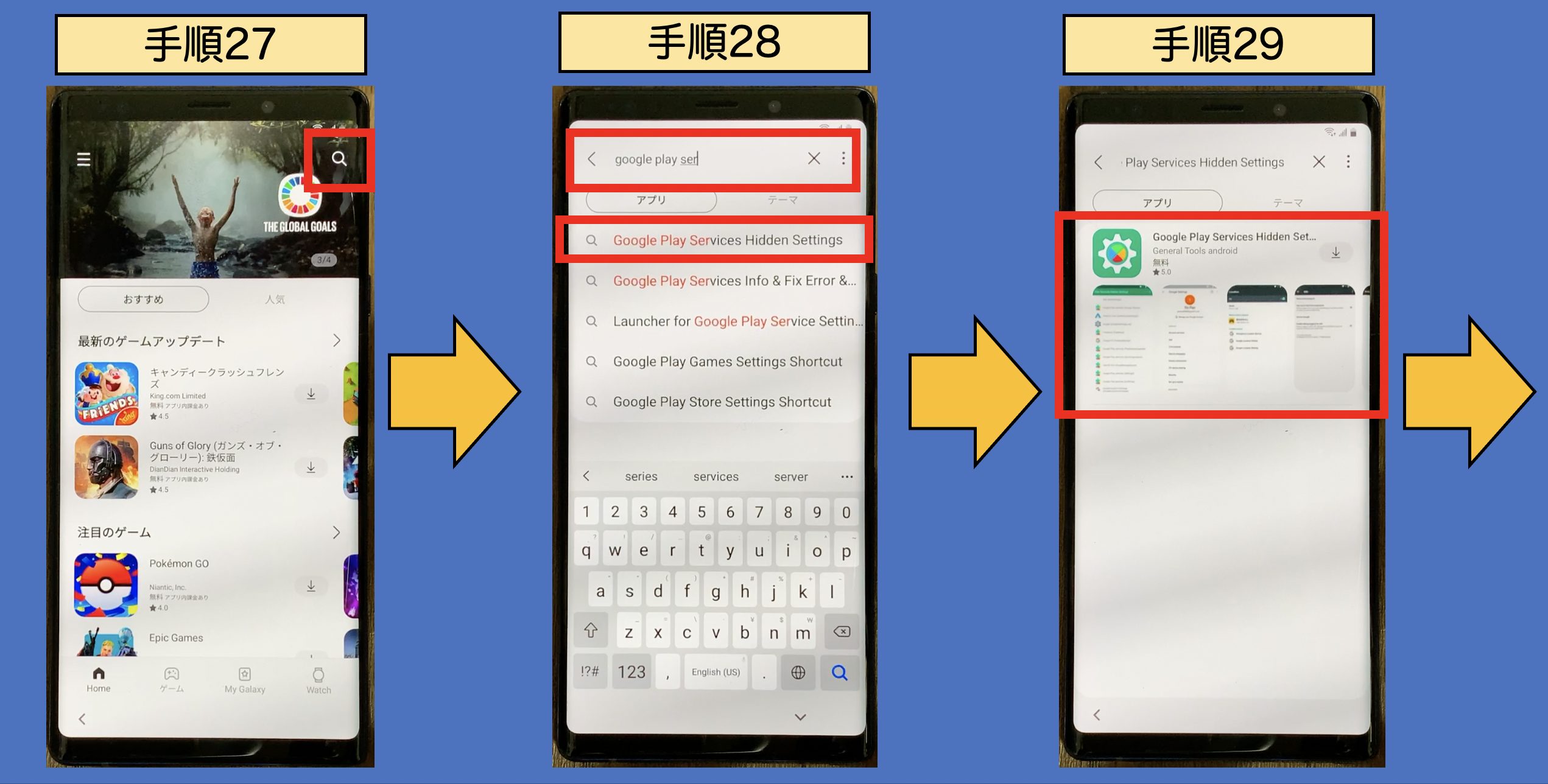
手順30:
「インストール」をタッチします。
手順31:
Galaxyアカウントを持っている場合は、アカウント情報を入力してログインします。
持っていない場合は、「アカウントを作成」をタッチします。
※今回の手順ではGalaxyアカウントを持っていない前提で進めていきます。
手順32:
「上記のすべての利用規約を読み、これに同意します。」のチェックボックスにチェックを入れ、「同意する」をタッチします。
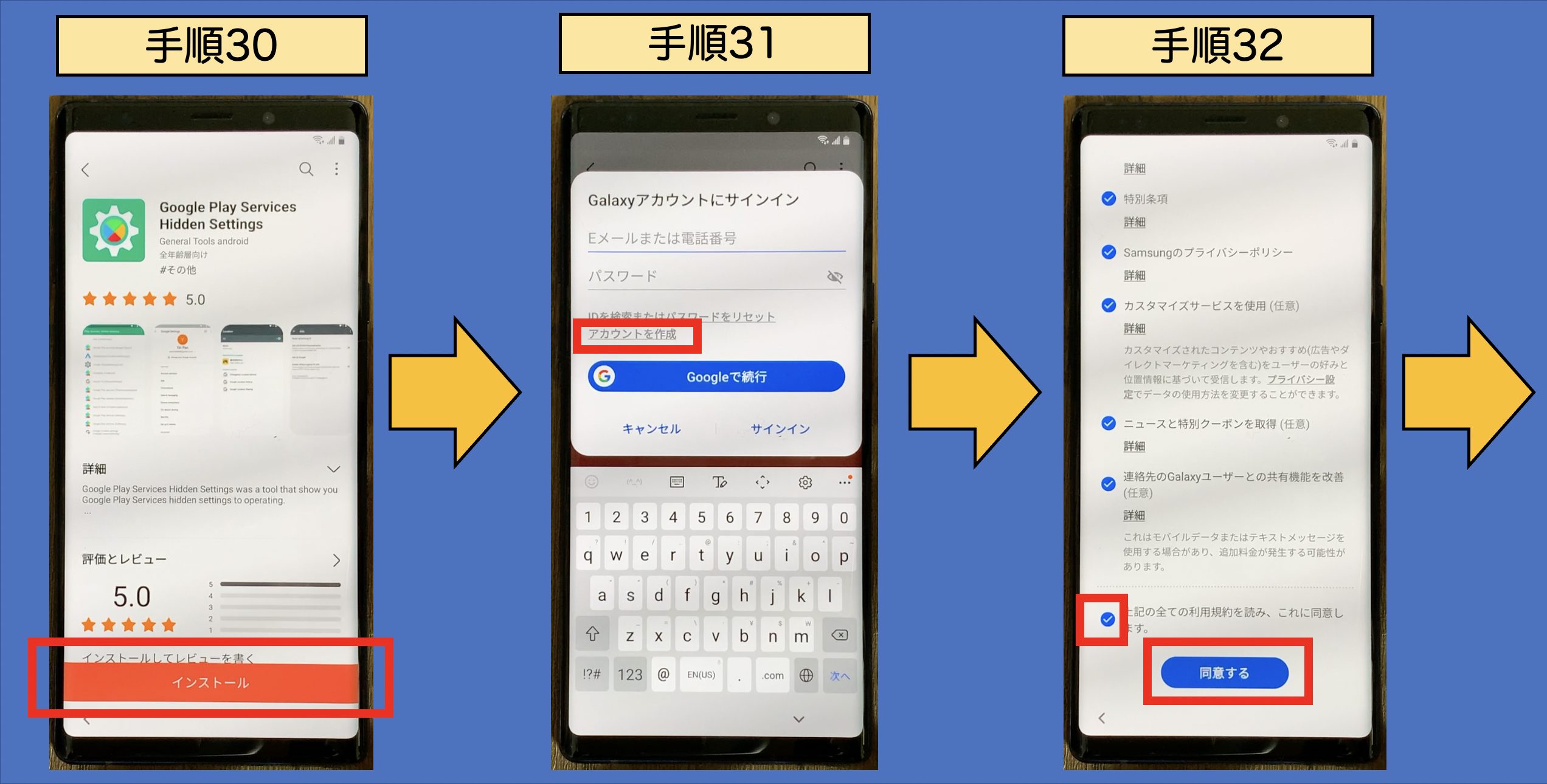
手順33:
「メールアドレス」・「パスワード」・「姓」・「名」と「生年月日」を入力し、「アカウントを作成」をタッチします。
※「メールアドレス」は実際に受信のできるメールアドレスが必要です。
※パスワードは今後の手順でも利用するため、忘れないパスワードを入力する必要があります。
手順34:
SMSの受信ができる電話番号を入力し、「送信」をタッチします。
手順35:
SMSにて届いた認証コードを入力し、「認証」をタッチします。
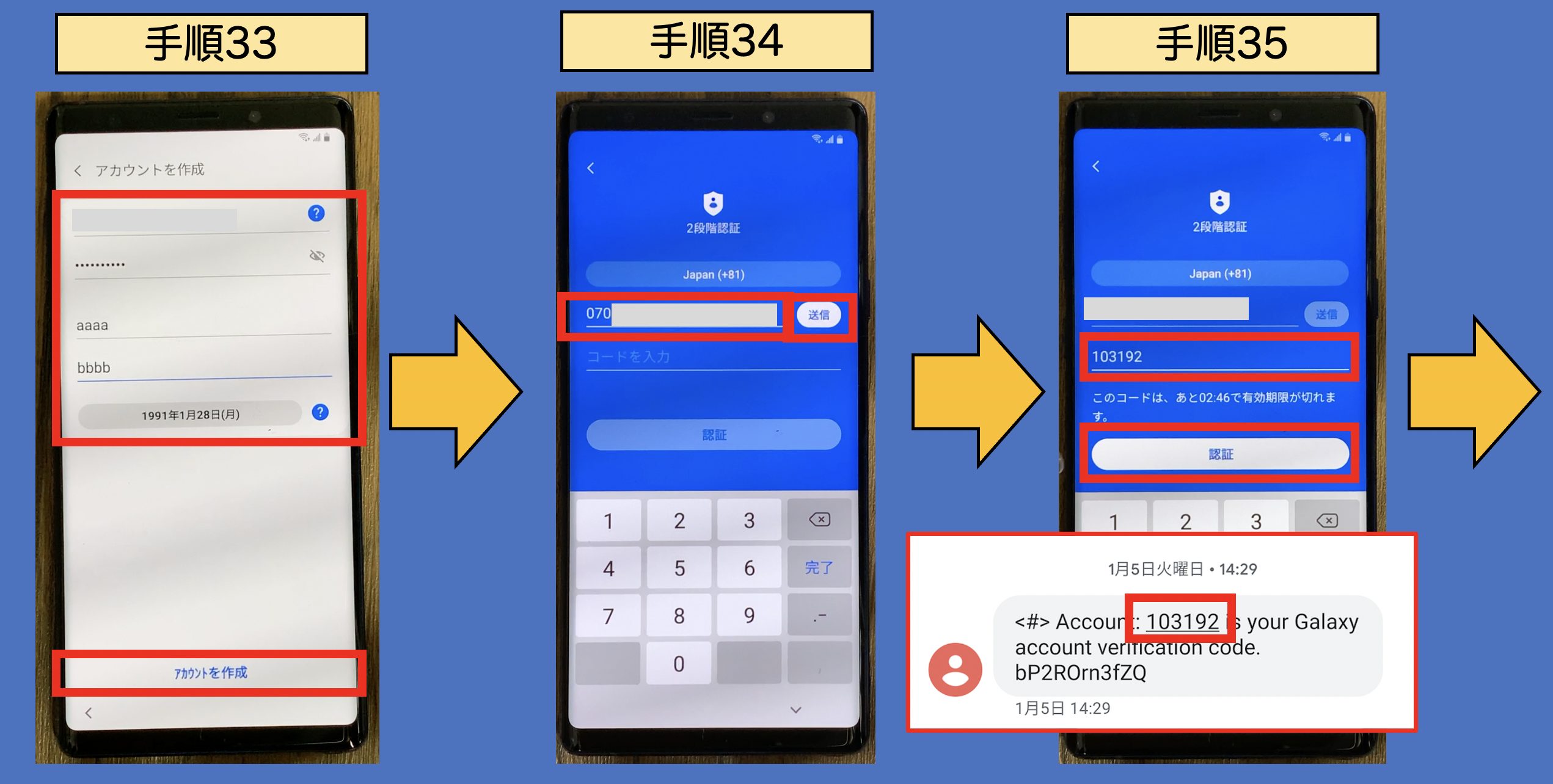
手順36:
「手順33」にて入力したメールアドレス宛に、認証用URLを含むメールが届きます。
認証用URLを開きます。
※認証用URLを開くことで、自動的にGalaxyアカウント登録画面が終了します。
手順37:
「キャンセル」をタッチします。
手順38:
「インストール」をタッチします。

手順39:
インストール完了後、「起動」をタッチします。
手順40:
「Google Play Service Hidden Setting」アプリが開きます。
下方向へスワイプし、「Google Play開発者サービス」をタッチします
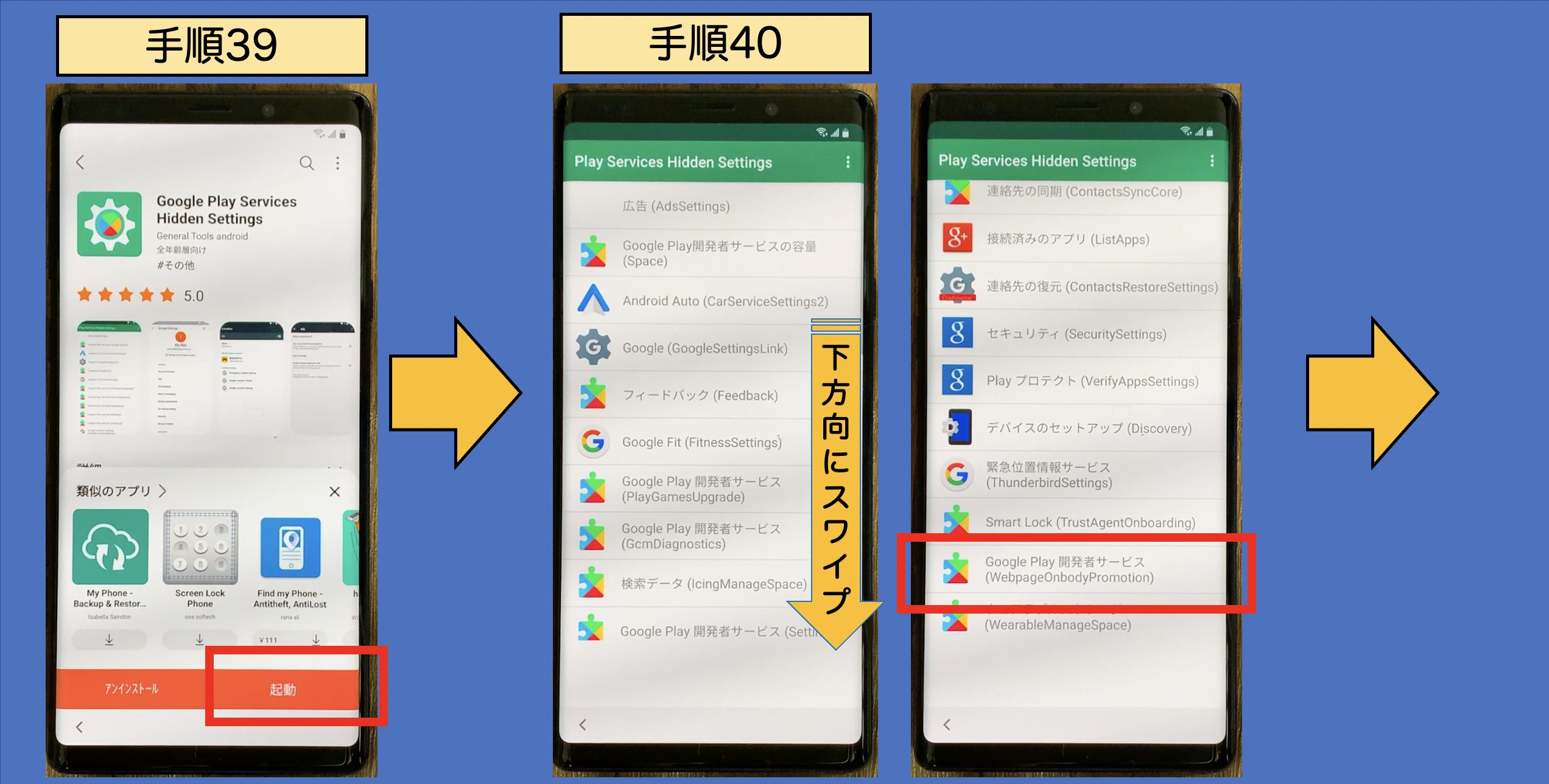
手順41:
「端末を保護」画面が表示されます。
「PIN」をタッチします。
手順42:
「続行」をタッチします。
手順43:
任意の「PIN(パスコード)」を入力し、「続行」をタッチします。
※ここで入力するパスワードは、以降の手順でも使うため、覚えやすいパスワードを入力しましょう。
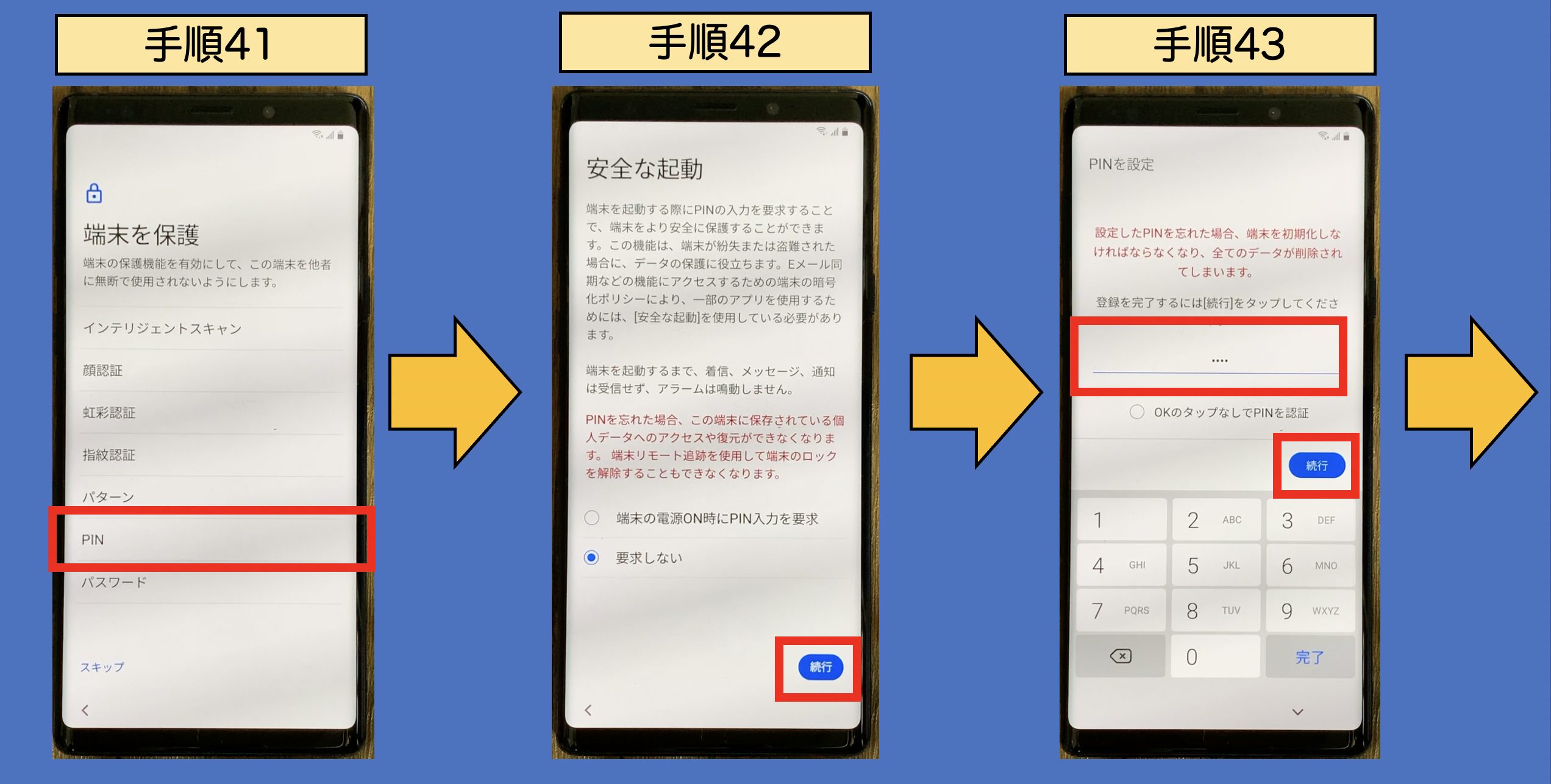
手順44:
「手順44」で入力した「PIN(パスコード)」を再度入力し、「OK」をタッチします。
※この手順を行うことで、PIN(パスコード)が上書きされました。
手順45:
「<(戻る)」ボタンを押して「始めよう!」画面まで戻ります。
※戻る途中で「Google Play Service Hidden Setting」の広告が表示されますが、「✕」ボタンを探して閉じましょう。
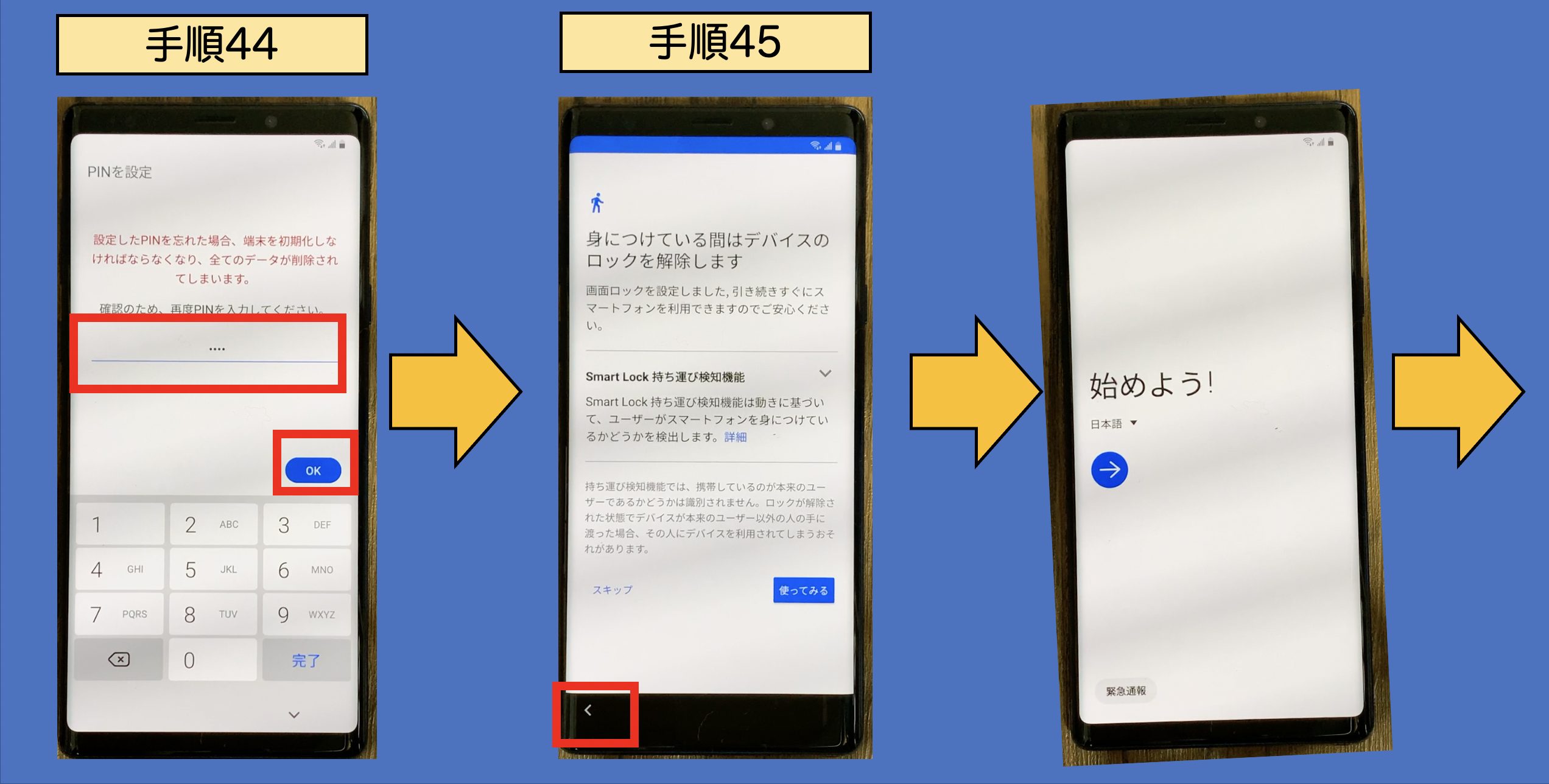
手順46:
セットアップを途中まで進めます。
手順47:
「この端末は初期化されました。 ロックを解除するには、PINを入力してください。」画面まで進めましたら、「手順44」で入力した「PIN(パスコード)」を入力します。
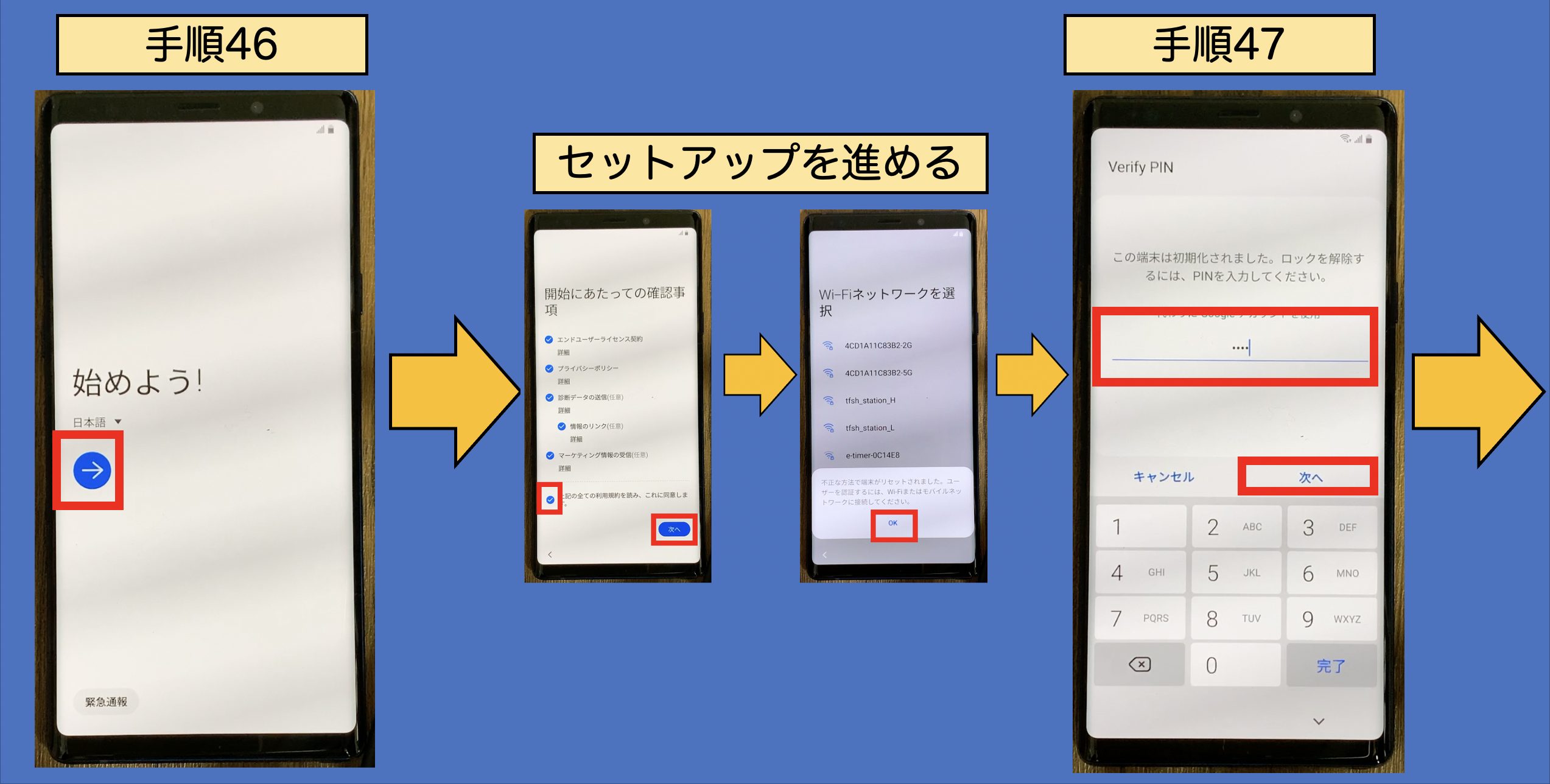
手順48:
Google デバイスプロテクションは解除されましたが、「Galaxyアカウント」の紐付けは残っています。
セットアップを継続し、セットアップを完了させます。
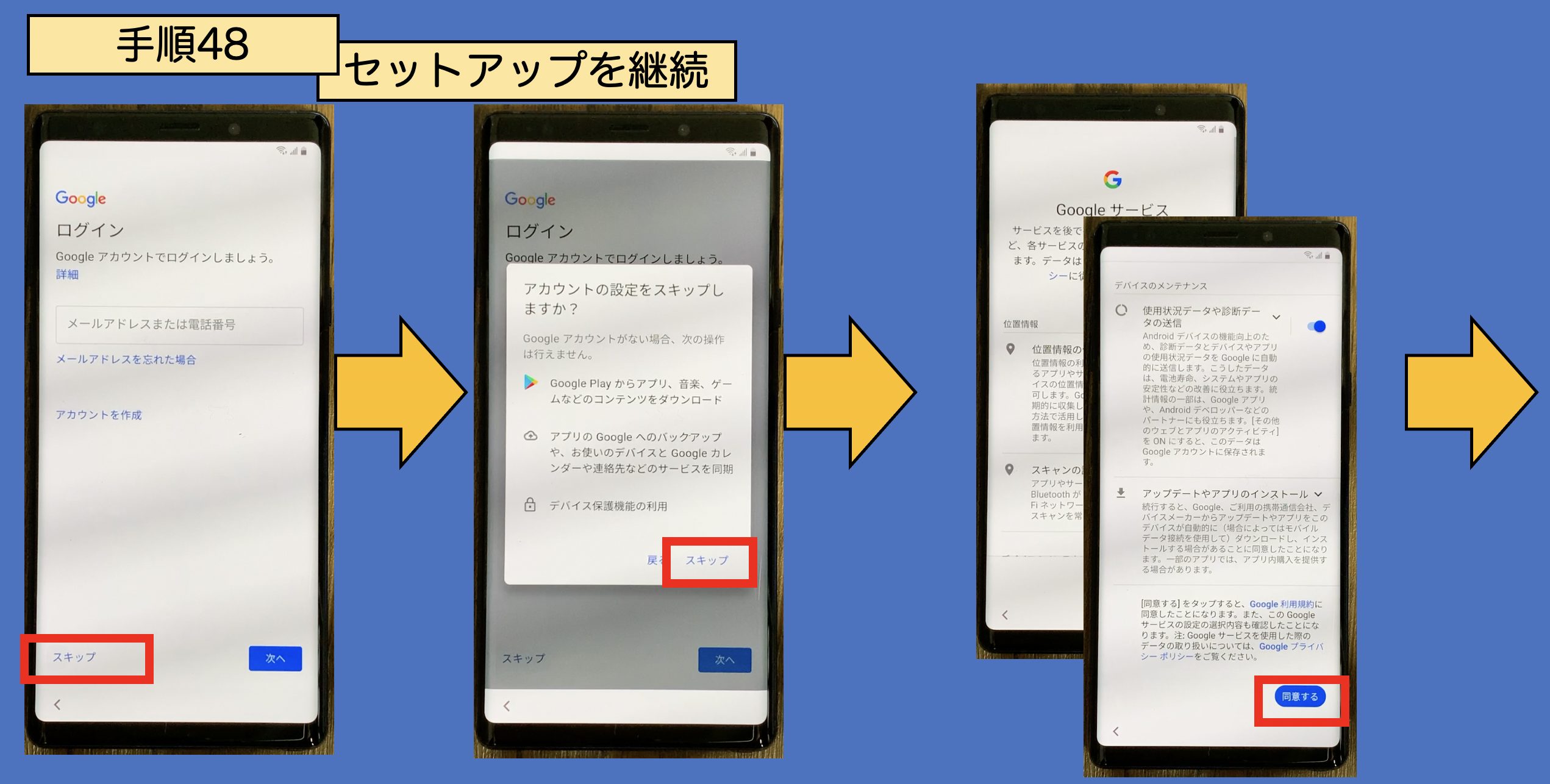
手順49:
ホーム画面が表示されましたら、画面上部から下方向へスワイプし、通知バーを表示させます。
「歯車マーク」をタッチします。
手順50:
設定画面が表示されましたら、下方向へスワイプし、一番下の「端末情報」をタッチします。
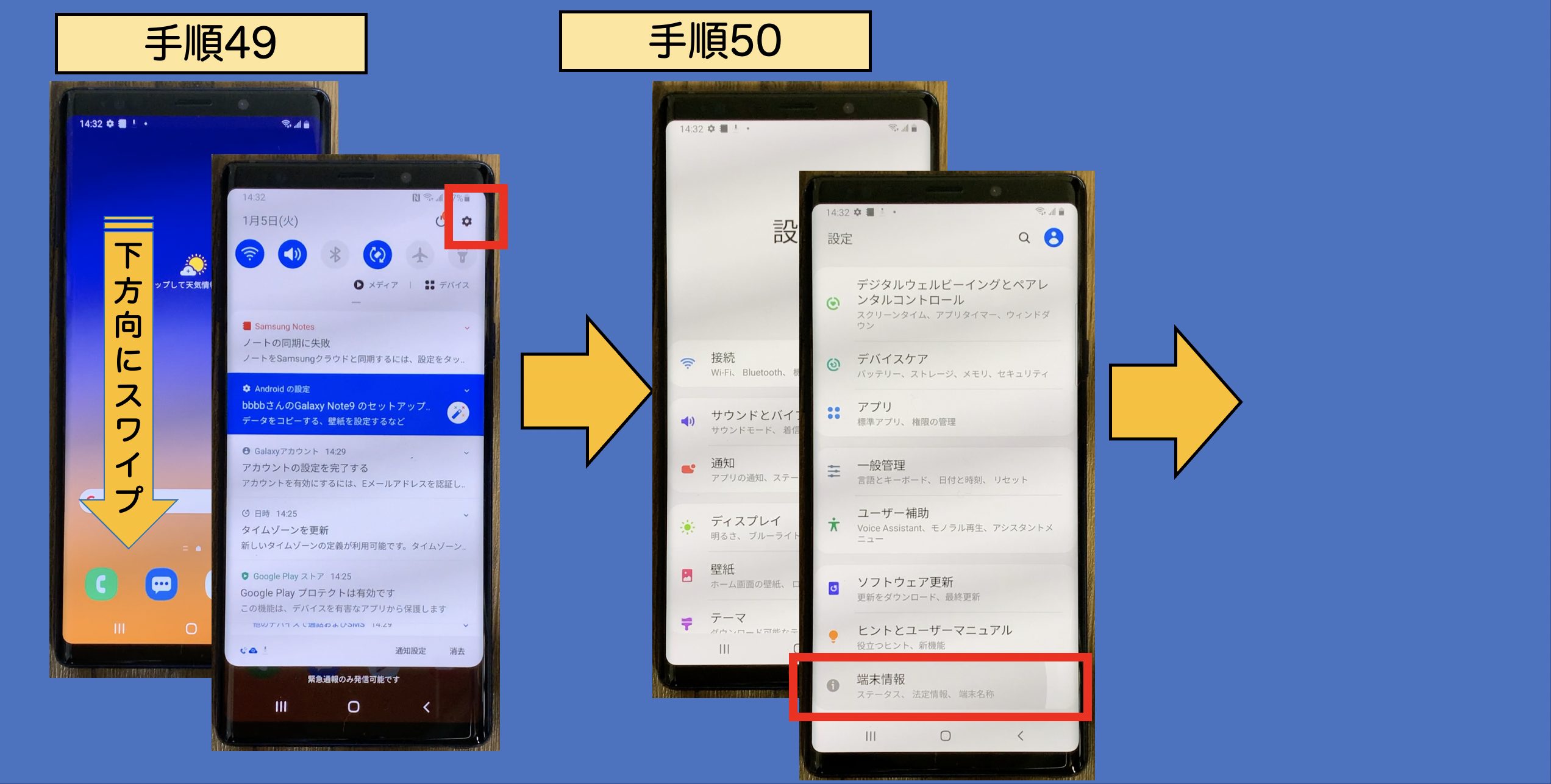
手順51:
ソフトウェア情報が表示されましたら、下方向へスワイプし、一番下の「リセット」をタッチします。
手順52:
「工場出荷状態に初期化」をタッチします。
手順53:
「リセット」をタッチします。
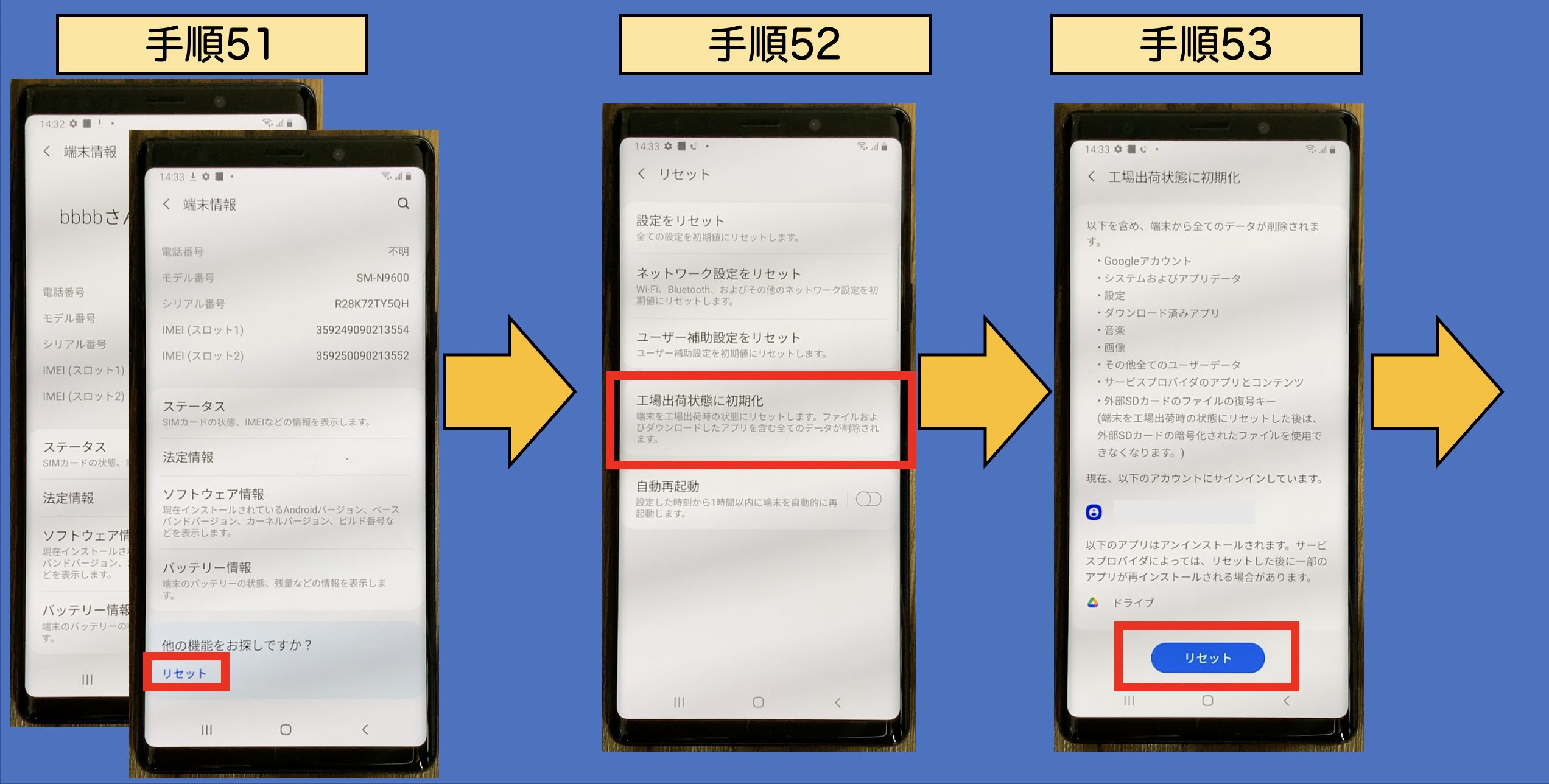
手順54:
「手順44」で入力した「PIN(パスコード)」を入力し、「次へ」をタッチします。
手順55:
「すべて削除」をタッチします。
手順56:
「手順33」で入力したGalaxyアカウントのパスワードを入力します。

手順57:
「手順56」にて正しいパスワードを入力すると、自動的に初期化が開始されます。
初期化完了後は通常通りセットアップを行うことで、利用できるようになります。
※Googleアカウント・Galaxyアカウントの紐付けは解除されているため、セットアップを最後まで行えるようになります。

大変お疲れさまでした。
(参考1: デバイスプロテクションが有効な状態と無効な状態の対比)
デバイスプロテクションの解除に成功すると、
Googleアカウントログイン画面に「アカウントを作成」・「スキップ」が表示されます。
なお、手順47〜手順57を実施しないと、Galaxyアカウントの紐付けが解かれません。
リセットやファクトリーリセット後の再セットアップ時に支障をきたす場合があるため、注意が必要です。
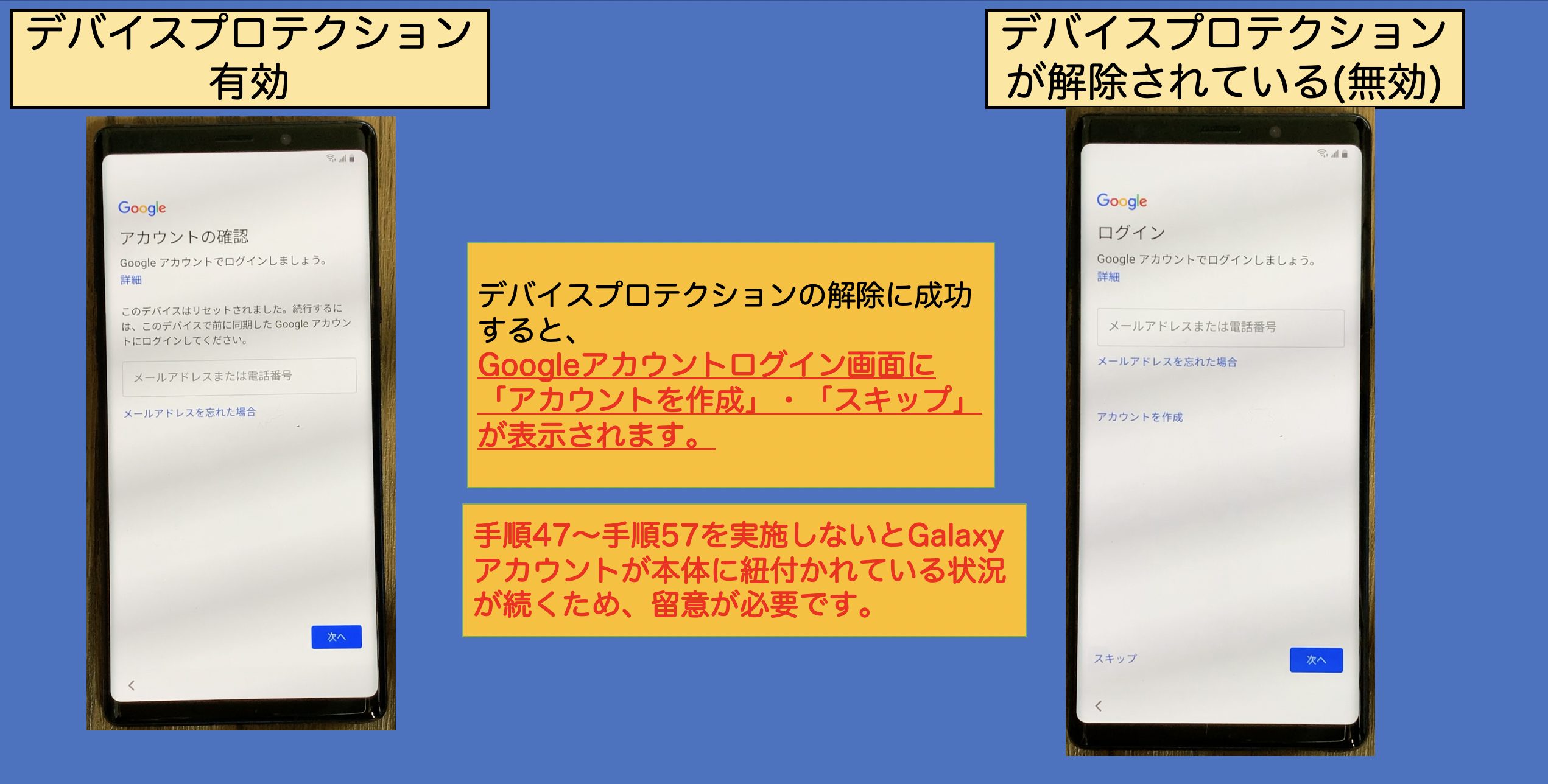
(参考2:Easy_samsung_Frp_2020を使用した際にChromeアプリではなくYouTubeアプリが開く場合)
「Easy_samsung_Frp」の使用が2回以上となった場合、スマートフォンではChromeは開かず、YouTubeアプリが起動します。
この場合、YouTubeアプリ経由でChromeを開く必要があります。
YouTubeアプリ経由でChromeを開く手順は次のとおりです。
手順1:
右上の「人形」マークをタッチします。
手順2:
「設定」をタッチします。
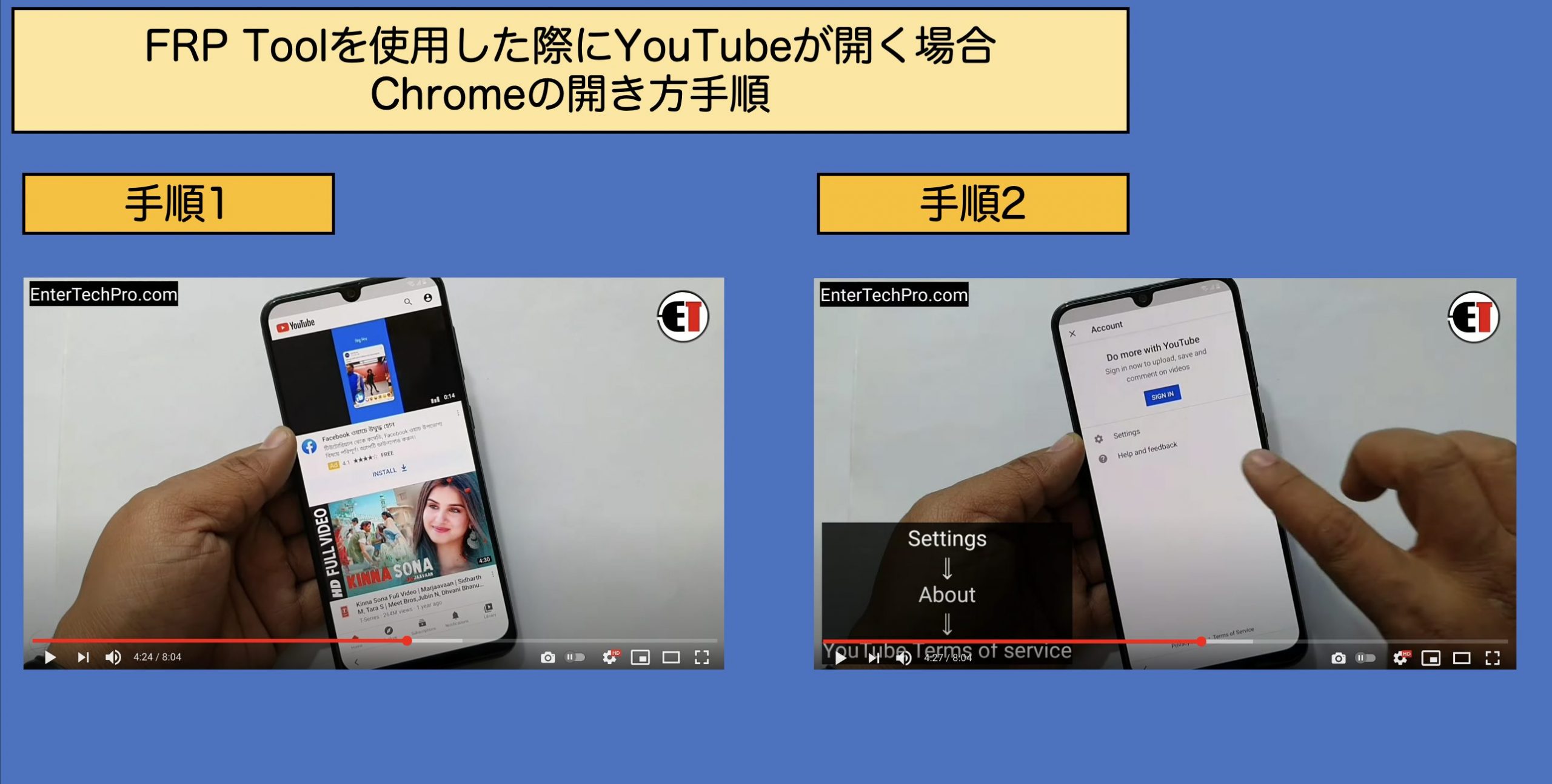
手順3:
「アプリに関する情報」をタッチします。
手順4:
「YouTube利用規約」をタッチします。
※この操作を行うことで、Chromeアプリが開きます。
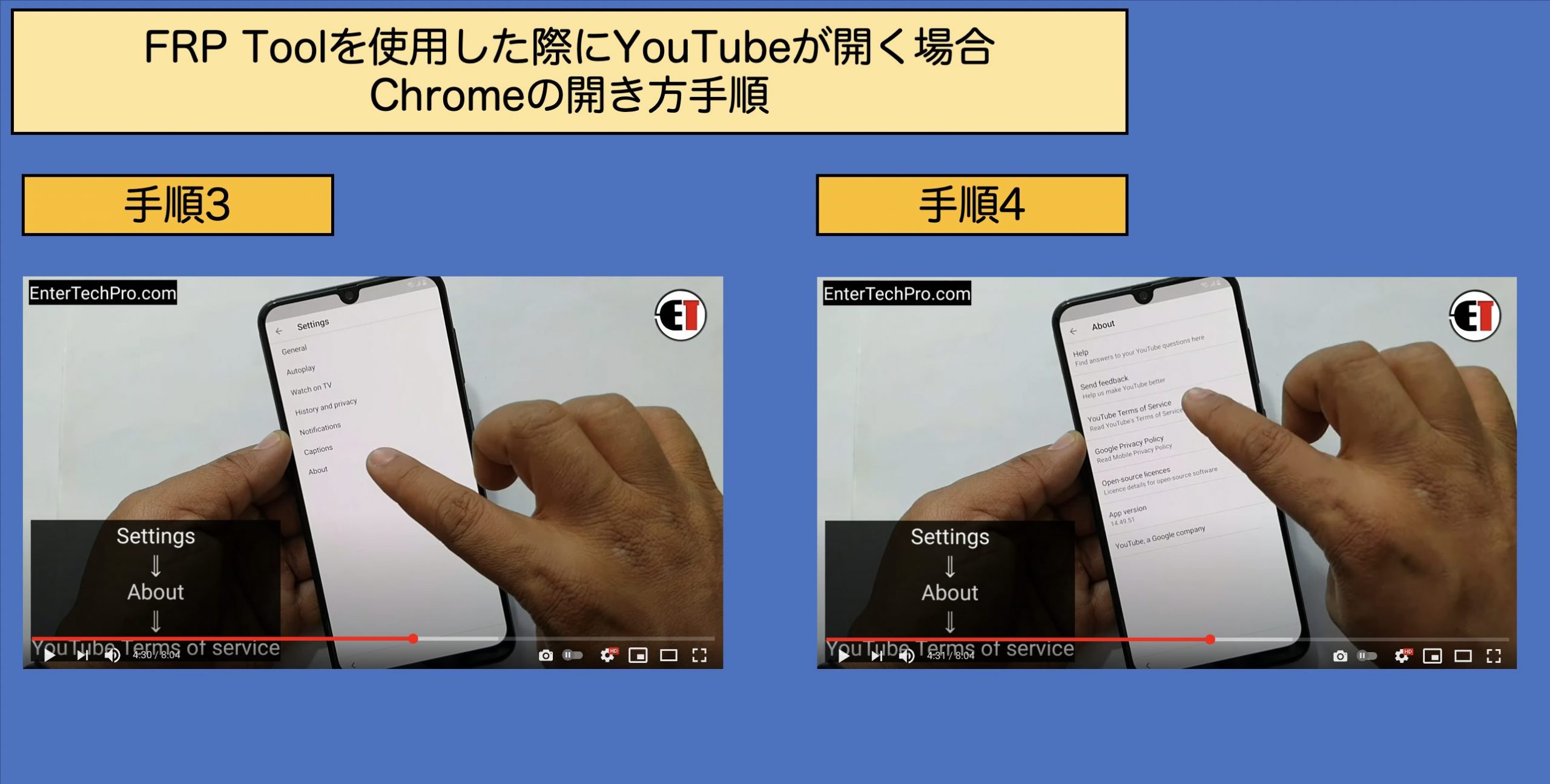
完
Chromeアプリが開きましたら、必要な行程をすすめて作業を継続してください。



