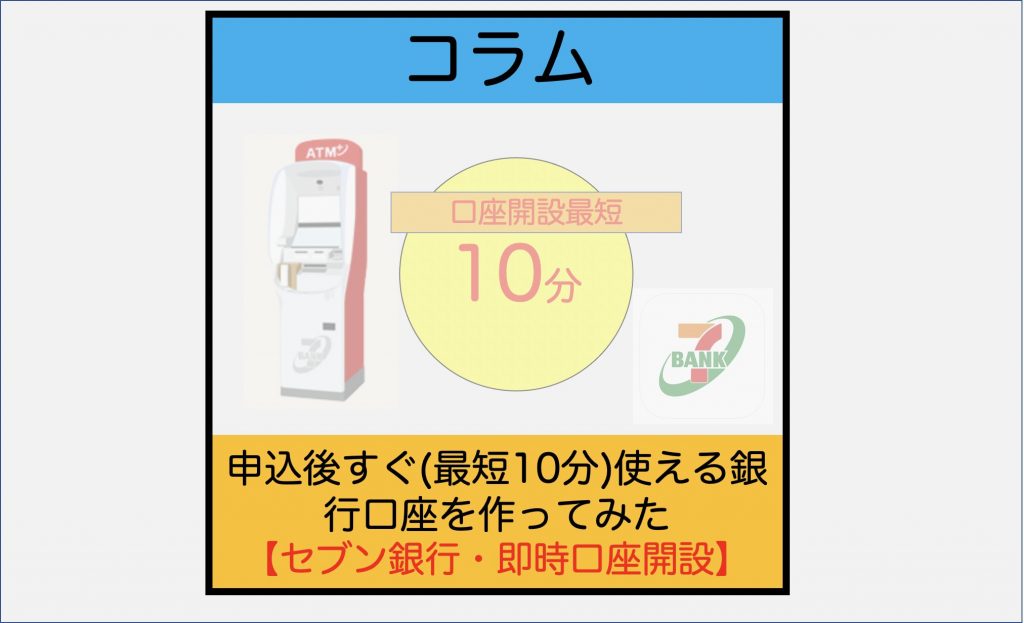
今回はセブン銀行の即時口座開設をためしてみたため、その手順と体験を記事にしています。
最近は新型感染症の拡大や、銀行によるeKYC(オンライン本人確認)の導入なども後押しして、急速にオンライン本人確認による口座開設を行うことができるようになりました。
そこで、スマホがキャッシュカードの代わりとすることができる、セブン銀行の口座を開設したいと思いました。
調べてみると、eKYC(オンライン本人確認)による、即時口座開設ができる(最短10分)とのことでしたので、実際に開設してみることとしました。
※この記事は2020年6月に開設したときの体験談です。
(2020年12月時点で手続き手順に変更はありません。)
【そもそも、セブン銀行とは?】
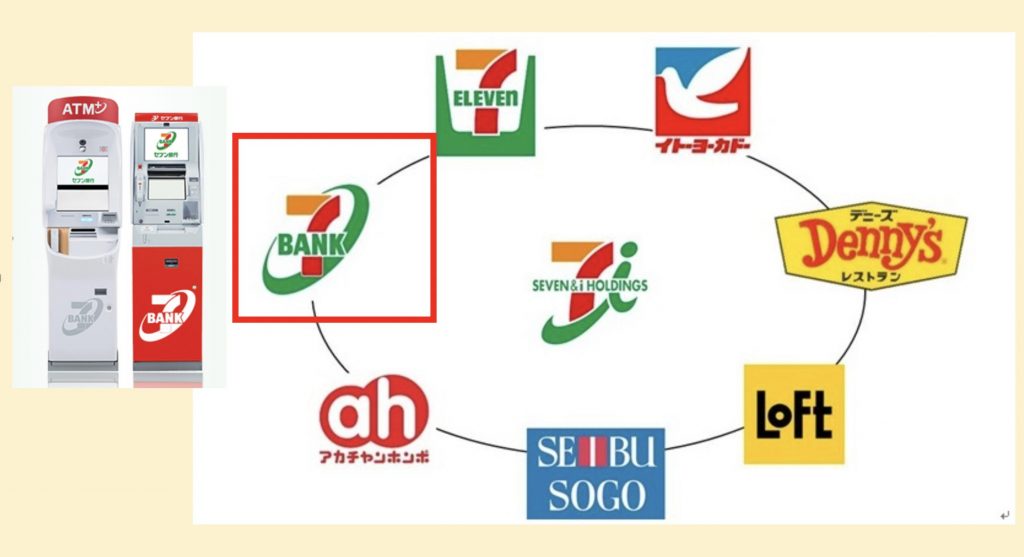
セブン銀行とは何者であるかから説明していきます。
株式会社セブン銀行は「セブン&アイホールディングス」という企業の傘下である銀行事業者です。
「セブン&アイホールディングス」の傘下には、大手コンビニエンスストアの「セブン-イレブン」・スーパーの「イトーヨーカ堂」・デパートの「西武」や「そごう」などがあります。
セブン銀行の主な特徴は、「ATM手数料」で「収益を得る」というスタイルを採っています。
一般的な銀行で言われる銀行三大業務である「預金」・「融資」・「為替(振込・引き落し等)」や「信託」・「証券」取り扱いを主な収入源とはしておらず、
利便性の高い場所(コンビニ・スーパー・商業施設・駅・空港等)にATM(現金自動預け払い機)を設置して、その利用者や提携先金融機関から得られる「利用手数料」を主な収入源(収益の9割以上)となっています。
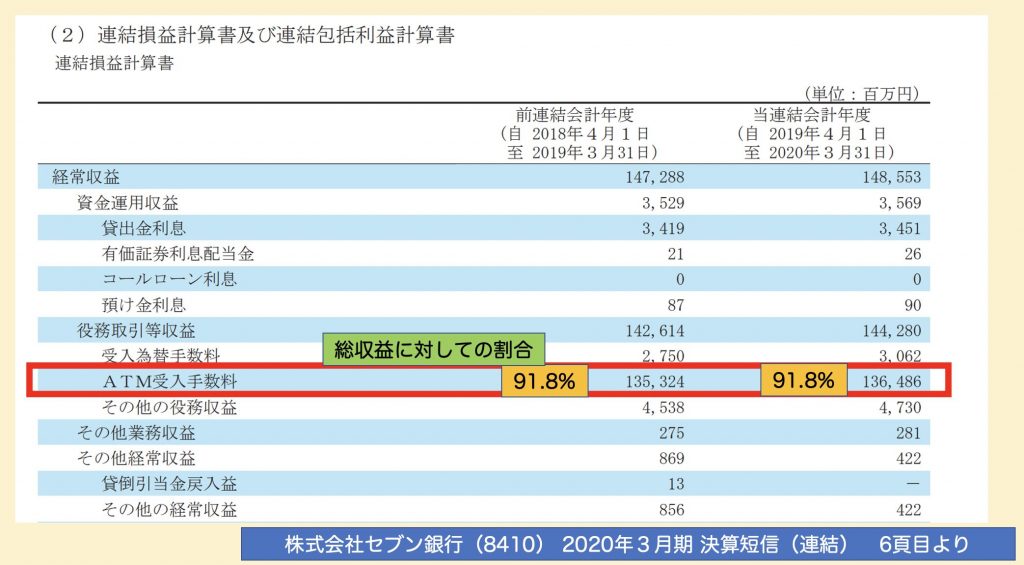
また、以前(〜2010年頃)は海外銀行のキャッシュカード等から現金の引き出しができる銀行は、日本の金融機関に限ると「ゆうちょ銀行」と「セブン銀行」の2行に限られていました。(現在は拡大中)
このように一般的な銀行とは異なる特色を、たくさん持つ金融機関であることがわかります。
簡単な沿革として、2001年にイトーヨーカ堂とセブン-イレブンが主体となり「株式会社アイワイバンク」として設立されました。
その後、2005年に商号が変更となり、現在の名称である「株式会社セブン銀行」となりました。
【さっそく、即時口座開設を行ってみました(図解付き)】
■必要なもの
・本人確認資料として「運転免許証」または「マイナンバーカード(顔写真付き)」
・インターネットに接続でき、「Myセブン銀行アプリ」をインストールできるスマートフォン
・メールアドレス
■即時口座開設ができる条件
・日本国籍を有する者
・「運転免許証」または「マイナンバーカード(顔写真付き)」を持っている者
・Myセブン銀行、本人確認(LiquidによるeKYC)に対応するスマートフォンを持っている。
Myセブン銀行アプリの対応機種
https://www.sevenbank.co.jp/personal/useful/app/mysevenbank/
LiquidによるeKYC対応の機種
https://liquidinc.asia/liquid-ekyc/ekyc-device-list/
・平日の9時00分〜19時00分に申し込みが完了している。
※条件に当てはまっていても、即時口座開設ができない場合があるとアナウンスされています。
※上記条件に当てはまっていない場合でも、WEBまたは郵送による口座開設ができます。
■口座座開設手順
注)手順スクリーンショットには再現時に記録したものが含まれます。
・下準備、基本的な個人情報の入力
Myセブン銀行アプリをダウンロードします。
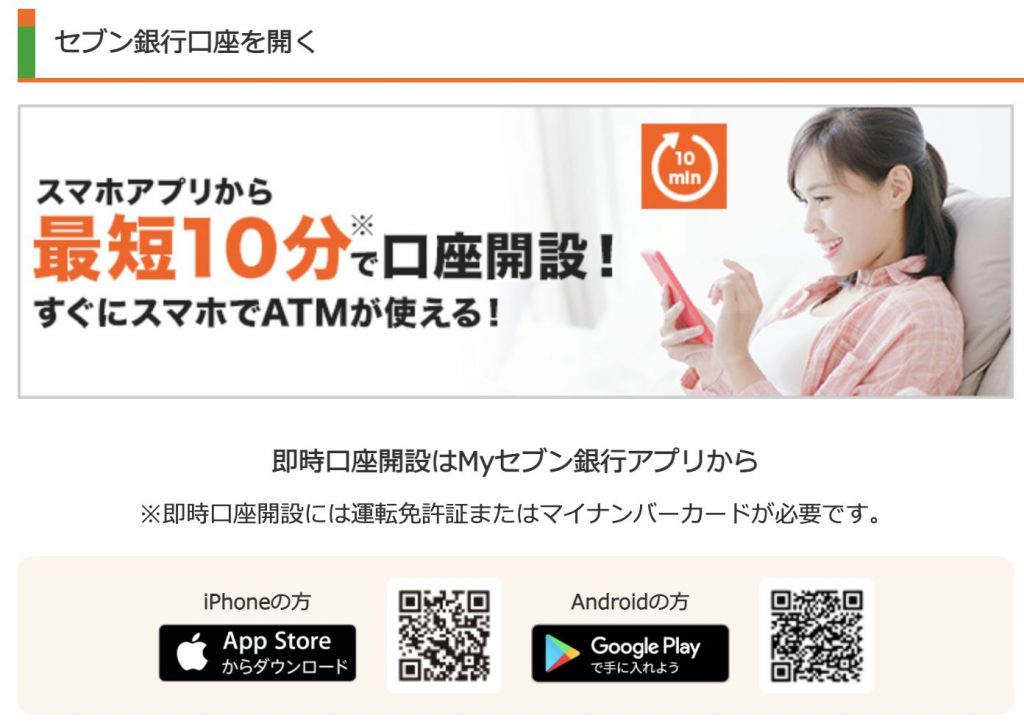
・iOS版
https://itunes.apple.com/jp/app/id1499947550?mt=8
・Android版
https://play.google.com/store/apps/details?id=jp.co.sevenbank.appMysevenbank
・アプリ設定と
手順1:
(下準備)にてインストールした「Myセブン銀行」アプリを開きます。
手順2:
通知は「許可」します。
手順3:
「はじめる」をタッチします。
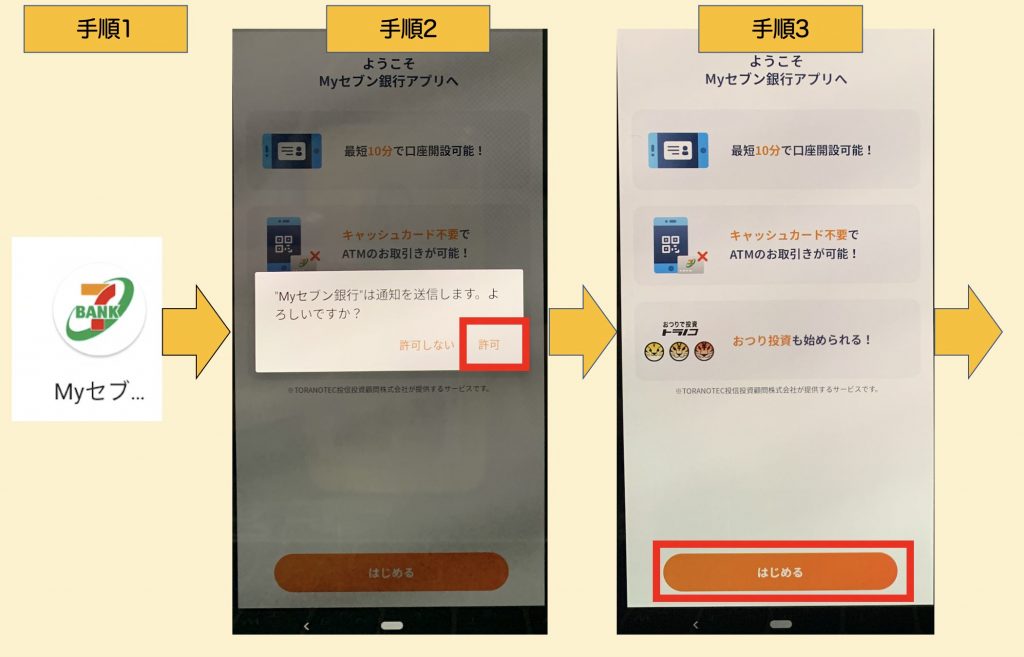
手順4:
アプリ利用規定を読み「同意する」をタッチします。
手順5:
「口座を開設する」をタッチします。
手順6:
アプリ用のパスワードを設定します。
※今後頻用するため自身にわかりやすく、他人に推測されにくいパスコードを設定しましょう。
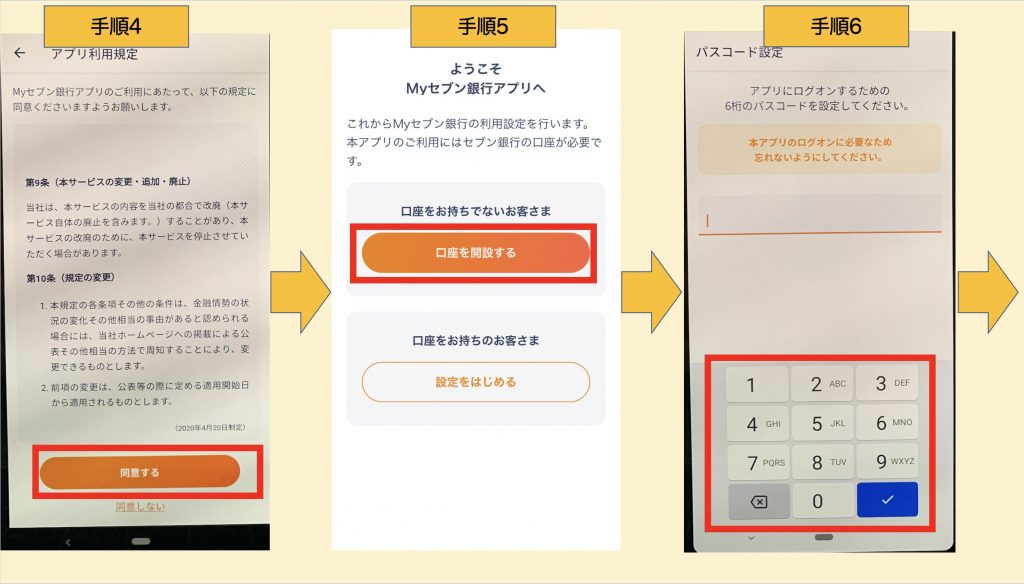
手順7:
「生体認証」の利用有無を選択します。
利用する場合、「指紋」や「顔認証」(iPhoneの呼称ではTouch IDやFace ID)を使った認証で、パスワードの入力を省略できます。
手順8:
「口座開設のお申込みへ」をタッチします。
※ブラウザが開きます。
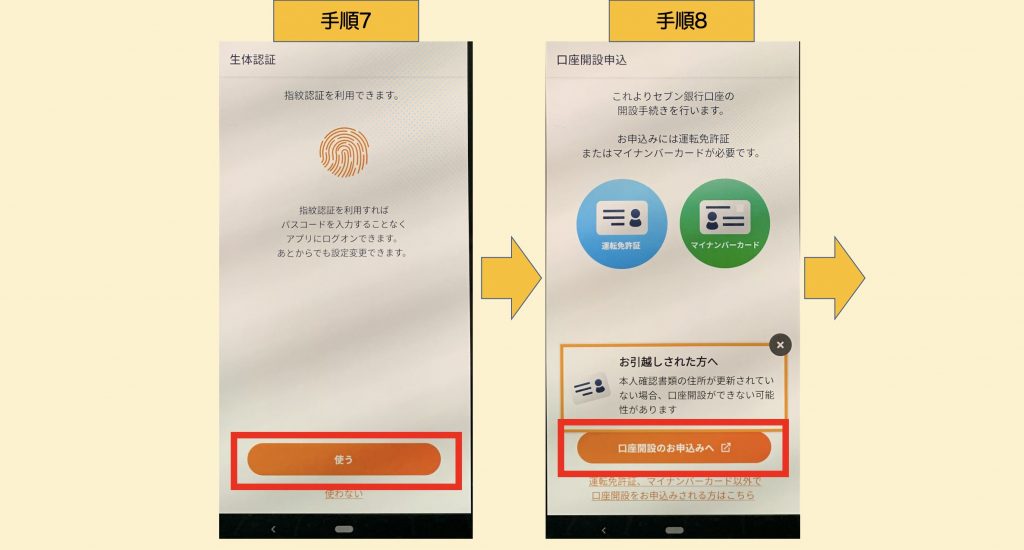
手順9:
口座開設の流れを読み、「口座開設へ」をタッチします。
手順10:
「利用規約」を読み「口座開設にあたっての同意」・「国籍選択」および「撮影画像の第三者提供に関する同意」のボタンを選択し、「次へ」をタッチします。
手順11:
デビット同時申し込み有無の選択を行います。
デビット同時申し込みを行うと、キャッシュカード機能付きJCBデビットカードが発行されます。
キャッシュカードのみを希望したため、「申し込まない」を選択しました。
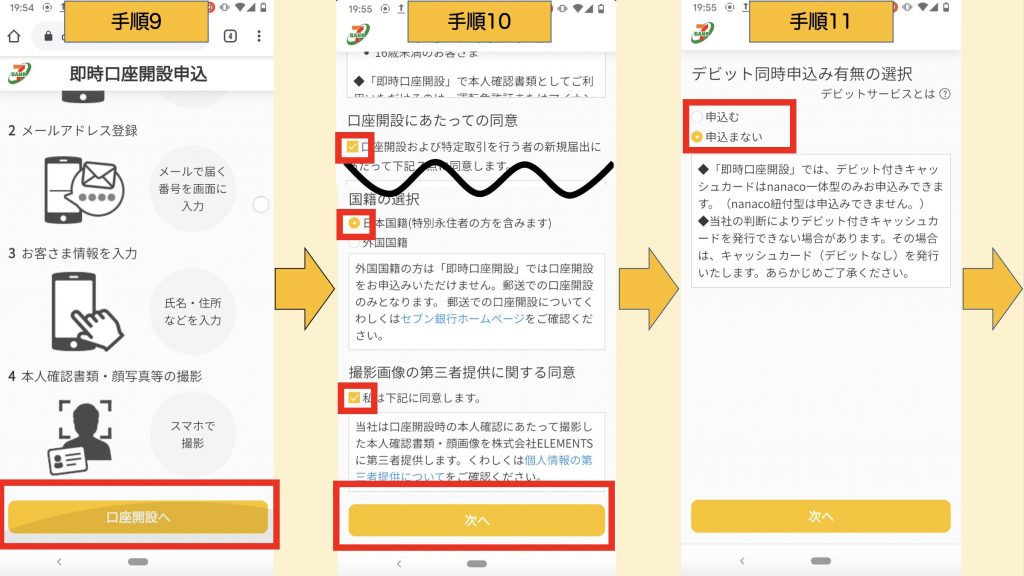
手順12:
「手順11」の選択後、「次へ」をタッチします。
手順13:
登録するメールアドレスを入力します。(2回)
メールアドレス入力後、「メールを送信」をタッチします。
重要なお知らせなどが届きますので、普段利用するメールアドレスでキャリアメール以外のメールアドレスを設定することを推奨します。
手順14:
reCAPTCHA認証(「ロボットや自動プログラムではない証明」)を求められる場合は、画面の支持に従い、認証を進めます。
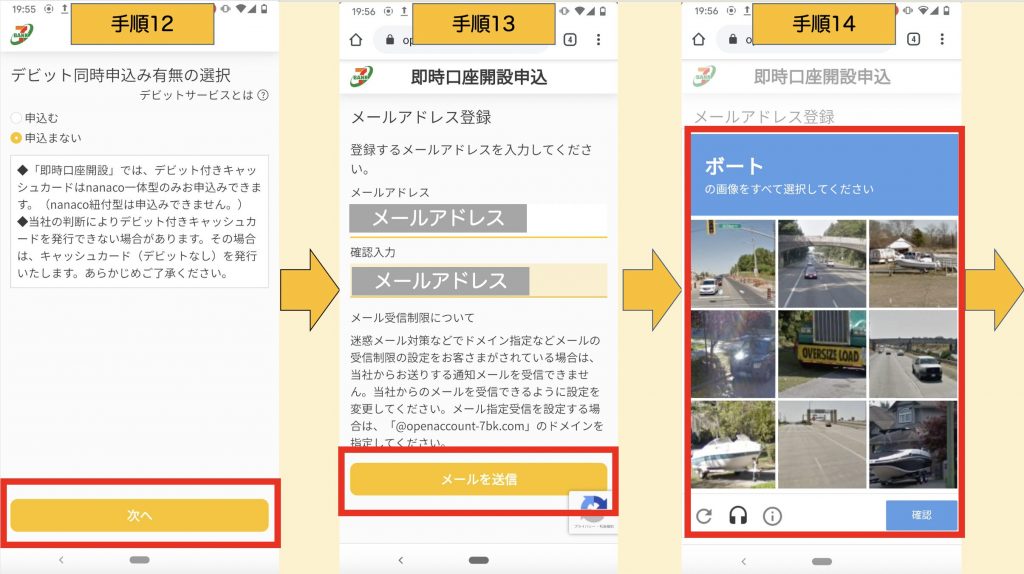
手順15:
「手順13」にて入力したメールアドレス宛に、「認証番号」が届きます。
届いた認証番号を控えます。
手順16:
「手順15」で控えた認証番号を入力し、「確認」をタッチします。
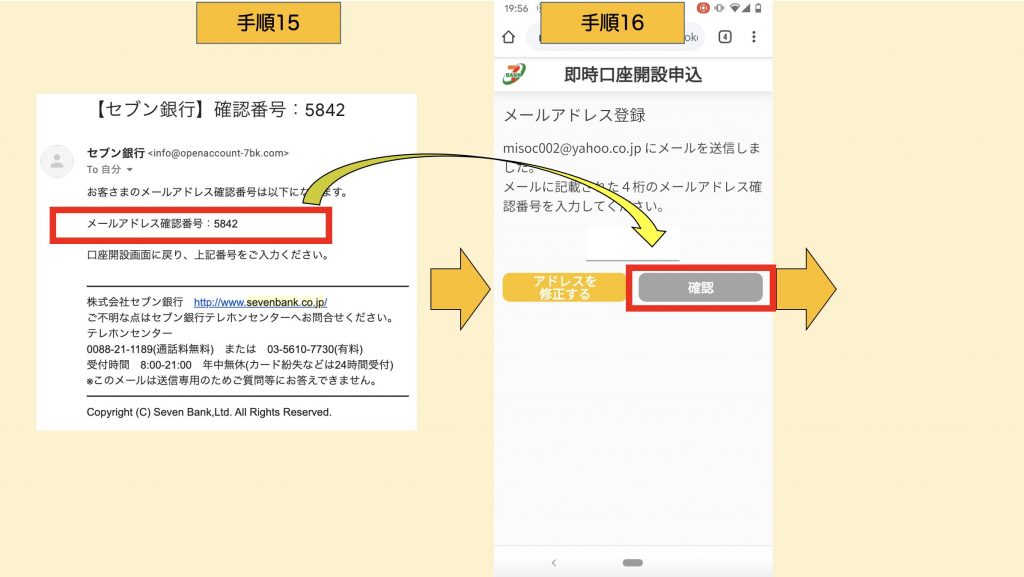
手順17:
本人情報を入力します。 すべて入力後、「次へ」をタッチます。
※ここで入力する情報は「本人確認資料(運転免許証やマイナンバーカード)」と同じ情報である必要があります。
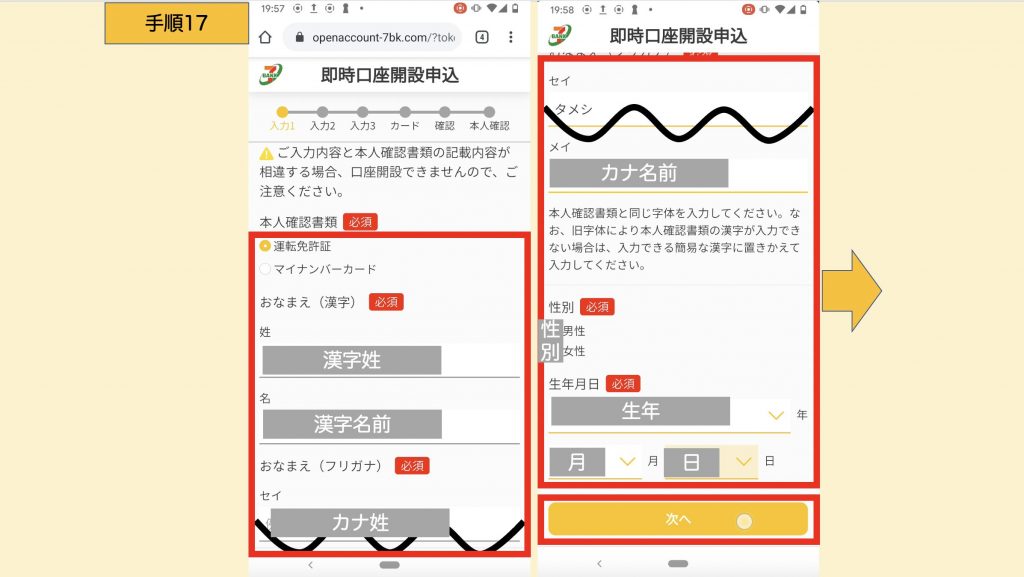
手順18:
住所情報を入力します。 すべて入力後、「次へ」をタッチします。
※ここで入力する情報は「本人確認資料(運転免許証やマイナンバーカード)」と同じ情報である必要があります。
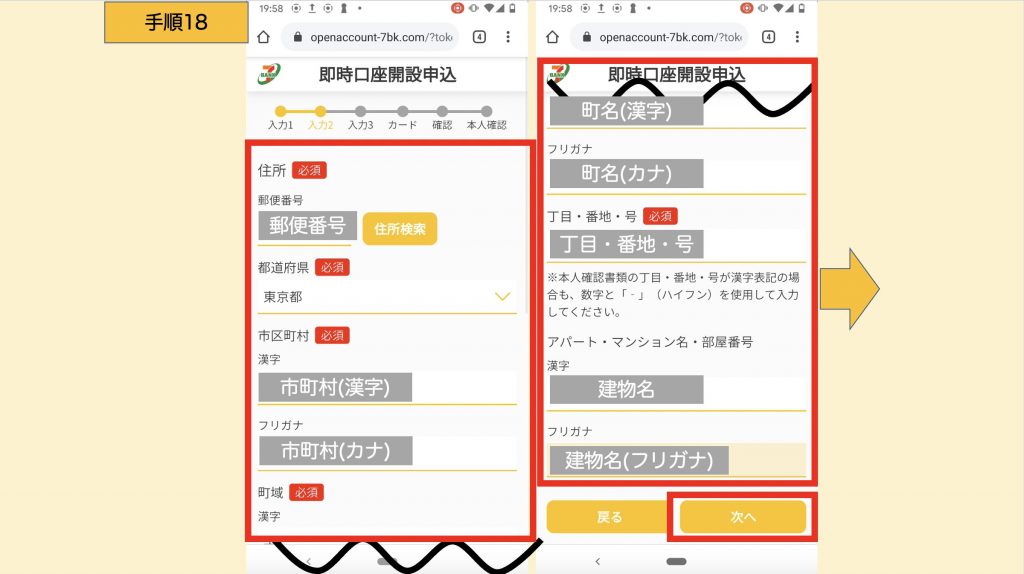
手順19:
連絡先情報の入力・「職業」と「取引目的」の選択をします。 必須事項を埋めましたら、「次へ」をタッチします。
手順20:
「カードデザイン」を選択し、キャッシュカードの暗証番号となる番号を入力します。
選択・入力後、「入力確認へ」をタッチします。
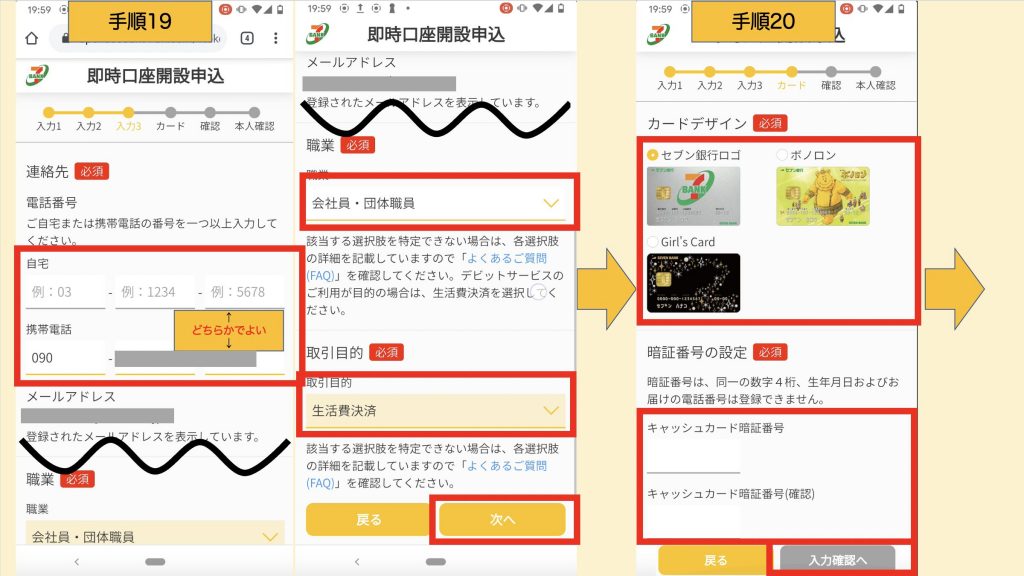
手順21:
「手順12」〜「手順20」で入力した内容が表示されます。
相違がないことを確認しましたら、「本人確認へ」をタッチします。
修正が必要な場合は修正必要箇所まで画面上の「戻る」ボタンをタッチします。
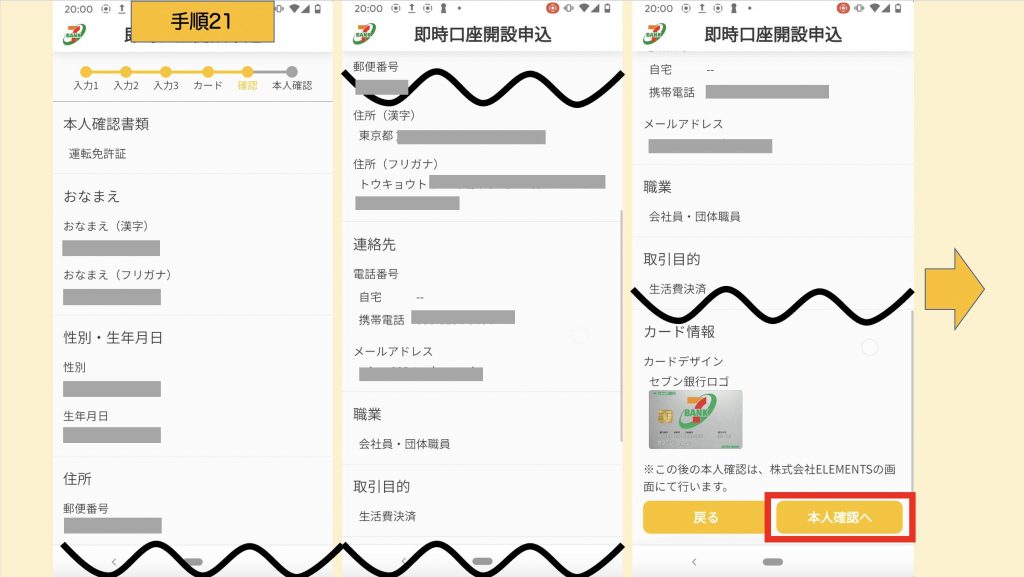
・eKYC(オンライン本人確認)による本人確認書類提出・顔写真撮影
手順22:
特に行うことはありませんが、この画面よりeKYC(オンライン本人確認)用のWEBアプリケーションが動作します。
手順23:
「ご利用規約」を読み「同意して次へ進む」をタッチします。
手順24:
「ご本人確認書類」の選択と「注意事項を確認しました」のチェックを行い、「次へ進む」をタッチします。
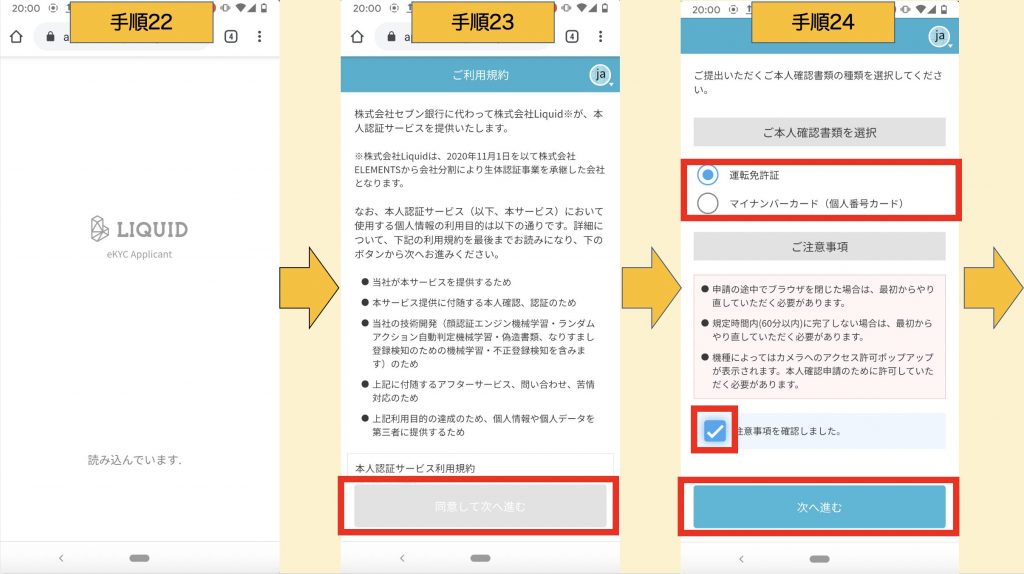
手順25:
「次へ」をタッチします。
手順26:
カメラの使用許可のポップアップが出ます。(単一URLに対しての権限リクエスト)
「許可」をタッチします。
手順27:
カメラの使用許可のポップアップが出ます。(ブラウザに対する権限リクエスト)
※すでにブラウザアプリでカメラ権限を許可している場合は、ポップアップが表示されない場合があります。
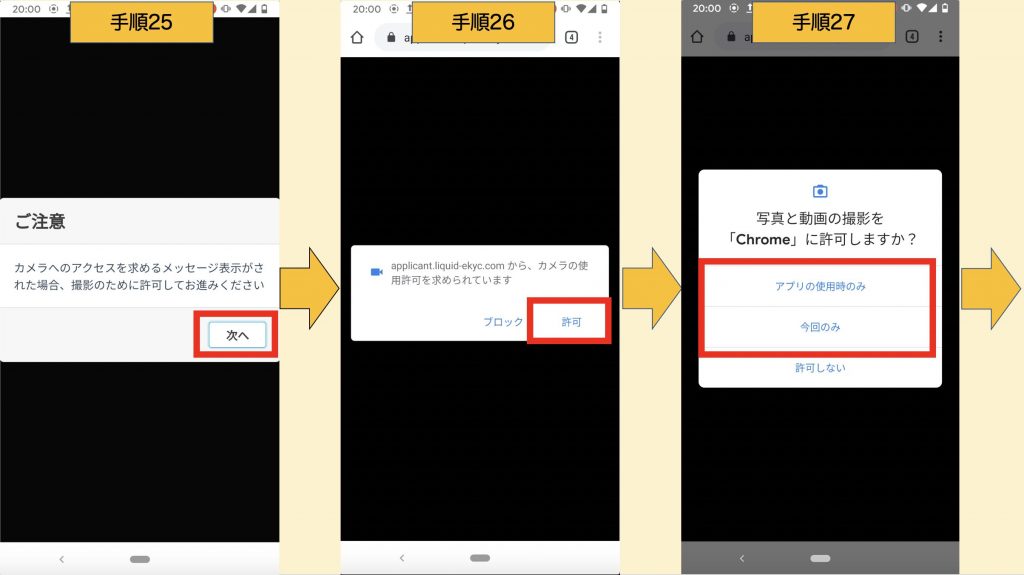
(本人確認資料の表面撮影)
手順28:
撮影方法を確認し、「撮影開始」をタッチします。
手順29:
指定された方法で本人確認資料を撮影します。
手順30:
確認事項にチェックを行い、撮影条件に合致した本人確認資料の撮影ができている場合は「OK」をタッチします。
撮影写真に不備がある場合は「再撮影」をタッチします。
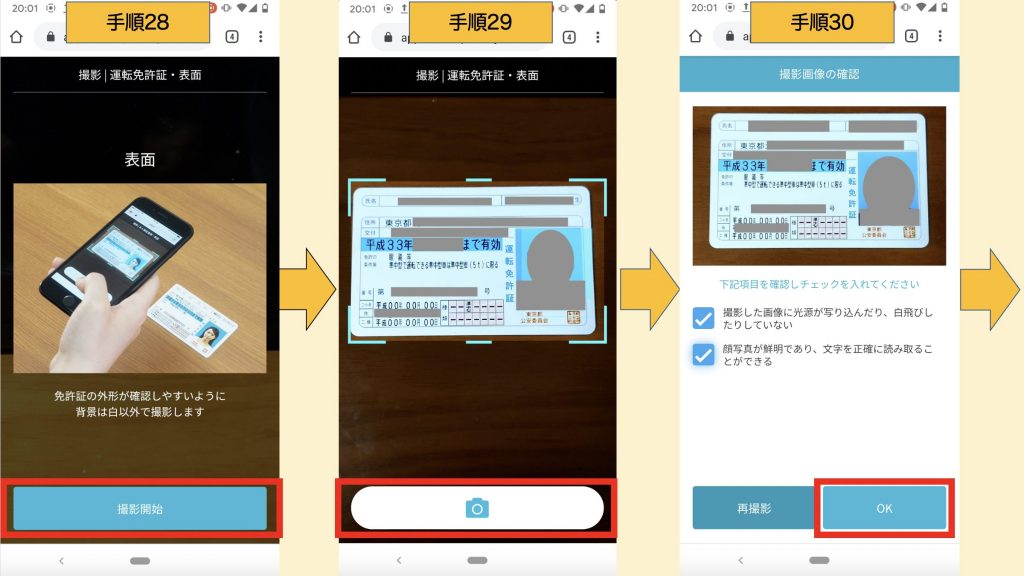
(本人確認資料の厚み検証のための撮影)
手順31:
撮影方法を確認し、「撮影開始」をタッチします。
手順32:
指定された方法で本人確認資料を撮影します。
手順33:
確認事項にチェックを行い、撮影条件に合致した本人確認資料の撮影ができている場合は「OK」をタッチします。
撮影写真に不備がある場合は「再撮影」をタッチします。
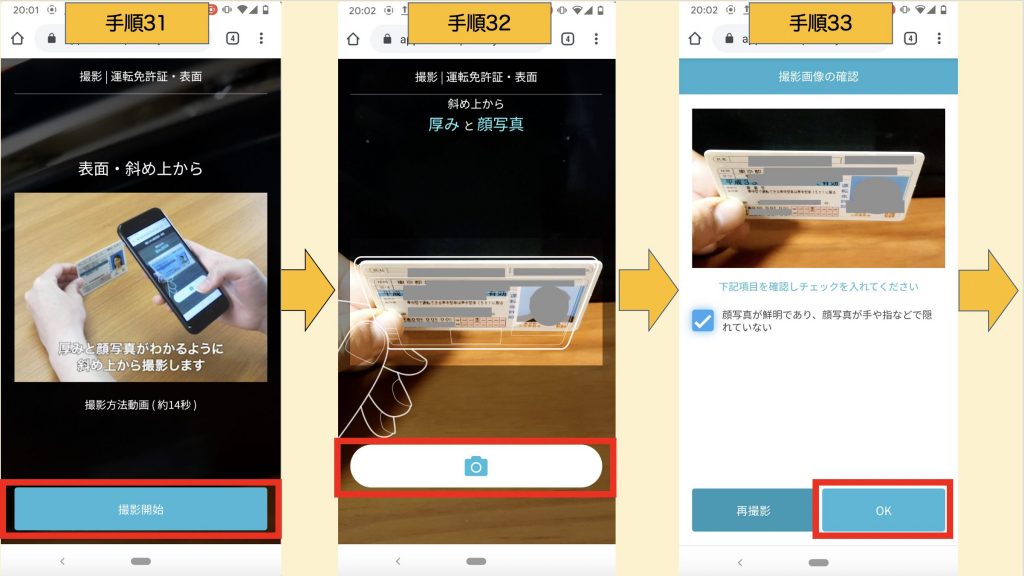
(本人確認資料の裏面撮影)
手順34:
撮影方法を確認し、「撮影開始」をタッチします。
手順35:
指定された方法で本人確認資料を撮影します。
手順36:
確認事項にチェックを行い、撮影条件に合致した本人確認資料の撮影ができている場合は「OK」をタッチします。
撮影写真に不備がある場合は「再撮影」をタッチします。
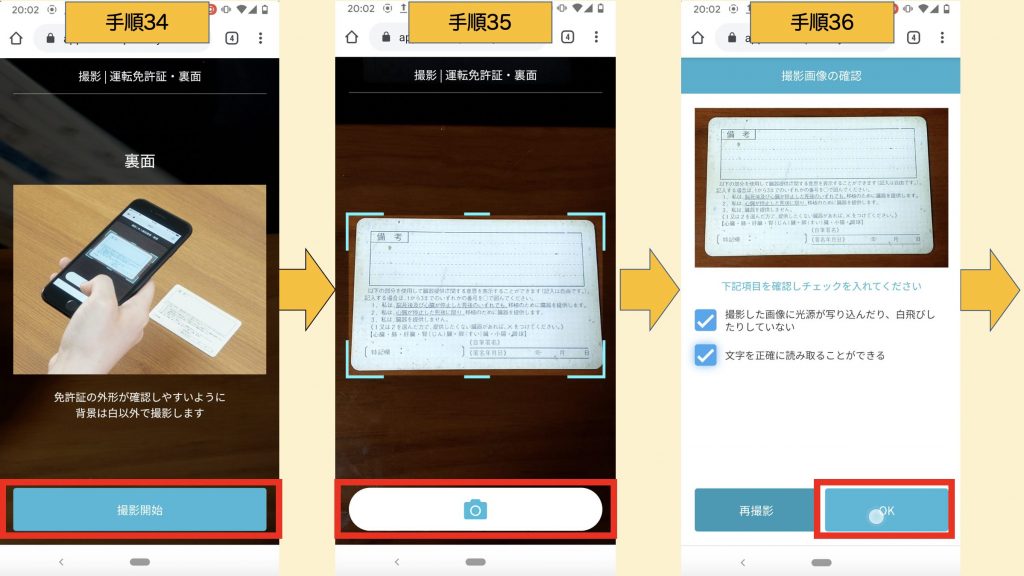
(本人確認資料の顔と一致することの確認を行うための顔撮影)
・顔正面の撮影
手順37:
撮影方法を確認し、「撮影開始」をタッチします。
手順38:
指定された方法で本人確認資料を撮影します。
手順39:
確認事項にチェックを行い、撮影条件に合致した「顔」の撮影ができている場合は「OK」をタッチします。
撮影写真に不備がある場合は「再撮影」をタッチします。
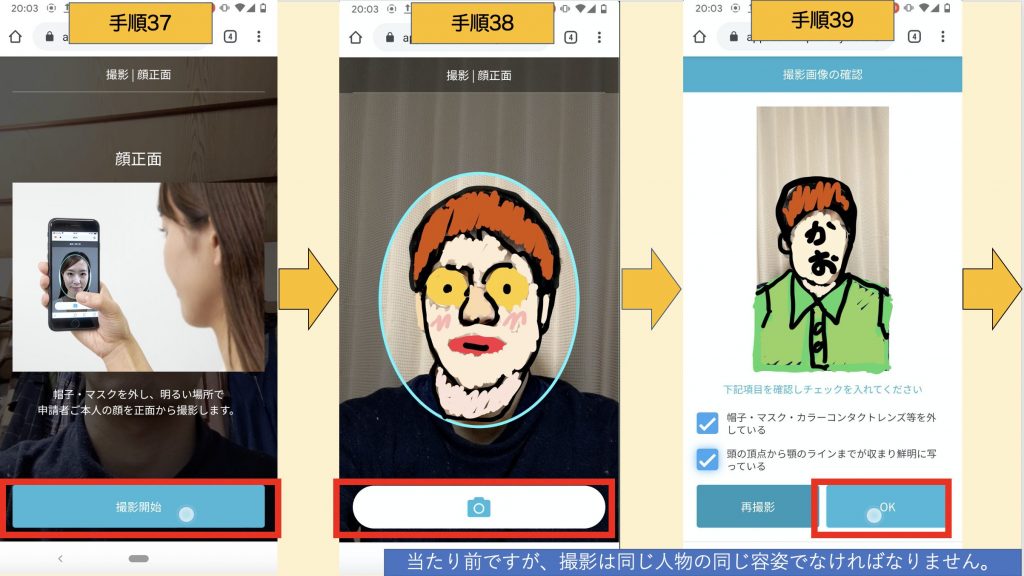
・顔の立体確認
手順40:
撮影方法を確認し、「撮影開始」をタッチします。
手順41:
画面の指示に従い、正面・右向き・左向きの顔を記録していきます。
すべての記録が完了すると、自動的に「手順42」の画面に移動します。
この手順では撮影は自動的に行われ、シャッター(撮影)操作は不要です。
※撮影の順番や向くべき方向はランダムとなる場合があります。
・正面の撮影
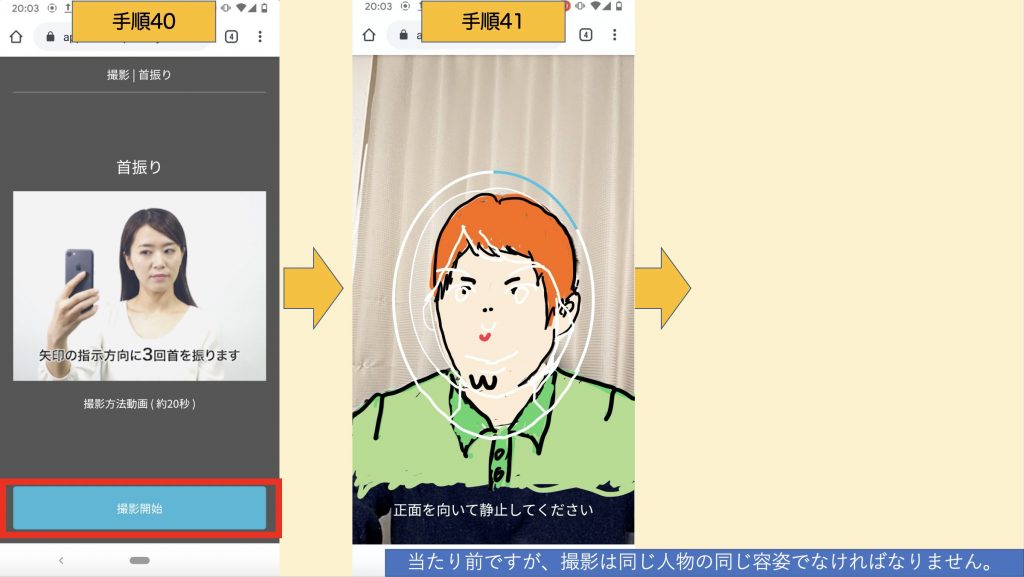
・右向きの撮影→左向きの撮影
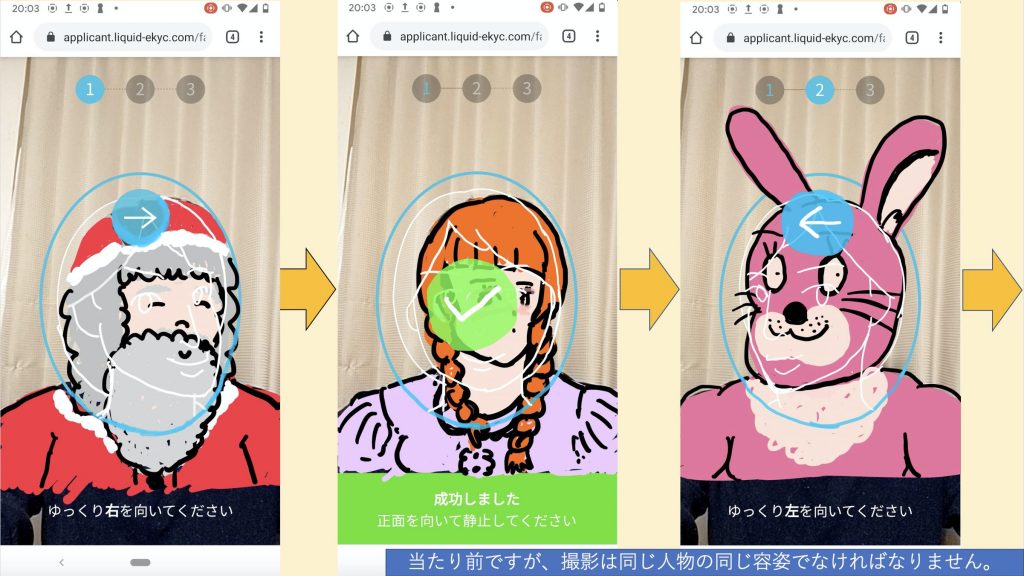
・正面→右向きの撮影
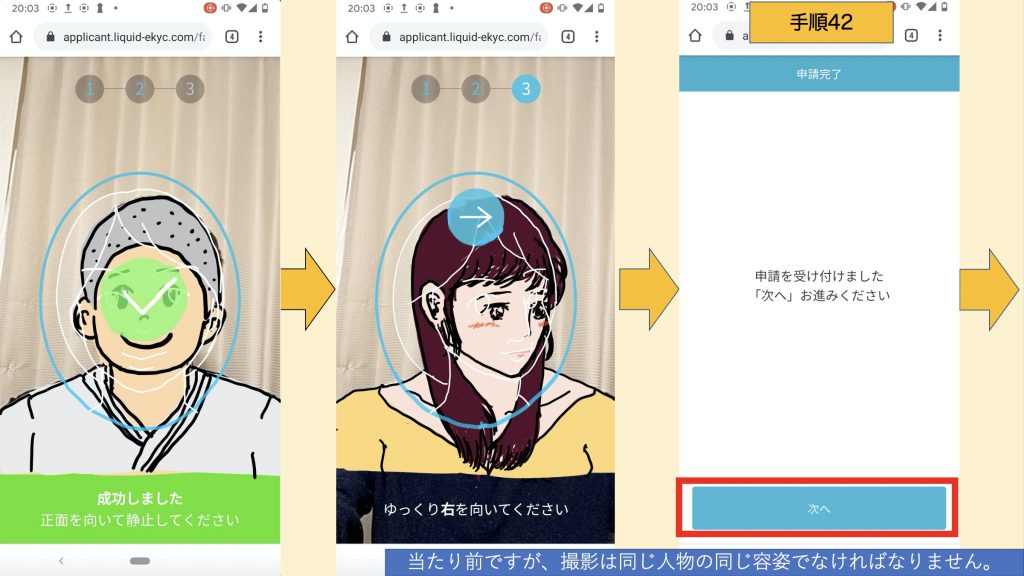
・手続完了〜利用開始まで
手順43:
「口座開設のお申込みが完了しました」と表示されましたら、ブラウザを閉じても構いません。
※受付メールの配信:
「手順13」で登録したメールアドレス宛に配信されます。
※時間がかかる旨の連絡:
混雑時や要審査が必要な場合は、「時間がかかる旨の連絡」が「手順13」で登録したメールアドレス宛に配信されます。
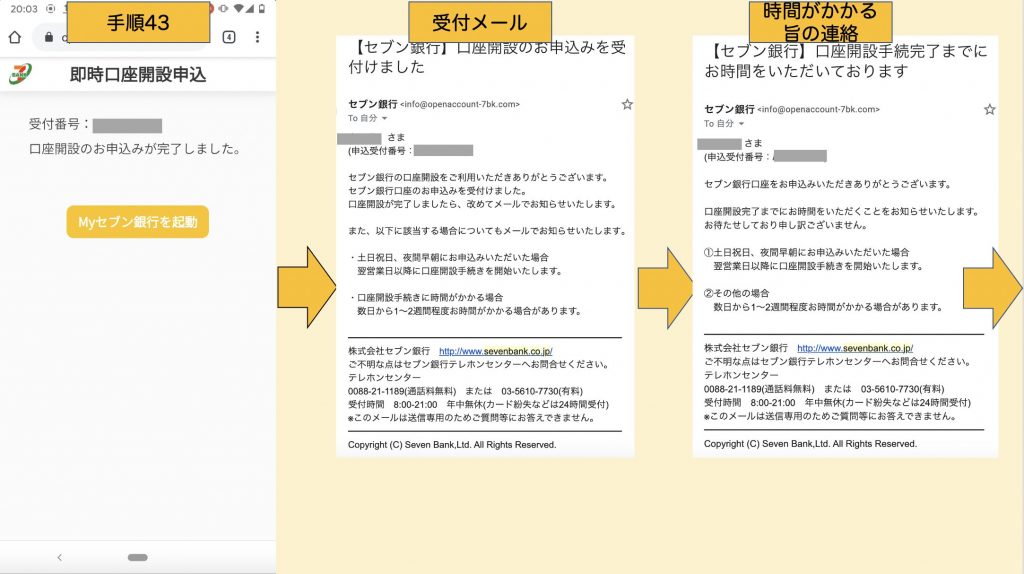
※口座開設の連絡:
審査が完了し即時口座開設の手続きが完了すると、「口座開設が完了した旨の連絡」が「手順13」にて登録したメールアドレス宛に配信されます。
手順45:
「口座開設の連絡」が届きましたら、「Myセブン銀行」アプリを開きます。
手順46:
「手順6」で登録したパスワード、または「手順7」で登録した生体認証手段でアプリロックを解除します。
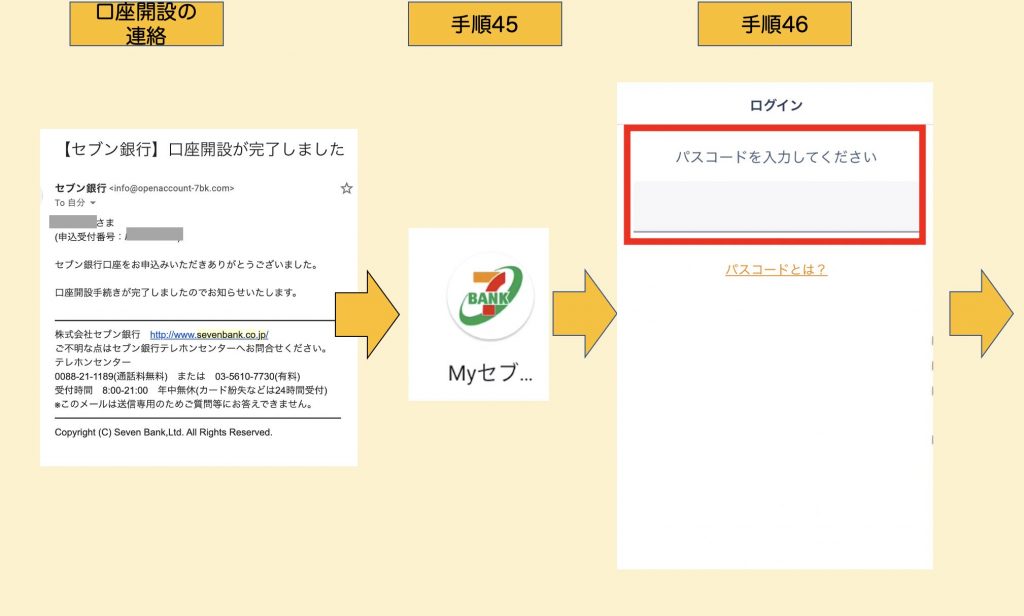
手順47:
「初期利用設定へ」をタッチします。
手順48:
「口座番号」・「氏名」等に相違がないことを確認します。
スマートフォンをキャッシュカードの代わりとして利用する取引が利用できるようになっています。
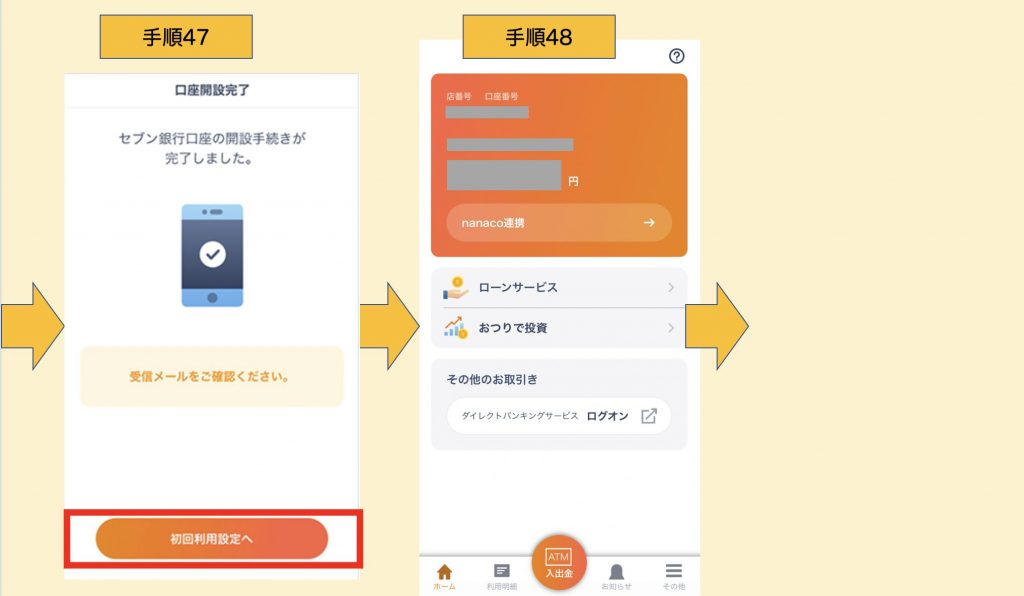
手順49:
後日、キュッ主カードが簡易書留等で届きます。
必ず受け取りましょう。
受け取りが完了すると、口座開設作業は完了となります。
※オンライン振込み等を利用する場合は、次のURLを参考にして「ダイレクトバンキング初回ログオン・ご利用開始登録」を行います。
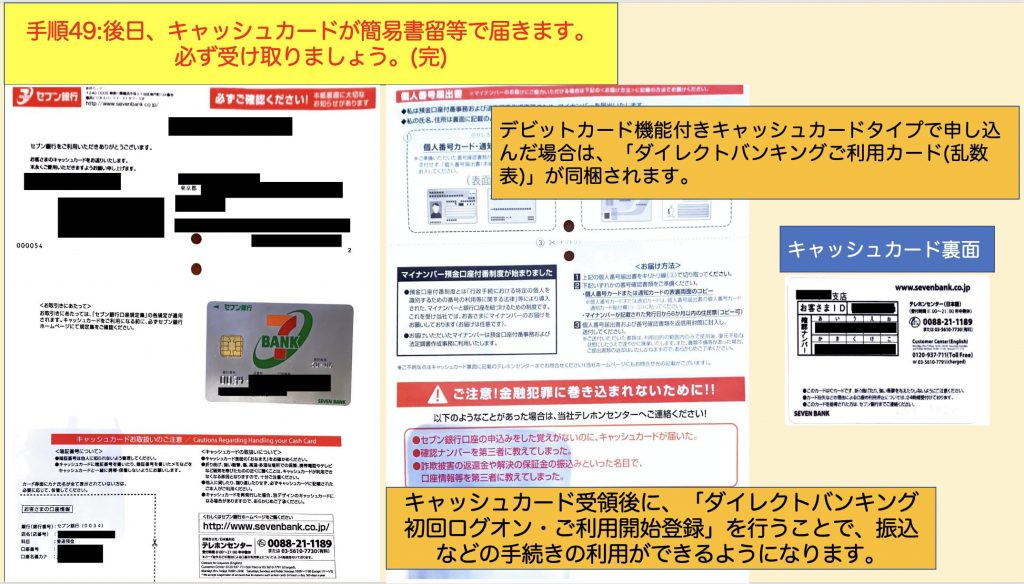
【セブン銀行 即時口座開設手続き時系列表】
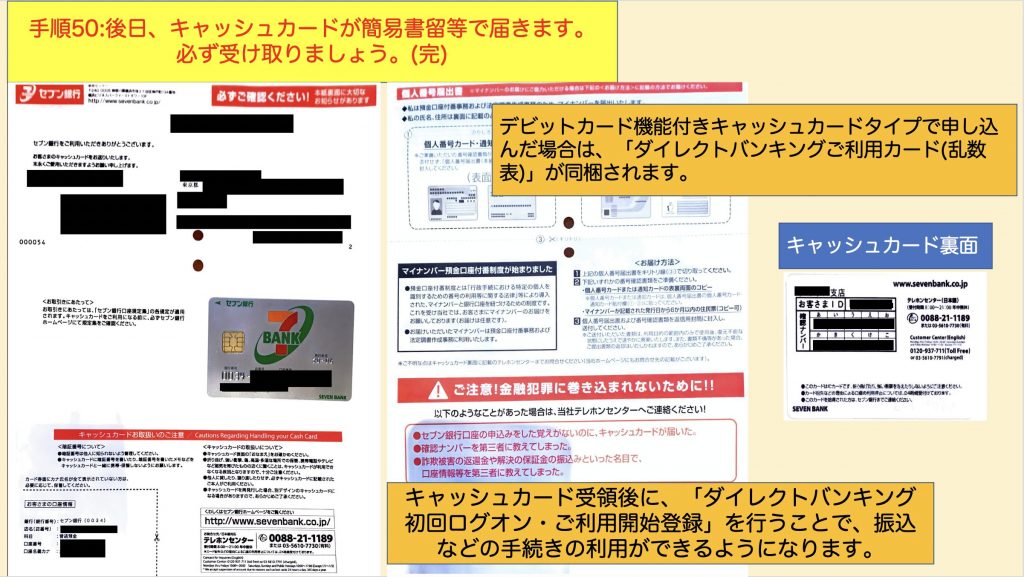
【総論】
これにてセブン銀行の即時口座開設手順についての解説は以上となります。
特筆する事項として、手続きが完了してから6分で口座開設手続きが完了している点です。
時間帯や申込の内容等によっては、時間がかかる可能性がありますが、6分で口座開設手続きが完了することは前代未聞です。
また、口座開設手続きが完了した後は、セブン銀行ATMにおいて、スマートフォンを利用した預金の引き出しも可能であり、非常にスピーディーに利用開始することができました。
さらに、キャッシュカードの到着も1週間以内で完了しており、手続完了までが大変スピーディーであることがわかりました。
まさに「即時口座開設」という名称のとおりであることが、わかりました。
次回は「スマホがキャッシュカードになる」セブン銀行のスマホATMについて、紹介します。
ここまでお読みいただき、ありがとうございました。


