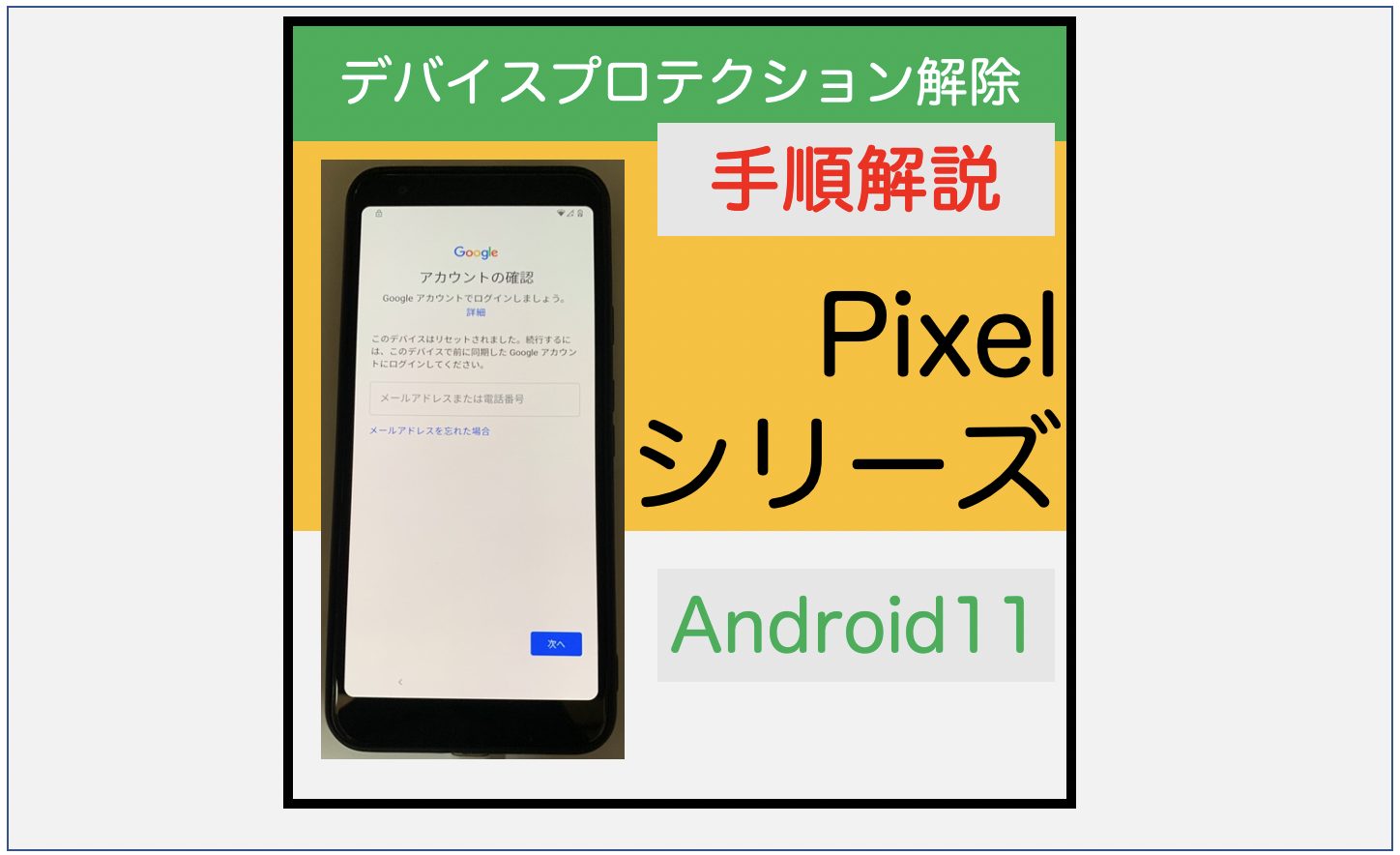
Pixelシリーズスマートフォンのファクトリーリセットとデバイスプロテクションの解除方法について、解説していきます。
Pixelシリーズスマートフォンにおいて、「この端末はリセットされました。続行するには、この端末で前に同期したGoogleアカウントにログインしてください」と表示されてセットアップが完了しない方は、ぜひこの記事を参考にしてください。
なお、この記事は日本語を主に利用する方が、作業しやすいような手順となっています。
(注)
Android11におけるデバイスプロテクションの解除方法を記載しています。
Android10のデバイスプロテクションの解除方法は次の記事を参照ください。
Pixel(1,2,3,3a,4,4a,5)のデバイスプロテクション解除方法(FRP)【Android10】
また、下準備として行ったほうが良い「ファクトリーリセット」の方法は、次の記事を参照ください。
Pixel(1,2,3,3a,4,4a,5)のファクトリーリセット手順
【今回の検証における前提条件】
・メーカー
Google(製造元:フォックスコン)
・販売国
日本
・携帯通信事業者(キャリア)版
はい/ソフトバンク
・機種名
Pixel3a
・型番
G020H
・Androidバージョン
11
・ビルド番号
RP1A.200720.009
RQ1A.210105.001(対応確認済み)
・Androidセキュリティーアップデート
2021年1月5日版まで対応することを確認済みです。
・カスタムROMの導入
いいえ
【同じ手段を利用できる可能性のある機種】
Pixelシリーズ
※Pixle1,Pixel2,Pixel3,Pixel4,Pixel4aおよびPixel5
【デバイスプロテクション回避作業(FRP)】
■デバイスプロテクションの解除作業に必要なもの
・本体
・インターネットが利用できるWi-Fi
・任意のGoogleアカウント
■デバイスプロテクションの解除手順
・次の画面が表示されている場合は、強制初期化等により「デバイスプロテクション」が有効な状態です。
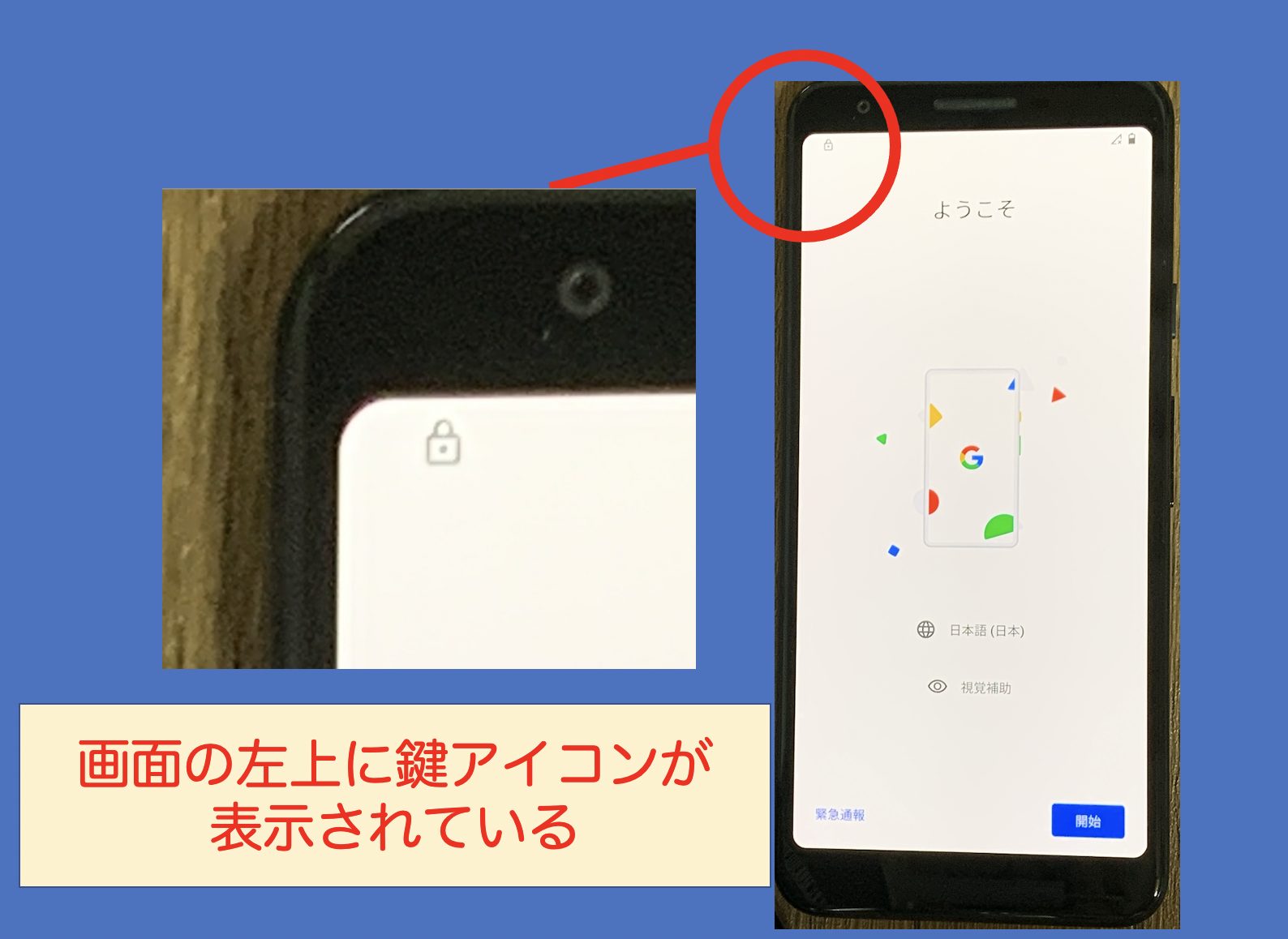
事前準備:
ファクトリーリセットを行っていない場合は、実施してください。
次の記事が参考になります。
Pixel(1,2,3,3a,4,4a,5)のファクトリーリセット手順
※この手順は、これからの手順と同じ条件下に揃えるために必要な作業です。
手順1:
言語の選択が「English(United States)」となっていることを確認してください。
他の言語になっている場合は、「English(United States)」に設定の上、次の手順へ進んでください。
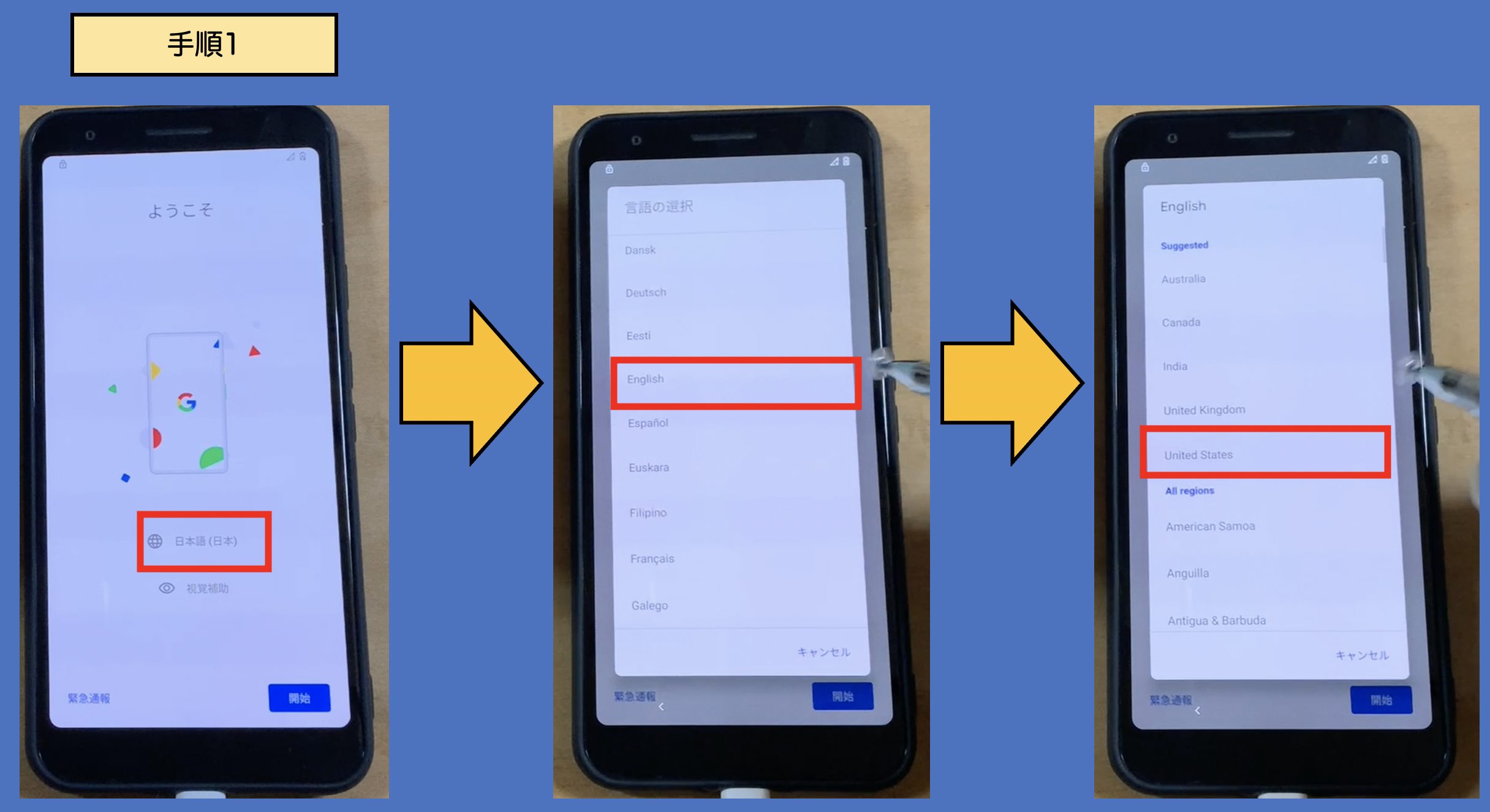
手順2:
セットアップを継続し、前所有者のGoogleアカウント情報入力画面まで進めます。
※この際、Wi-Fi接続の設定画面が表示されます。
インターネットにつながるWi-Fiに接続してください。(必須)
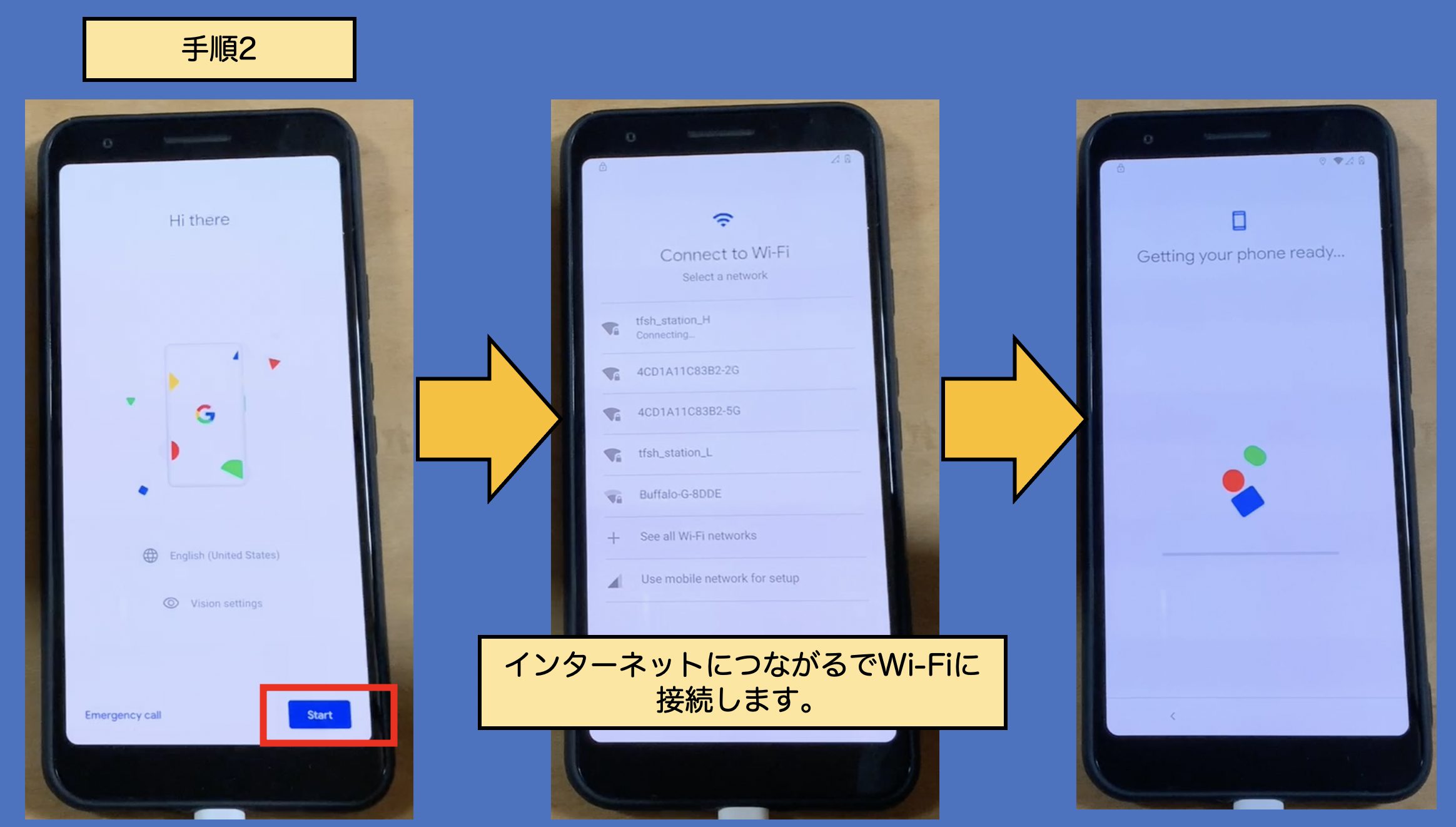
※手順2のつづき
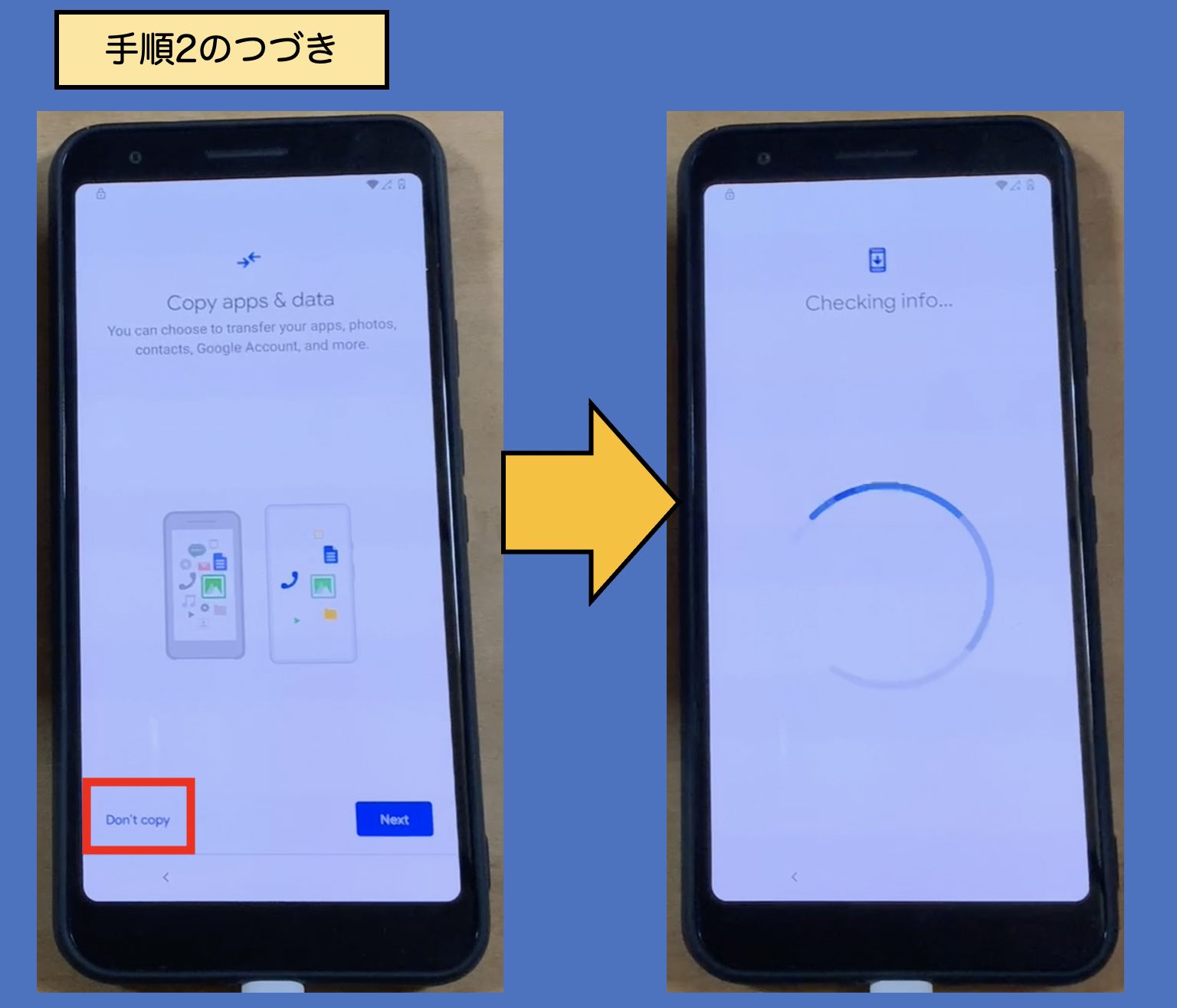
※手順2のつづき
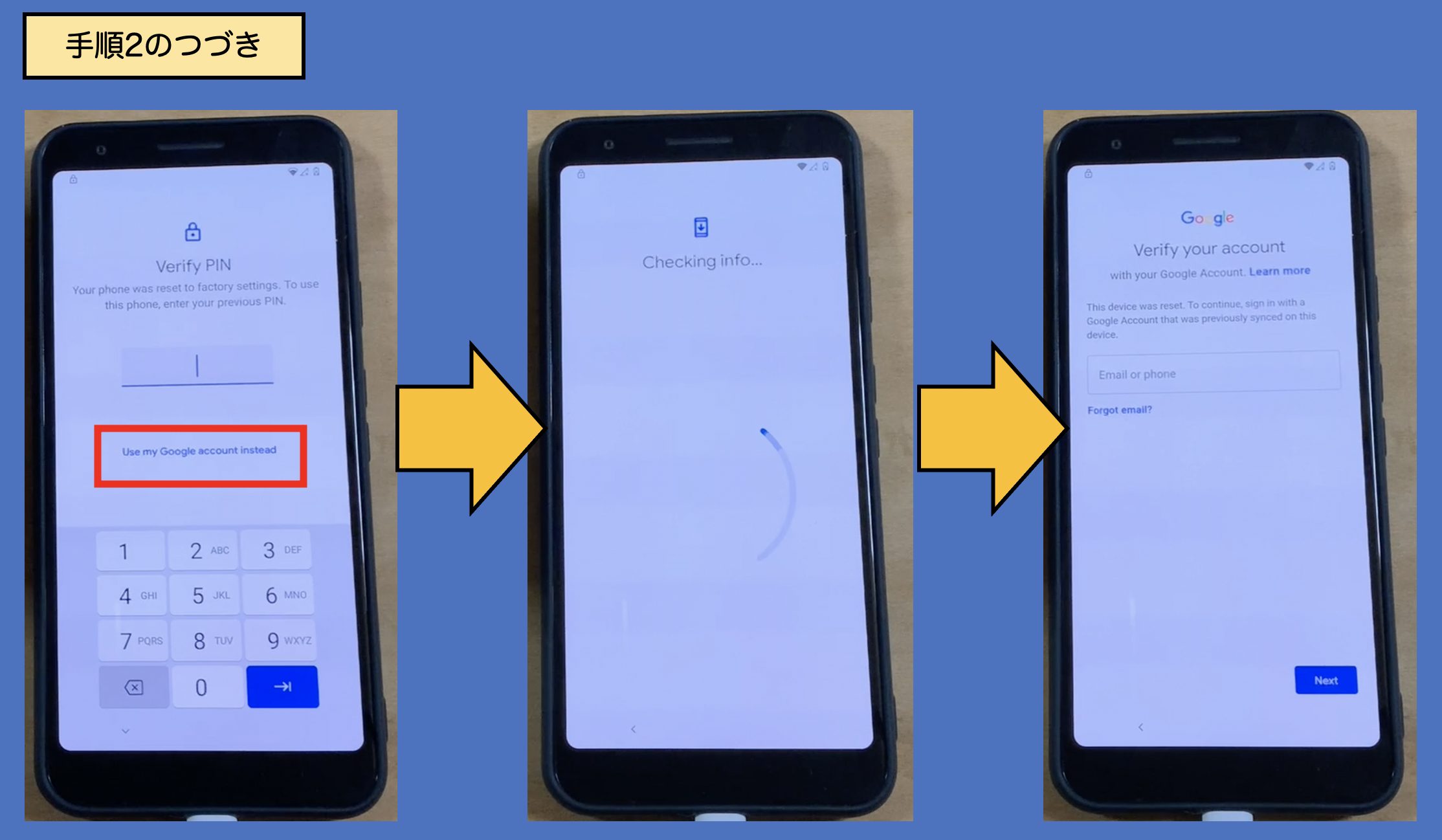
手順3:
Googleアカウント情報入力画面まで進めましたら、「◀(戻る)ボタン」で「言語の選択画面」まで戻ってください。
手順4:
表示文字を韓国語に切り替えます。 画像赤枠箇所(English)をタッチしてください。
手順5:
言語の選択画面において、「한국어(韓国語)」を選択してください。
※「한국어(韓国語)」は選択項目一番下から3番目に存在します。
手順6:
「시작」(開始)をタッチします。手順7の画面までセットアップを進めます。
※「한국어(韓国語)」は選択項目一番下から3番目に存在します。
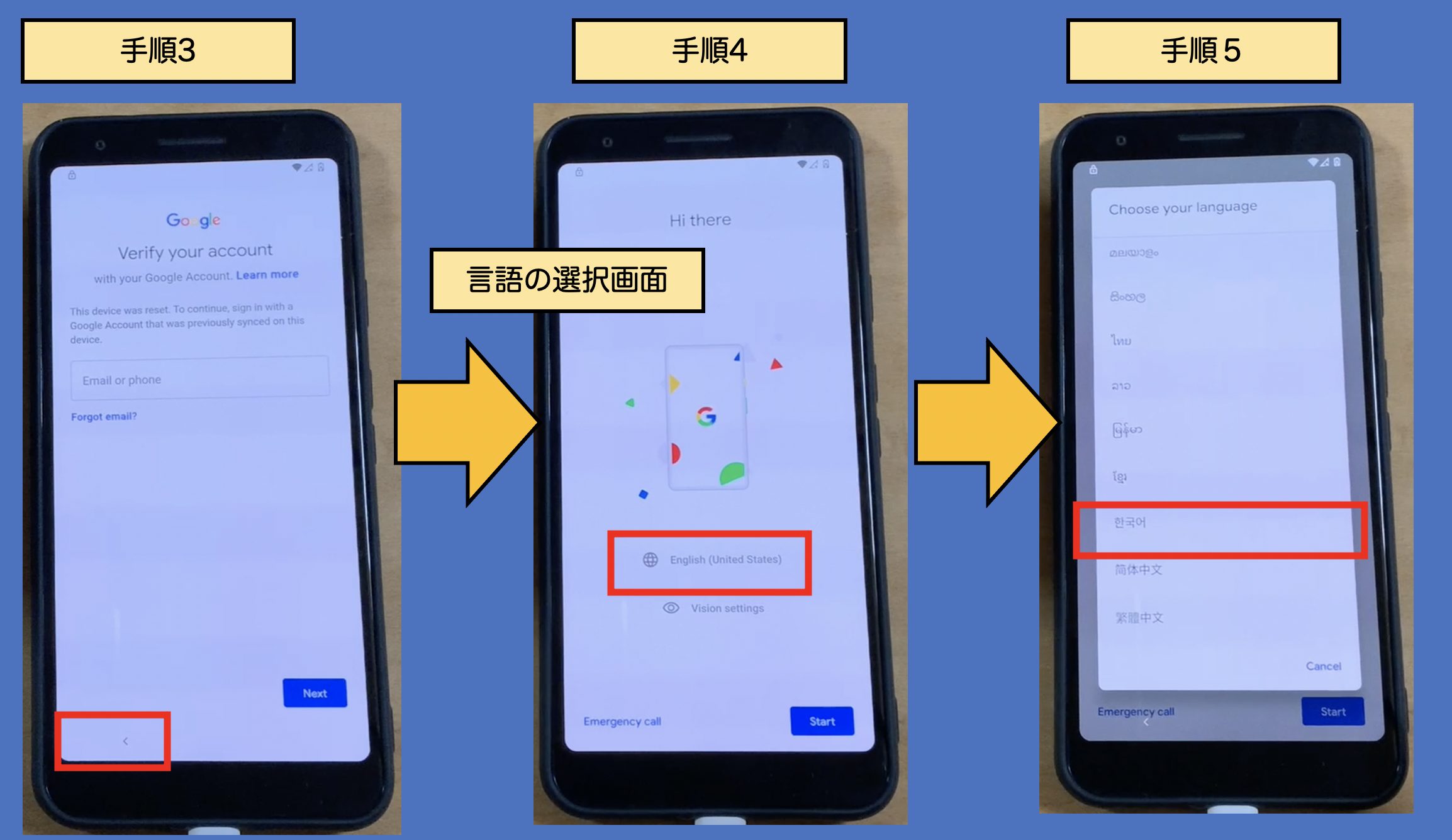
※手順5のつづき〜手順6
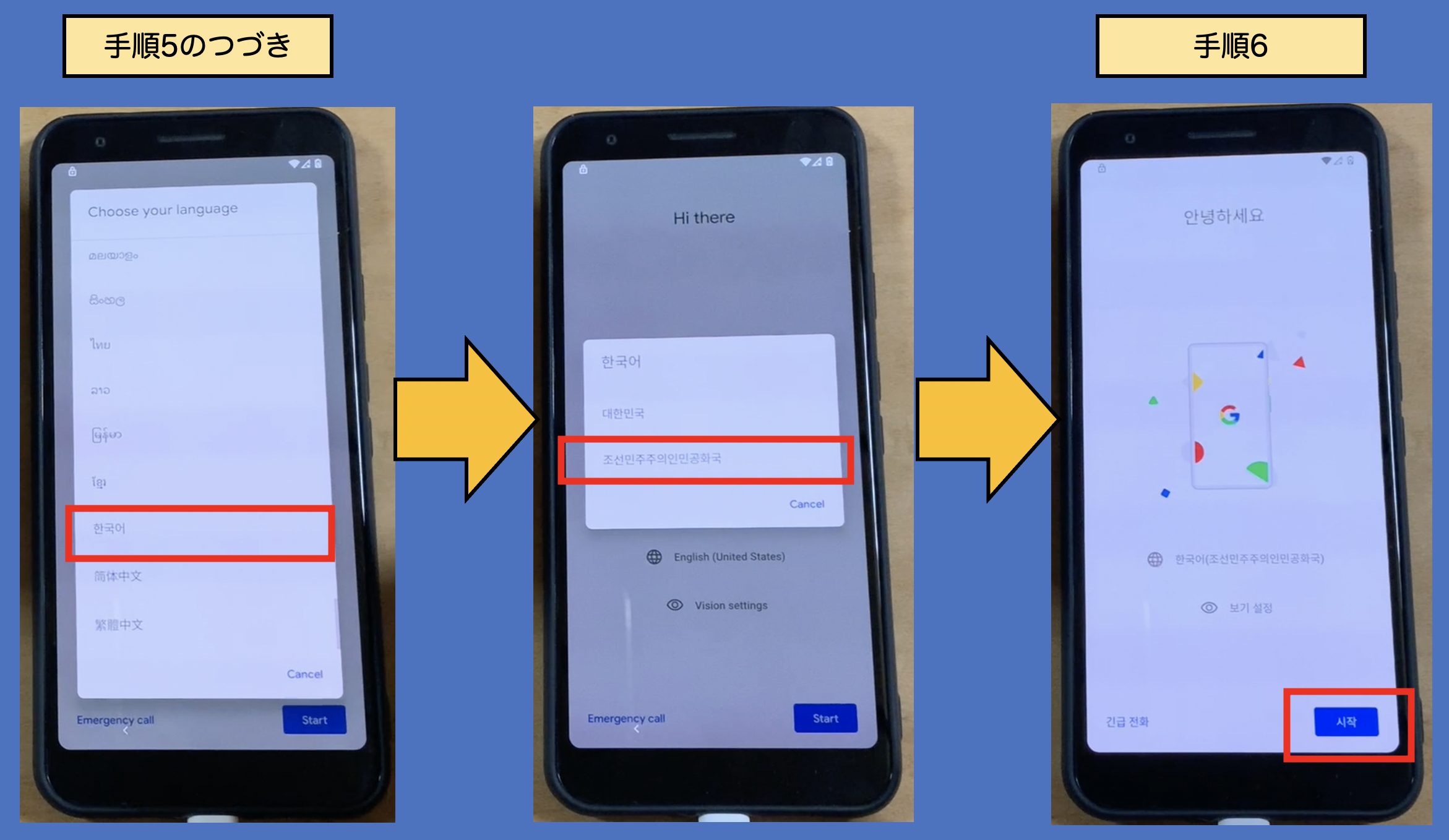
手順7:
「앱 및데이더 복사」(アプリとデータのコピー)画面までセットアップをすすめましたら、「◀(戻る)」ボタンを1回タッチします。
手順8:
「모든 Wi-Fi 네트워크 표시」(すべてのWi−Fiネットワークを表示)をタッチします。
手順9:
「새네트워크 추가」(新しいネットワークを追加)をタッチします。
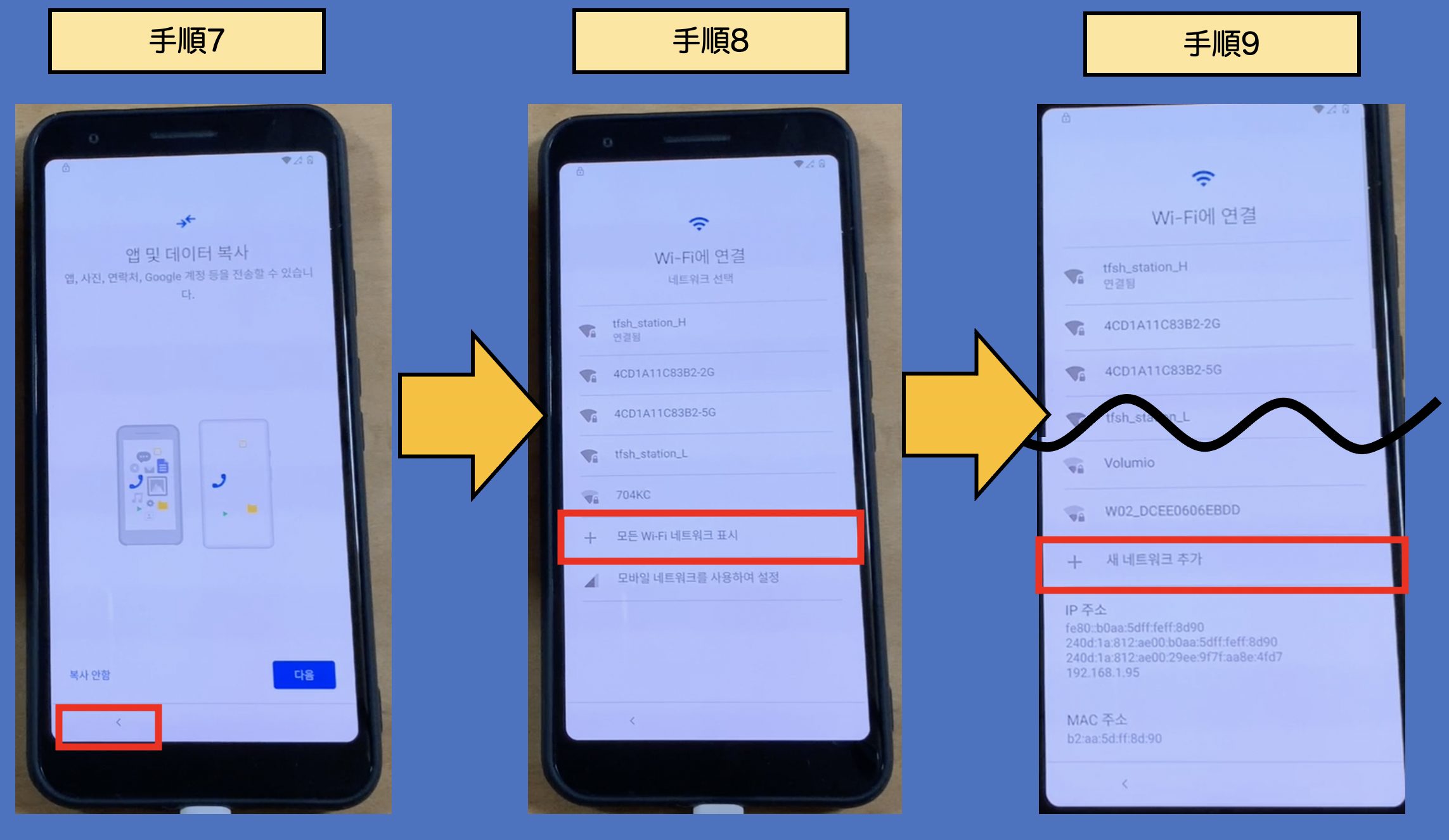
手順10:
キーボードの「地球儀マーク」をタッチします。
手順11:
「언어설정」(言語設定)をタッチします。
手順12:
「키보드 추가」(キーボードの追加)をタッチします。
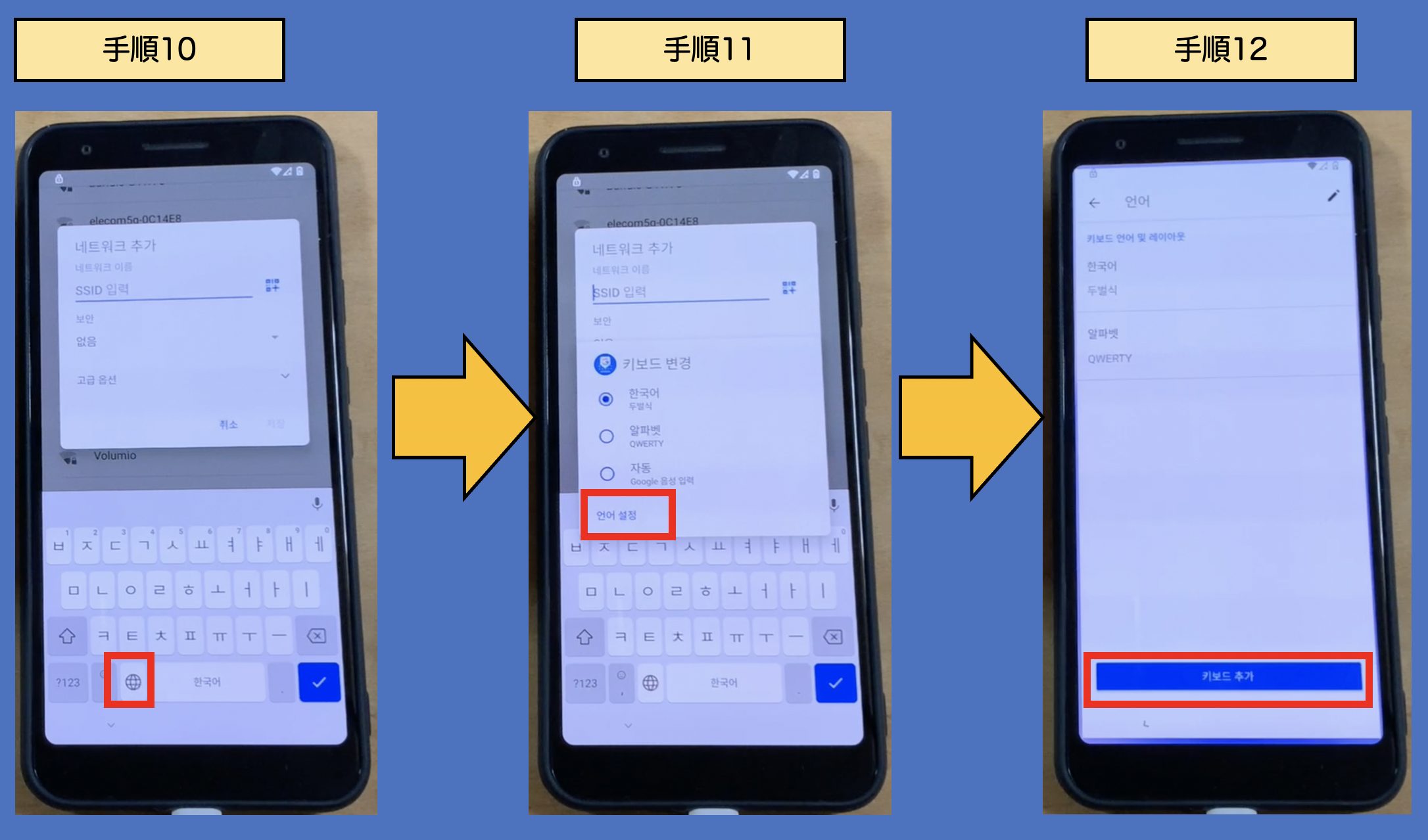
手順13:
「가 가우스어」(ガガウズ語)を選択します。
手順14:
「︙(点点点)」をタッチします。
手順15:
「고 객 센 터」(ヘルプ)をタッチします。
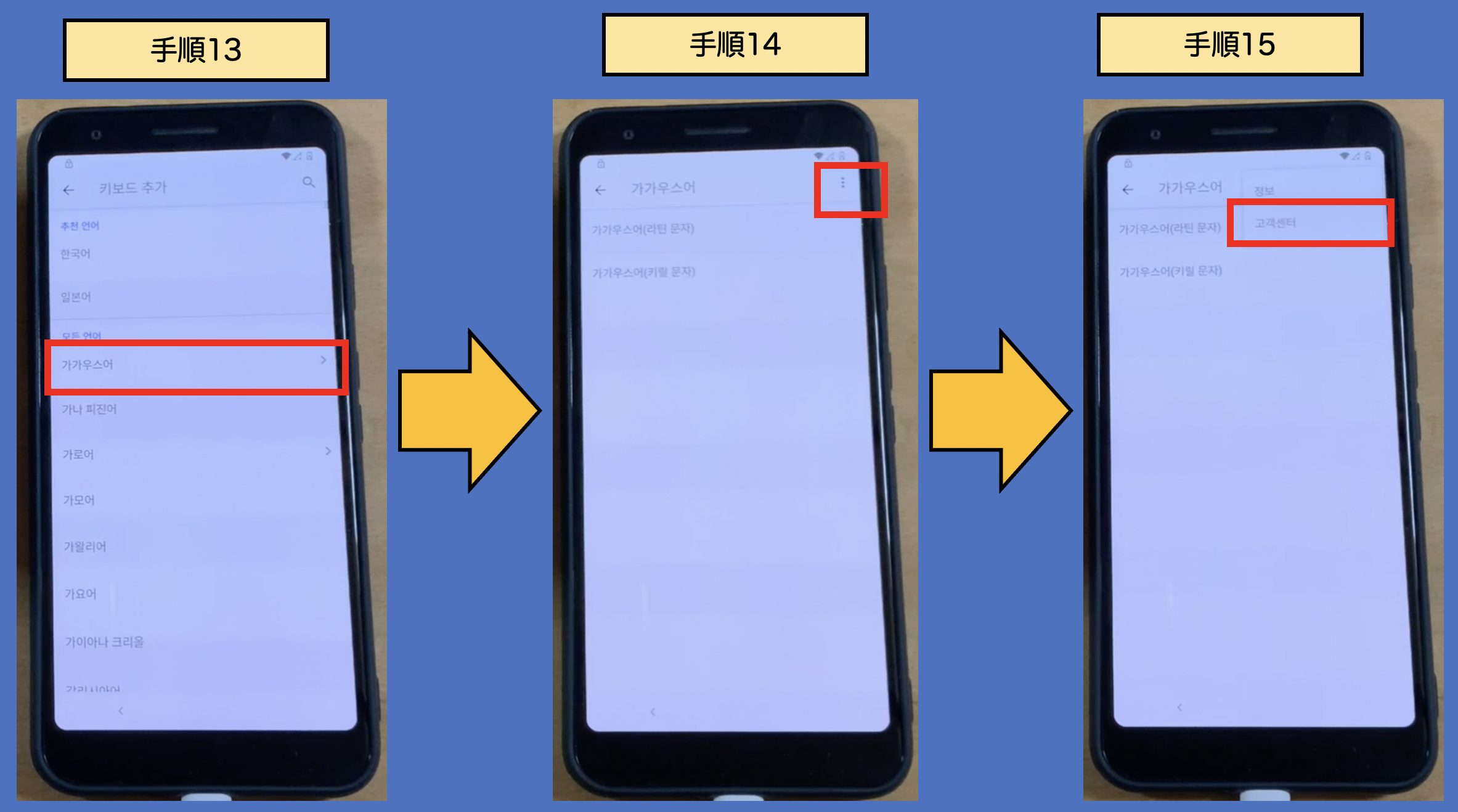
手順16:
「android용스위치 제어 정보」(androidスイッチコントロール)をタッチします。
手順17:
YouTubeの埋め込み動画の再生ボタンをタッチします。
手順18:
「︙(点点点)」をタッチします。
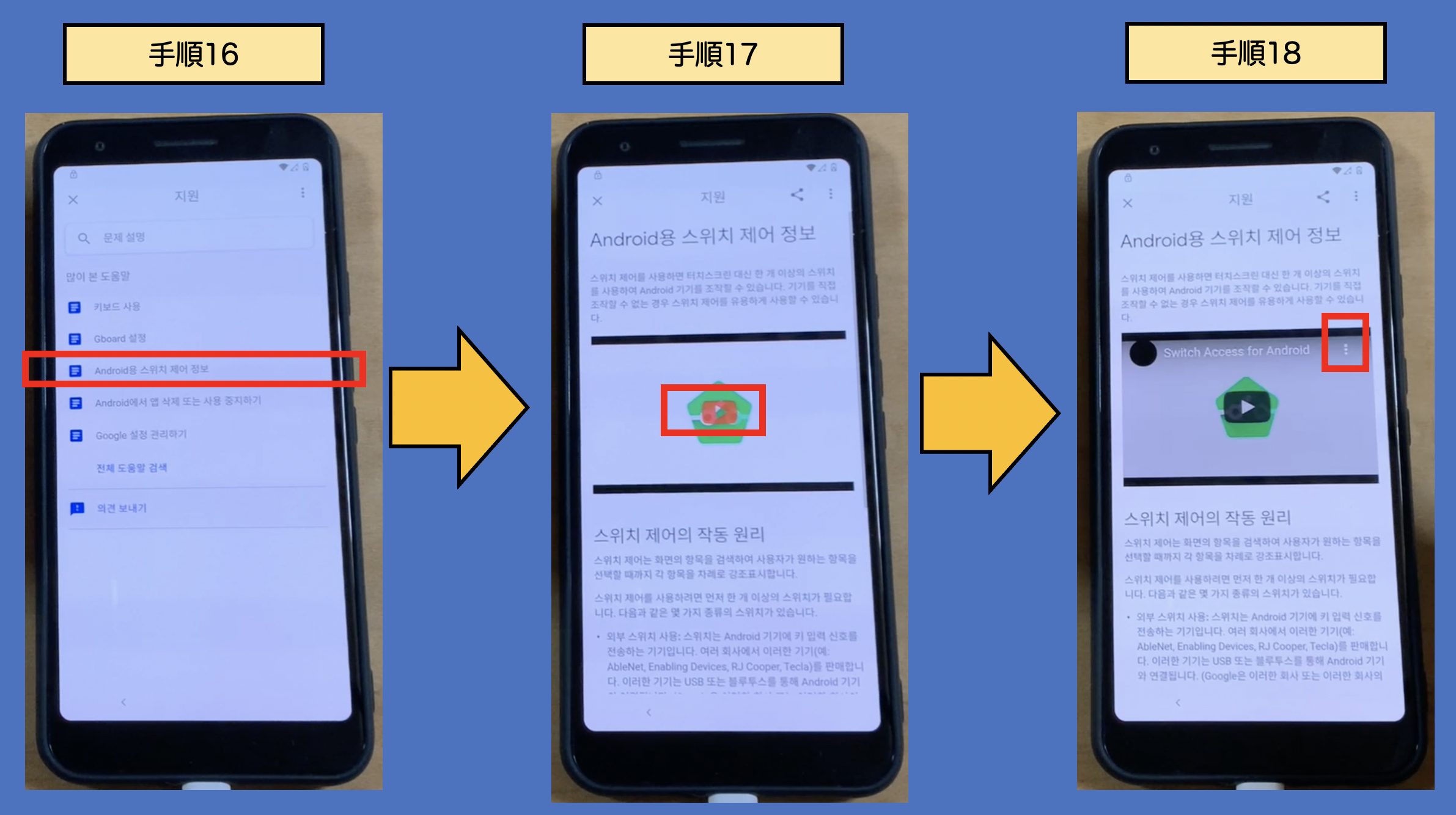
手順19:
「공유」(共有)をタッチします。
手順20:
「・・・(点点点)」をタッチします。
手順21:
チャンネル名(Google)をタッチします。
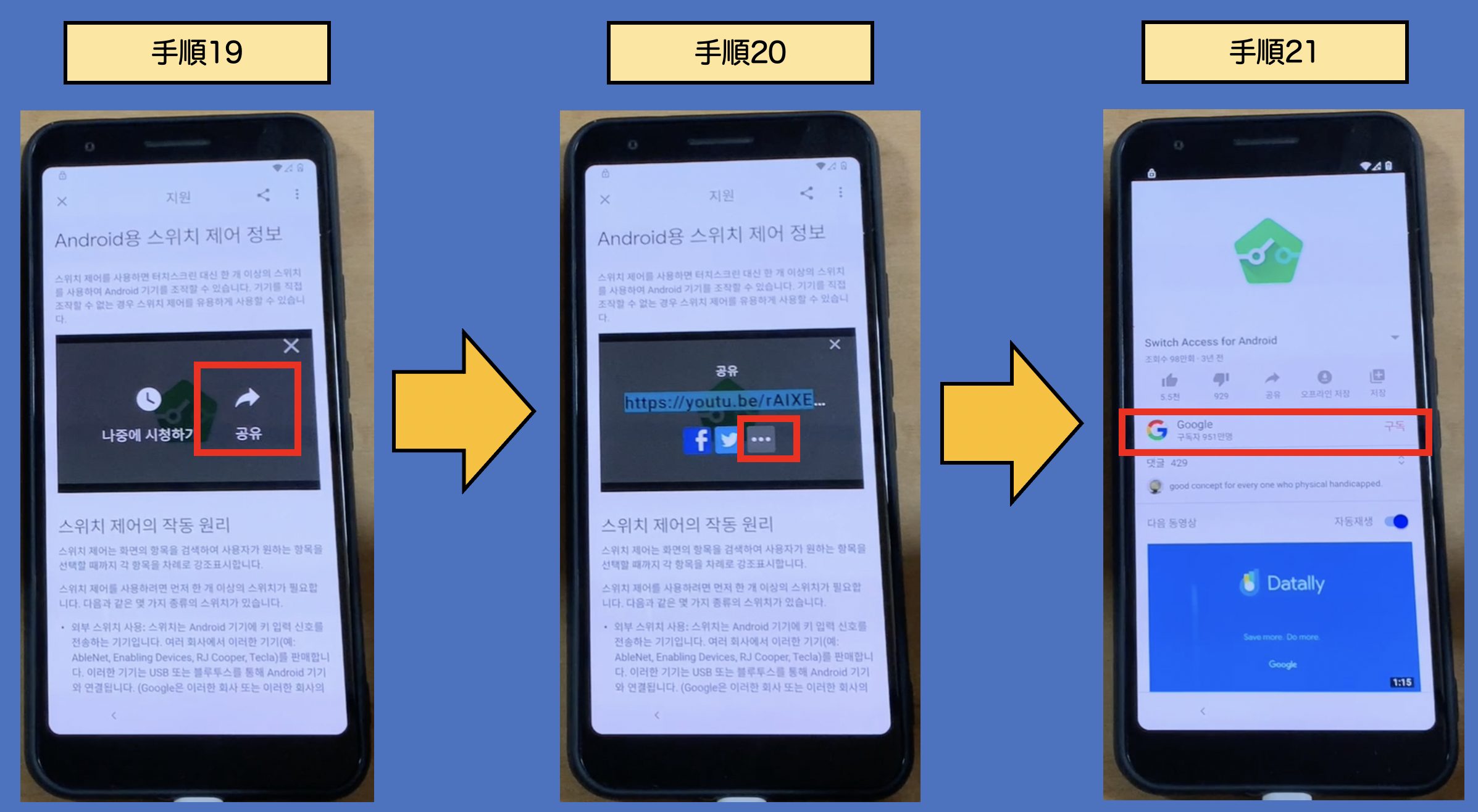
手順22:
チャンネルページが表示されましたら「︙(点点点)」をタッチします。
手順23:
「약관 및 개인정보처리방침」(規約とプライバシーポリシー)をタッチします。
手順24:
「동의하고 계속」(同意して続行)をタッチします。
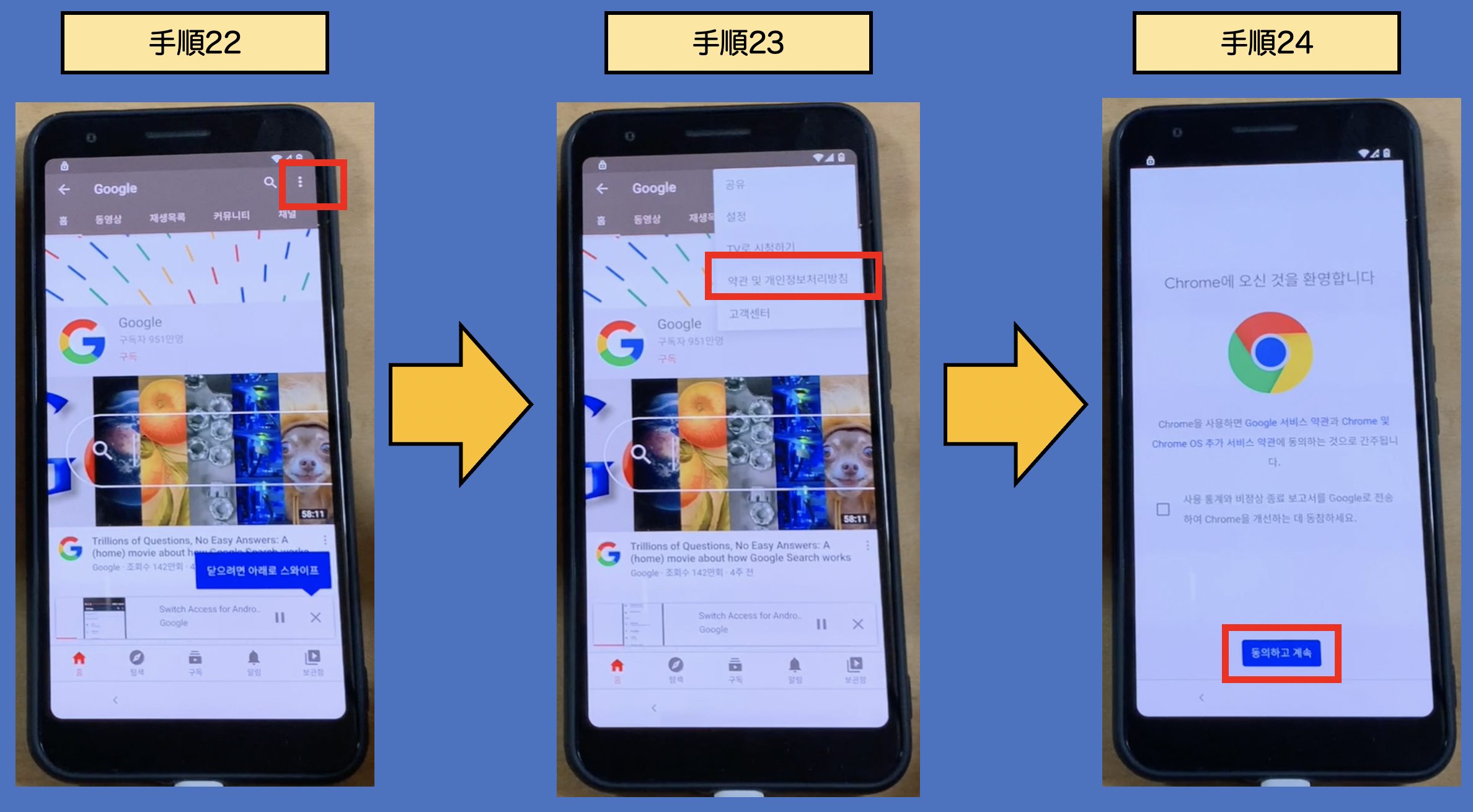
手順25:
「아니요. 괜찮습니다」(スキップ)をタッチします。
手順26:
「︙(点点点)」をタッチします。
手順27:
「설정」(設定)をタッチします。
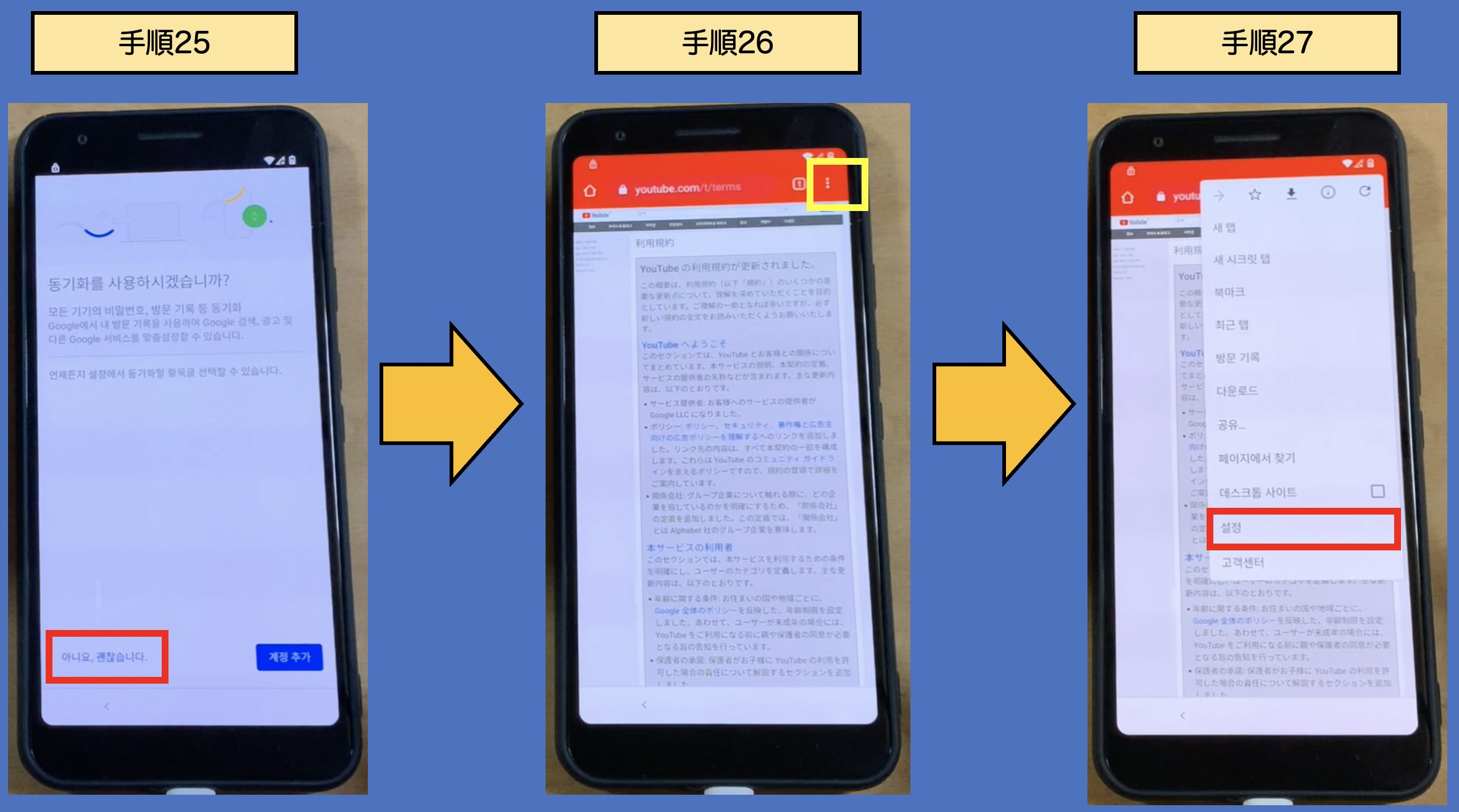
手順28:
「알림」(通知)をタッチします。
手順29:
「Chromeロゴ」をタッチします。
手順30:
「권한」(権限)をタッチします。
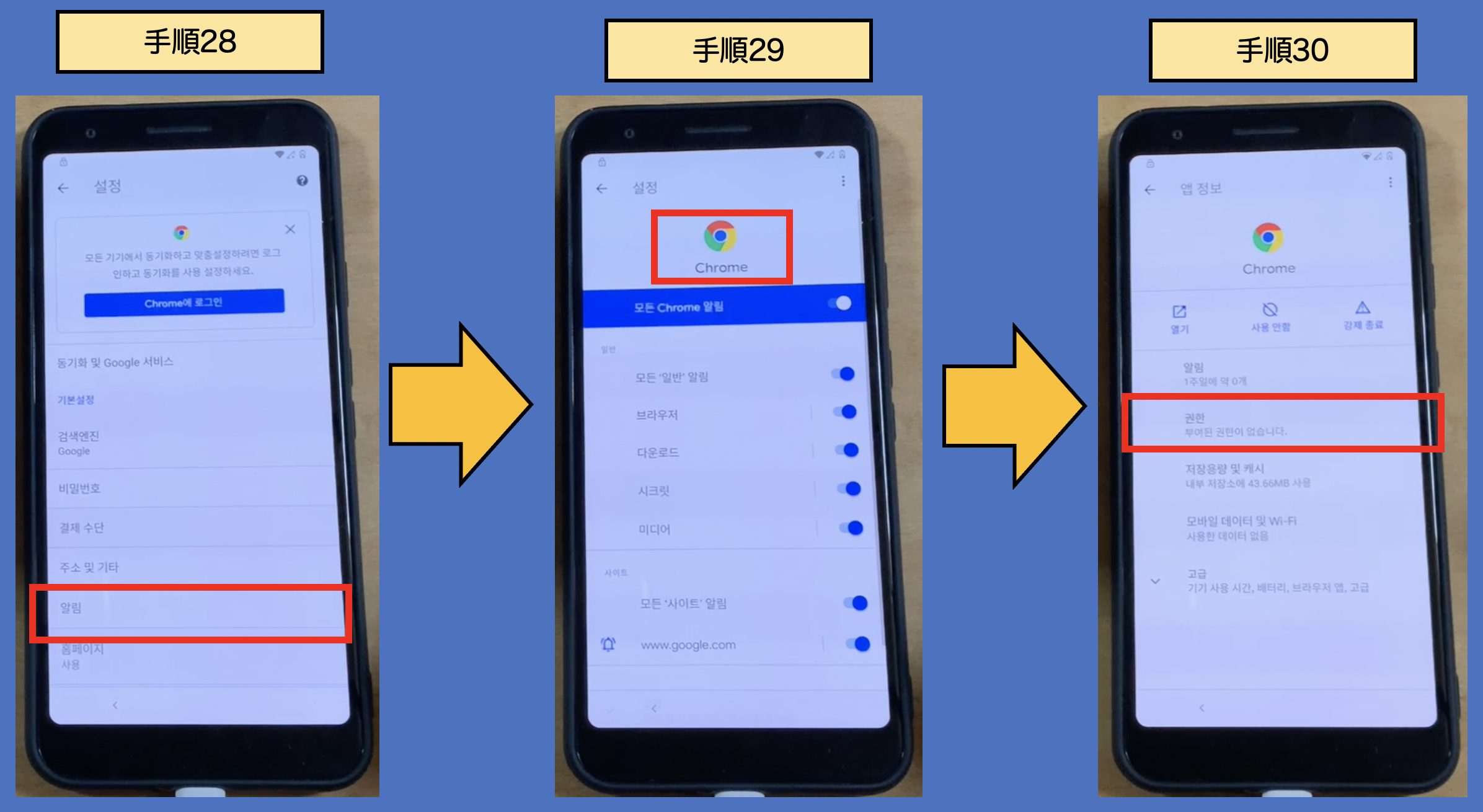
手順31:
右上に表示されている「🔍(虫眼鏡)」マークをタッチします。
手順32:
韓国語キーボードで次のキーを入力します。
「ㅇ」→「ㅓ」→「ㄴ」
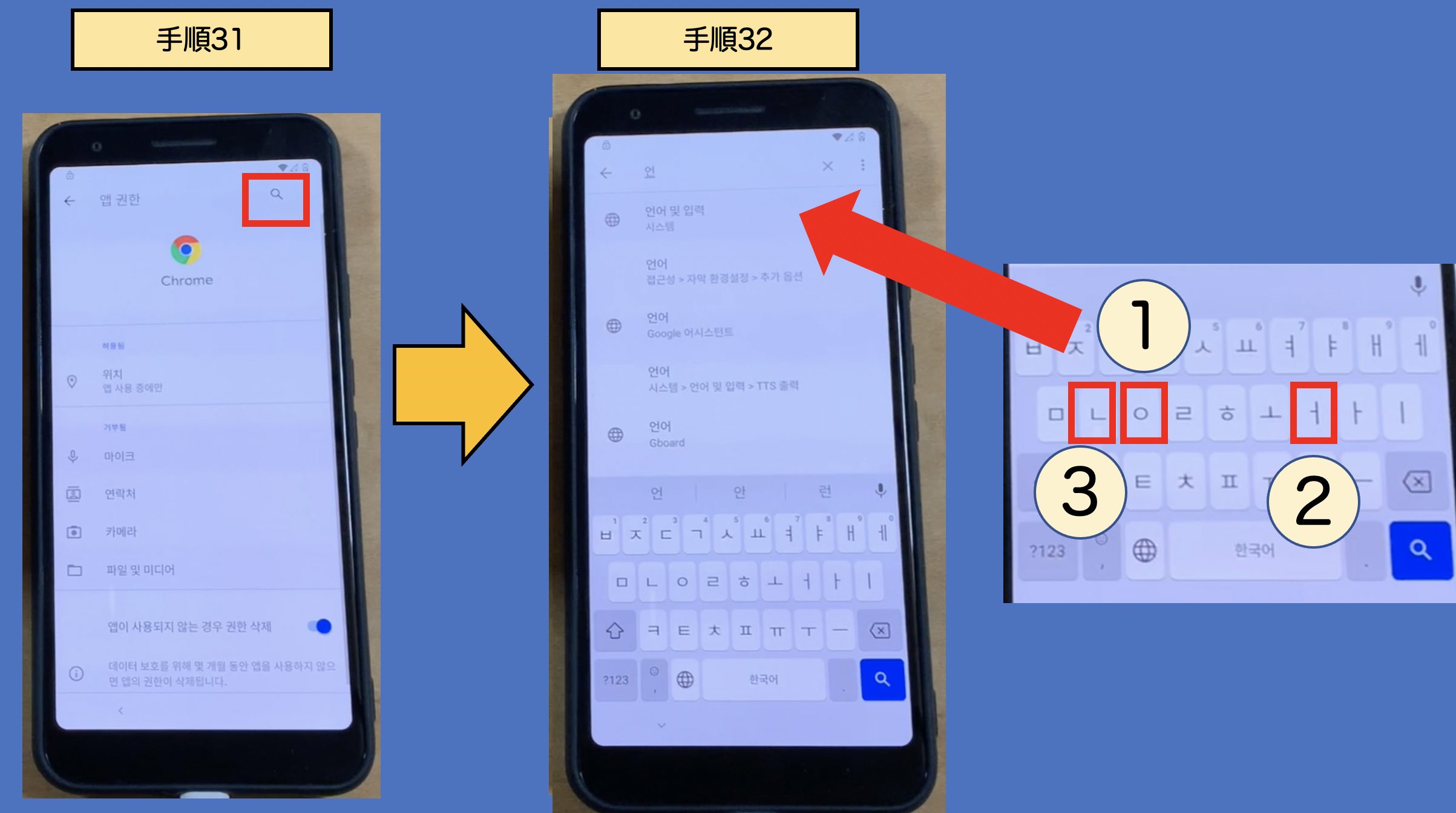
手順33:
「언어 및입력」(言語および入力)をタッチします。
手順34:
「언어 및입력(言語および入力)」をタッチします。
手順35:
「언어(言語)」をタッチします。
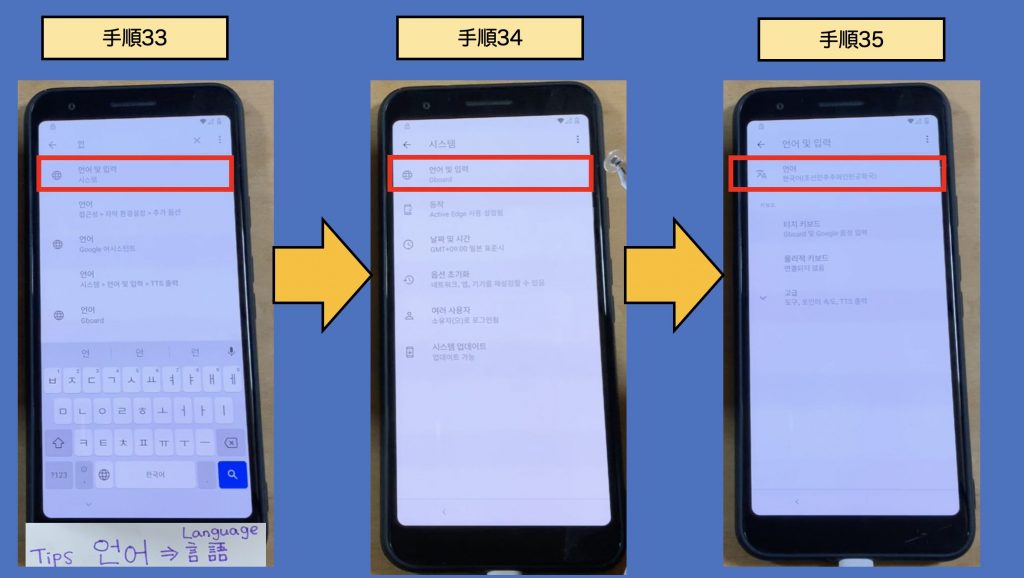
手順36:
「언어 추가(言語を追加)」をタッチします。
手順37:
「日本語」をタッチします。
手順38:
「日本語」を上にスライドさせます。
※日本語を表示言語にするために行います。
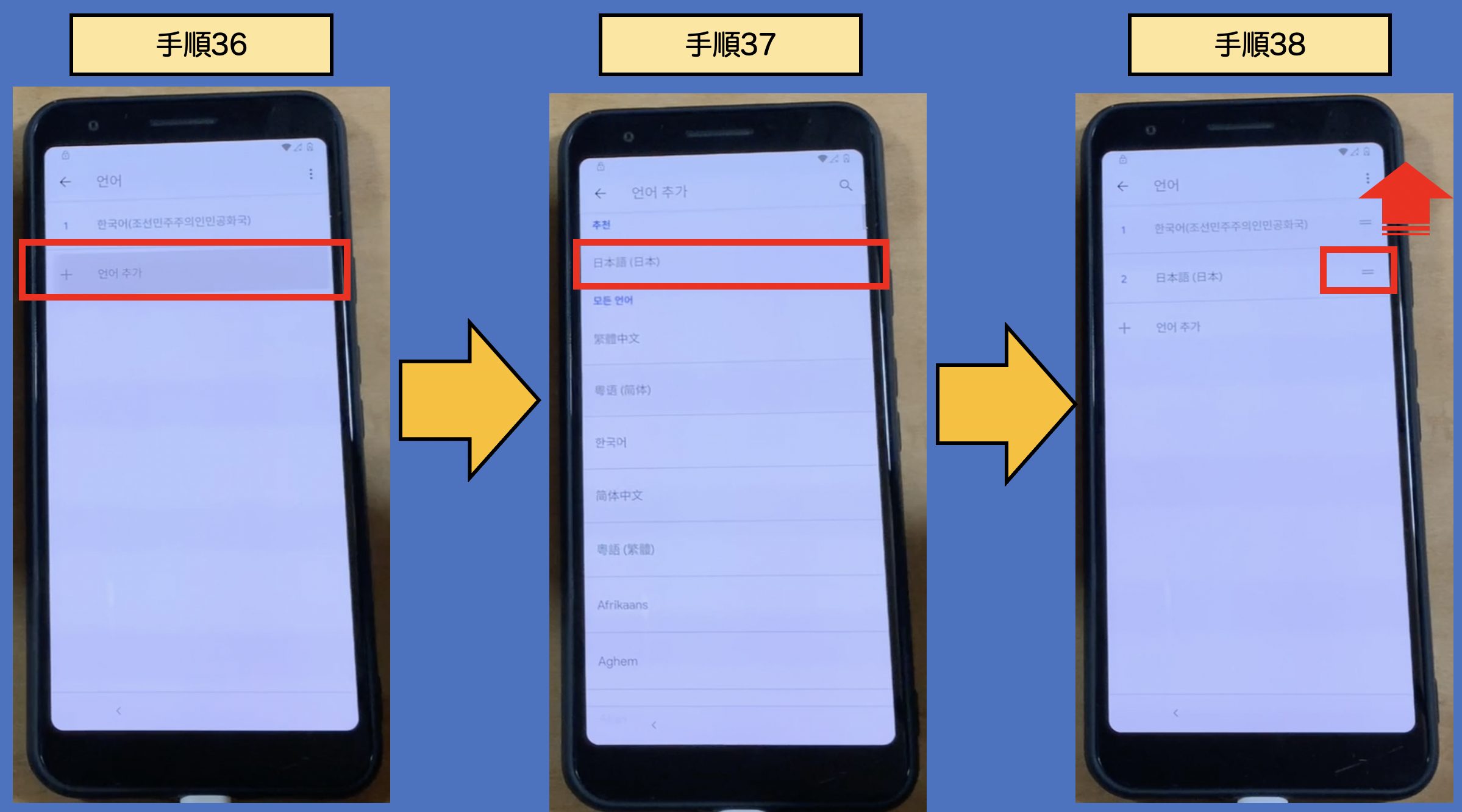
手順39:
「手順32」の画面まで戻ります。
手順40:
日本語キーボードの表示方法を選択します。
※QWERTYキーボードを選択したほうが便利です
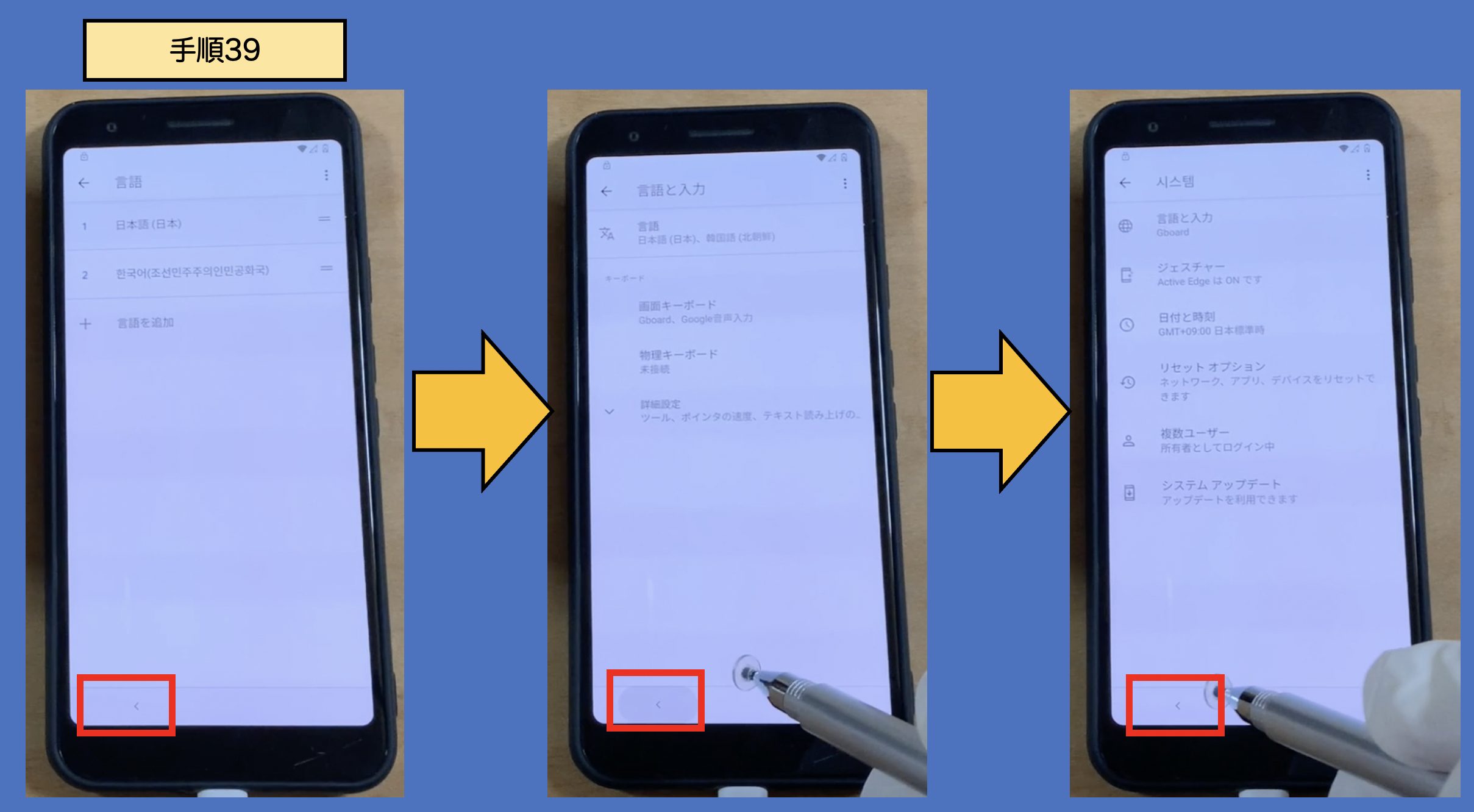
※手順39のつづき
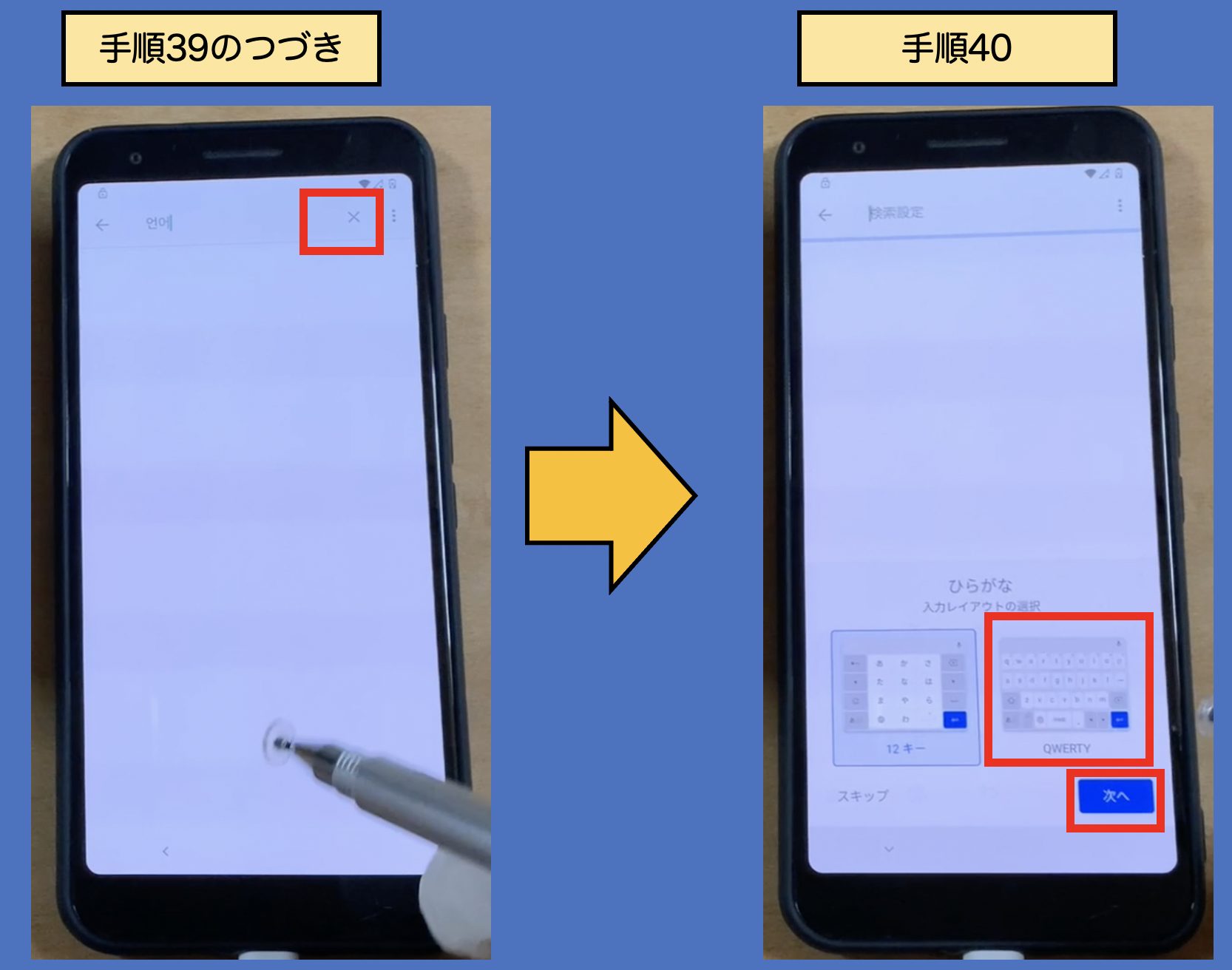
手順41:
「アプリ」と入力します。
手順42:
「アプリと通知」をタッチします。
手順43:
「アプリをすべて表示」をタッチします。
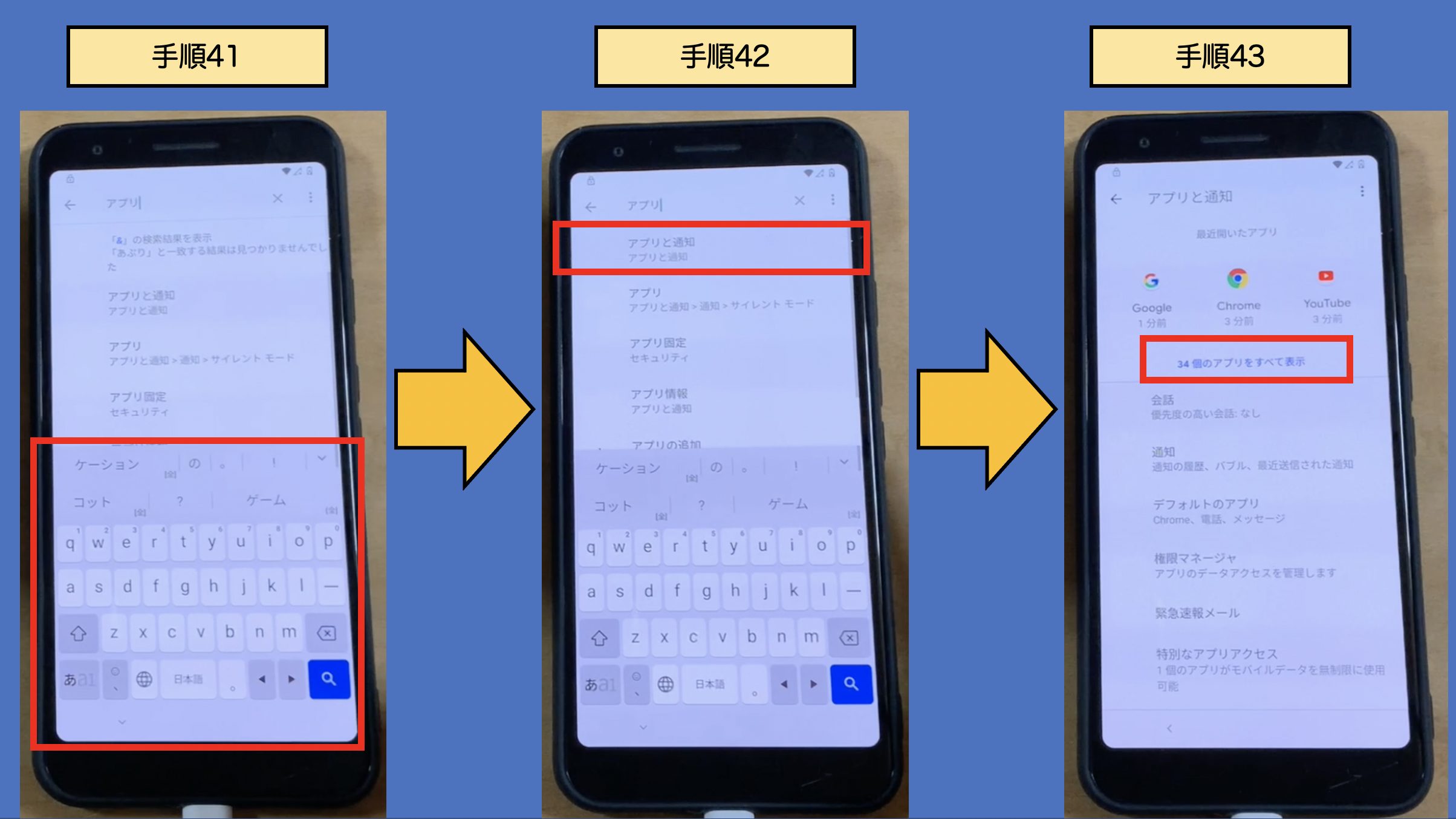
手順44:
アプリ一覧から「設定」を探し、タッチします。
手順45:
「開く」をタッチします。
手順46:
「設定」が開きます。「ユーザー補助」を探し、タッチします。
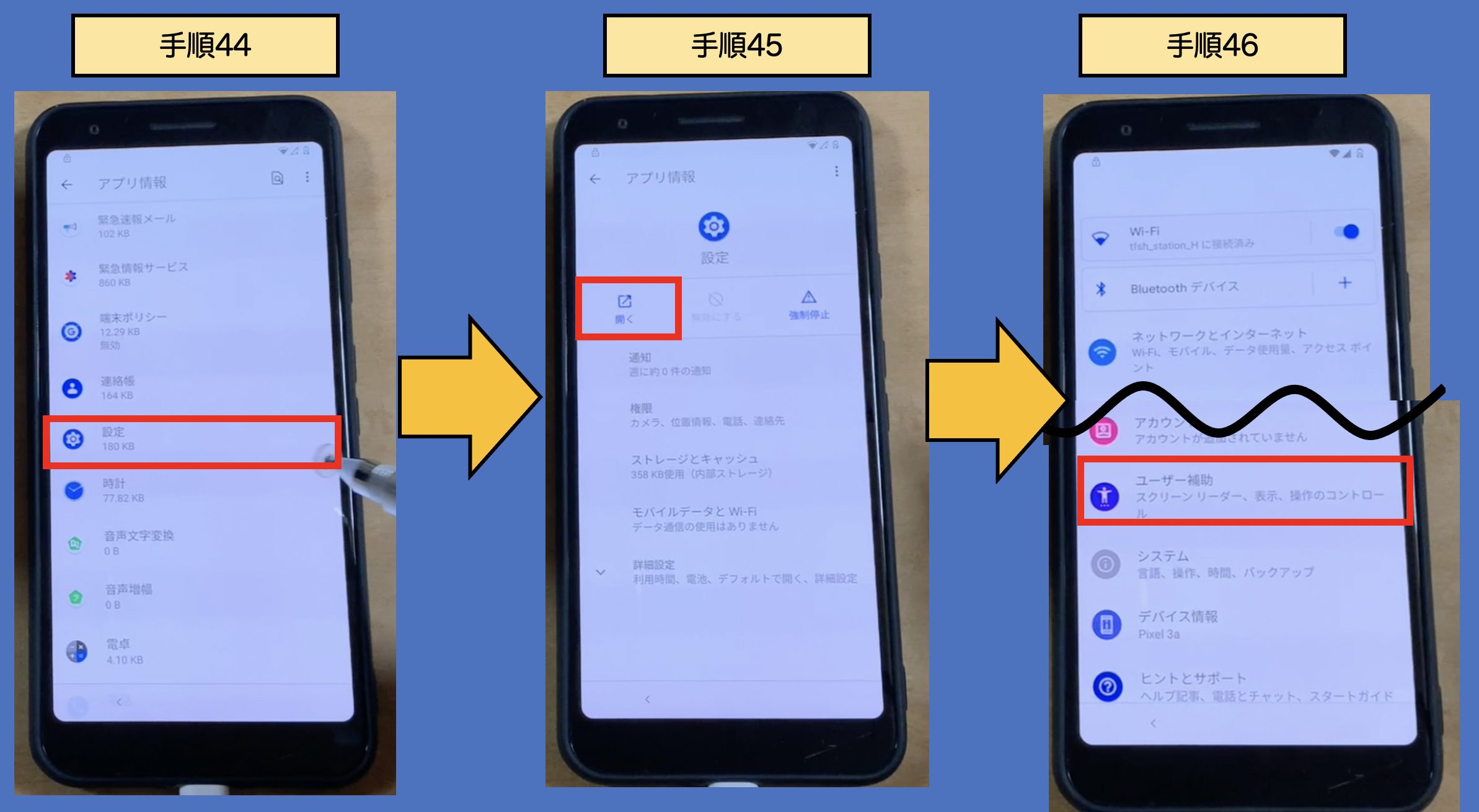
手順47:
「ユーザー補助機能メニュー」をタッチします。
手順48:
「ユーザー補助機能メニューのショートカット」の右側にあるスイッチをタッチします。
手順49:
「許可」をタッチします。
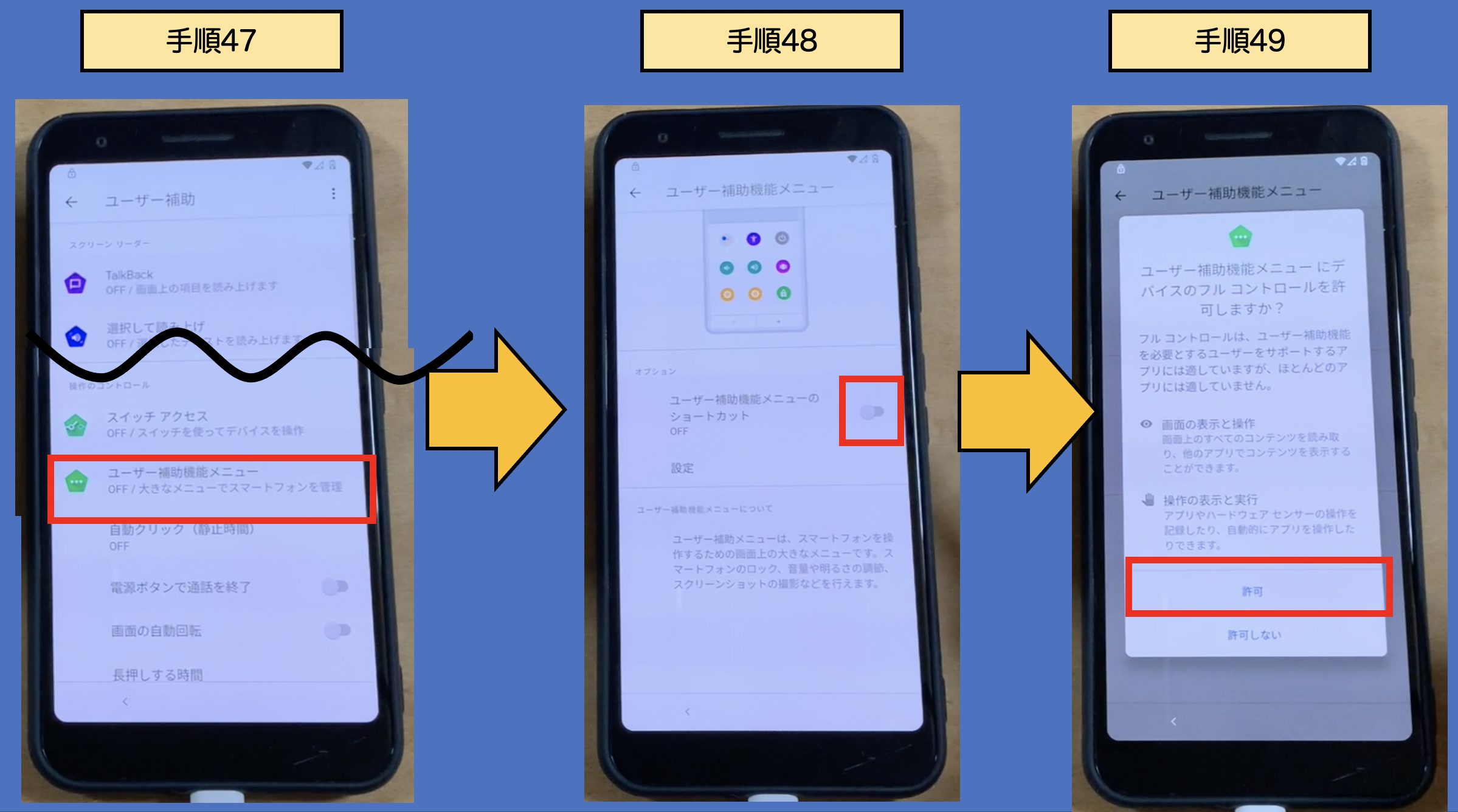
手順50:
「OK」をタッチします。
手順51:
画面下部に「人形」のボタンが出現します。
「ユーザー補助機能メニュー」が表示されることを確認します。(画像赤枠内)
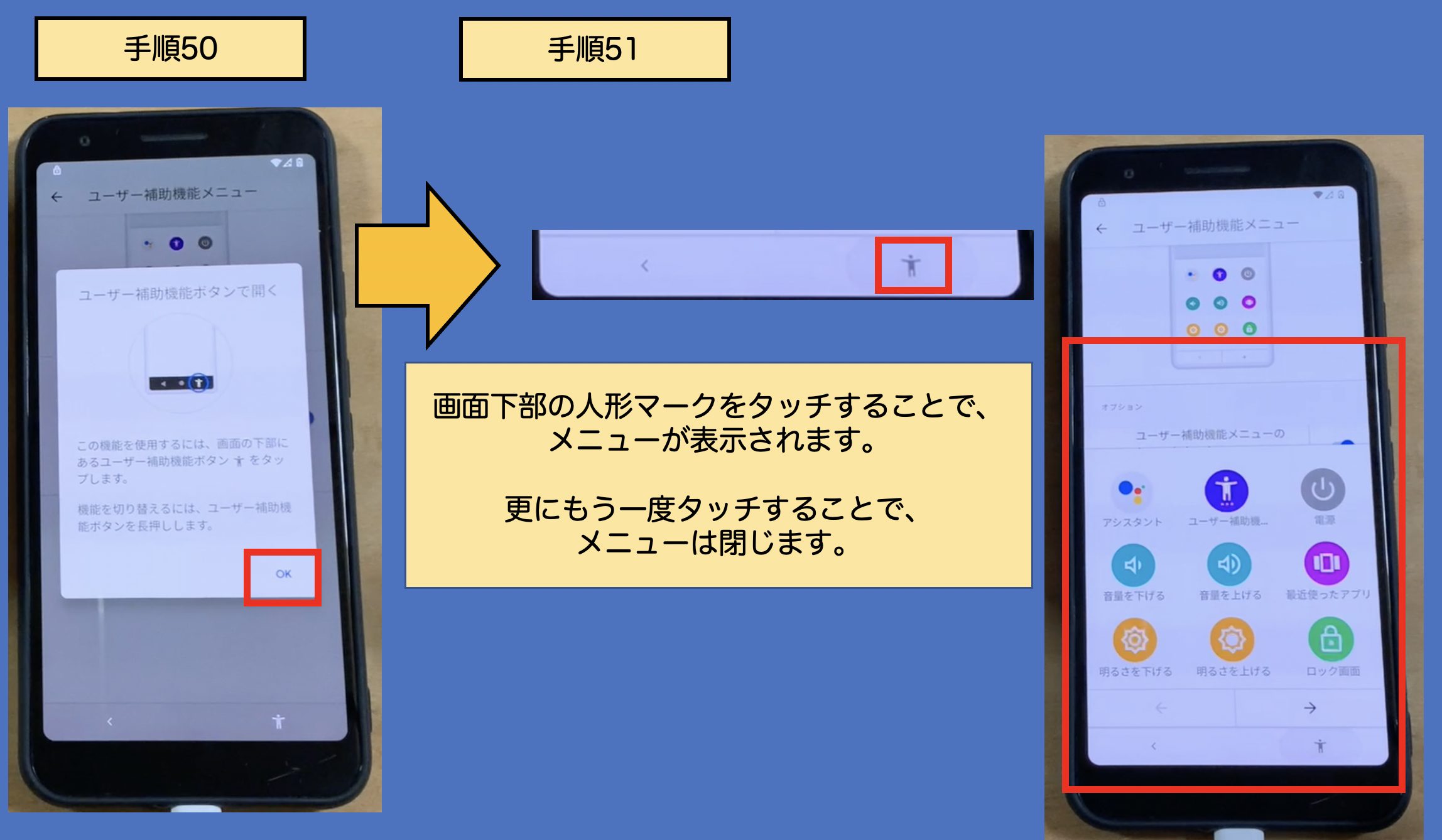
手順52:
「◀(戻る)」ボタンをタッチし、設定画面に戻ります。
手順53:
「アプリと通知」をタッチします。
手順54:
「アプリをすべて表示」をタッチします。
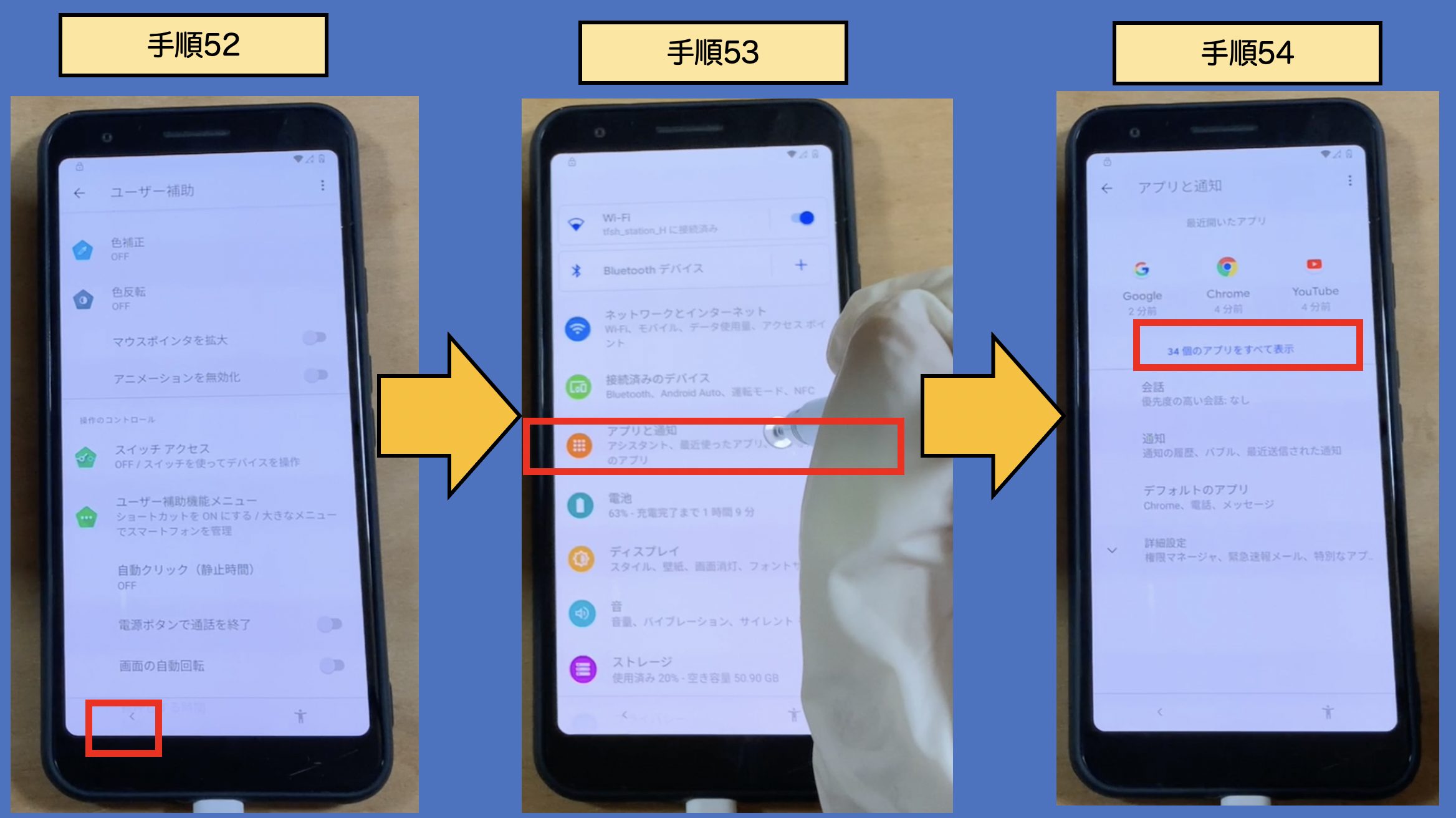
手順55:
右上の「︙(点点点)」をタッチします。
手順56:
「システムアプリを表示」をタッチします。
手順57:
アプリ一覧から「Pixelの設定」を探し、タッチします。
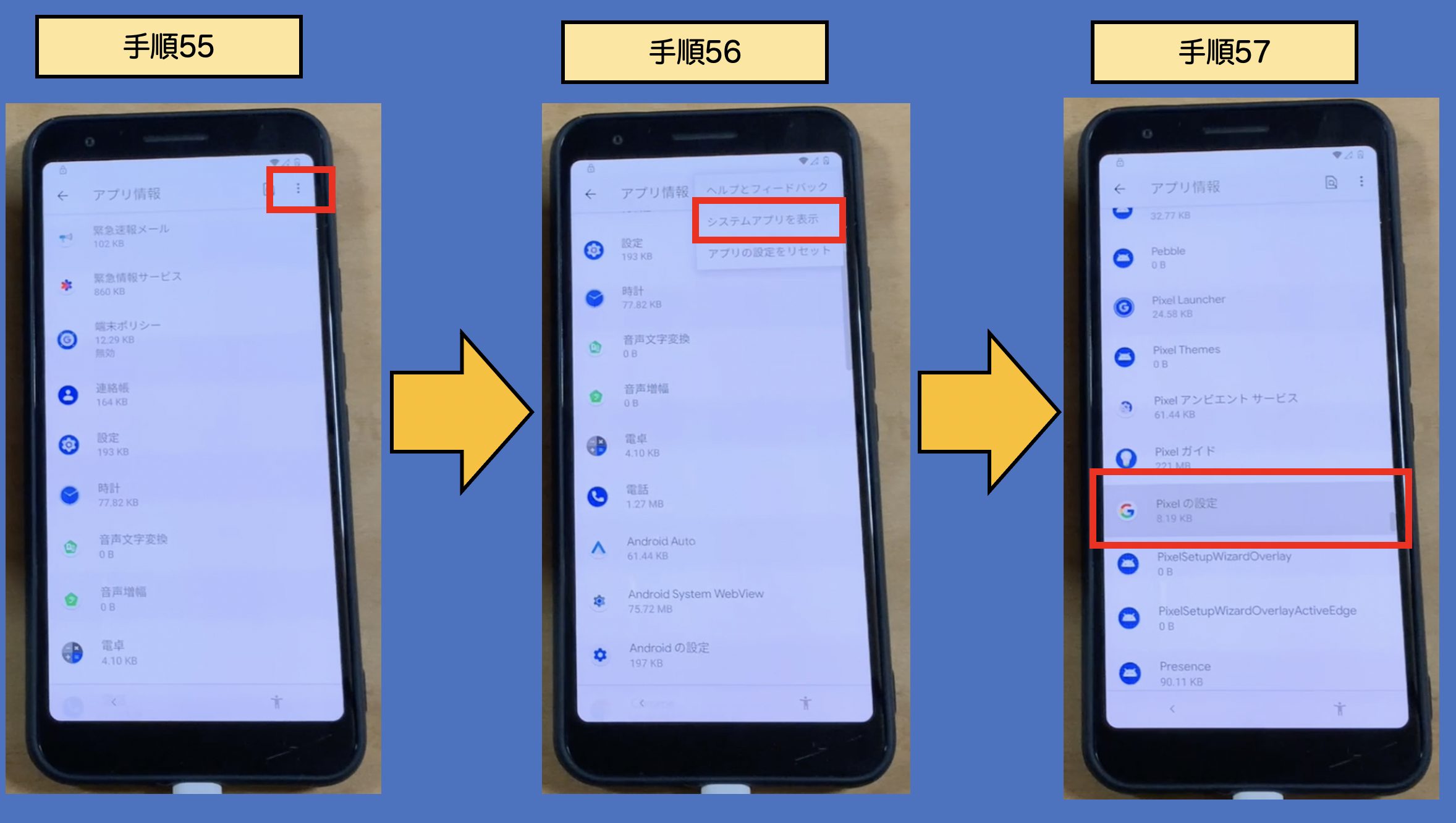
手順58:
「強制停止」をタッチします。
手順59:
「無効にする」をタッチします。
手順60:
「アプリを無効にする」をタッチします。
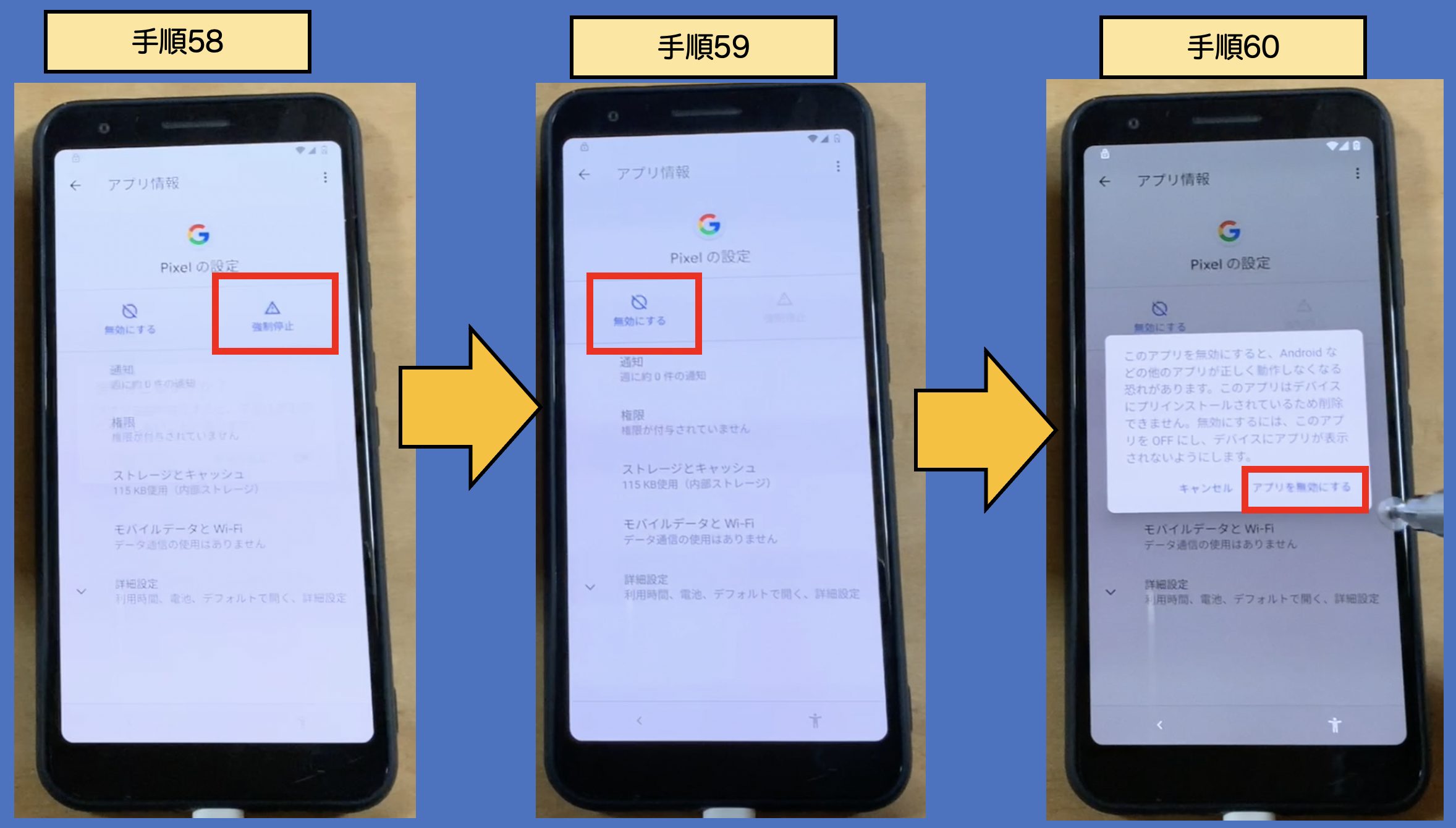
手順61:
「◀(戻る)」ボタンを連打して、「セットアップ最初の画面」まで戻ります。

手順62:
「開始」をタッチして、セットアップを進めます。
手順63:
「PINの確認」画面までセットアップを進めましたら、「人形」ボタンをタッチします。
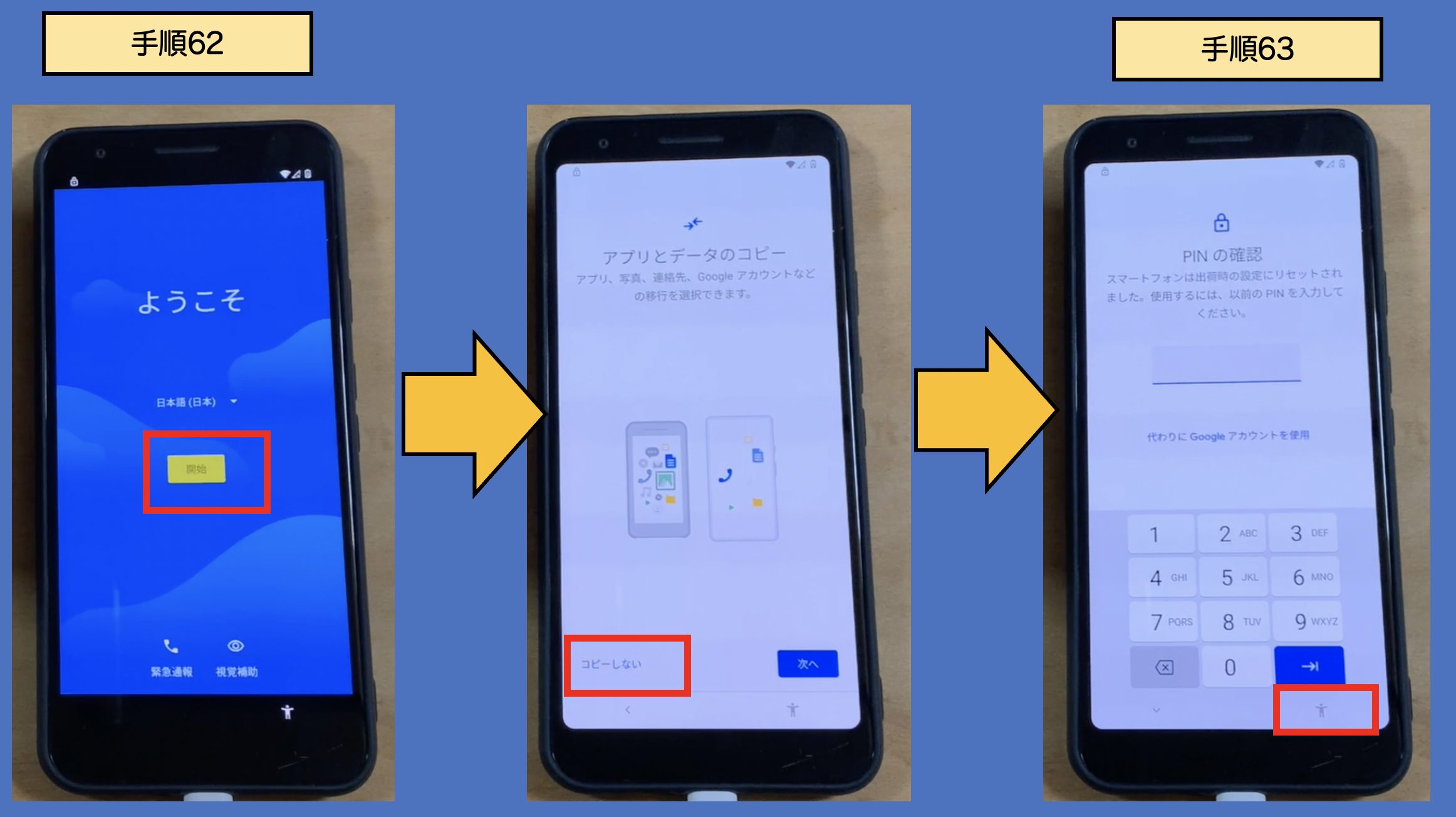
手順64:
「アシスタント」をタッチします。
手順65:
「設定(せってい)」と端末に話しかけます。
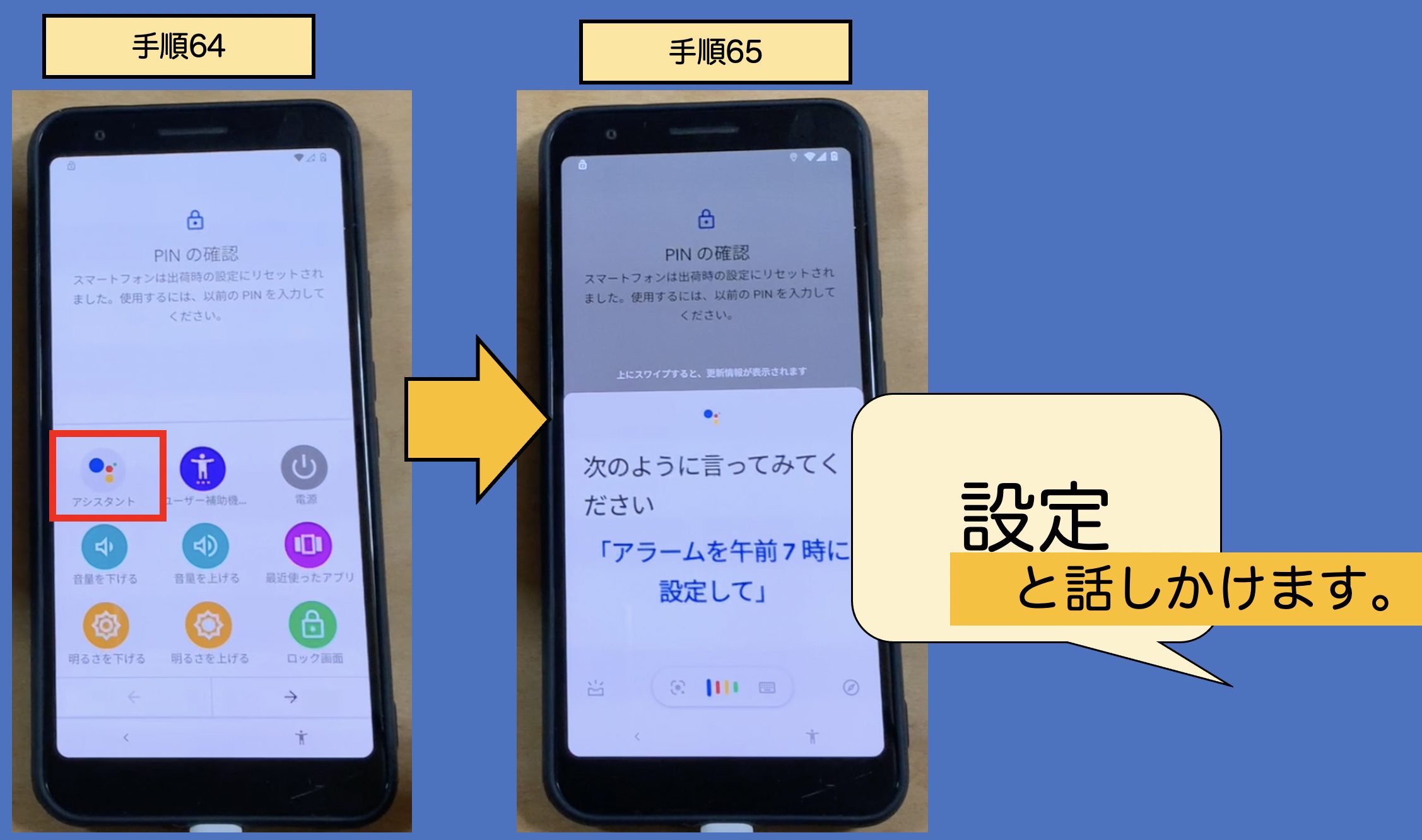
手順66:
「設定を開く」をタッチします。
手順67:
「アプリと通知」をタッチします。
手順68:
「アプリをすべて表示」をタッチします。
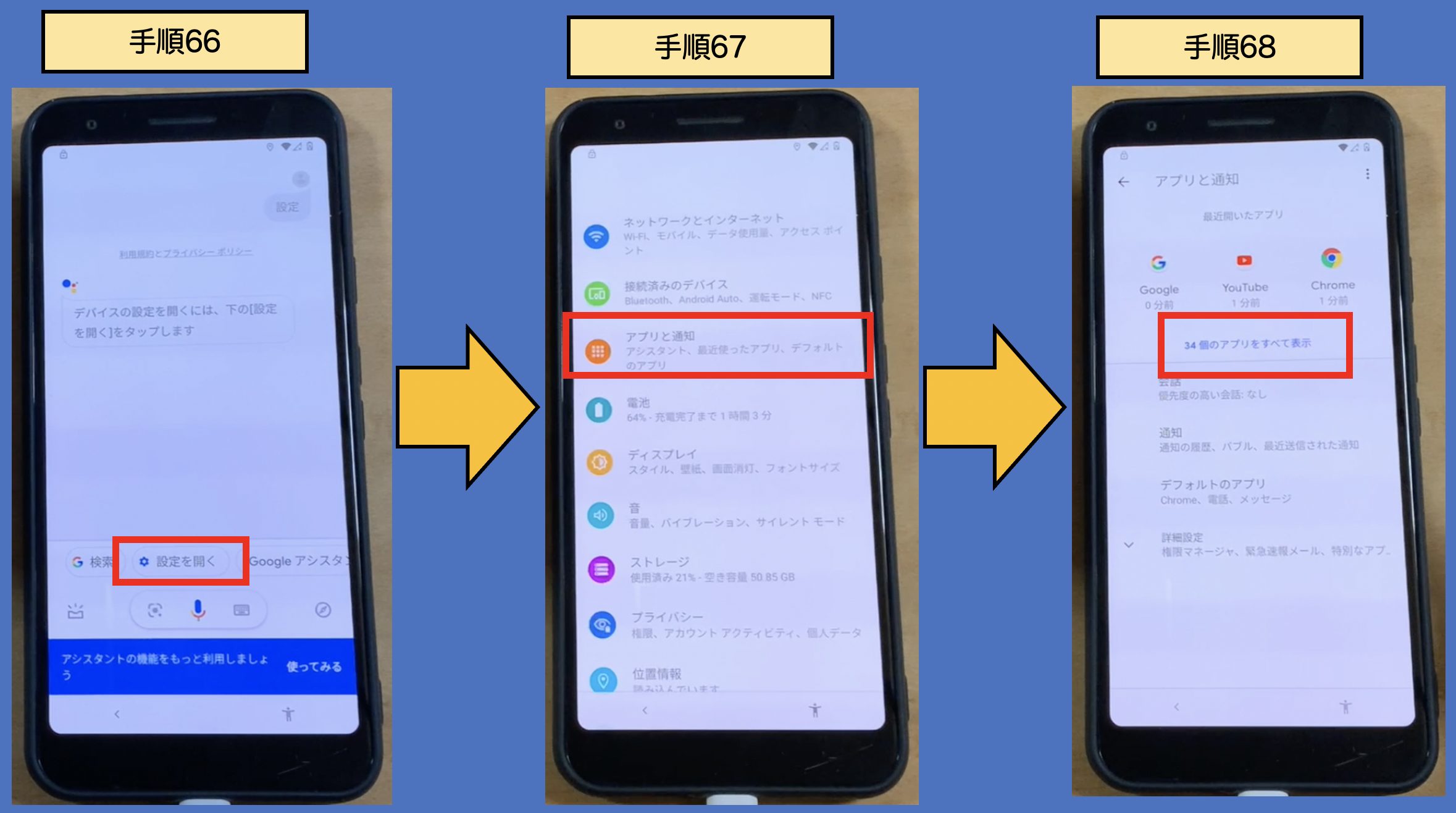
手順69:
「︙(点点点)」をタッチします。
手順70:
「システムアプリを表示」をタッチします。
手順71:
一覧から「Androidの設定」を探し、タッチします。
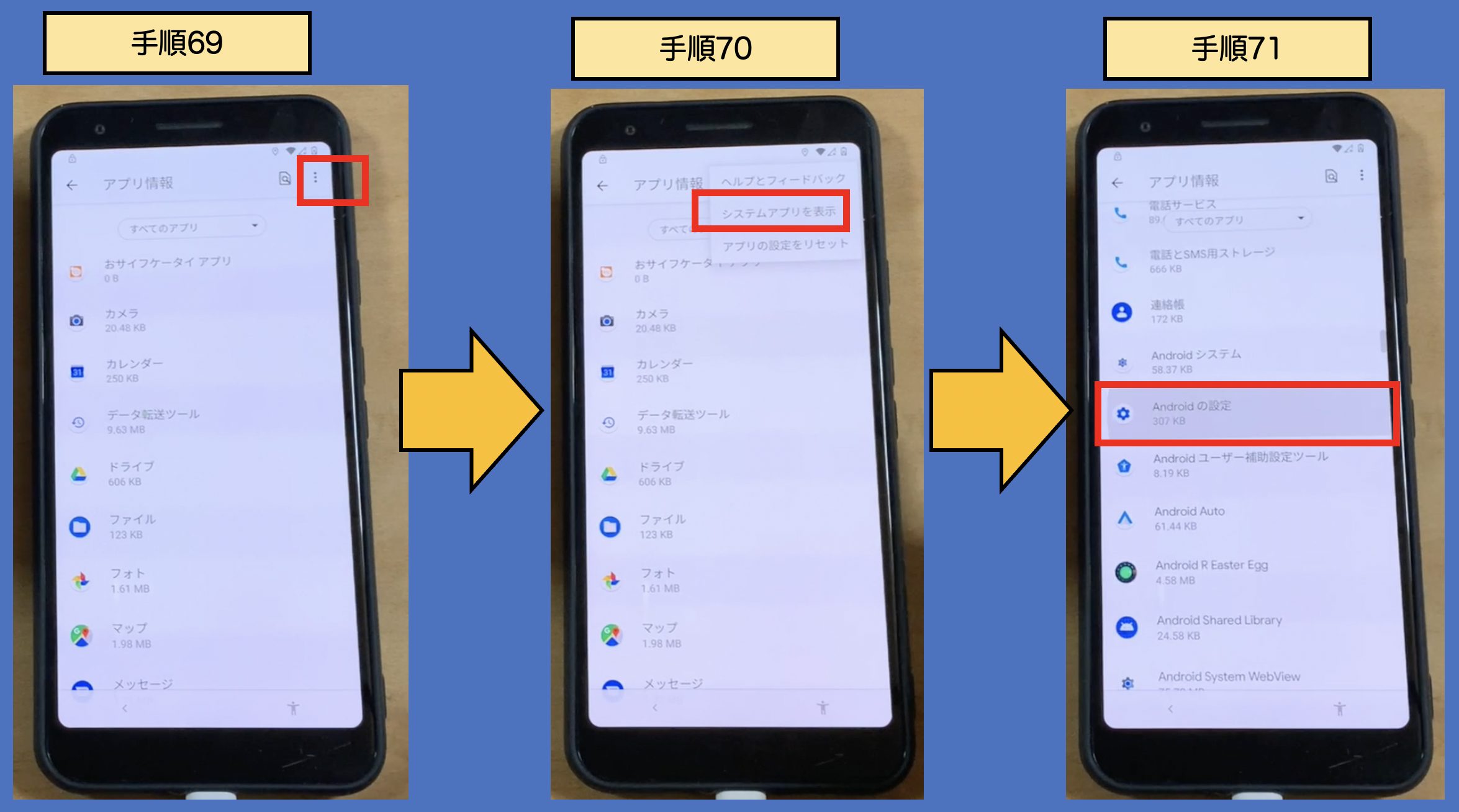
手順72:
「強制停止」をタッチします。
※また、ポップアップ(強制停止しますか?)が表示されましたら、「OK」をタッチします。
手順73:
「◀(戻る)」ボタンをタッチします。
手順74:
アプリ一覧から「Google Play開発者サービス」を探し、タッチします。
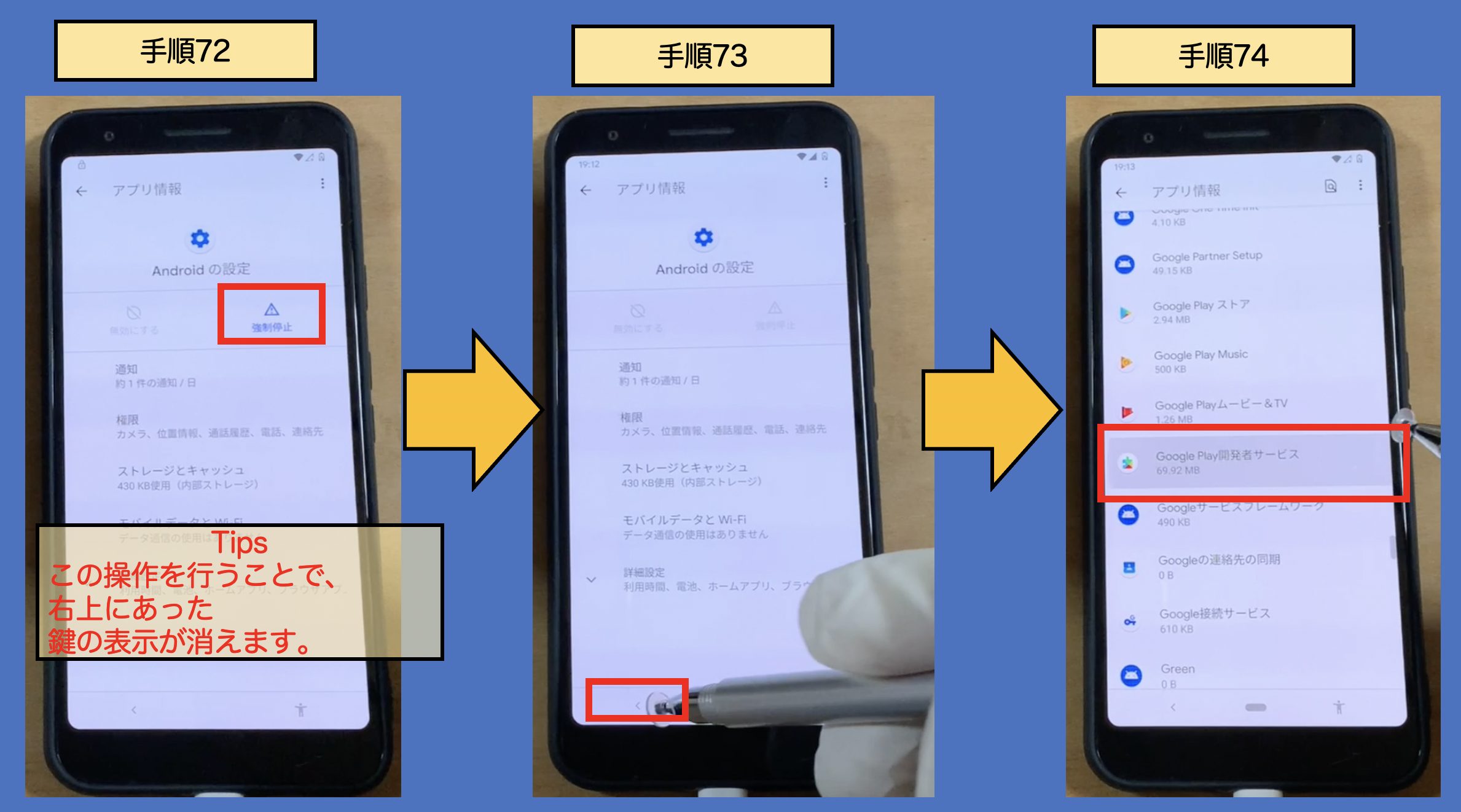
手順75:
「強制停止」をタッチします。
手順76:
「OK」をタッチします。
手順77:
「無効にする」をタッチします。
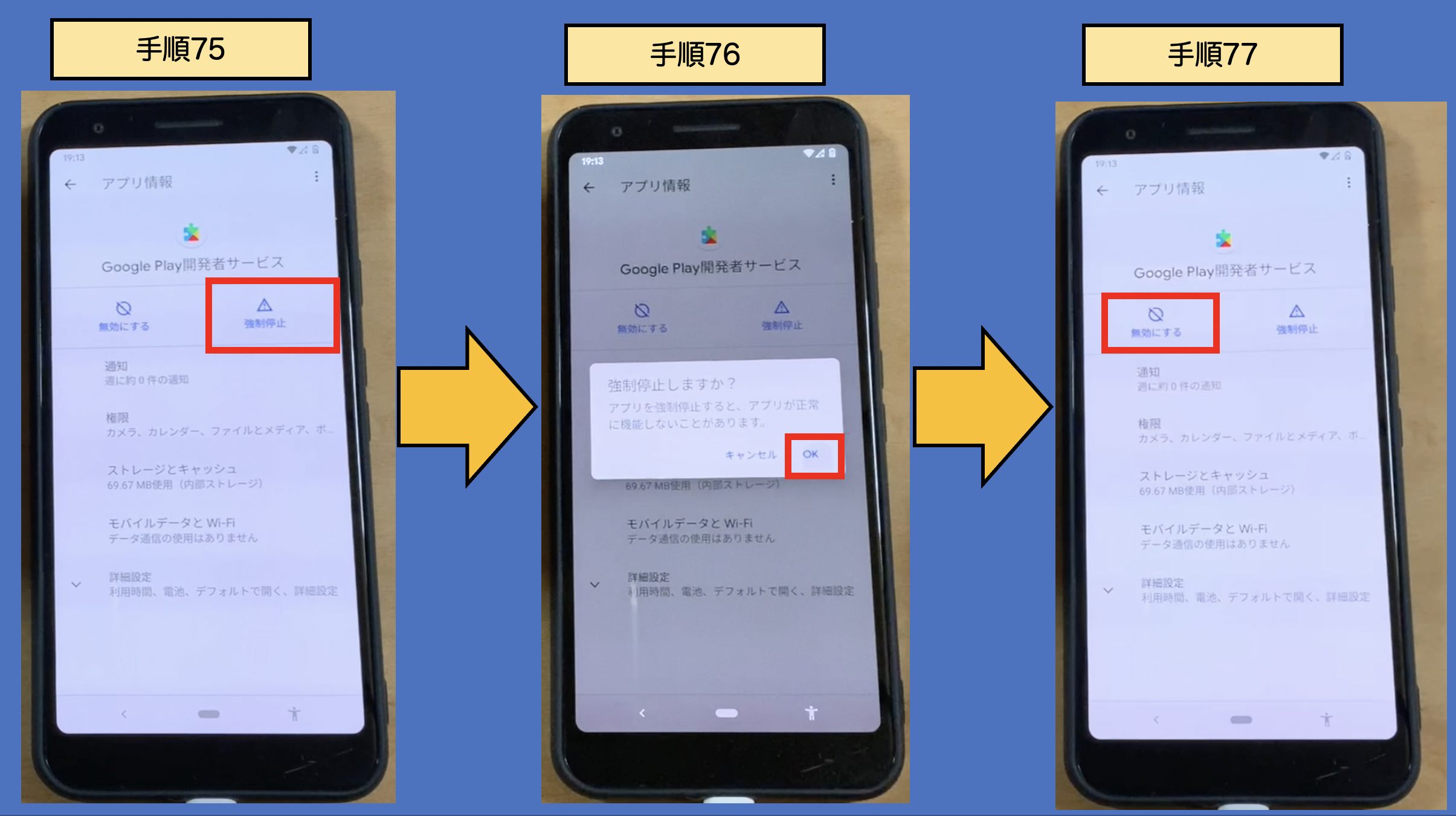
手順78:
「アプリを無効にする」をタッチします。
手順79:
「◀(戻る)」をタッチします。
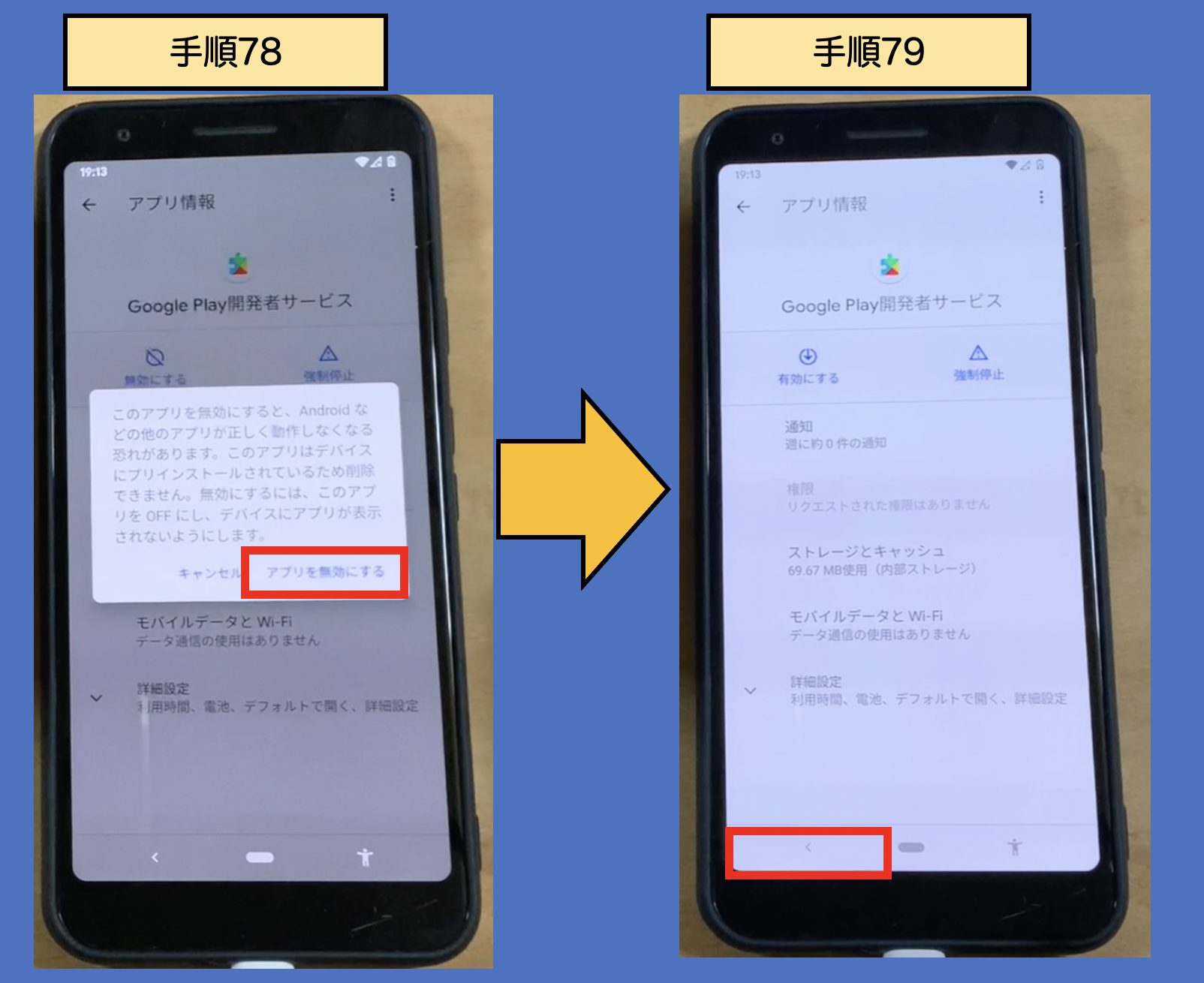
手順80:
「手順79」に続き、さらに「◀(戻る)」ボタンを連打して、セットアップの「アプリとデータのコピー」画面まで戻ります。
手順81:
「アプリとデータのコピー」画面以降、セットアップを再開します。
「次へ」をタッチします。
手順82:
「アップデートを確認中」の画面において、画面右下の「人形のボタン」をタッチします。
※「Google Play開発者サービス」が無効化されているため、「手順82」〜「手順85」の操作を行わない限り、「アップデートを確認中」の画面は終了せず、ループします。
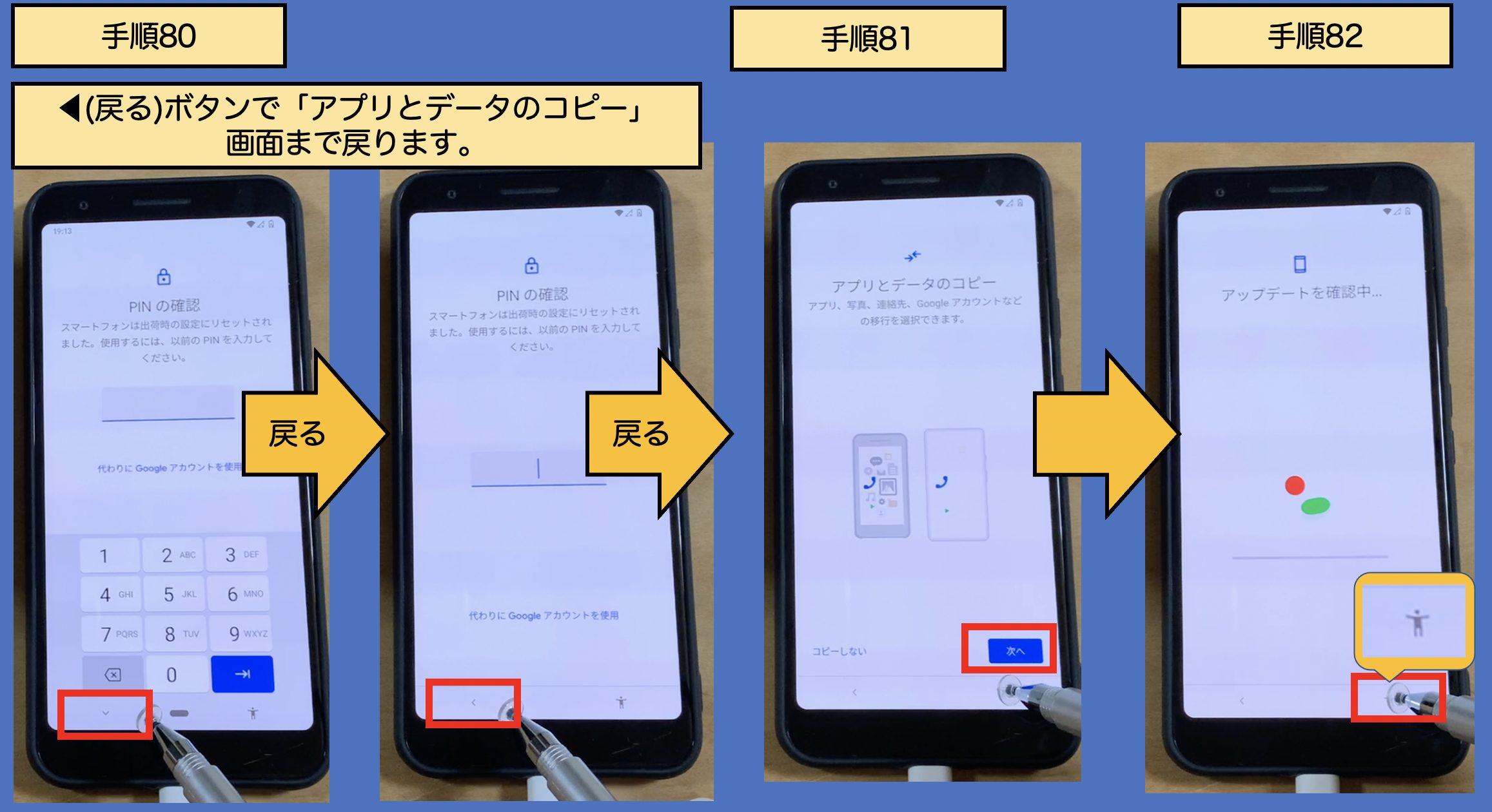
手順83:
「手順82」の操作により、「ユーザー補助機能メニュー」が画面下半分に表示されます。
「アシスタント」をタッチします。
手順84:
「設定」をタッチします。
手順85:
「有効にする」をタッチします。
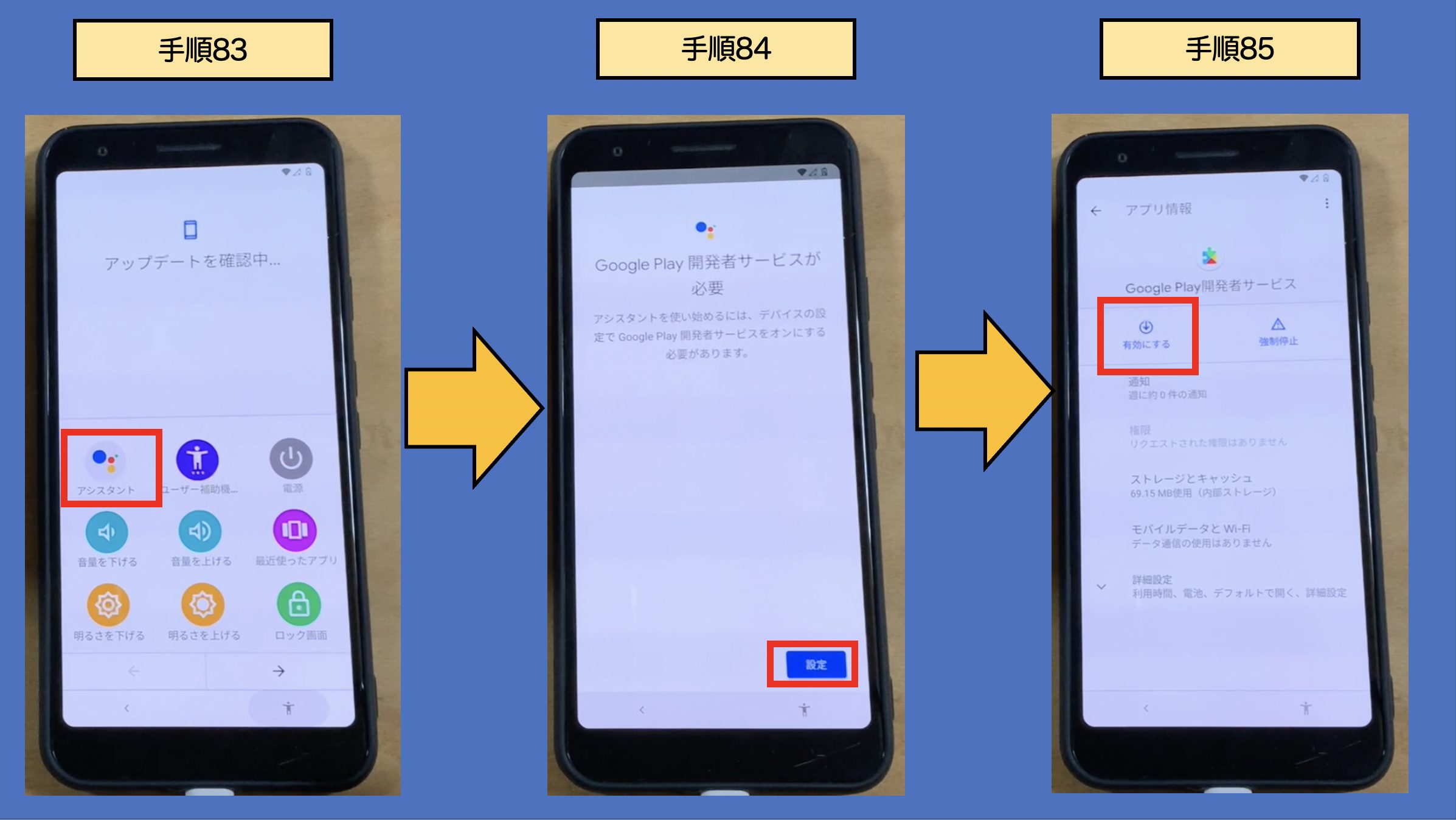
手順86:
「手順85」の操作にて、「Google Play開発者サービス」を有効化しましたら、
「◀(戻る)」ボタンをタッチし、「アップデートを確認中」の画面まで戻ります。
※「アップデートを確認中」画面まで戻りましたら、しばらく待つことで「手順87」の画面に遷移します。
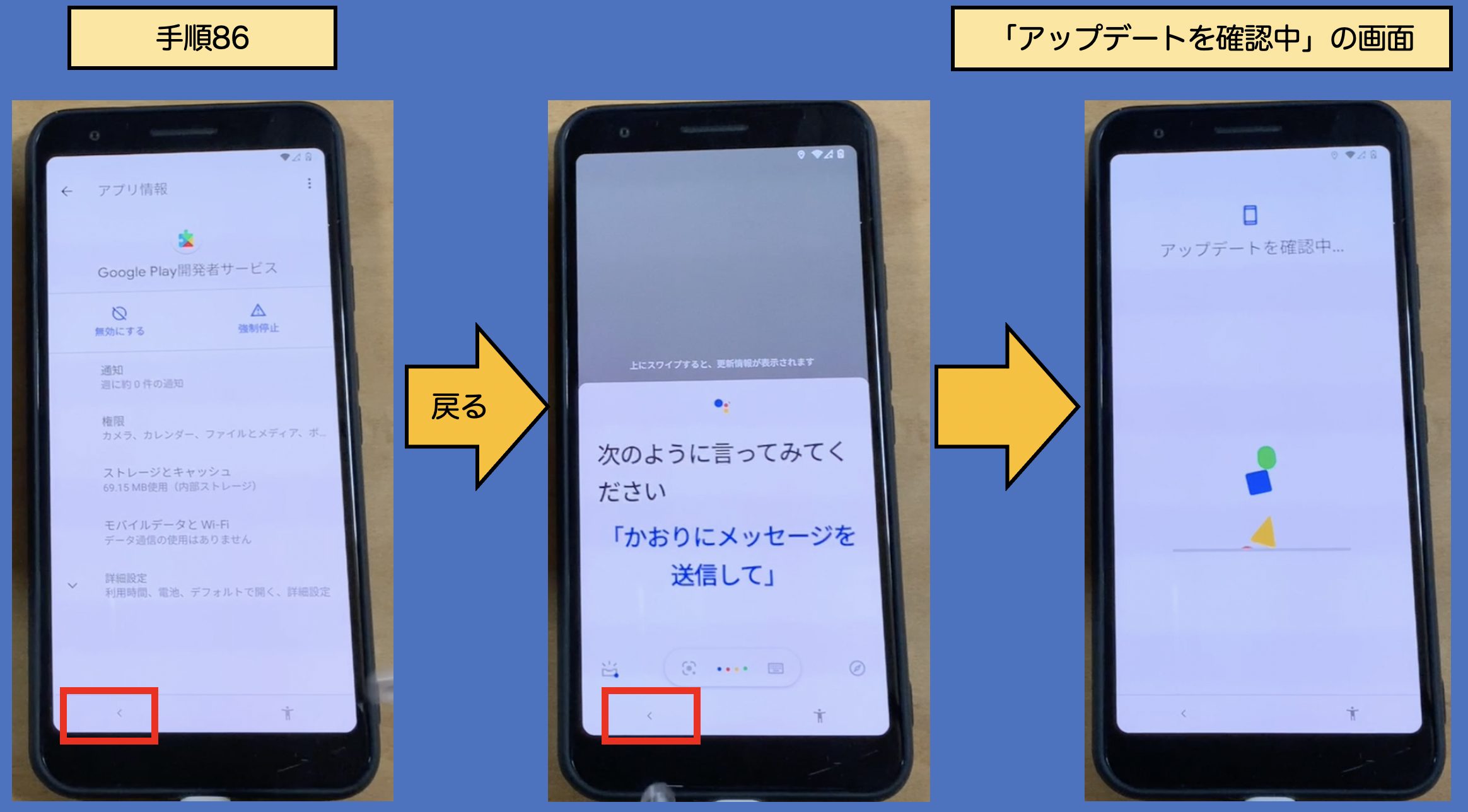
手順87:
「もっと見る」→「同意する」の順にタッチします。
手順88:
「スキップ」をタッチします。
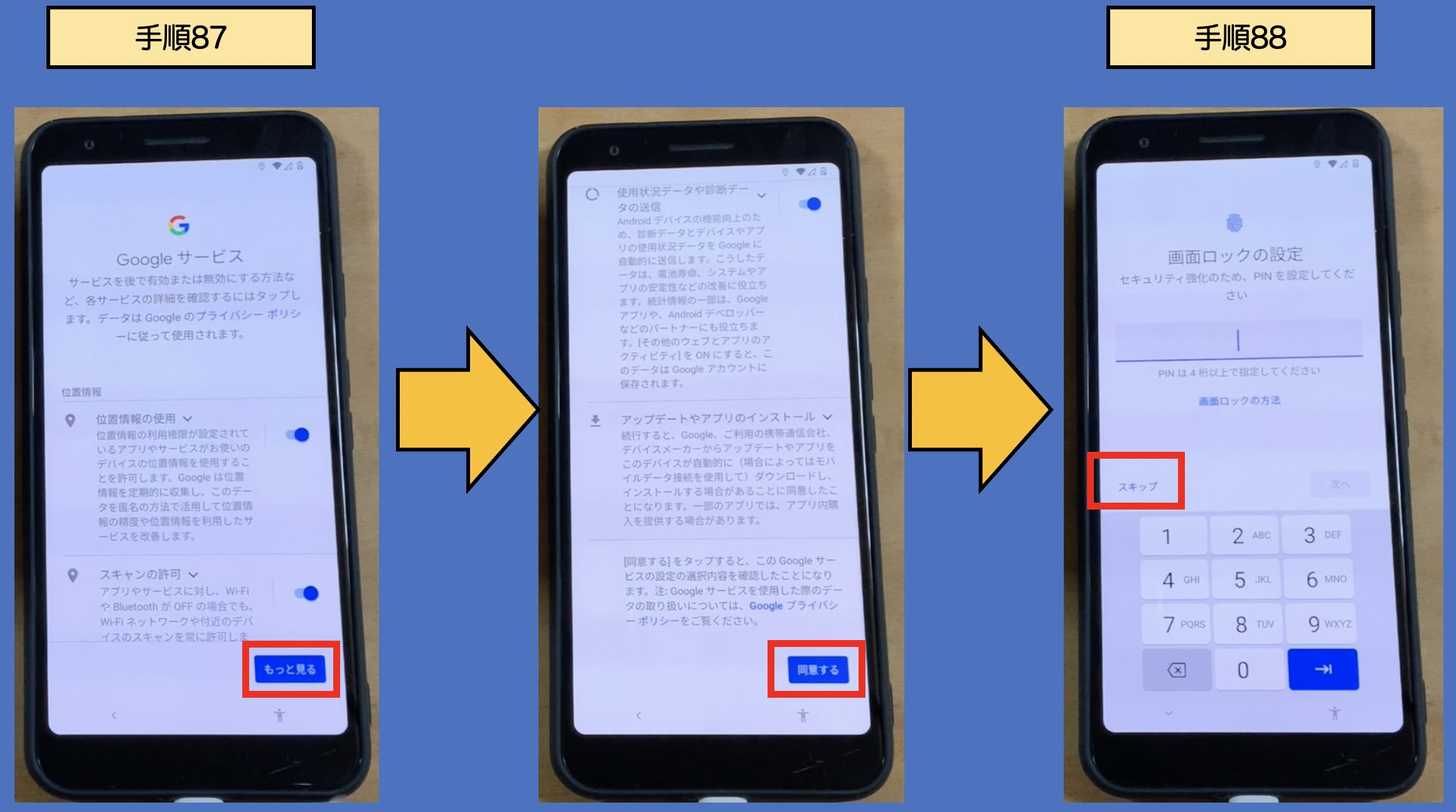
手順89:
セットアップを継続し、完了させます。
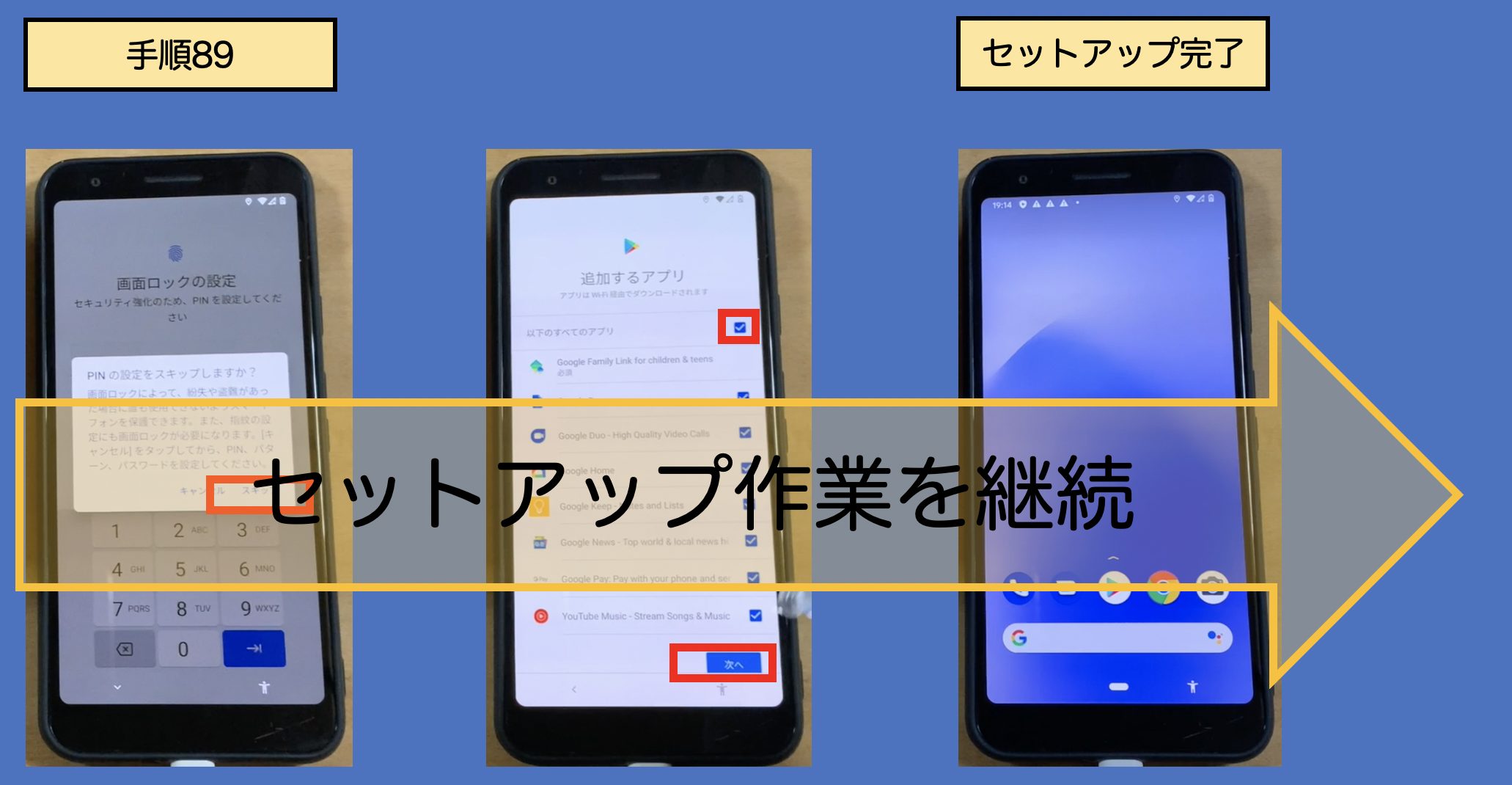
手順90:
セットアップが完了しましたら、「設定」を開きます。
手順91:
「システム」をタッチします。
手順92:
詳細設定をタッチして、項目を展開します。
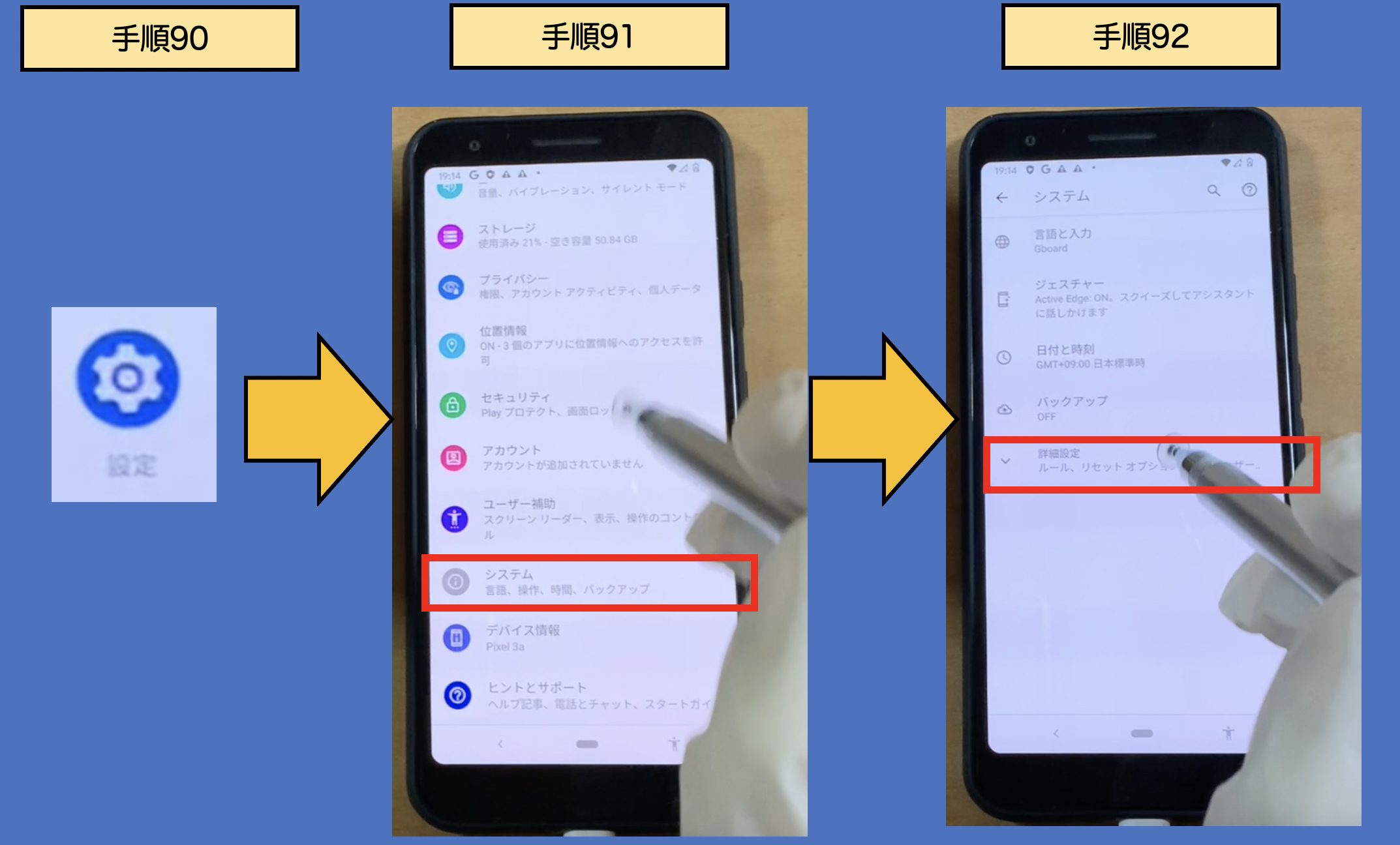
手順93:
「リセットオプション」をタッチします。
手順94:
「すべてのデータを消去」をタッチします。
手順95:
「すべてのデータを消去」をタッチします。(2回表示されます。)
※この操作により、初期化が始まります。
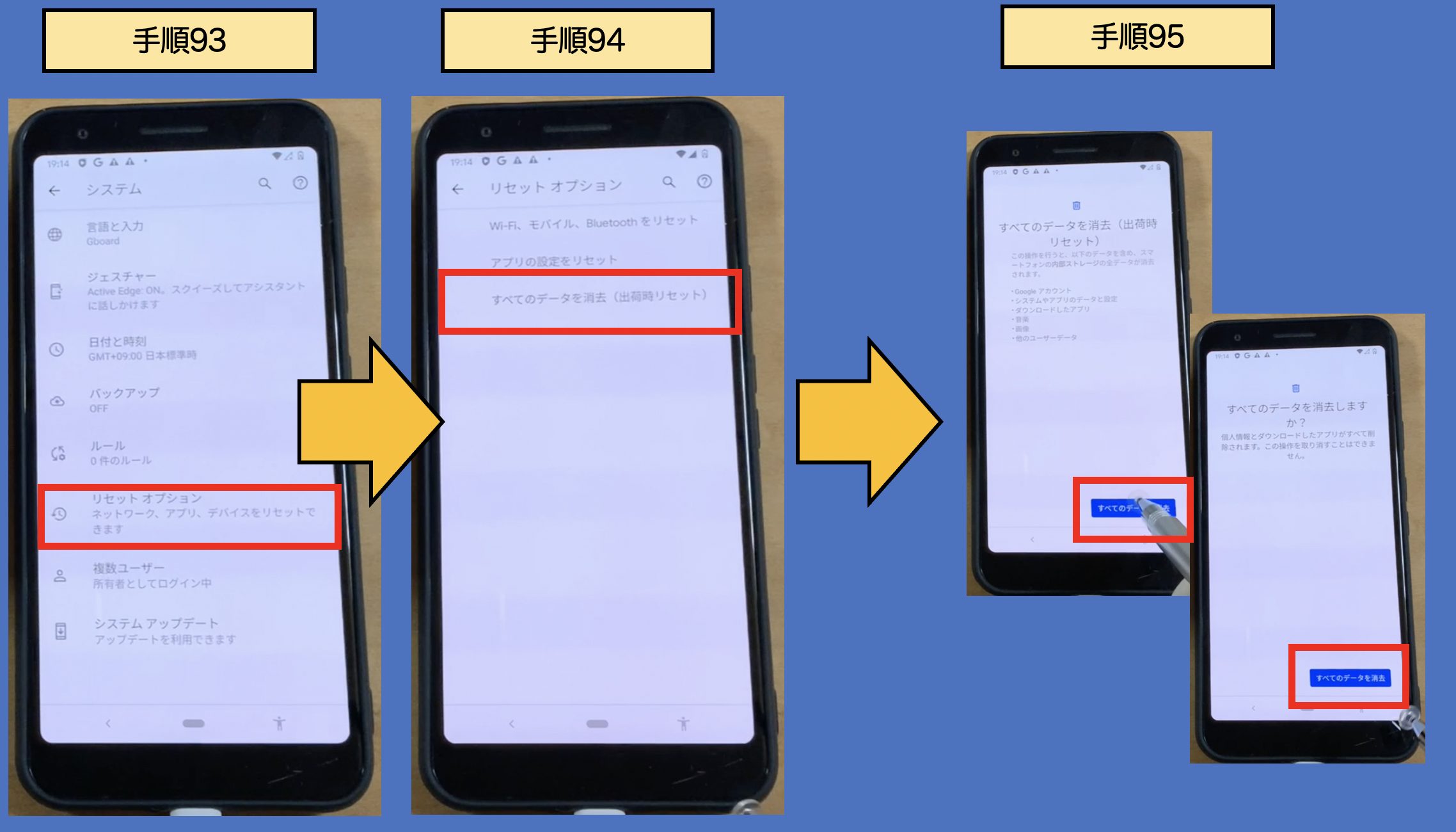
・(完)
初期化が完了しましたら、通常通りセットアップ・利用することができるようになります。

お疲れさまでした!
【デバイスプロテクション回避作業を行った感想】
当該環境のデバイスプロテクション解除は、外部ツールを利用せずに実施できることが特徴です。
「ユーザー補助機能メニュー」を利用した方法で「設定」を呼び出せることは、大いに役に立ちました。
なお、他機種でもデバイスプロテクションの解除状況によく用いられる「Gboardの韓国語キーボード」と「YouTube」の活用は当該機種でも健在であることがわかり、安心しました。
しかし、「YouTube」ルートが塞がれた場合は、別の手段を探る必要があるでしょう。
Pixel FRP
Android11 FRP
デバイスプロテクションの解除
Googleアカウントロックの解除


