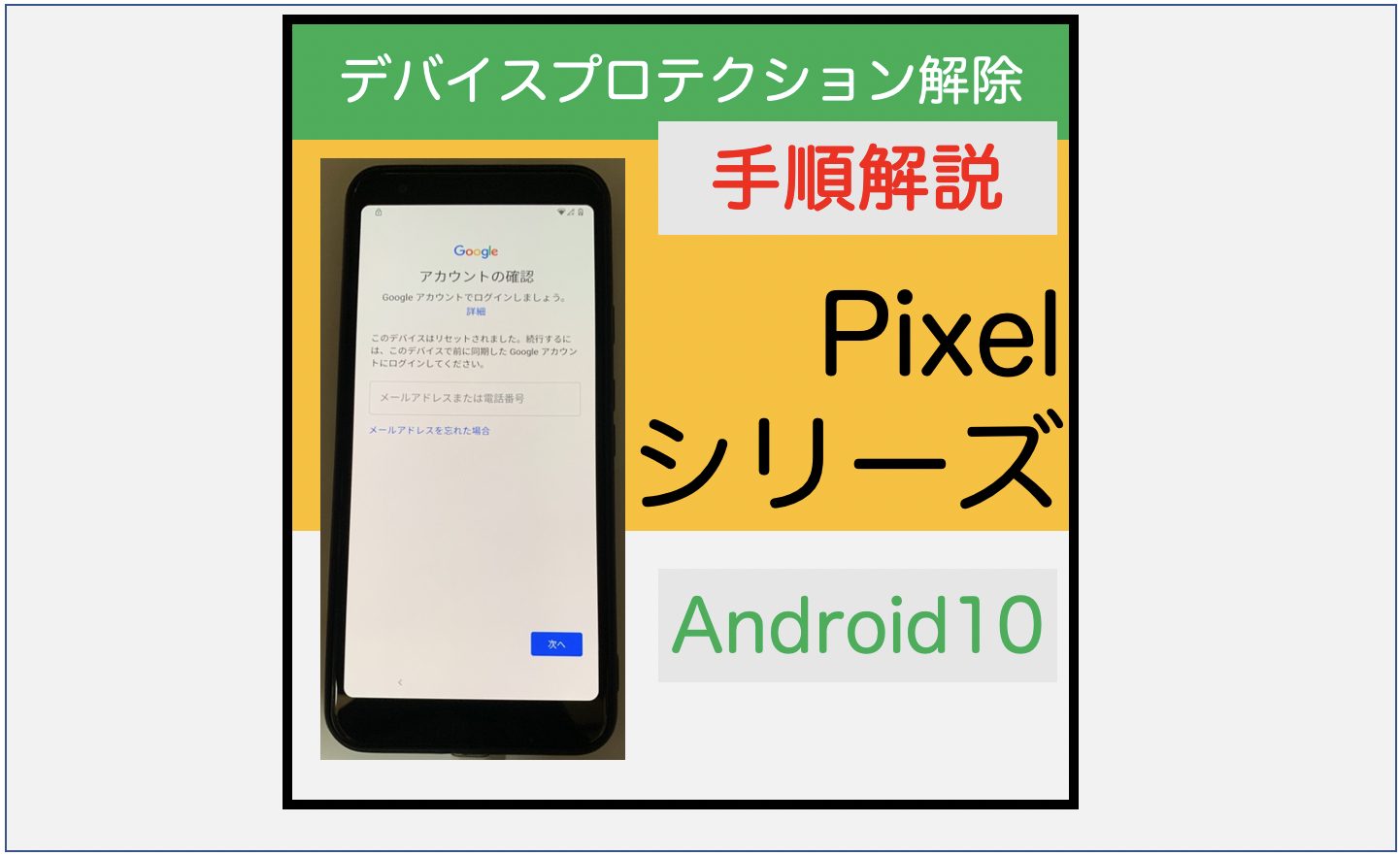
Pixelシリーズスマートフォンのファクトリーリセットとデバイスプロテクションの解除方法について、解説していきます。
Pixelシリーズスマートフォンにおいて、「この端末はリセットされました。続行するには、この端末で前に同期したGoogleアカウントにログインしてください」と表示されてセットアップが完了しない方は、ぜひこの記事を参考にしてください。
なお、この記事は日本語を主に利用する方が、作業しやすいような手順となっています。
(注)
Android10におけるデバイスプロテクションの解除方法を記載しています。
また、下準備として行ったほうが良い「ファクトリーリセット」の方法は、次の記事を参照ください。
Pixel(1,2,3,3a,4,4a,5)のファクトリーリセット手順
【今回の検証における前提条件】
・メーカー
Google(製造元:フォックスコン)
・販売国
日本
・携帯通信事業者(キャリア)版
はい/ソフトバンク
・機種名
Pixel3a
・型番
G020H
・Androidバージョン
10
・ビルド番号
QQ3A.200805.001
・カスタムROMの導入
いいえ
【同じ手段を利用できる可能性のある機種】
Pixelシリーズ
※Pixle1,Pixel2,Pixel3,Pixel4,Pixel4a
Pixel5はプリインストールOSとしてAndroid11が搭載されているため、当記事の対象から外れます。
【Pixelシリーズ以外の一部のスマートフォン】
Android10を搭載しているXperia機種の一部
注)初期化行程を正しく行わないと、ロゴループによる起動不可が確認されています。
特に、国内キャリア版はfastboot modeがサポートされていないため、不良発生する可能性を鑑みた上で、やむを得ない場合に限りこの手順を検討してください。
また、いかなる場合もスマ辞書は故障等発生時の責を負いません。
【デバイスプロテクション回避作業(FRP)】
■デバイスプロテクションの解除作業に必要なもの
・本体
・インターネットが利用できるWi-Fi
・任意のGoogleアカウント
■デバイスプロテクションの解除手順
・次の画面が表示されている場合は、強制初期化等により「デバイスプロテクション」が有効な状態です。
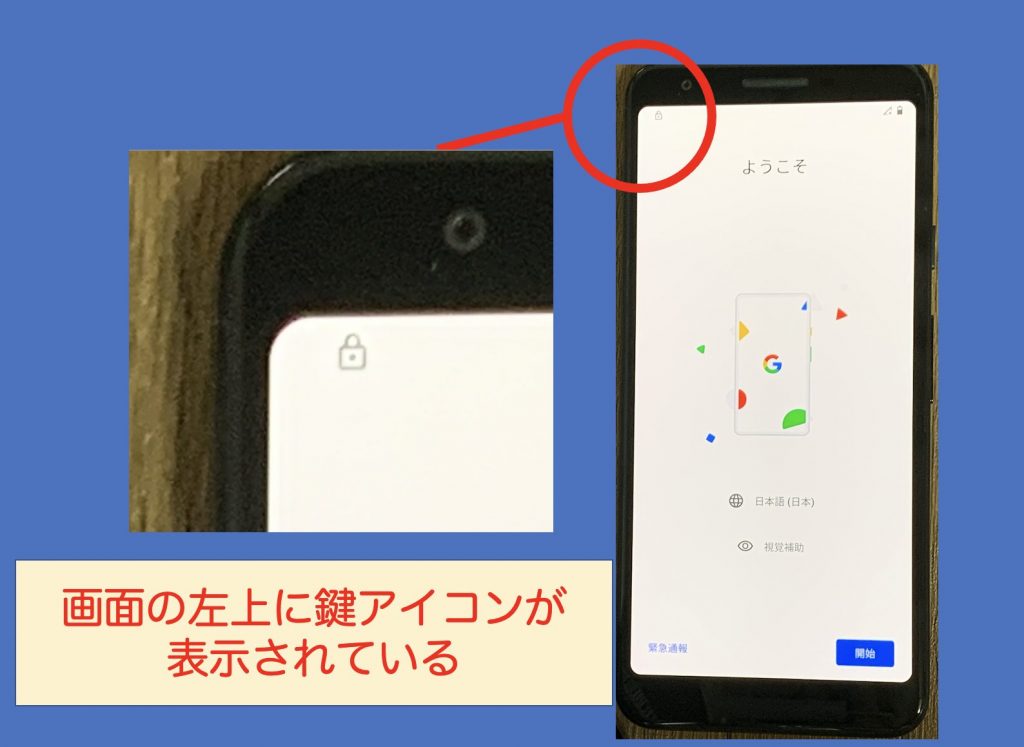
事前準備:
ファクトリーリセットを行っていない場合は、実施してください。
次の記事が参考になります。
Pixel(1,2,3,3a,4,4a,5)のファクトリーリセット手順
※この手順は、これからの手順と同じ条件下に揃えるために必要な作業です。
手順1:
言語の選択が「English(United States)」となっていることを確認してください。
他の言語になっている場合は、「English(United States)」に設定の上、次の手順へ進んでください。
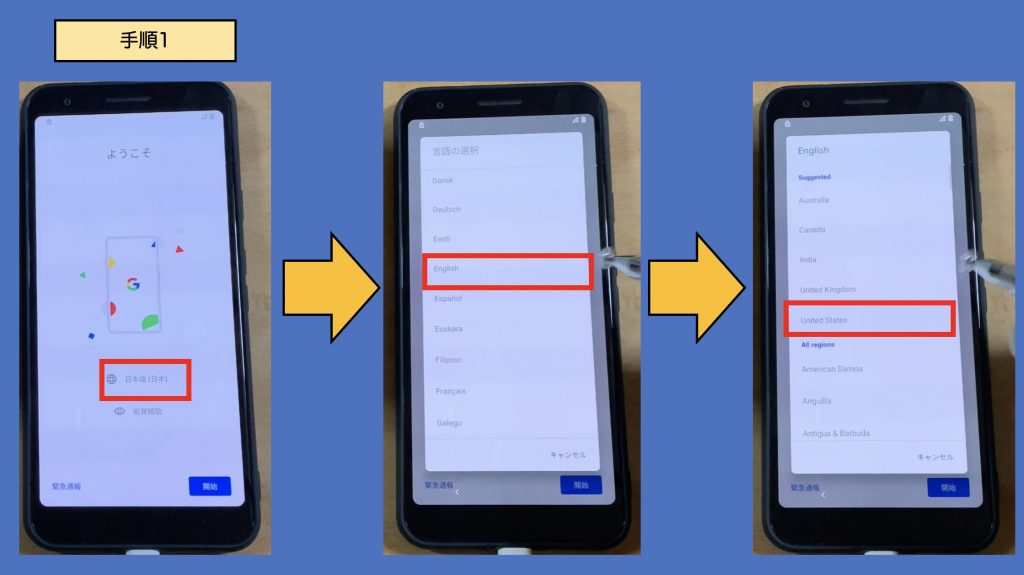
手順2:
セットアップを継続し、前所有者のGoogleアカウント情報入力画面まで進めます。
※この際、Wi-Fi接続の設定画面が表示されます。
インターネットにつながるWi-Fiに接続してください。(必須)
手順3:
Googleアカウント情報入力画面まで進めましたら、「◀(戻る)ボタン」で「言語の選択画面」まで戻ってください。
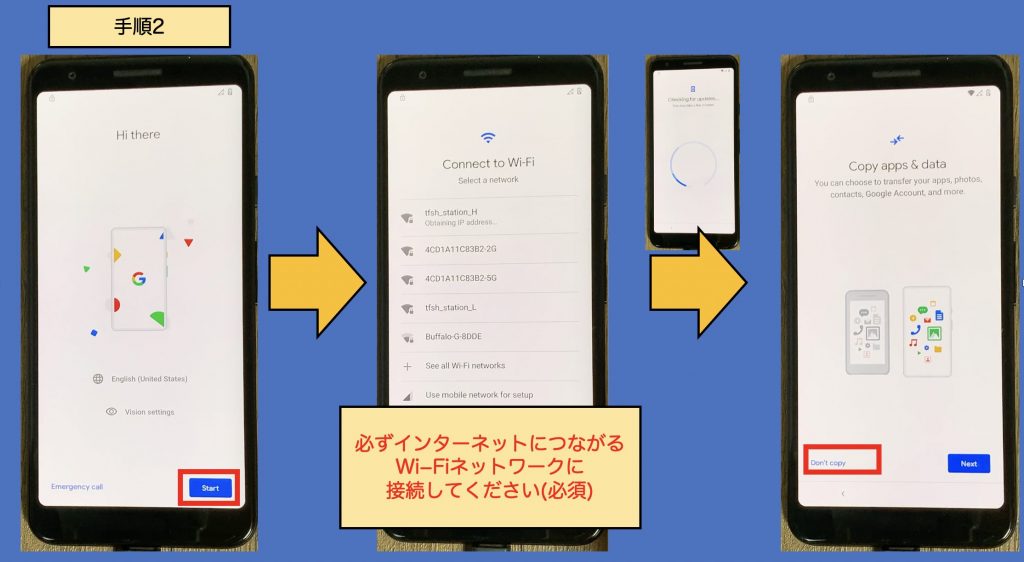
※手順2のつづき〜手順3
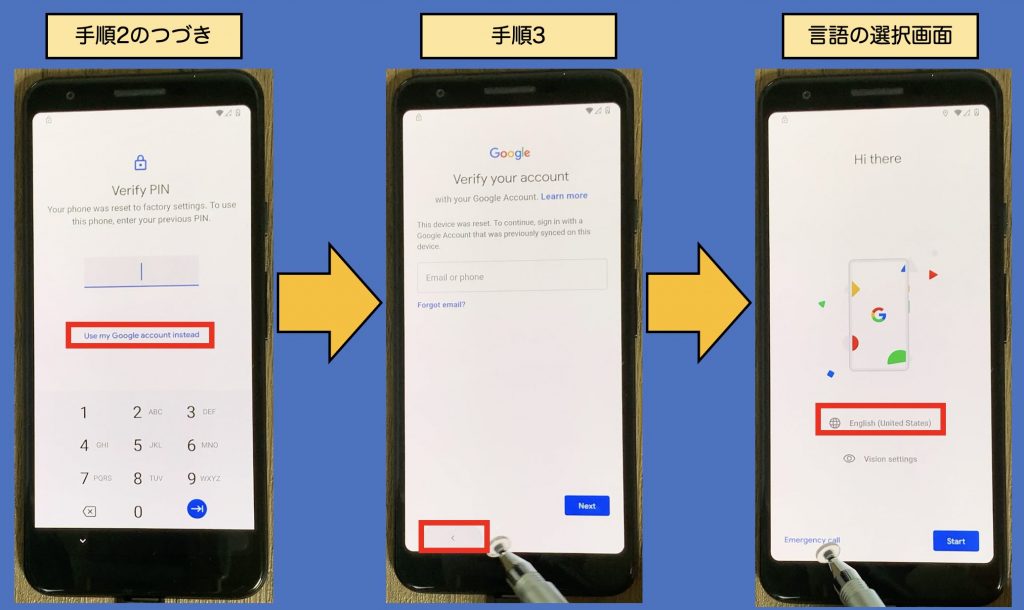
手順4:
言語の選択を行い、「한국어(韓国語)」を選択してください。
※「한국어(韓国語)」は選択項目一番下から3番目に存在します。
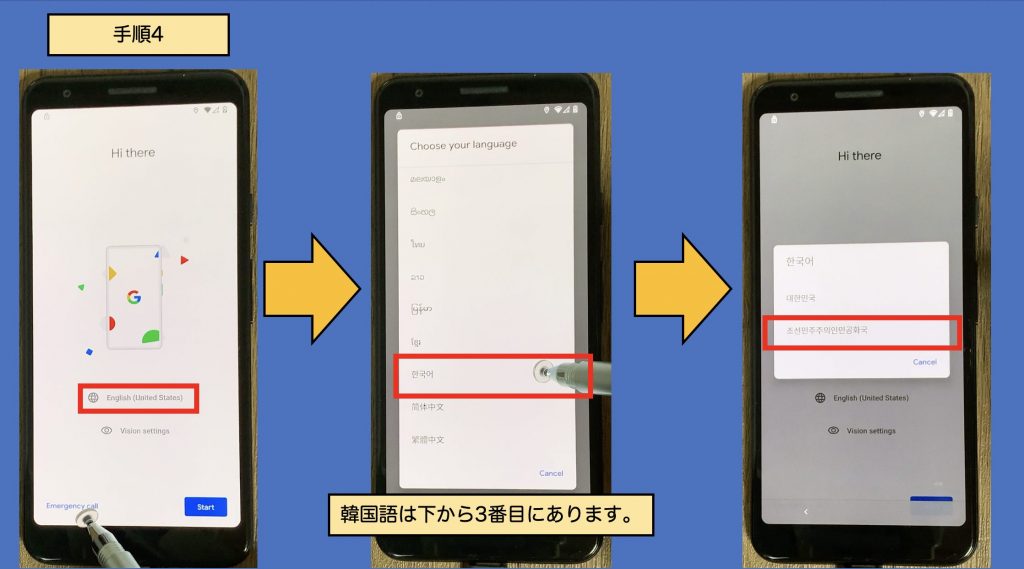
手順5:
画面右下に表示されている「긴급 통보(緊急通報)」をタッチします。
手順6:
画面上部に表示されている「긴급 상황 정보(緊急時情報)」を2回以上タッチします。
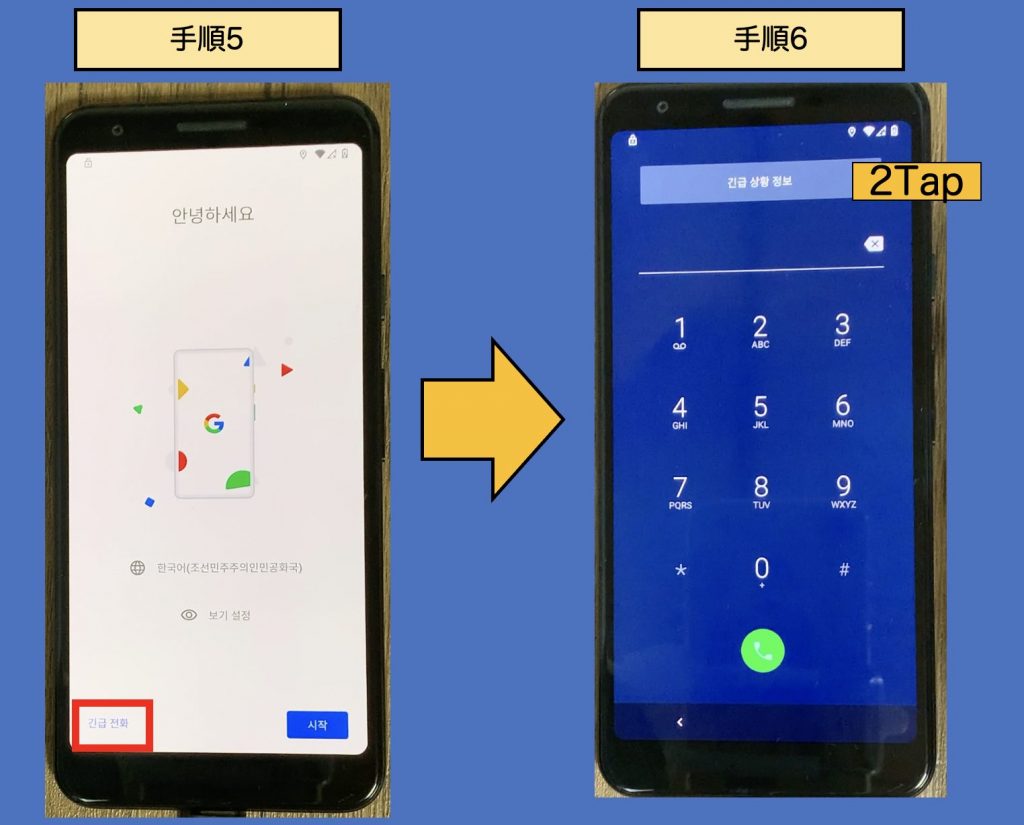
手順7:
「긴급 상황 정보(緊急時情報)」が表示されます。
「Owner」と表示されている右上の「鉛筆マーク(編集)」をタッチします。
手順8:
「이름(氏名)」をタッチします。
手順9:
韓国語キーボードが表示されることを確認します。
Ⅴボタンでキーボードを非表示します。
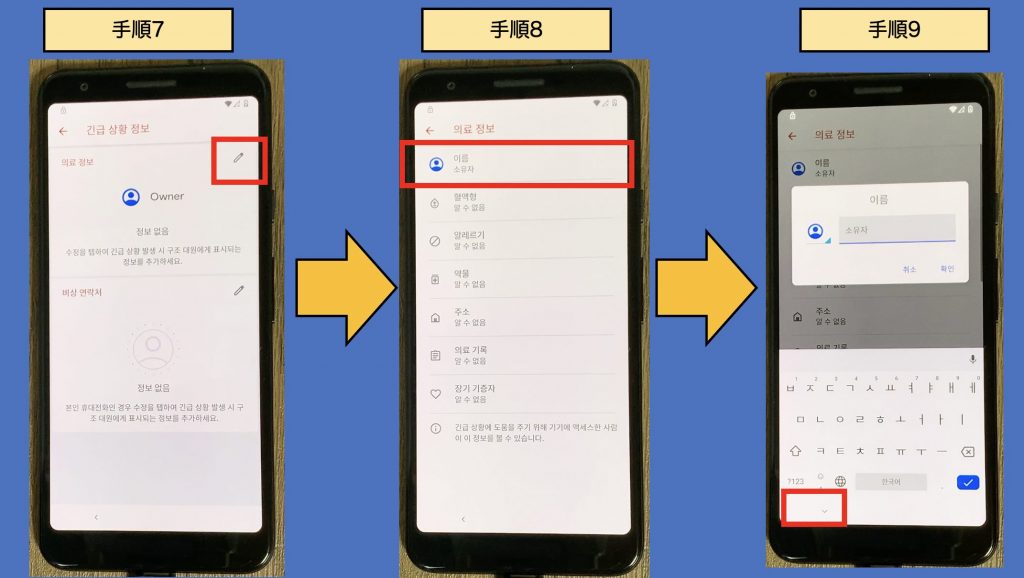
手順10:
画面左下に表示される「◀(戻る)ボタン」を連打して、「言語の選択画面」まで戻ります。
※①〜⑩の操作の意味
→回避作業に必要な抜け道(Gboard=Google製キーボードの言語選択)を有効化するために行いました。
手順11:
「言語の選択」画面で「日本語(日本)」もしくは”修得している言語”を選択します。
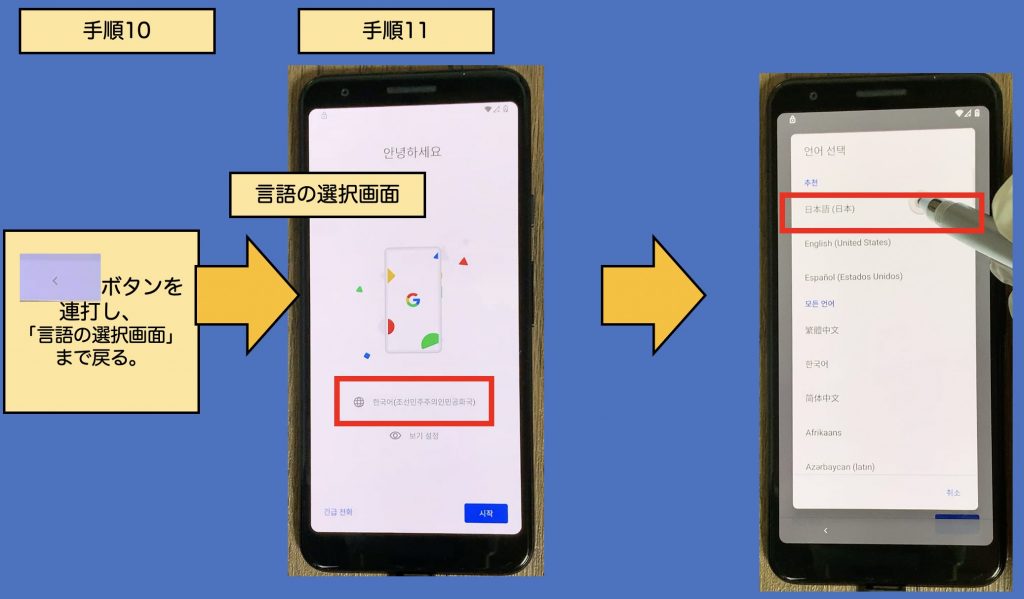
手順13:
「緊急通報」をタッチします。
手順14:
「緊急時情報」をタッチ2回以上タッチします。
手順15:
「緊急時情報」が表示されます。
「医療に関する情報」の右側にある「鉛筆マーク(編集)」をタッチします。
※「手順7」と同じ位置にあるボタンです。
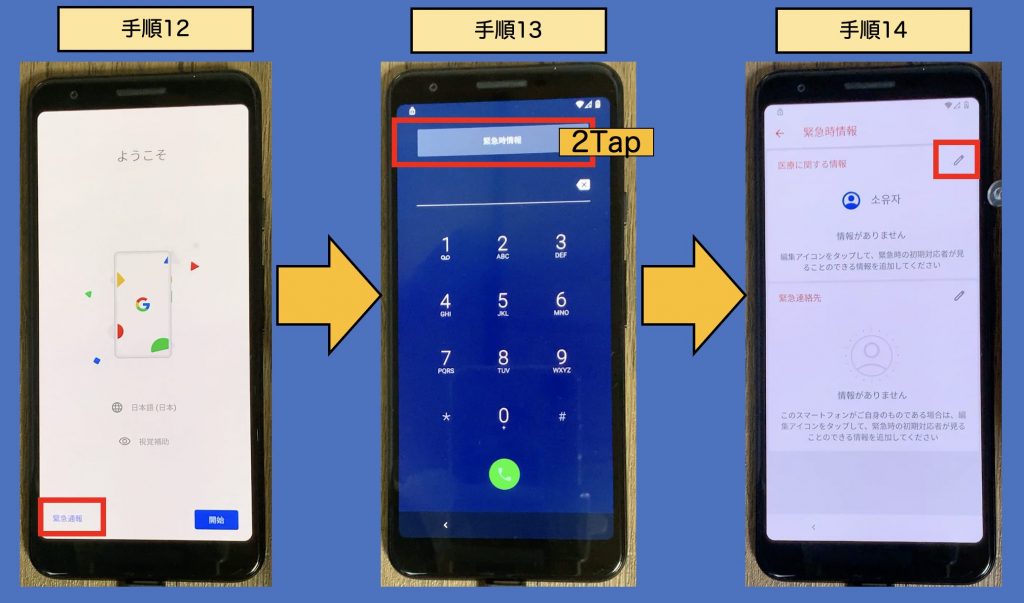
手順15:
「名前」をタッチします。
手順16:
韓国語キーボードが表示されましたら、「地球儀マーク(言語選択)」をタッチします。
手順17:
「キーボードの変更」が表示されましたら、「言語設定」をタッチします。
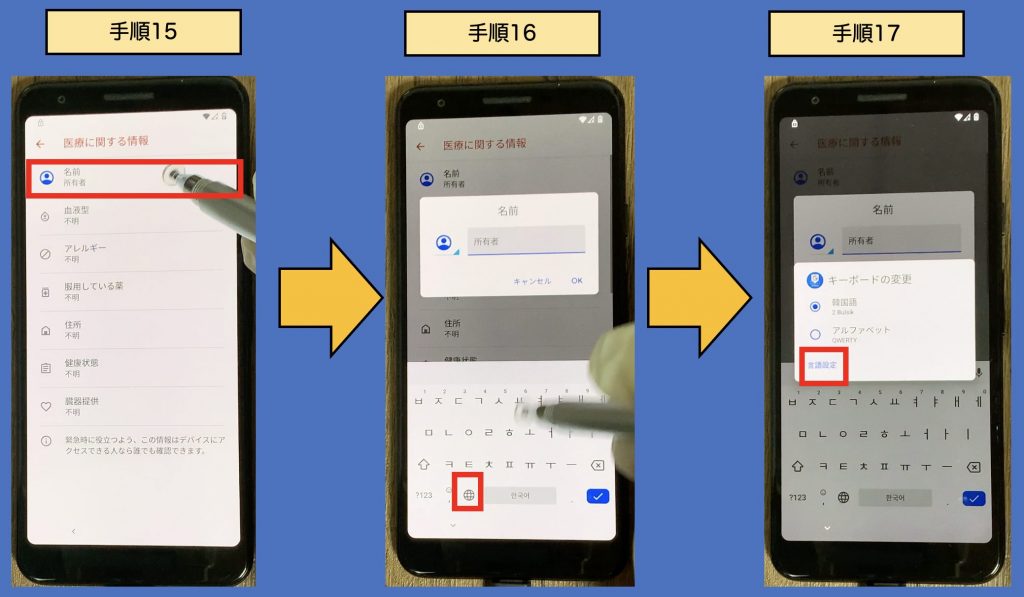
手順18:
「キーボードを追加」をタッチします。
手順19:
選択肢の一番下にある「ktb」をタッチします。
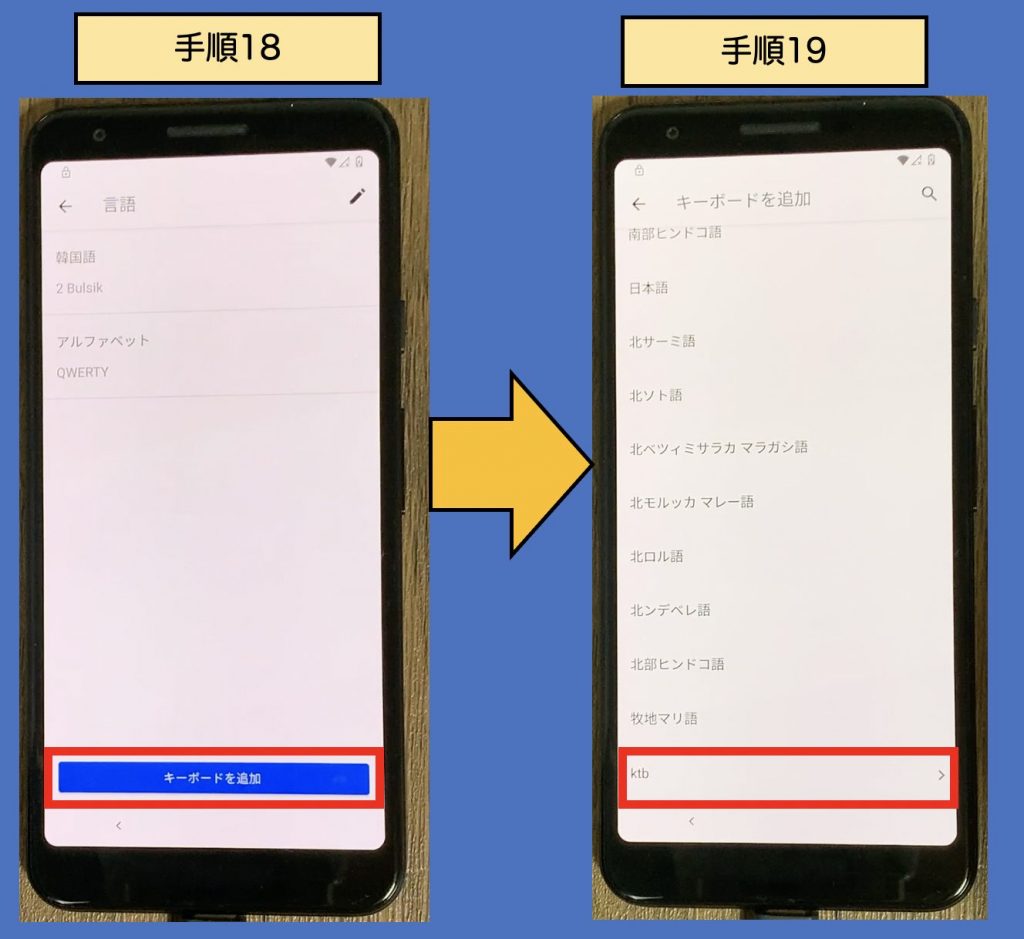
手順20:
「右上の「︙(点点点)」をタッチします。
手順21:
「ヘルプとフィードバック」をタッチします。
手順22:
「Androidのスイッチアクセスについて」をタッチします。
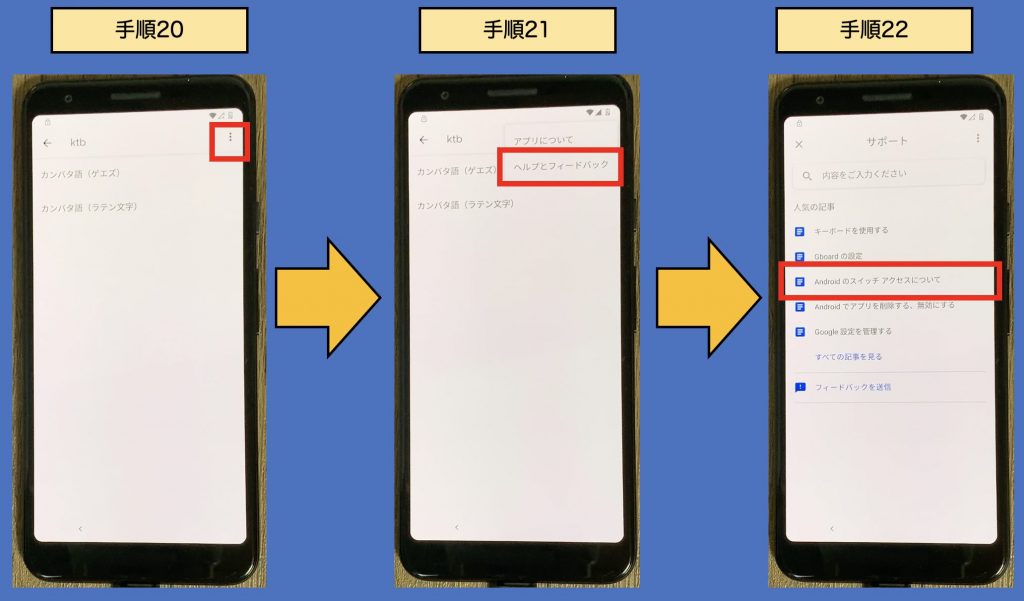
手順23:
「YouTube」の埋め込み部分をタッチします。
手順24:
YouTube埋め込み動画右上の「︙(点点点)」をタッチします。
手順25:
「共有」をタッチします。
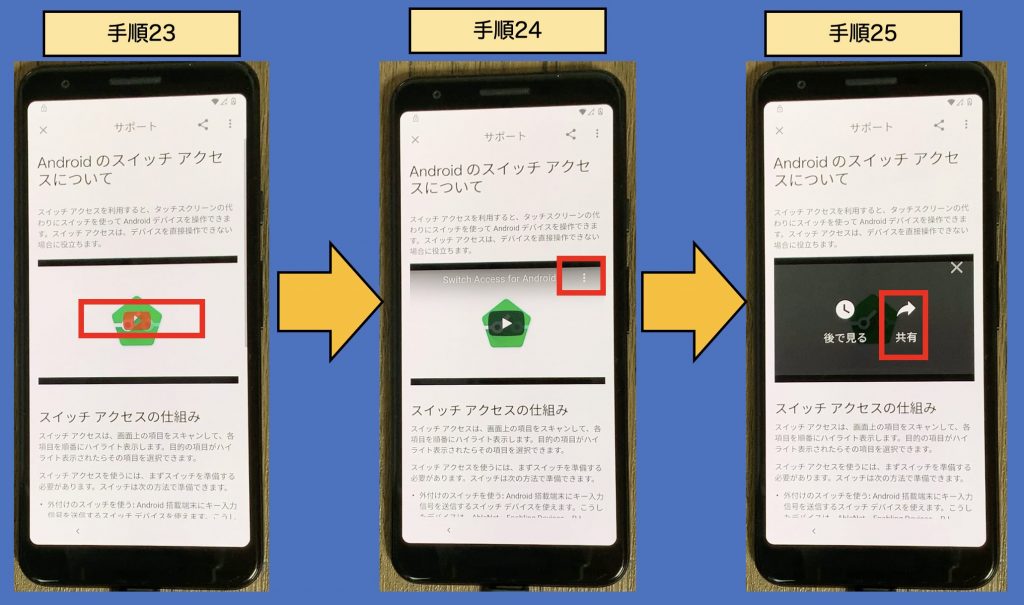
手順26:
「・・・」をタッチすることで、YouTubeアプリが起動します。
手順27:
チャンネル名部分(※Google)をタッチします。
手順28:
チャンネルページに遷移した後に、チャンネルページ右上の︙(点点点)」をタッチします。
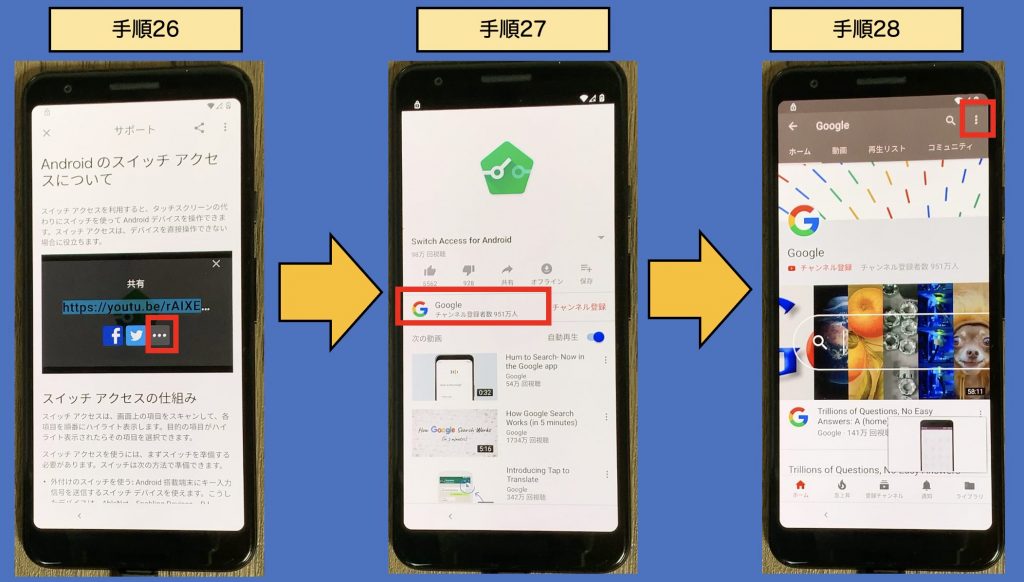
手順29:
「規約とプライバシー」をタッチします。
手順30:
「Chromeへようこそ」画面が表示されます。「同意して続行」をタッチします。
※「使用統計情報と障害レポートをGoogleに送信して、Chromeの品質向上にご協力ください。」のチェックボックスのチェック有無は問いません。
手順31:
「スキップ」をタッチすると、Chromeが起動します。
※「手順11」〜「手順31」の作業の意味
デバイスプロテクションが有効な状態でGoogle Chromeを起動するために行いました。
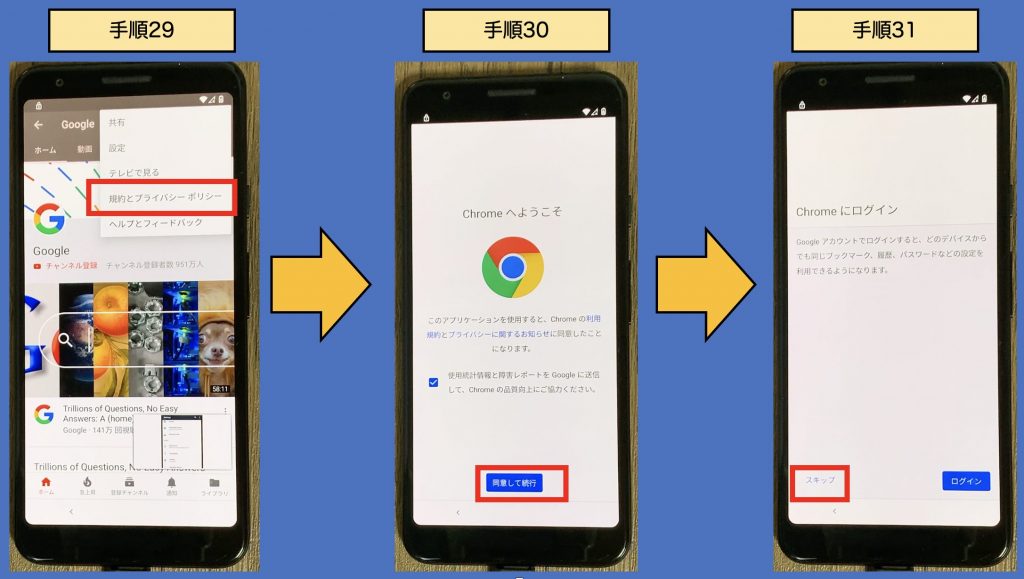
ここからはデバイスプロテクションの解除に必要な3つのアプリケーションをダウンロード・インストールします。
■「Apex Launcher(ホーム画面アプリ)」をダウンロード・インストールします。
手順32:
「手順31」までの作業により起動した”Chrome”で「Apex Launcher APK」と検索します。
APKファイルがダウンロードできるサイトから、「Apex Launcher」をダウンロードします。
※ミラーとして右記のURLからもApex Launcherがダウンロードできます。
ファイルミラーダウンロードURL:https://bit.ly/mmmm991
手順33:
警告が表示されます。
「OK」をタッチします。
手順34:
「Apex LauncherのAPKファイル」のダウンロードが完了しましたら、「開く」をタッチします。
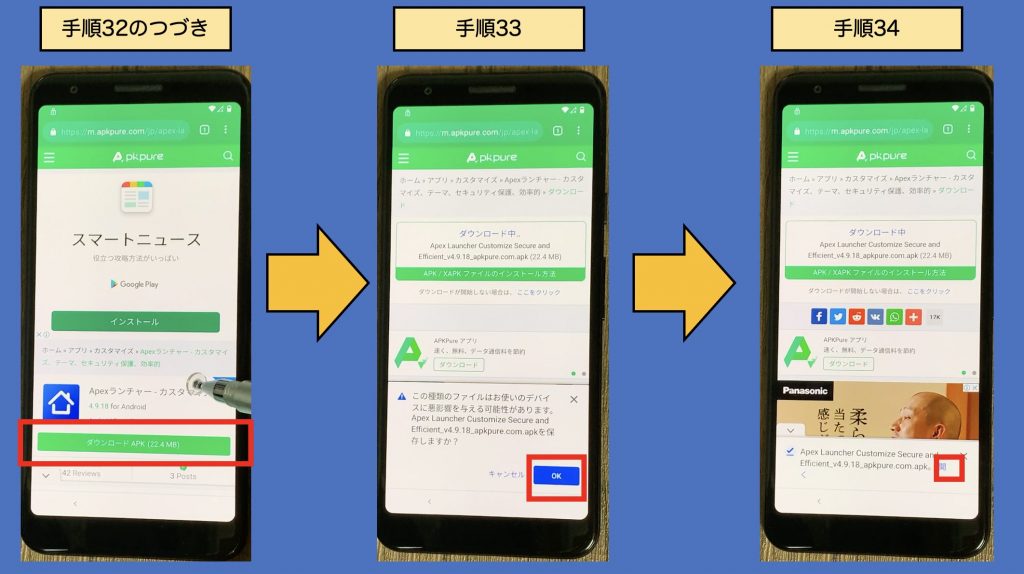
手順35:
「設定」をタッチします。
手順36:
「この提供元のアプリを許可」の右側スイッチを「タッチ」してONにします。
手順37:
「◀(戻る)ボタン」を1回タッチして、Chromeに戻ります。
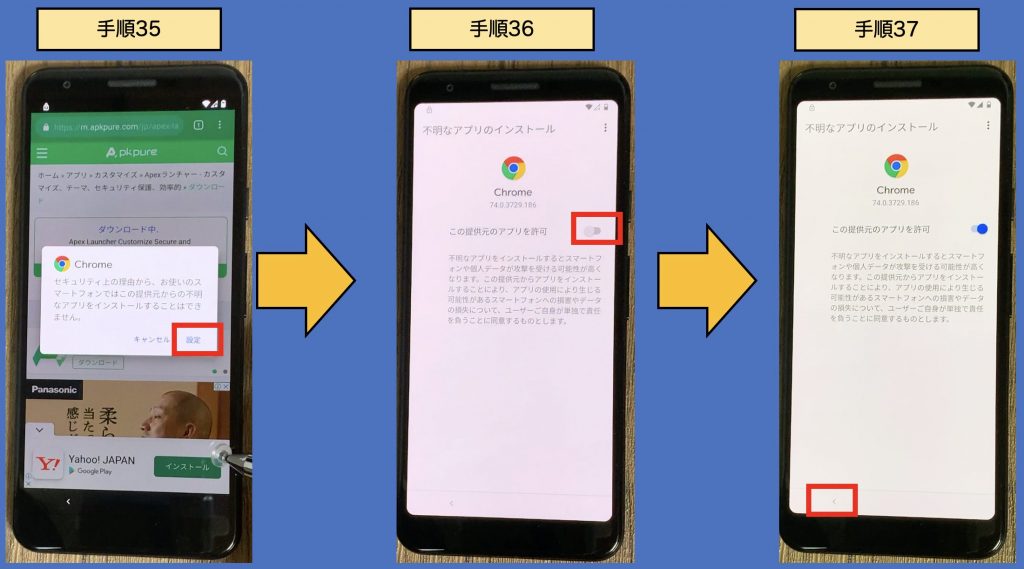
手順38:
「インストール」をタッチします。
手順39:
「完了」をタッチします。
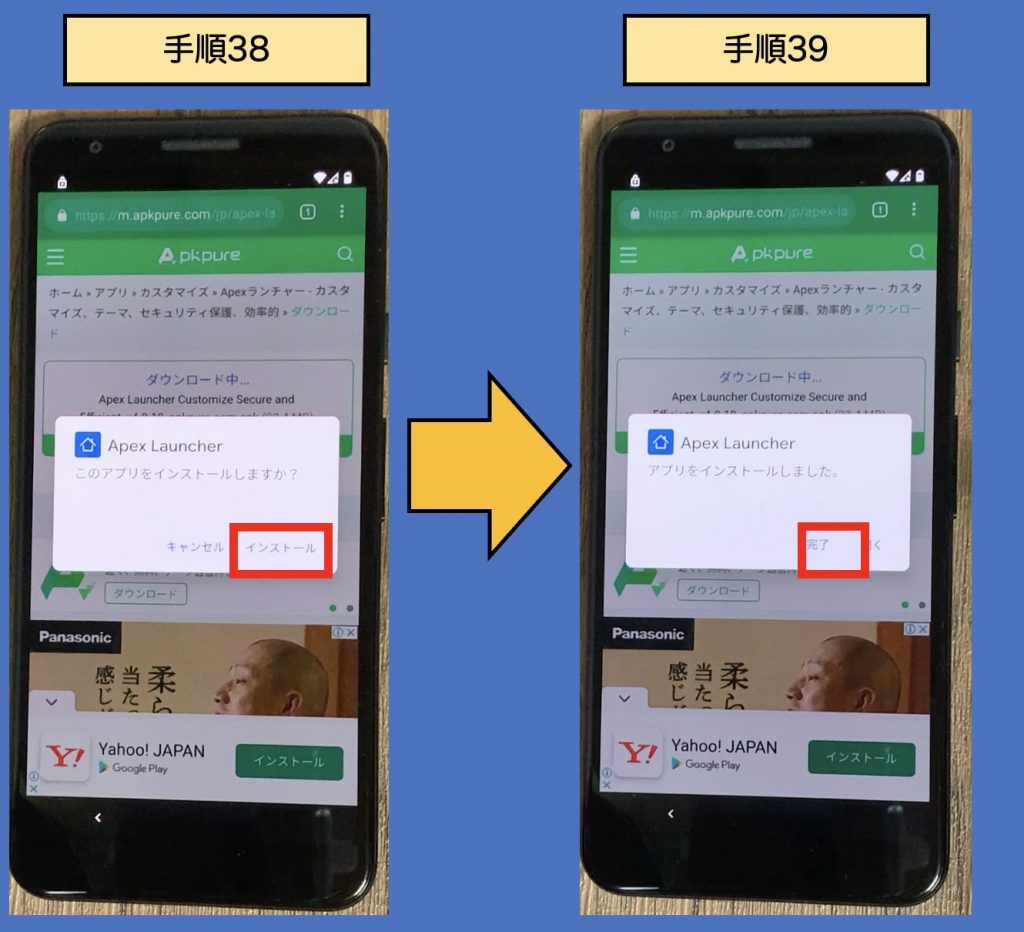
■「Googleアカウントマネージャー」をダウンロード・インストールします。
手順40:
Chromeを利用し、「bit.ly/frp_google」へアクセスします。
手順41:
「Download」をタッチします。
手順42:
翻訳ポップアップの「✕」をタッチします。
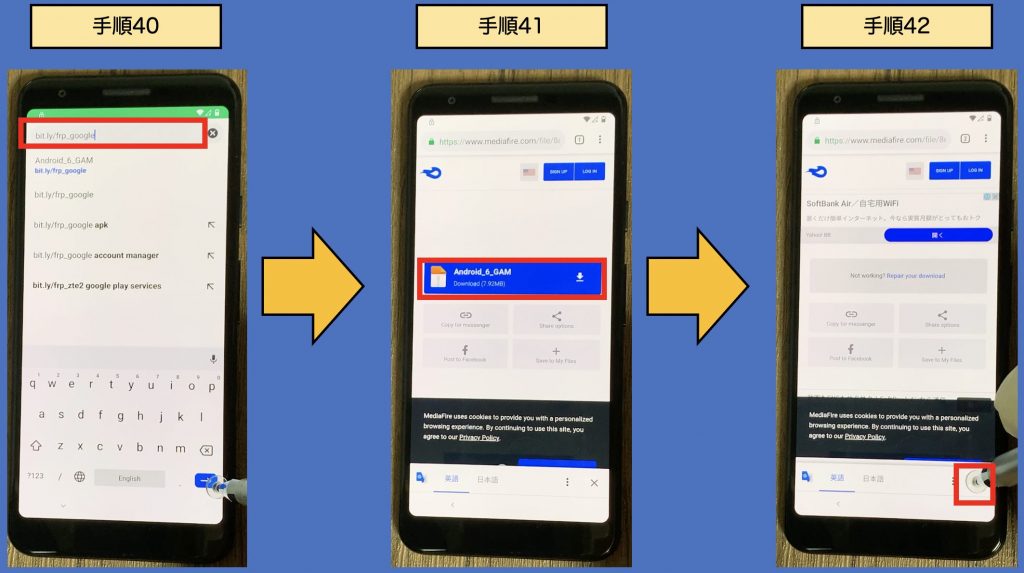
手順43:
警告が表示されます。
「OK」をタッチします。
手順44:
「Android_6_GAM.apk」のダウンロードが完了しましたら、「開く」をタッチします。
手順45:
「インストール」をタッチします。
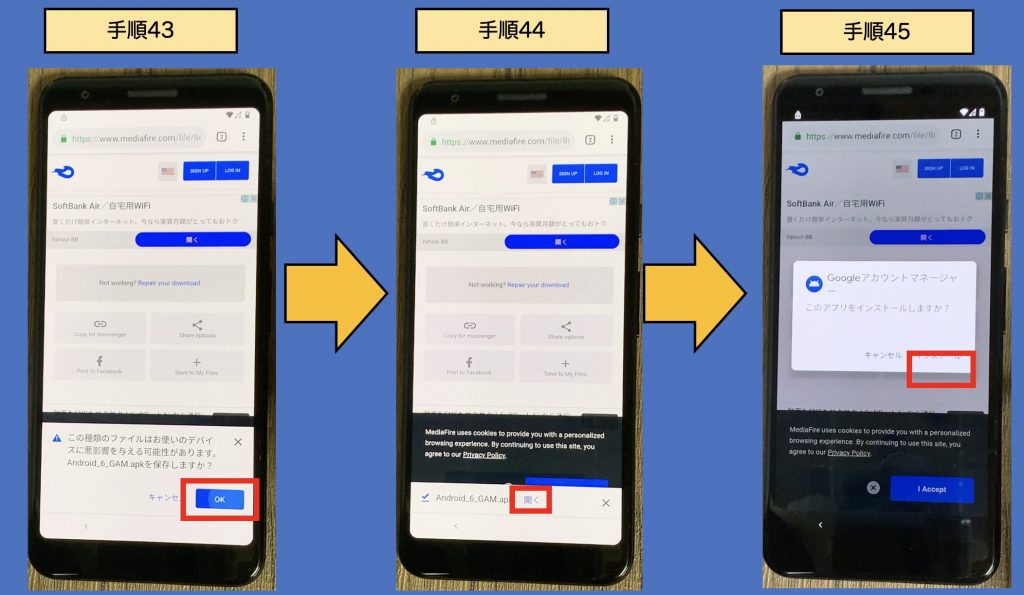
手順46:
「完了」をタッチします。
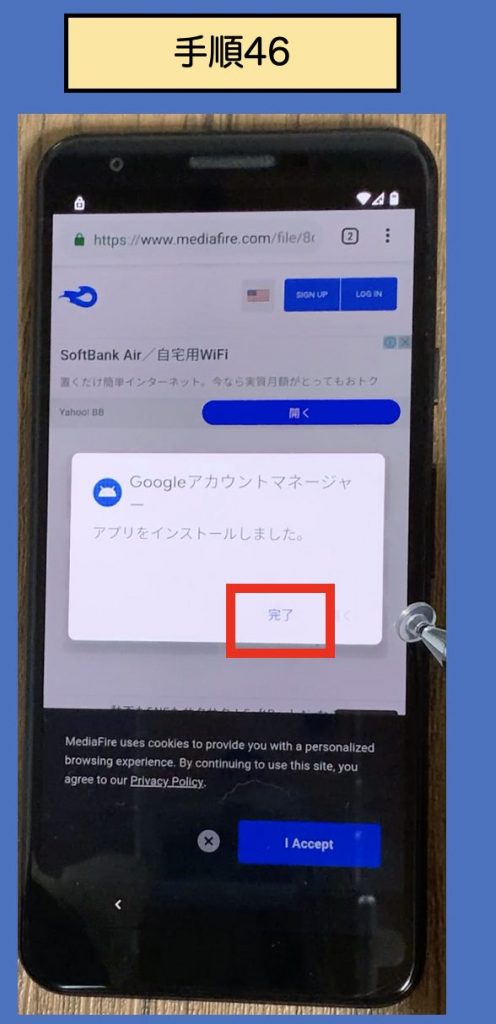
■「FRP Bypass」をダウンロードし、起動します。
手順47:
Chromeを利用し、「bit.ly/frp_bypass」へアクセスします。
手順48:
「Download」をタッチします。
手順49:
翻訳ポップアップの「✕」をタッチします。
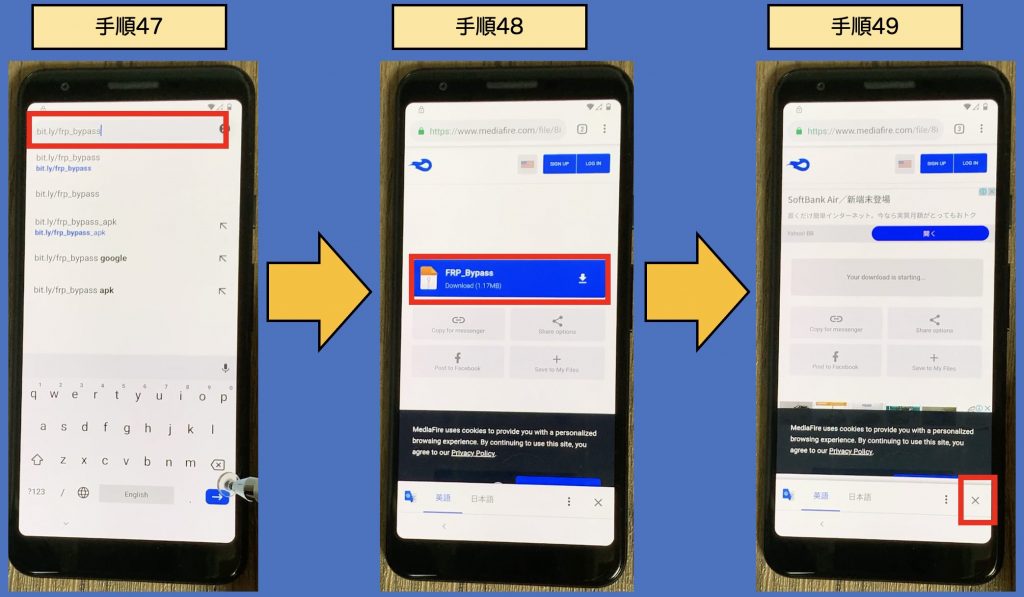
手順50:
警告が表示されます。
「OK」をタッチします。
手順51:
「FRP_Bypass.apk」のダウンロードが完了しましたら、「開く」をタッチします。
手順52:
「インストール」をタッチします。
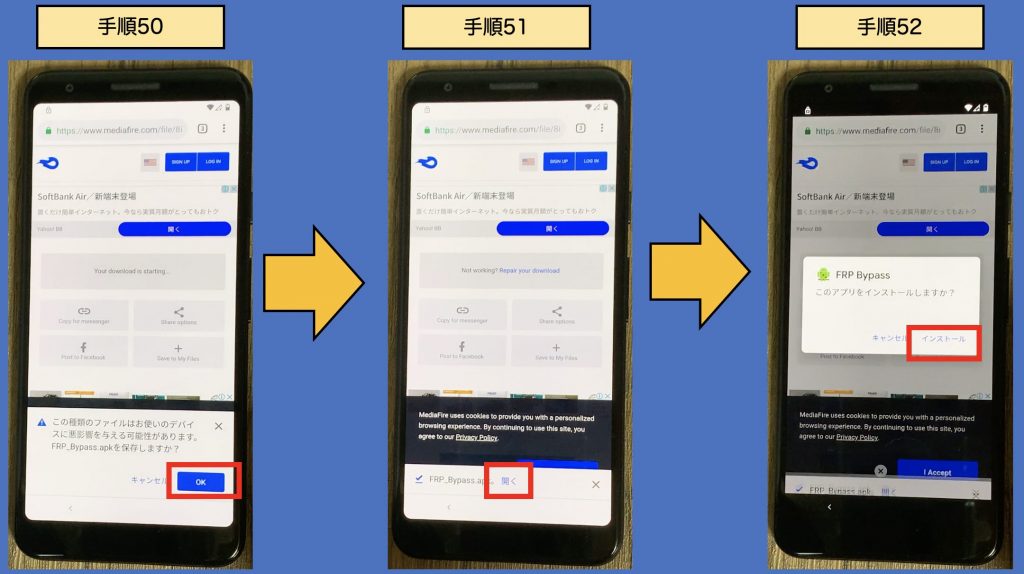
手順53:
「開く」をタッチします。
手順54:
「FRP Bypass」が起動しましたら、「右上の「︙(点点点)」をタッチします。
手順55:
「ブラウザログイン」をタッチします。
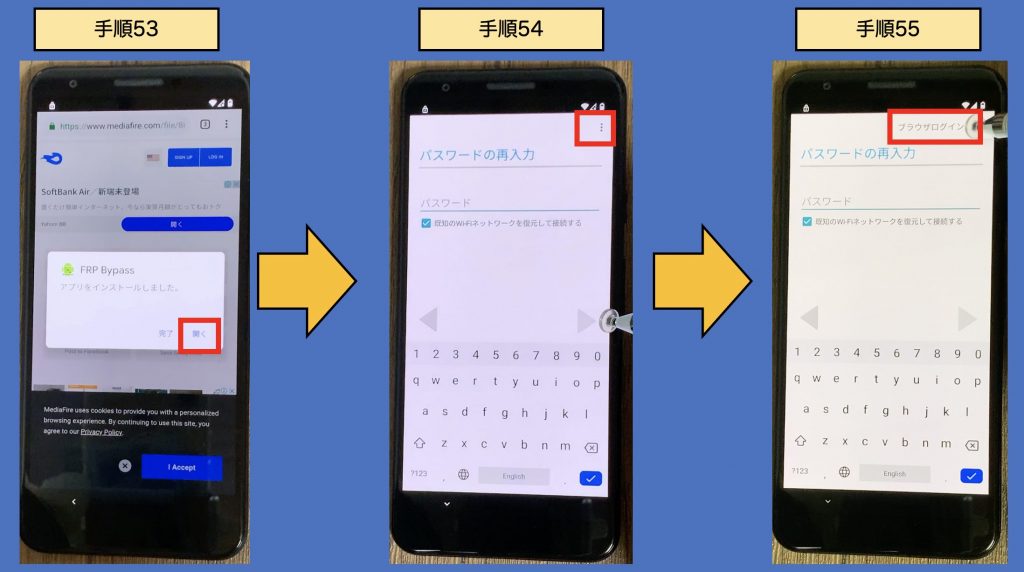
手順56:
「OK」をタッチします。
手順57:
「任意のGoogleアカウント」を用いてログインします。
※予め他のスマートフォンやパソコンなどで、Googleアカウントを作成しておくと良いでしょう。
※ログインが正常に完了すると、Chromeに戻ります。
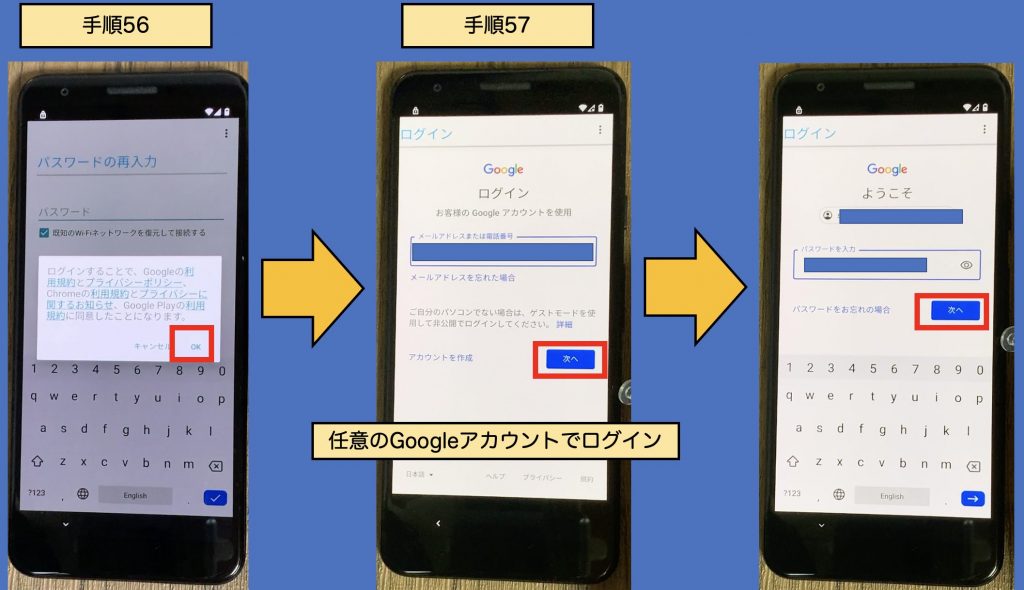
※手順57のつづき
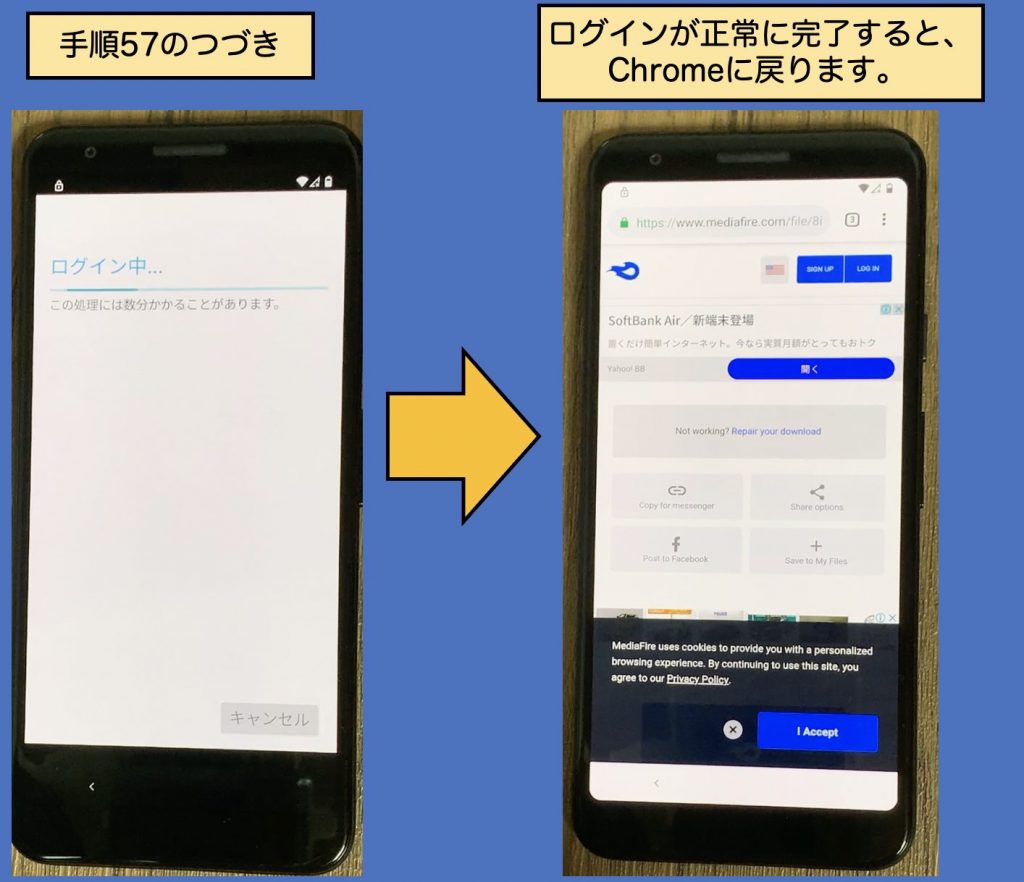
■ブラウザ版Find My Deviceを用いて端末パスワードを上書きします。
手順58:
Chromeで「find my device」と入力の上、検索します。
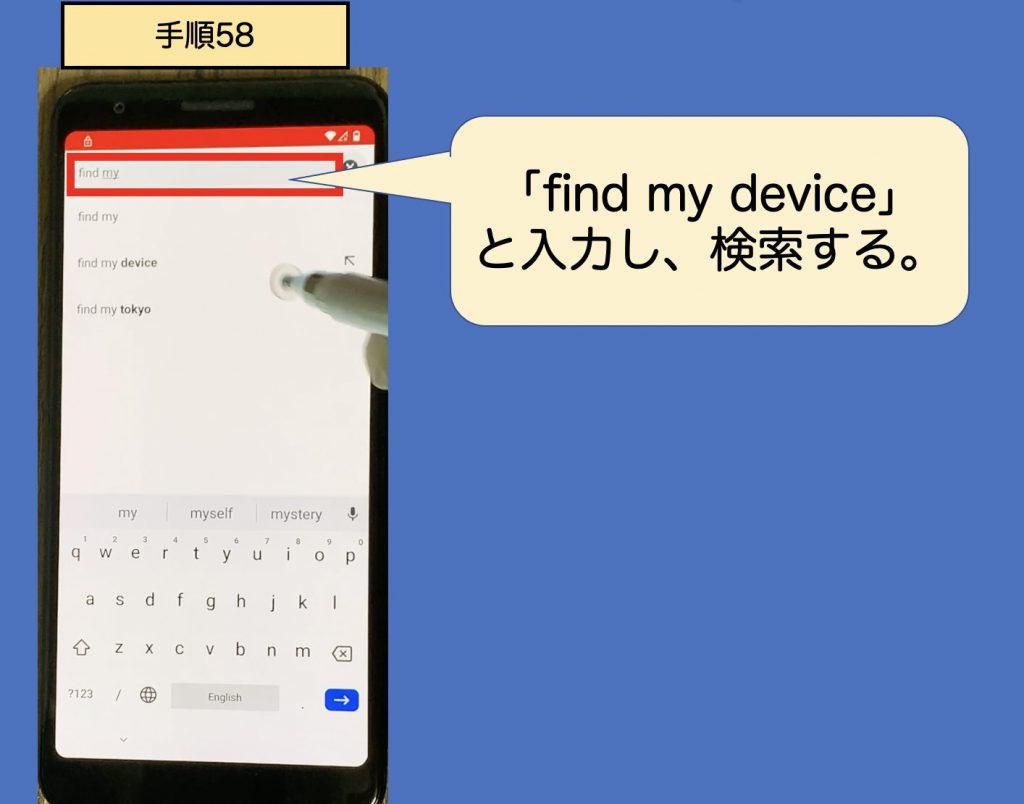
手順59:
検索結果「Find My Device-Google」(google.com/android/find)を探し、アクセスします。
※Playストアのリンクへアクセスしないように気をつけてください。
手順60:
「手順52」でログインした「任意のGoogleアカウント」を用いてログインします。
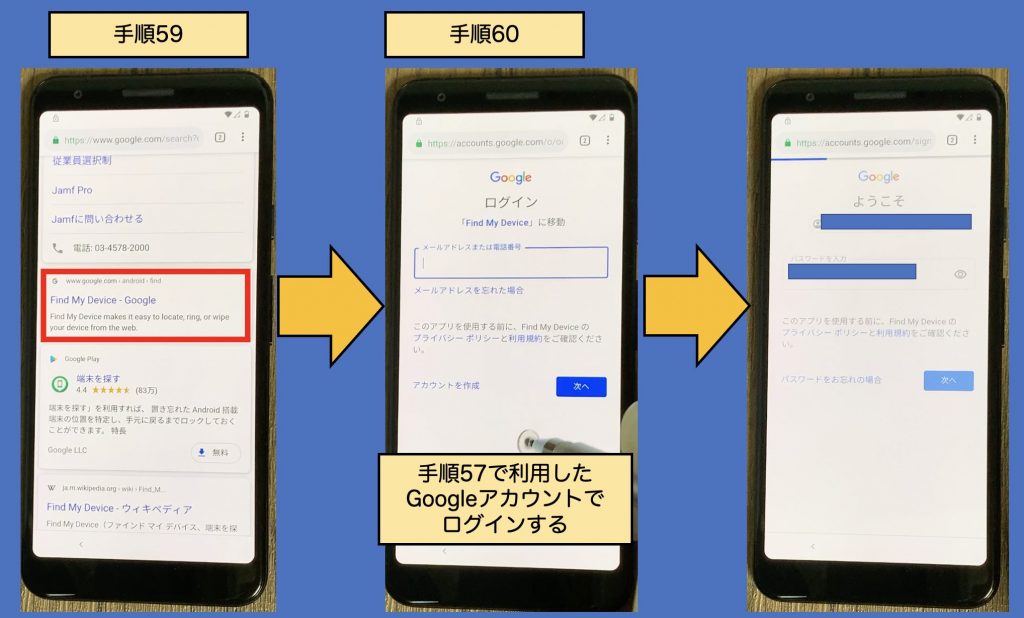
手順61:
「承認」をタッチします。
手順62:
「デバイスの保護とデータ消去を設定」をタッチします。
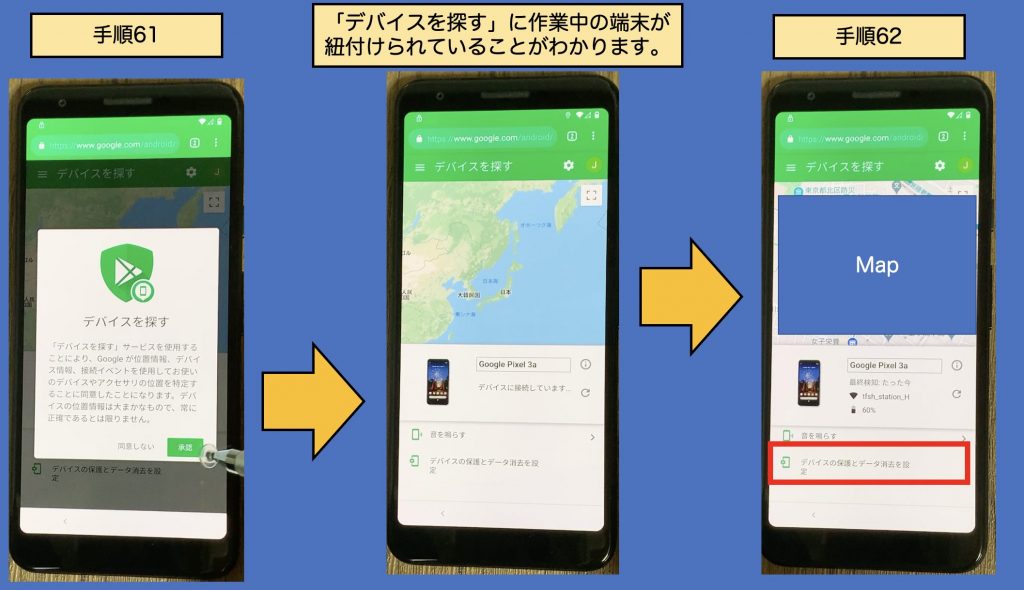
手順63:
「通知を送信しました」と表示されましたら、「タブ」ボタンをタッチします。
手順64:
すべてのタブを消します。
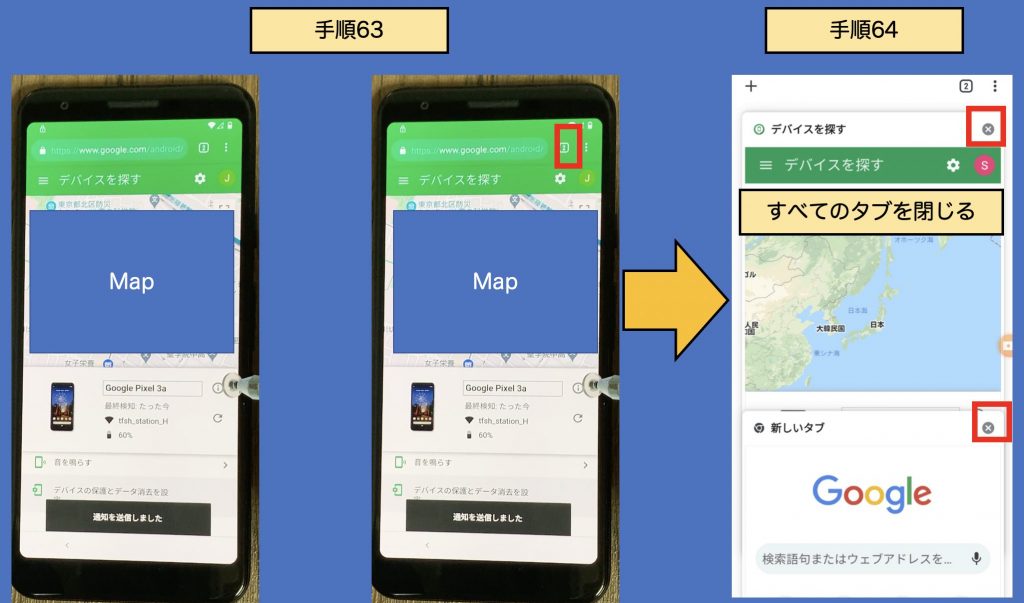
手順65:
新しいタブを用いて、「find my device」と入力の上、検索します。
※ブラウザ版「Find My Device」に再ログインする必要があるため、この手順を行います。
手順66:
「手順59」〜「手順60」と同じ要領で、ブラウザ版Find My Deviceにログインします。
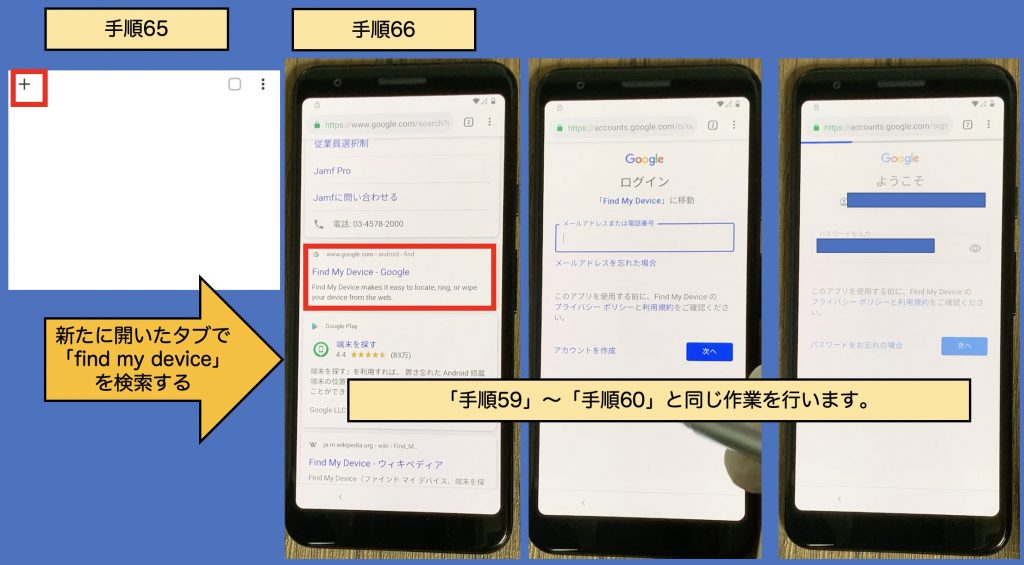
手順67:
「デバイスを保護」をタッチします。
※「デバイスを保護」が表示されない場合は、「手順43」からやり直すことで改善する可能性があります。
手順68:
パスワードの設定画面に「任意のパスワード」を入力し、「次へ」をタッチします。
※後の手順で利用するパスワードのため、覚えやすいパスワードを設定しましょう。
手順69:
「OK」をタッチします。
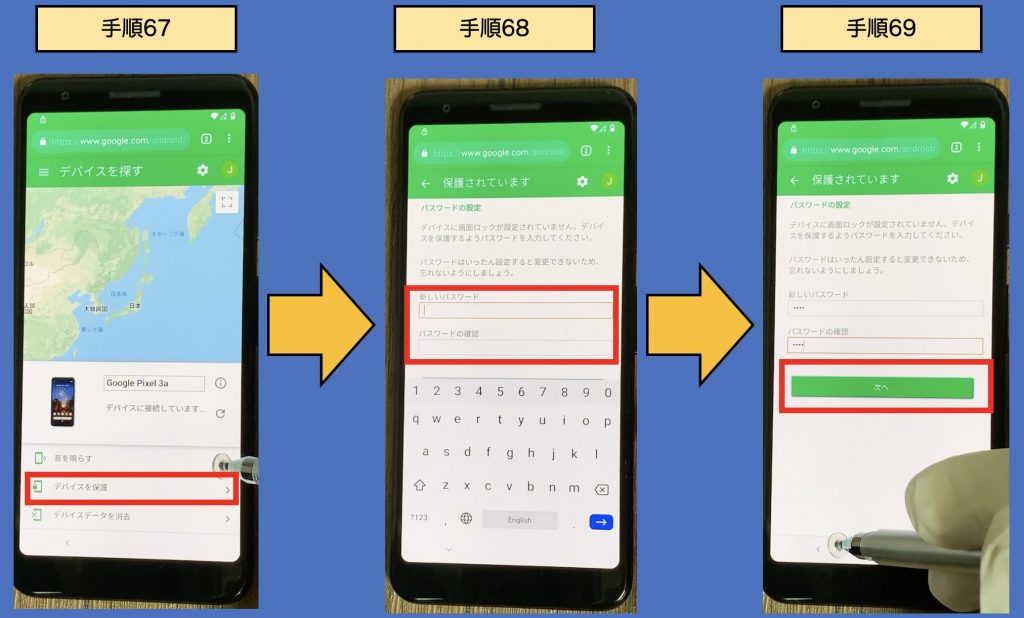
手順70:
「OK」をタッチします。
手順71:
「デバイスを保護」をタッチします。
※「復旧メッセージ」や「電話番号」の情報は入力不要です。
この手順を行うと、「デバイスの保護を要求しました」と表示さます。
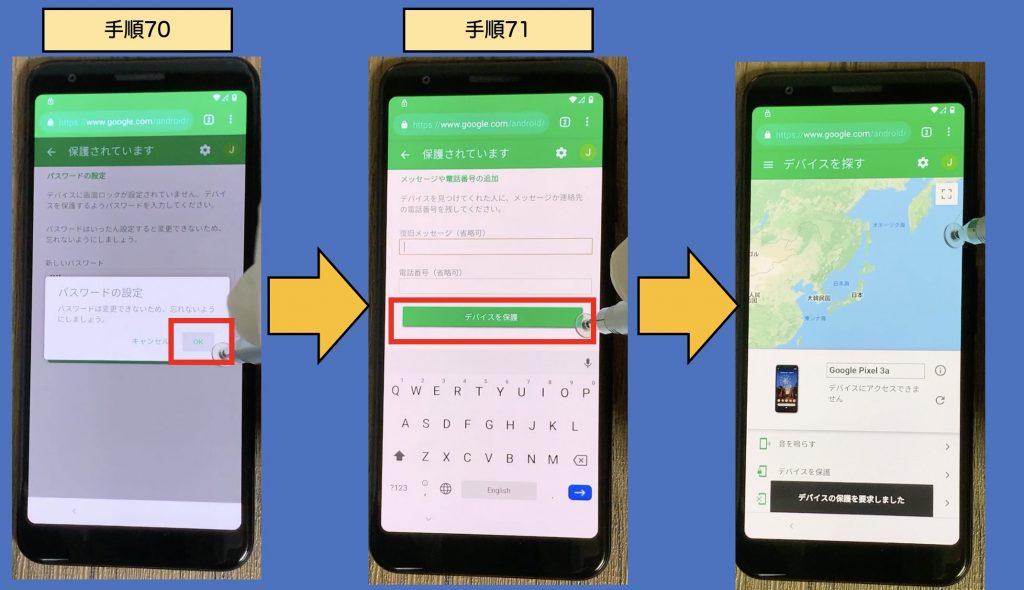
手順72:
「デバイスの保護を要求しました」と表示された後、自動的に画面が消灯します。
電源ボタンを押すと、画面ロックが現れます。
画面ロック解除を行ってください。
このときのパスワードは「手順68」で入力した「任意のパスワード」が反映されています。

手順73:
画面ロックを解除すると、Chromeが開いた状態で表示されます。
右上の「︙(点点点)」をタッチしてください。
手順74:
「ダウンロード」をタッチします。
手順75:
「Apex Launcher Customize.apk」をタッチします。
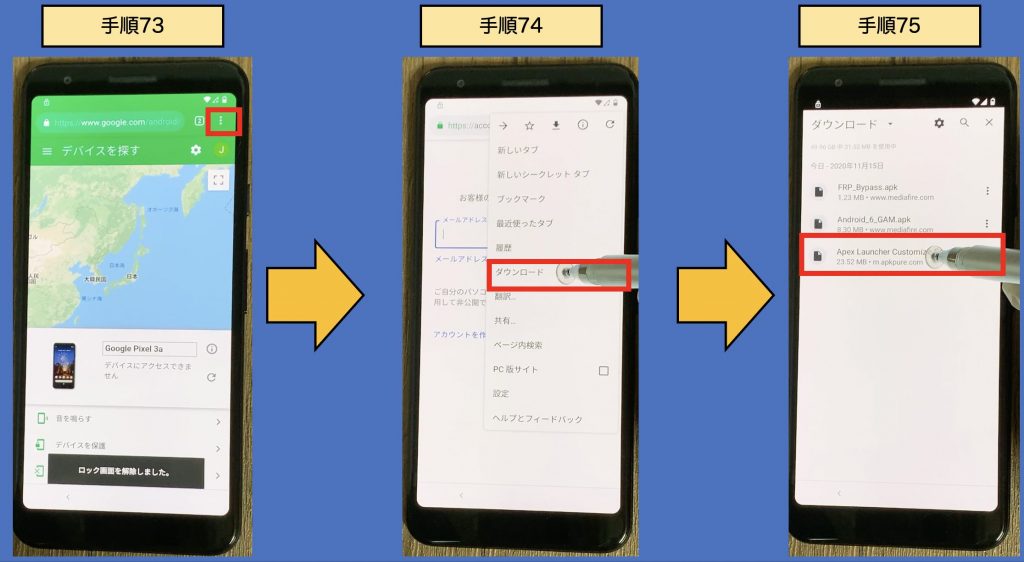
手順76:
「インストール」をタッチします。
手順77:
「開く」をタッチします。
手順78:
「ホーム画面アプリ」が開きます。有料版推奨ポップアップや広告が表示されますが、適当なボタンをタッチしてスキップします。
手順79:
ホーム画面が表示されます。「ランチャーボタン」をタッチし、アプリ一覧を開きます。
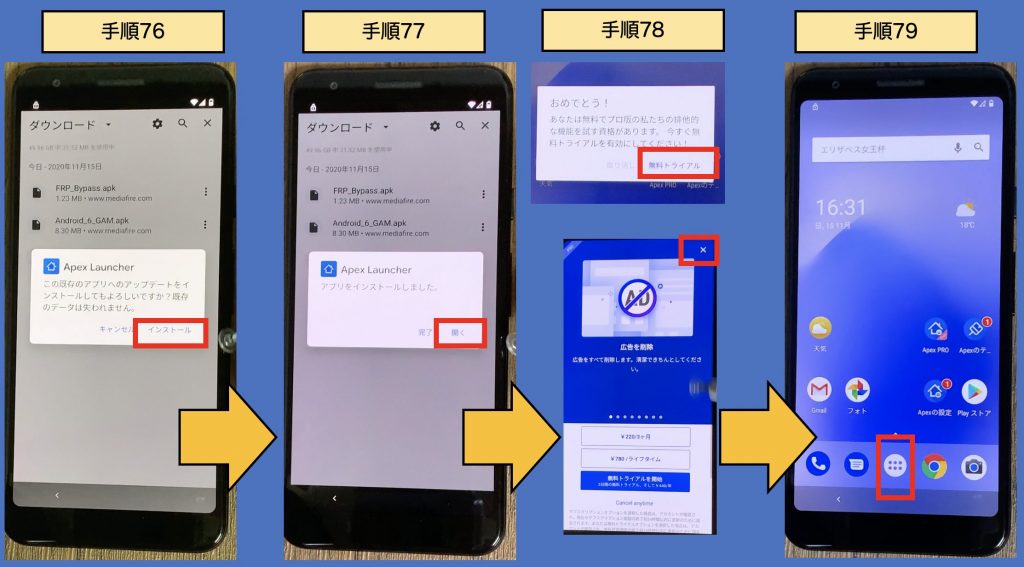
手順80:
「設定」を探し、タッチします。
手順81:
「システム」をタッチします。
手順82:
「リセットオプション」をタッチします。
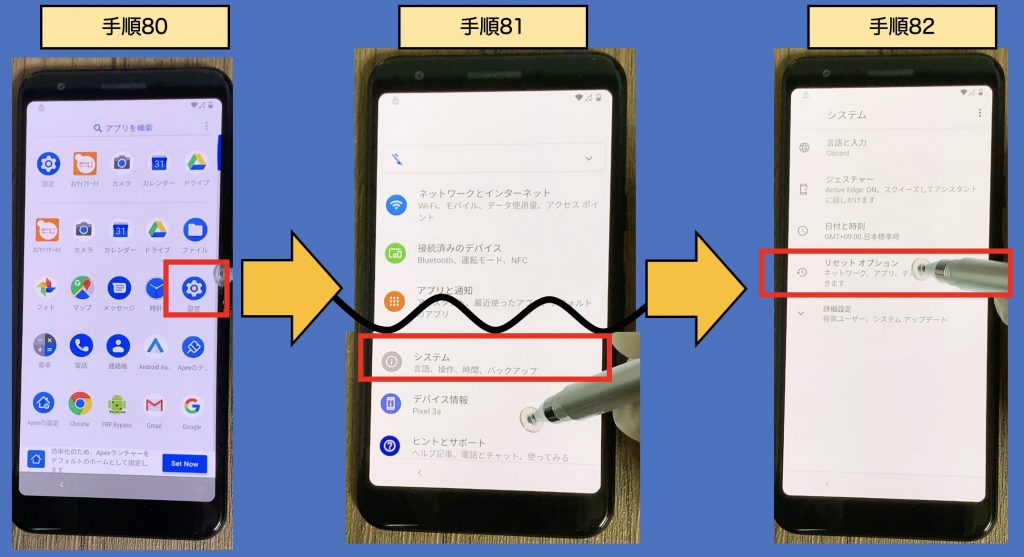
手順83:
「すべてのデータを消去(出荷時セット)」をタッチします。
手順84:
「すべてのデータを消去」をタッチします。
手順85:
「手順68」で入力した「任意のパスワード」を入力します。
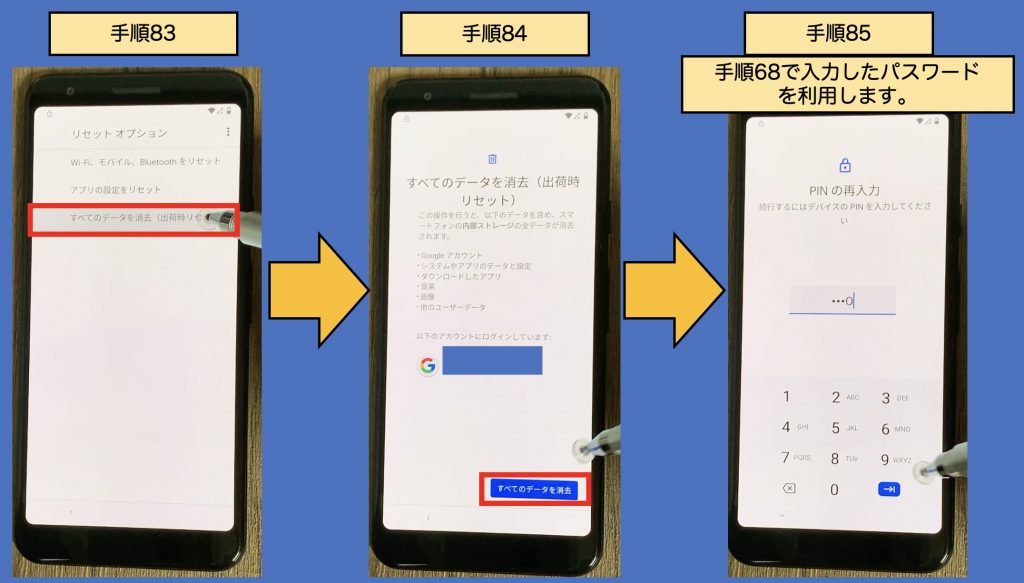
手順88:
「すべてのデータを消去」をタッチすることで、初期化が始まります。
手順89:
セットアップ画面が表示されましたら、手順に従いセットアップを行います。
※言語設定を日本語に変更しても差し支えありませんが、この手順では英語で表示においての解説を行います。
※セットアップ途中でWi-Fi設定を求められますが、必ず設定・接続してください。
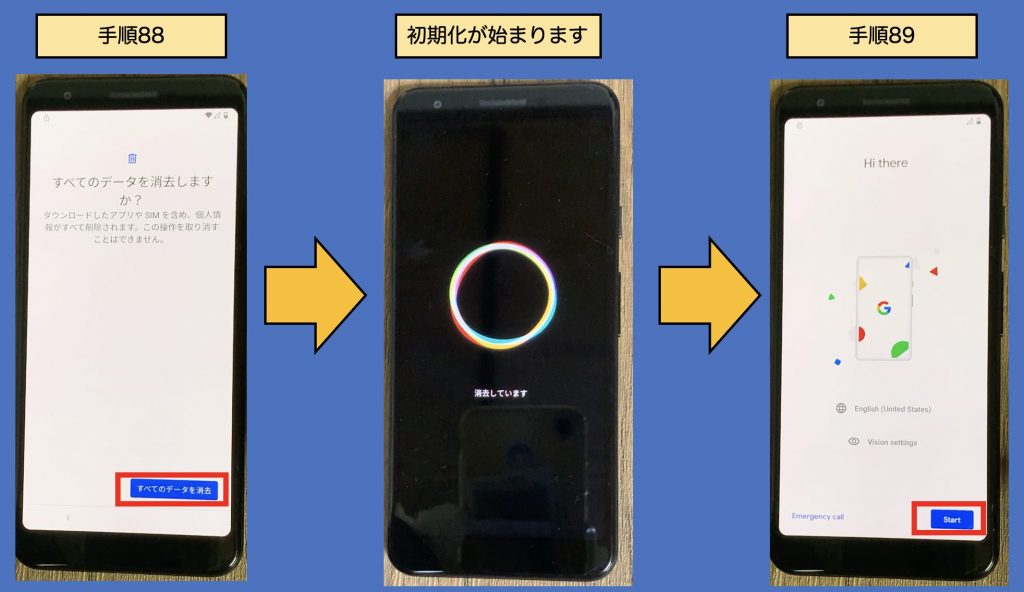
手順90:
Verify PIN(PIN入力を求める)画面に「手順68」で入力した「任意のパスワード」を入力します。
手順91:
Sign in(サインイン)画面が表示されますが、「Skip」をタッチします。
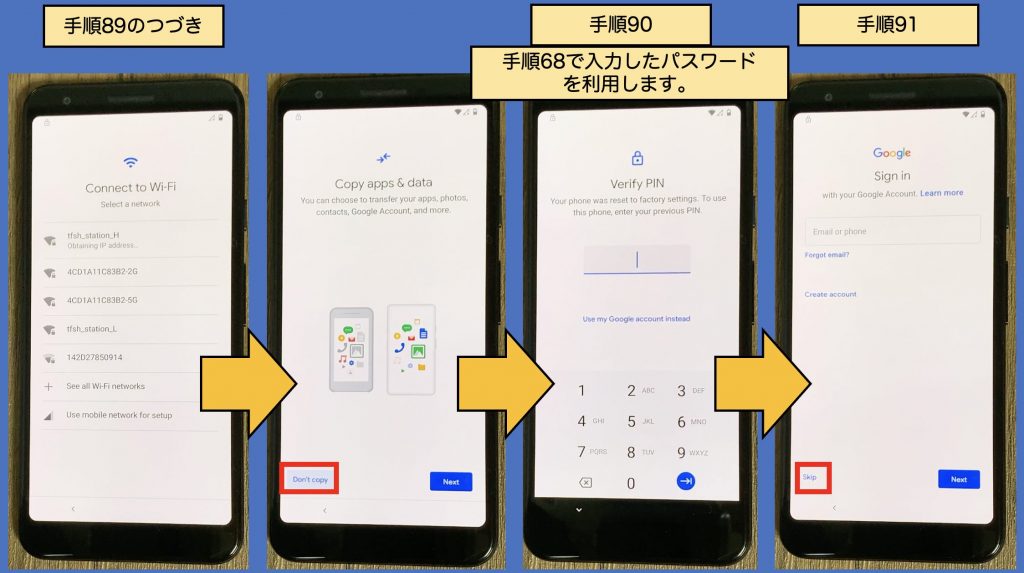
手順92:
「Skip」をタッチします。
※ここまでの手順を行うことで、左上の「鍵マーク」が消えます。=デバイスプロテクション解除成功です。
手順93:
念の為、再度初期化を行うため、Googleアカウントの紐付けやパスワードを設定せずに、セットアップを継続します。
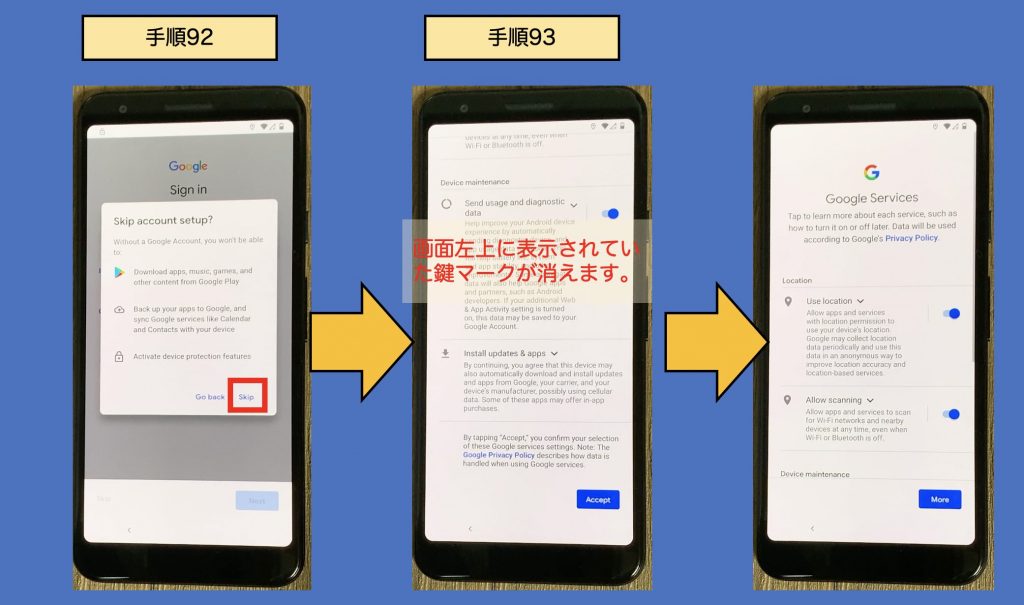
※手順93のつづき
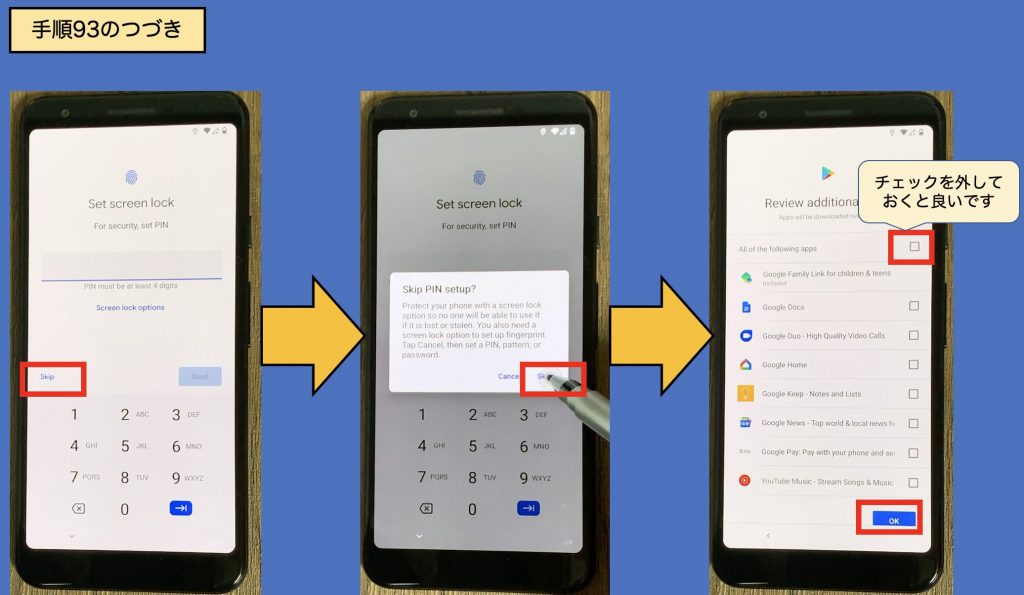
手順94:
セットアップ完了後、「Setting(設定)」→「System(システム)」→「Erase all data(factory reset)= すべてのデータを消去(出荷時セット)」の手順で端末の再度初期化を行います。
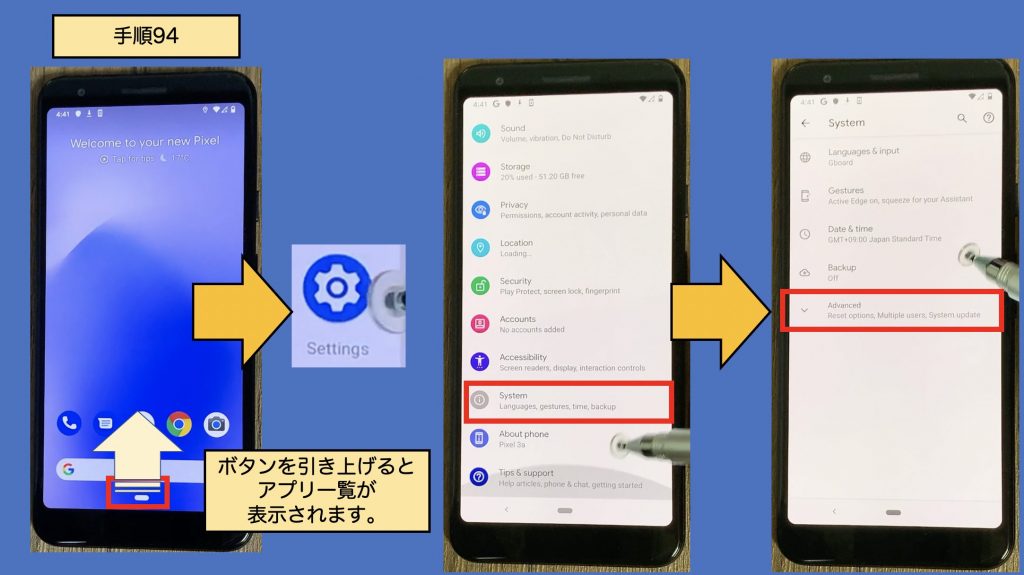
※手順94のつづき
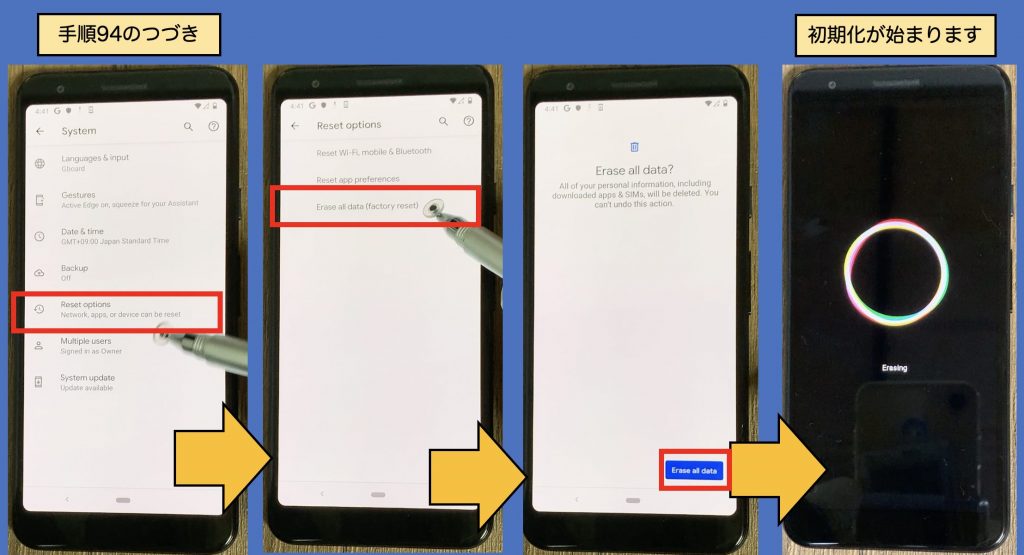
(完):
初期化が完了しましたら、通常通りセットアップ・利用することができるようになります。
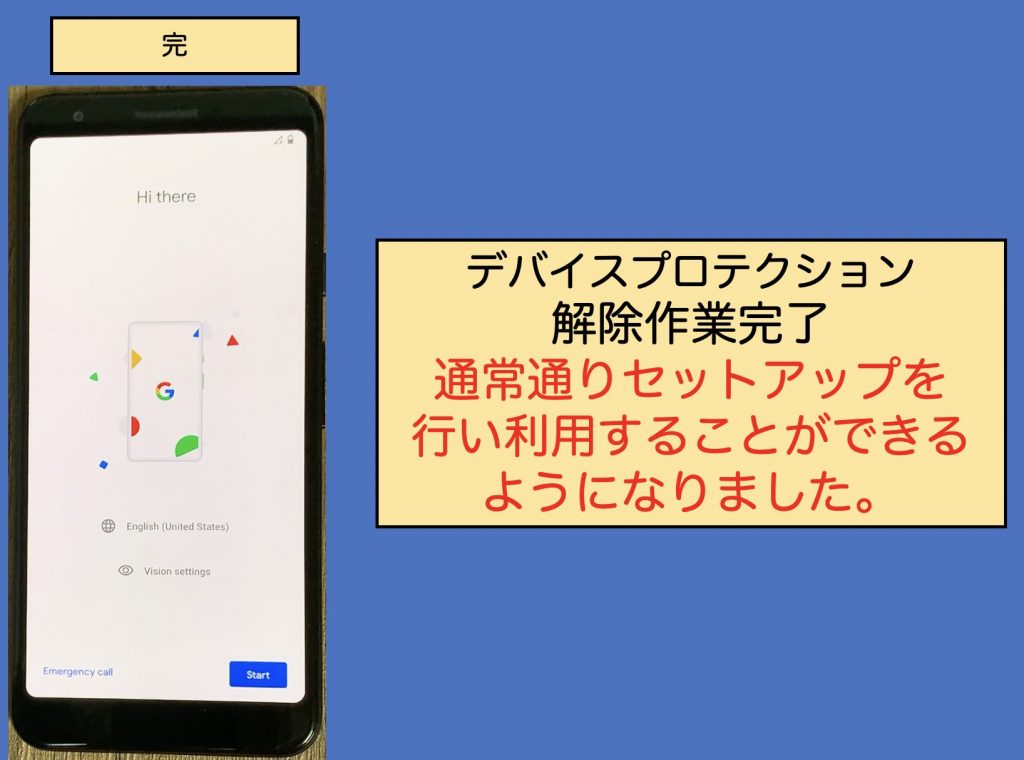
【リンクミラー】
・Apex lancher(APKファイル)
https://bit.ly/mmmm991
・Googleマネージャー(APKファイル)
https://bit.ly/mmmm992
・FRP Bypass(APKファイル)
https://bit.ly/mmmm993
【デバイスプロテクション回避作業を行った感想】
当該機種のデバイスプロテクション解除は、手順が多いことが特徴です。
幸いChromeが起動したことにより、外部ツールを使ったデバイスプロテクションの回避ができました。
そのことにより、比較的容易に解除作業を行うことができました。
しかしながら、デバイスを探す(Googleデバイスマネージャー)操作は少し、分かりづらい箇所がありました。
なお、他機種でもデバイスプロテクションの解除状況によく用いられる「Gboardの韓国語キーボード」と「YouTube」の活用は当該機種でも健在であることがわかり、安心しました。
しかし、「YouTube」ルートが塞がれた場合は、別の手段を探る必要があるでしょう。
Pixel FRP
Android10 FRP
デバイスプロテクションの解除


