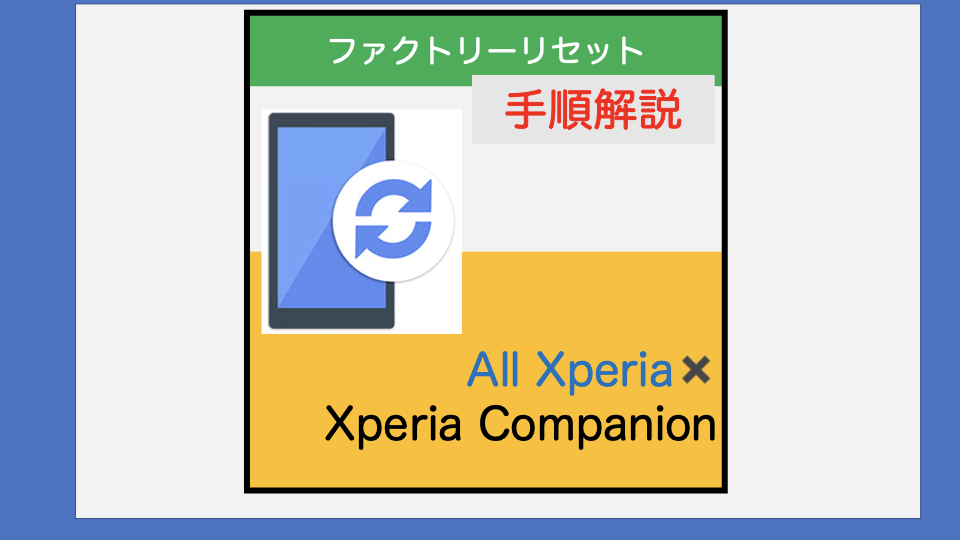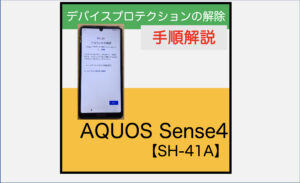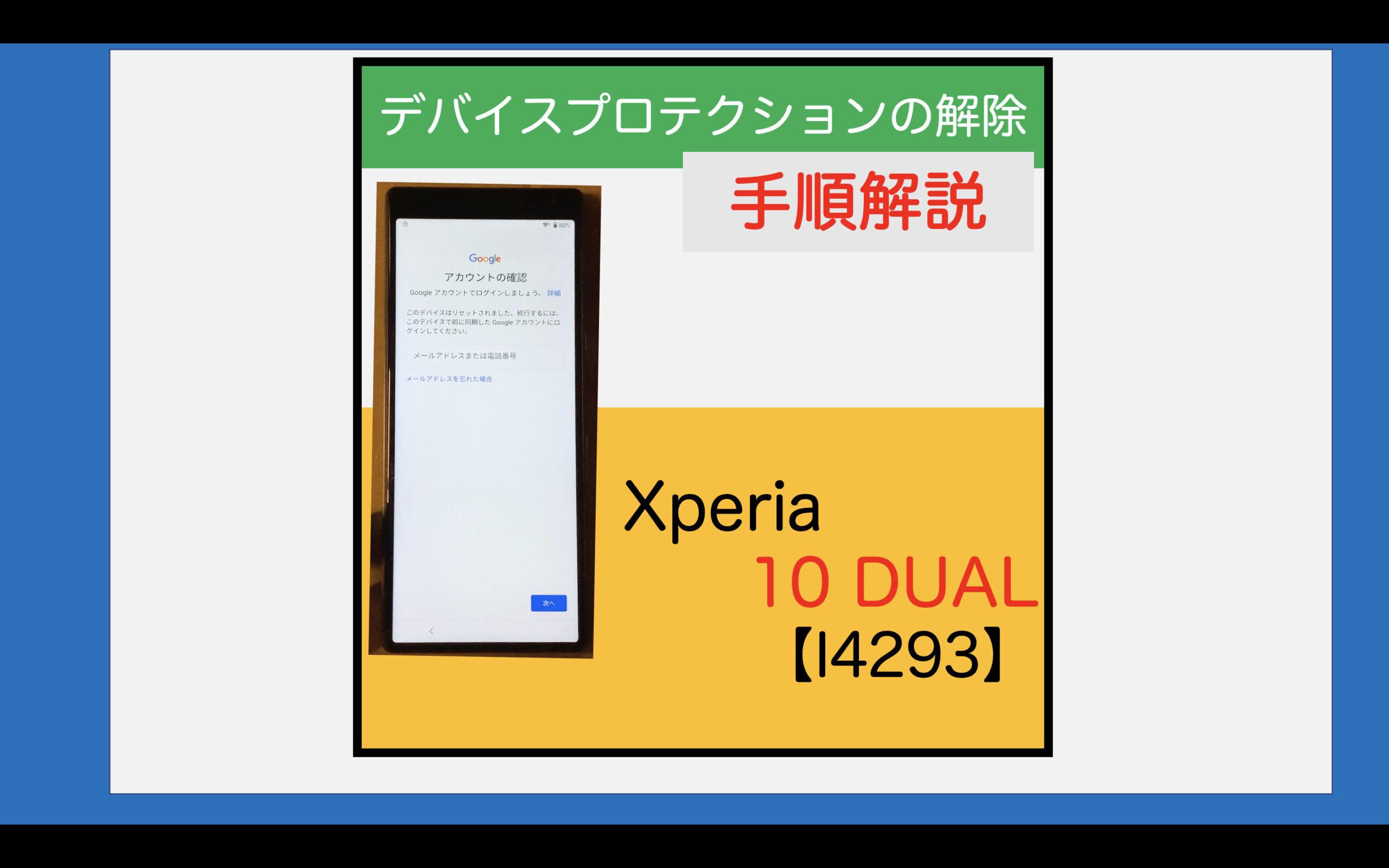
Xperia 10 DUAL(I4293)のファクトリーリセットとデバイスプロテクションの解除方法について、解説していきます。
当該端末において、「この端末はリセットされました。続行するには、この端末で前に同期したGoogleアカウントにログインしてください」と表示されてセットアップが完了しない方は、ぜひこの記事を参考にしてください。
・下準備として行ったほうが良い「ファクトリーリセット」の方法は、次の記事を参照ください。
【今回の検証における前提条件】
・メーカー
SONY
・販売国
中華民国(台湾)
・携帯通信事業者(キャリア)版
いいえ
・機種名
Xperia 10 Dual
・型番
I4293
・Androidバージョン
10
・ビルド番号
53.1.A.3.105
・セキュリティーパッチ
2021年2月1日
・カスタムROMの導入
いいえ
【同じ手段を利用できる可能性のある機種】
Android10を搭載しているXperiaスマートフォン
【デバイスプロテクション回避作業(FRP)】
■デバイスプロテクションの解除作業に必要なもの
・本体
・インターネットにつながるWi-Fi
・任意のGoogleアカウント
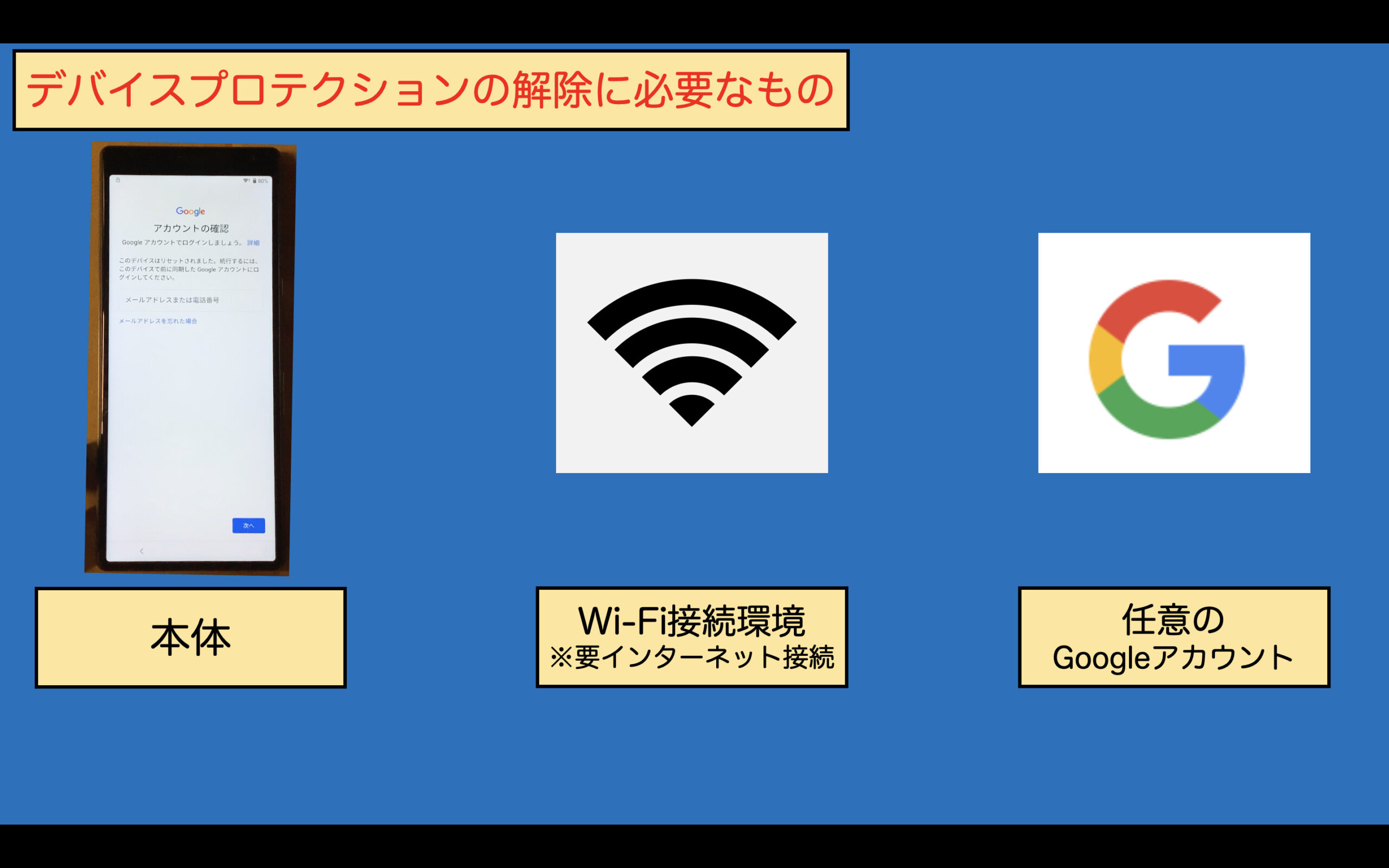
■デバイスプロテクションの解除手順
・次の画面が表示されている場合は、強制初期化等により「デバイスプロテクション」が有効な状態です。
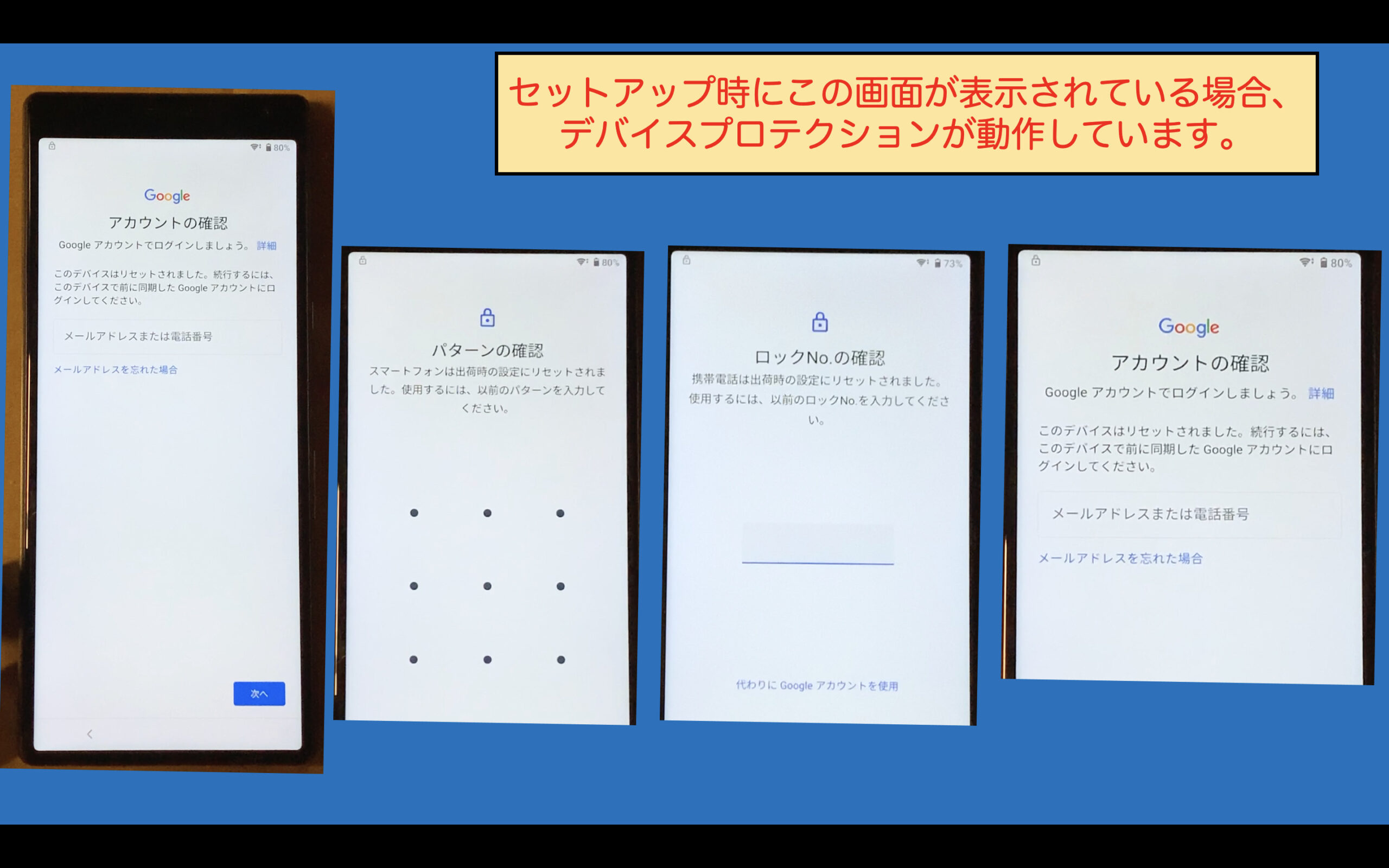
事前準備:
ファクトリーリセットを行っていない場合は、実施してください。
次の記事が参考になります。
手順1:
セットアップを進めます。
※この際、インターネットにつながるWi-Fiに接続してください。
※日本語に表示を変えておきましょう。
手順2:
「◀(戻るボタン)」を連打して、セットアップ最初の画面に戻ります。

手順3:
「緊急通報」をタッチします。
手順4:
画面上部の「緊急時情報」を2回タッチします。
手順5:
画面右上の「✎(鉛筆マーク)」をタッチします。
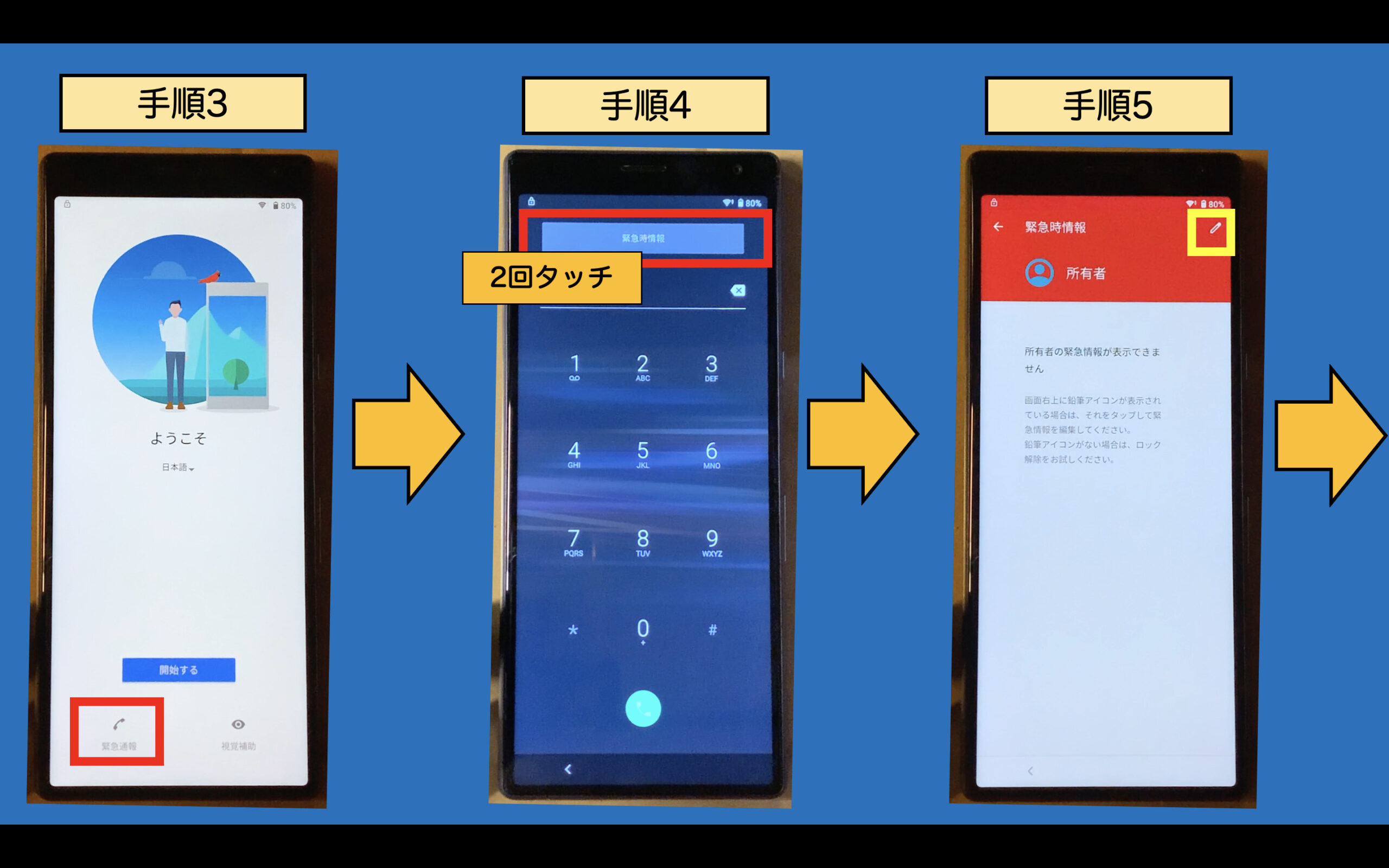
手順6:
名前をタッチします。
手順7:
人形のアイコンをタッチします。
手順8:
「写真を撮る」をタッチします。
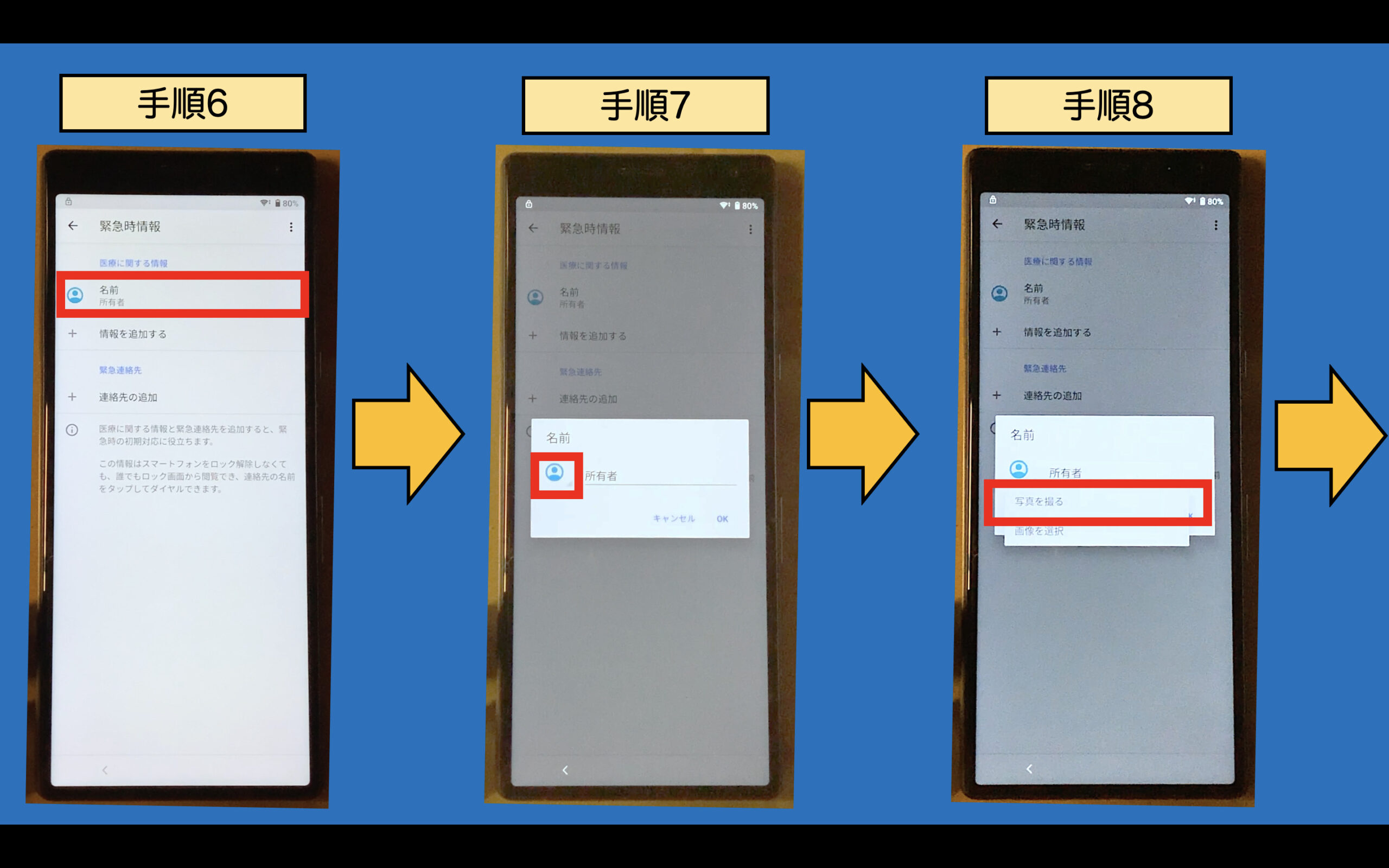
手順9:
シャッターボタンをタッチして、適当な写真を撮影します。
手順10:
"アプリケーションを選択"画面が表示されます。
「フォト」をロングタップ(長押し)します。
手順11:
"アプリ情報"が表示されます。
「許可」をタッチします。

手順12:
"アプリの権限"画面が表示されます。
画面右上の「🔎(虫眼鏡)」をタッチします。
手順13:
検索画面が表示されます。
「Chrome」と入力し、検索結果で表示された「Chrome」アプリをタッチします。
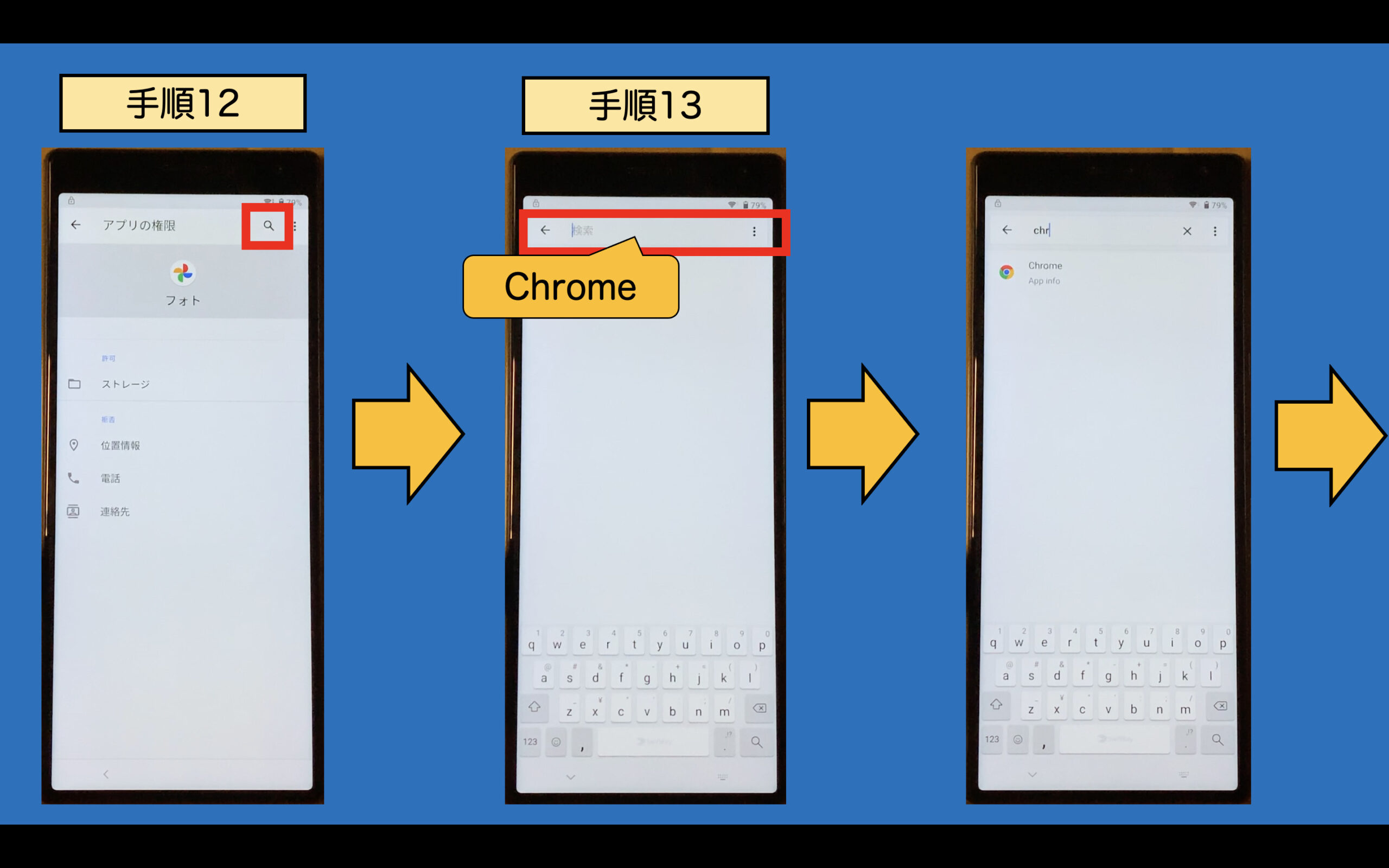
手順14:
"Chromeのアプリ情報"が表示されます。
「開く」をタッチします。
※Chromeアプリが立ち上がります。
手順15:
「障害レポートの送信」のチェックボックスを外し(任意)、「同意して続行」ボタンをタッチしてください。
手順16:
「いいえ」をタッチしてください。
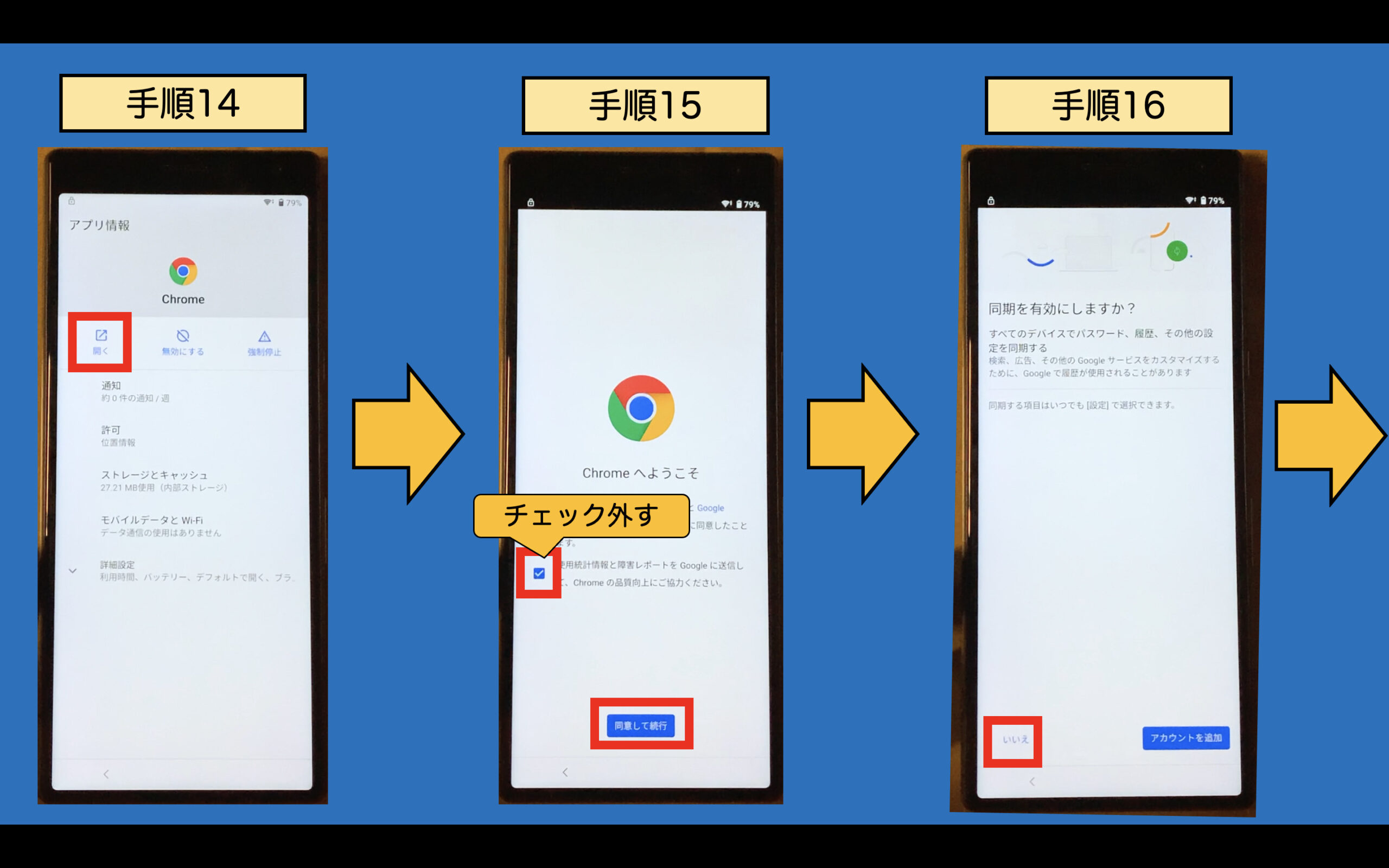
手順17:
URL欄に下記に記載のダウンロードリンクを入力します。
自動的にダウンロードが開始されます。
(同じ要領で2つのAPKファイルをダウンロードしてください。)
※初回に限り、Chromeのストレージ権限を要求されますから、「許可」してください。
【ダウンロードリンク】
・Google アカウントマネージャー
https://spdic.biz/fileupload/gam6
・FRP Bypass:
https://spdic.biz/fileupload/frp1
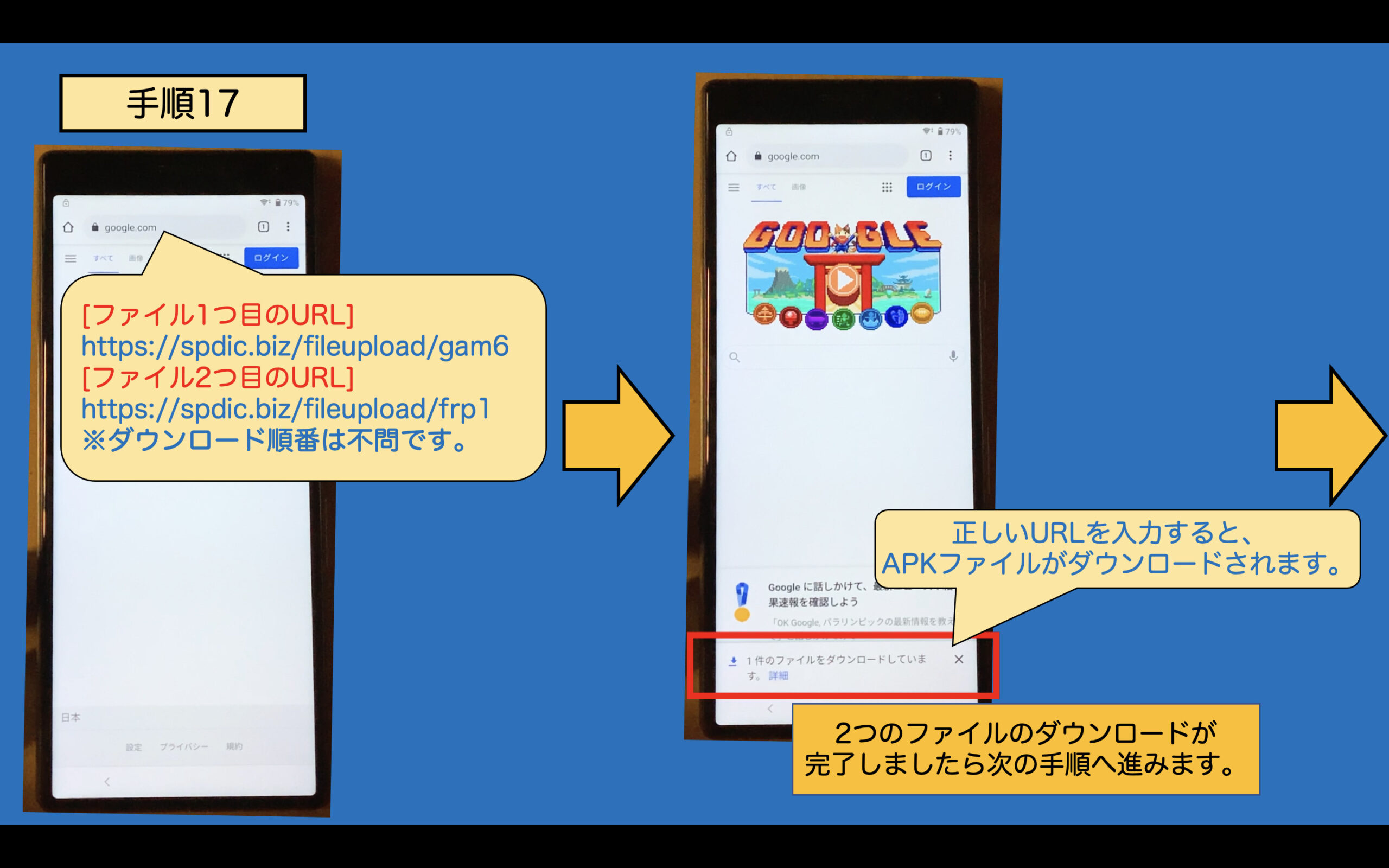
手順18:
2つのファイルのダウンロードが完了しましたら、
Chromeの右上に表示されている「︙(点点点)」タッチします。
手順19:
「ダウンロード」をタッチします。
====
「gam6.apk」→「frp1.apk」の順にインストールを行い、「frp1.apk(FRP Bypassアプリ)」を起動します。
====
手順20:
ダウンロードしたファイル一覧が表示されています。
「gam6.apk」をタッチします。
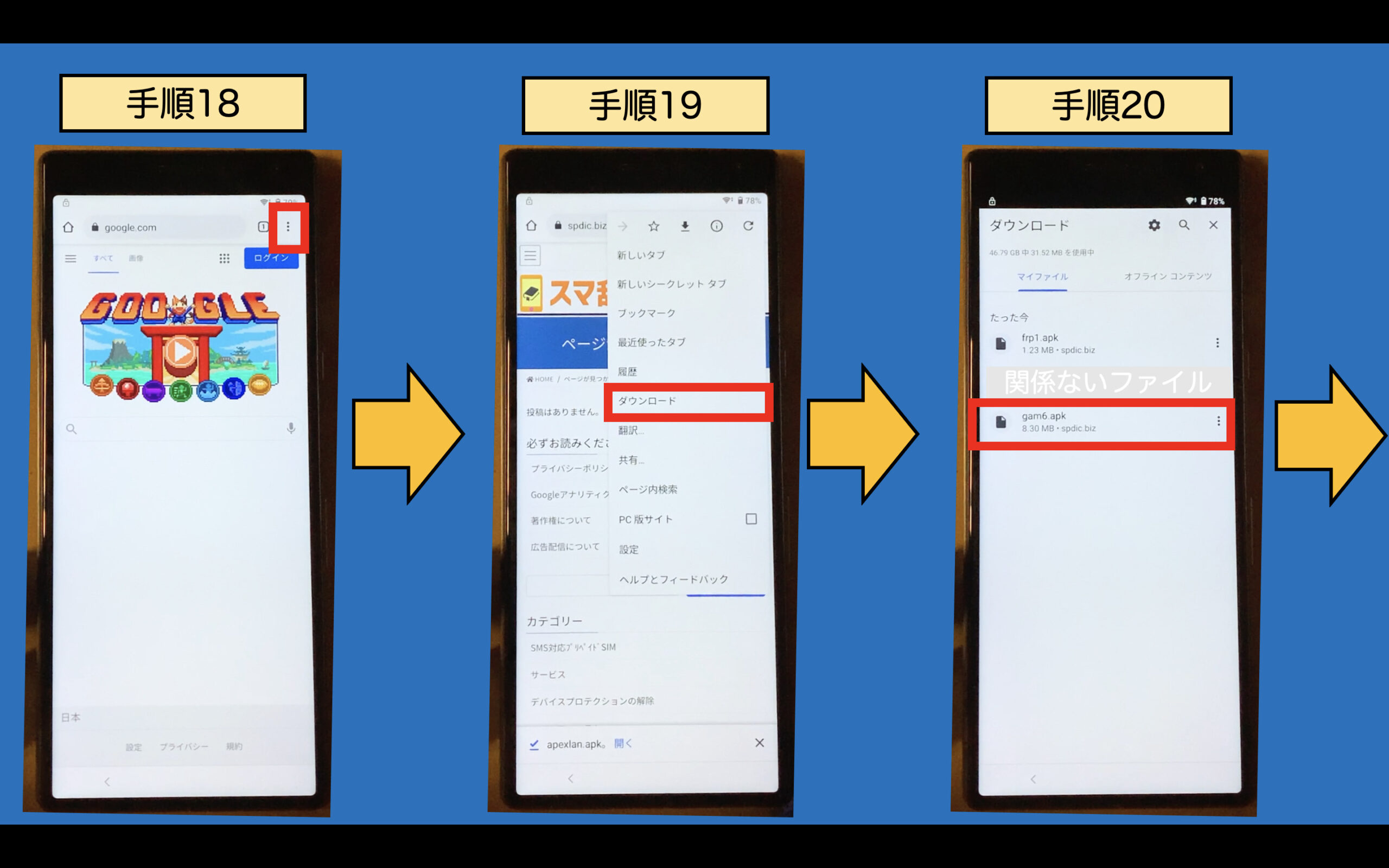
手順21:
「設定」をタッチします。
手順22:
「この提供元のアプリを許可」のスイッチを「ON」にします。
手順23:
「◀(戻る)」ボタンを1回タッチします。
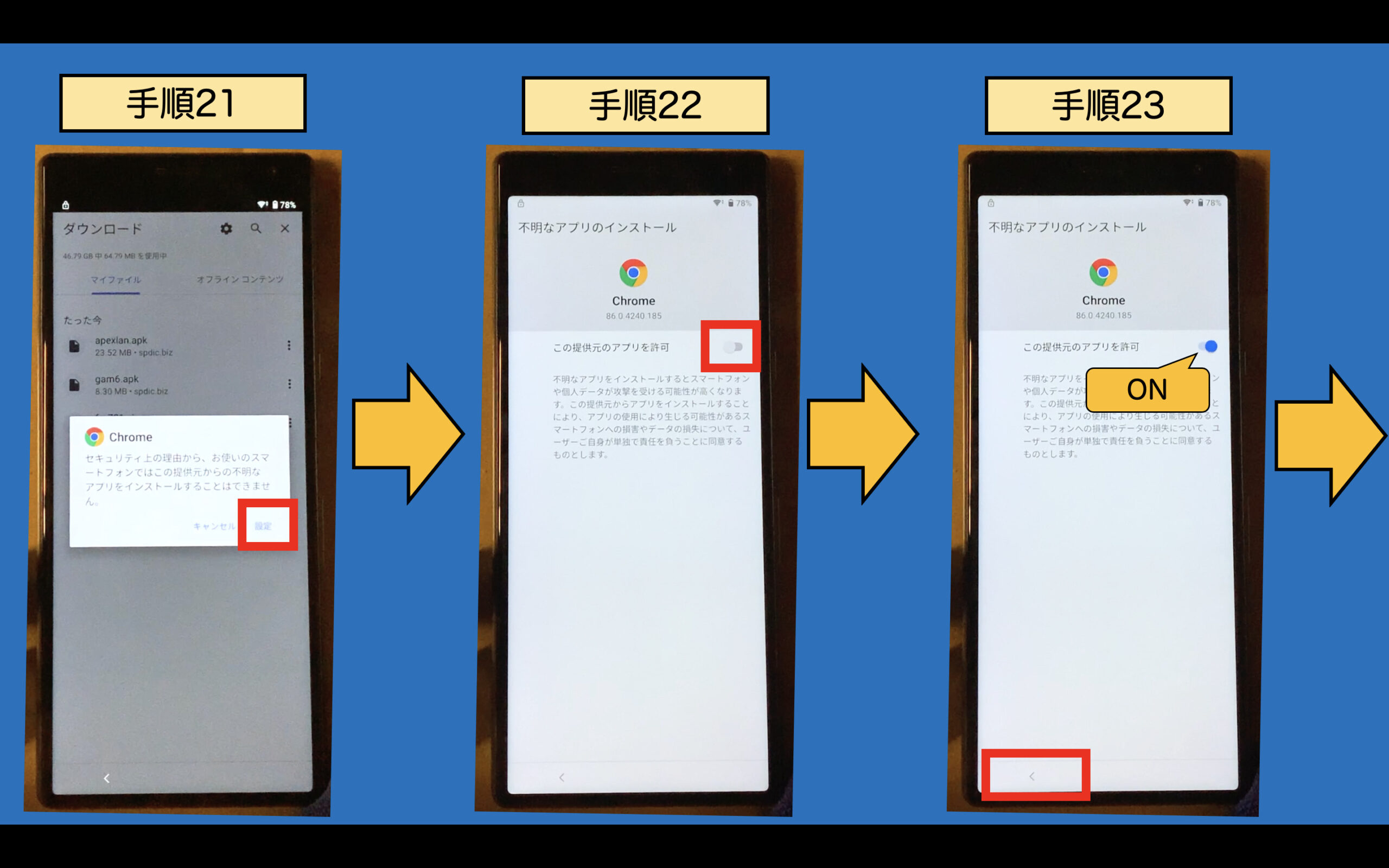
手順24:
再度、「gam6.apk」をタッチし、インストール画面になりましたら「インストール」をタッチします。
インストール完了後は「完了」をタッチします。
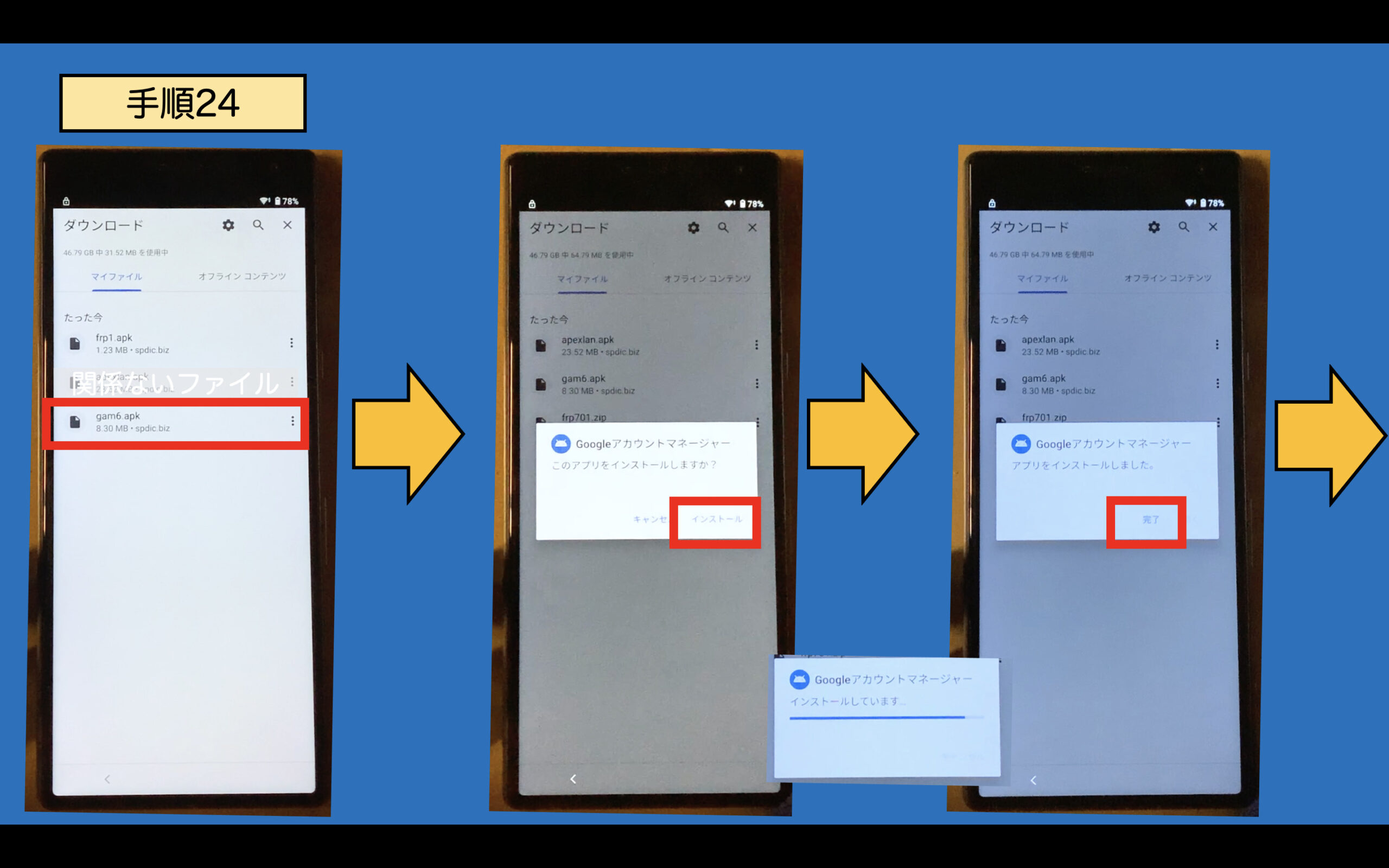
手順25:
「frp1.apk」をタッチし、「インストール」をタッチします、「インストール」をタッチします。
インストール完了後は「開く」をタッチします。
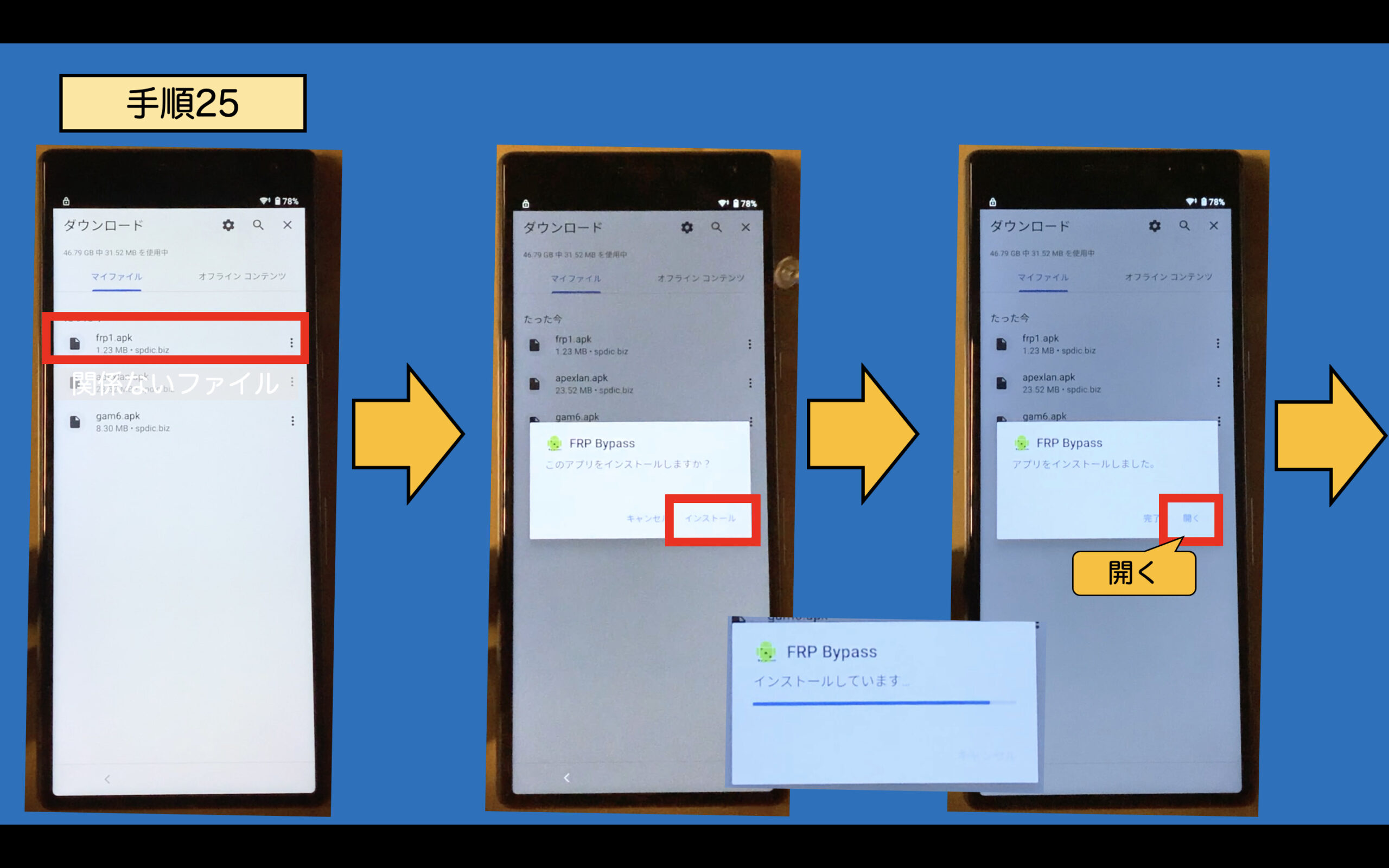
====
ここからの作業内容は、「端末に紐づくGoogleアカウントの上書き」です。
====
手順26:
Googleアカウントマネージャーが開きます。
右上の「︙(点点点)」をタッチします。
手順27:
「ブラウザログイン」をタッチします。
手順28:
「OK」をタッチします。
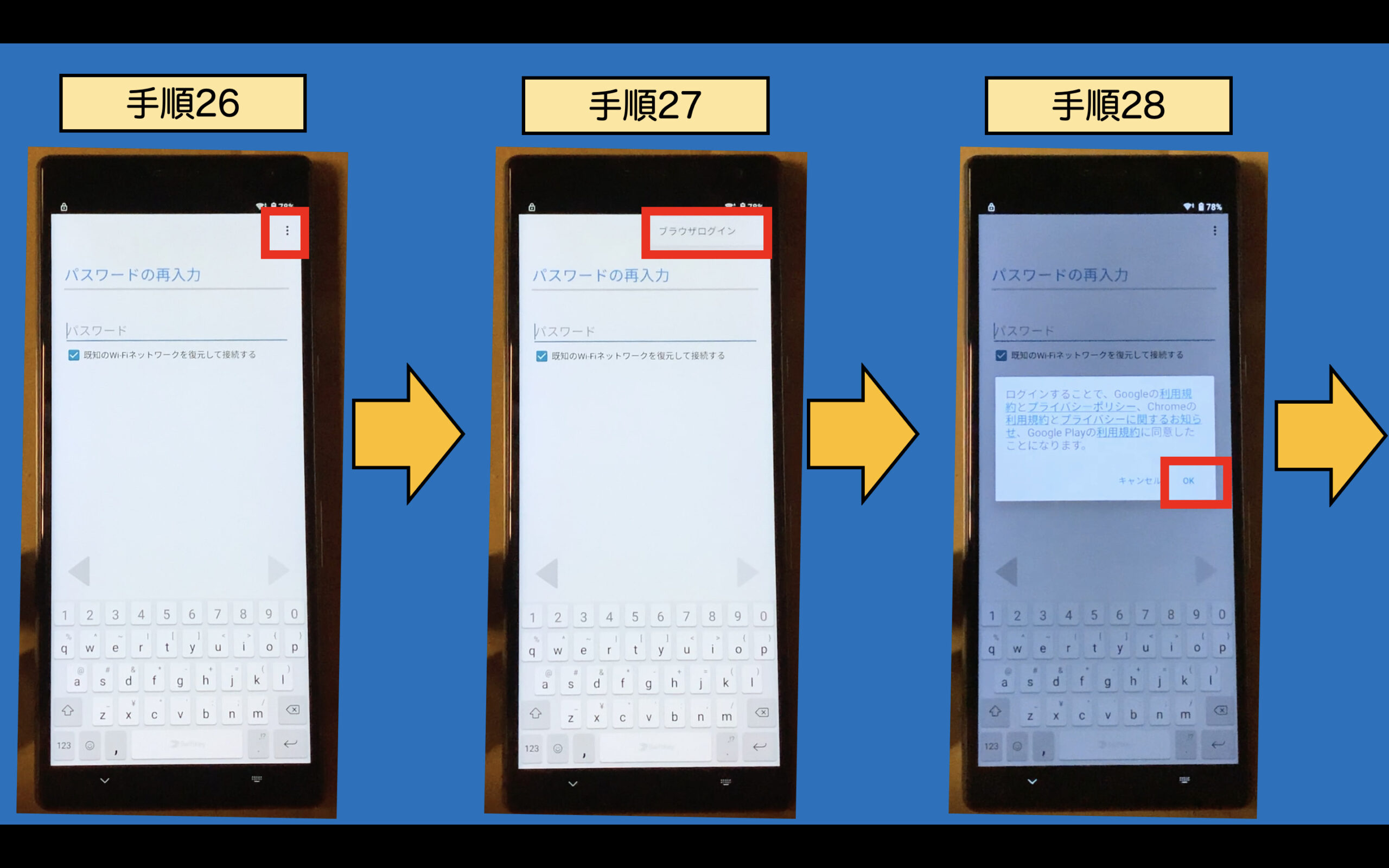
手順29:
任意のGoogleアカウントでログインします。
手順30:
任意のGoogleアカウントでログインに成功すると、ダウンロードファイルの一覧画面に画面が遷移します。
「◀(戻る)」ボタンを1回タッチして、Chromeの画面に戻ります。
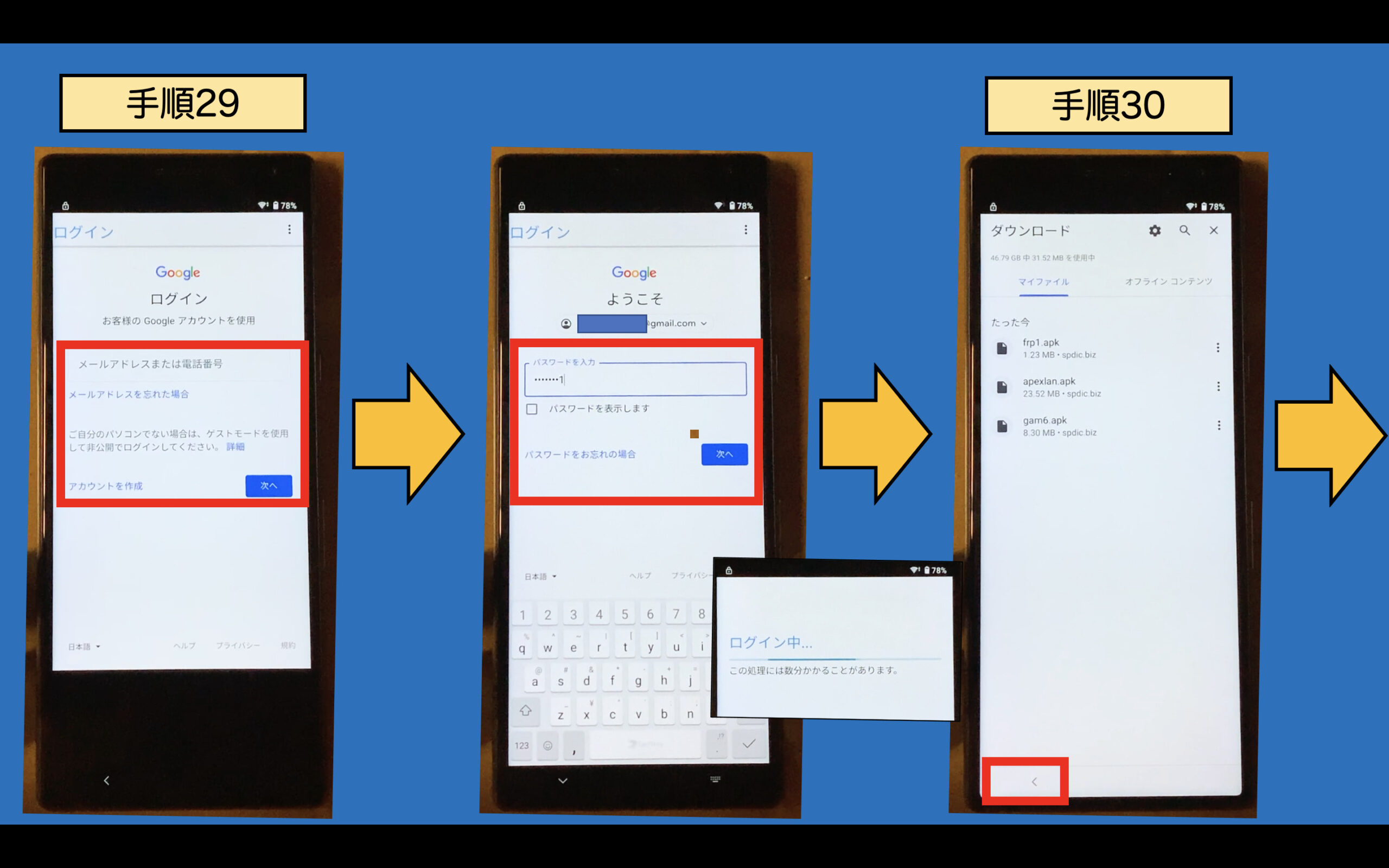
手順31:
検索窓に「find my device」と入力し、検索します。
検索結果の「Find My Devices」をタッチしてアクセスします。
(注意)
Appsに表示されている「Google Find My Device」にアクセスすると、1からやり直しすることになります。
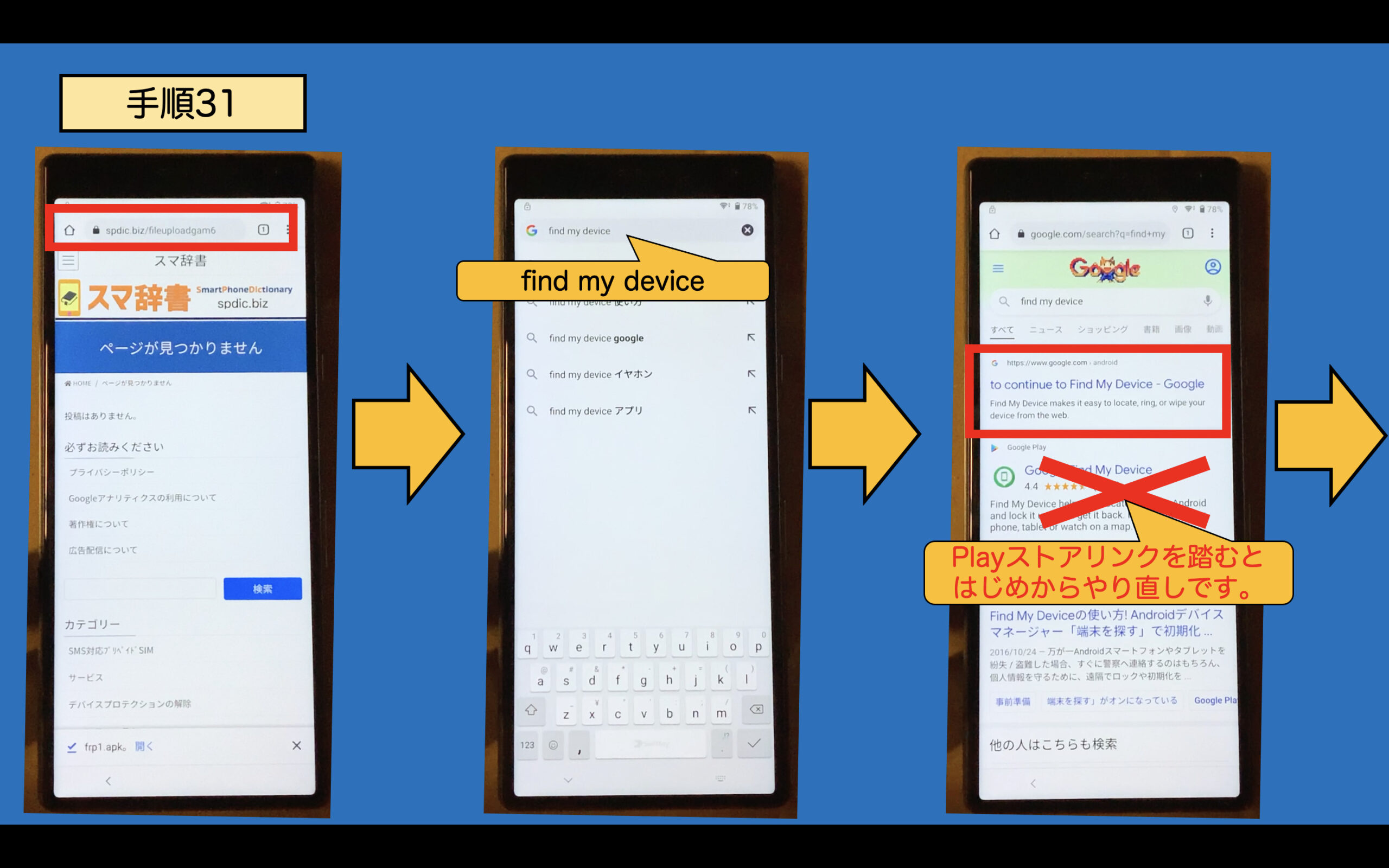
手順32:
「手順29」でログインしたGoogleアカウントでブラウザ版Find My Device(デバイスを探す)にログインします。
(ログインに成功すると)
この時点ではデバイス一覧に、デバイスプロテクションを解除しようとしている端末は表示されていません。(まれに表示されることはあるかもしれませんが。)

手順33:
再度、「手順31」~「手順32」の作業を行います。
※Find My Device(デバイスを探す)にアクセス→ログイン
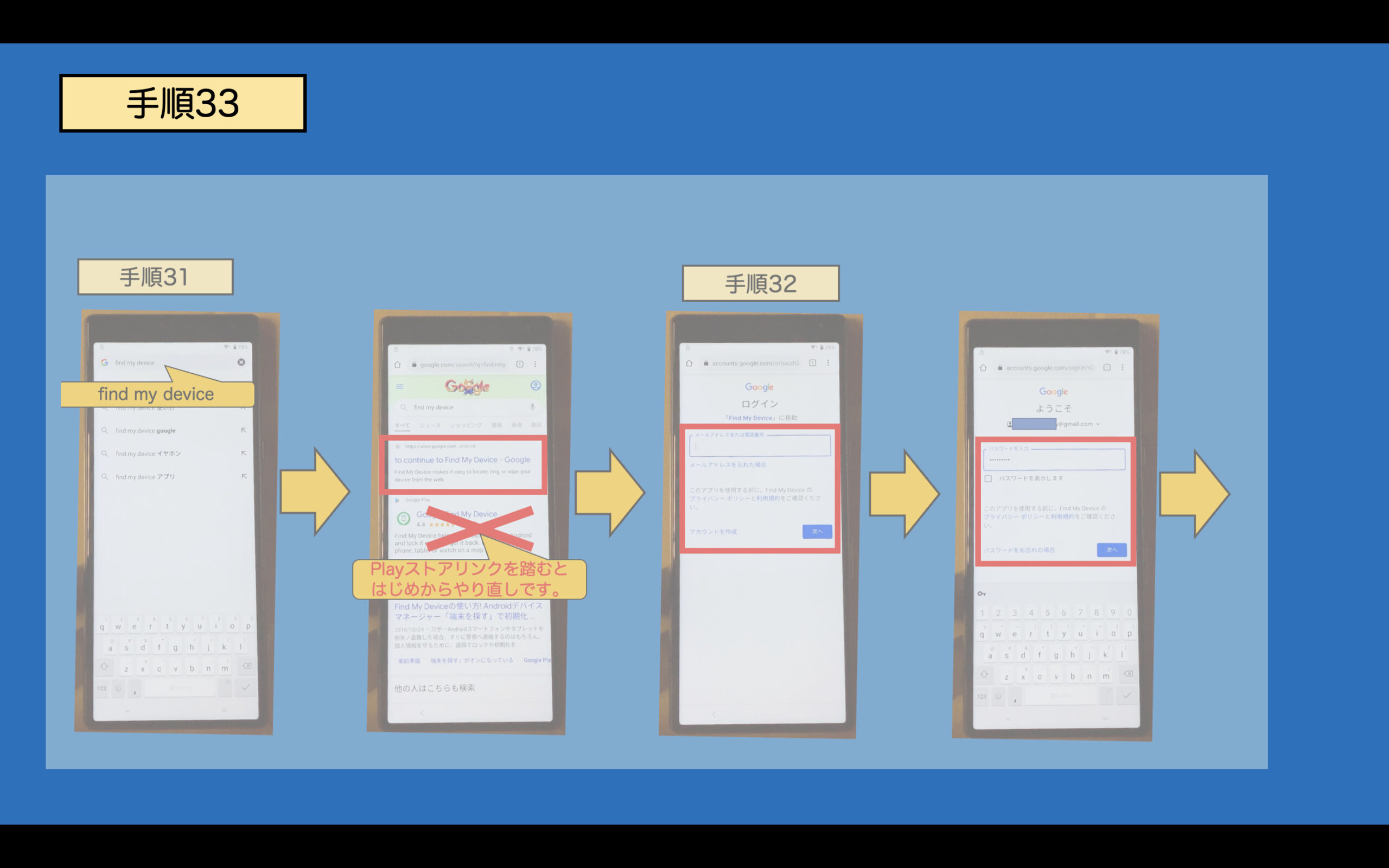
手順34:
おそらく、デバイス一覧に、デバイスプロテクションを解除しようとする端末が表示されていると思います。
デバイスプロテクションを解除しようとしている端末を選択し、「デバイスの保護とデータ消去を設定」をタッチします。
※この時点では各種リモート操作は機能しません。 もう1回Find My Device(デバイスを探す)へのログインをトライします。
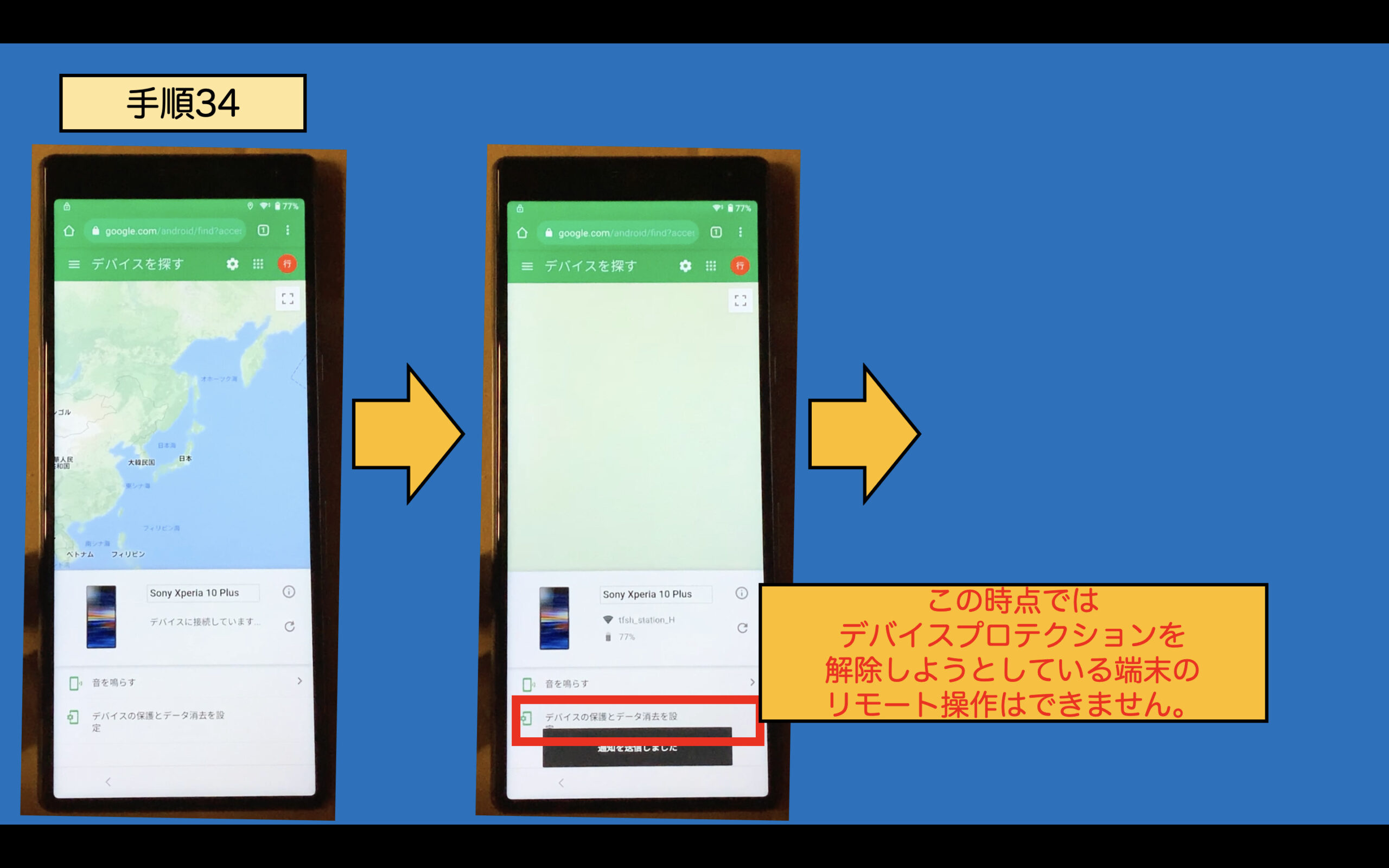
手順35:
再度、「手順31」~「手順32」の作業を行います。(3回目)
※多くの場合、Find My Device(デバイスを探す)に3回ログインすることで、解除しようとしている端末をリモート操作できるようになっています。
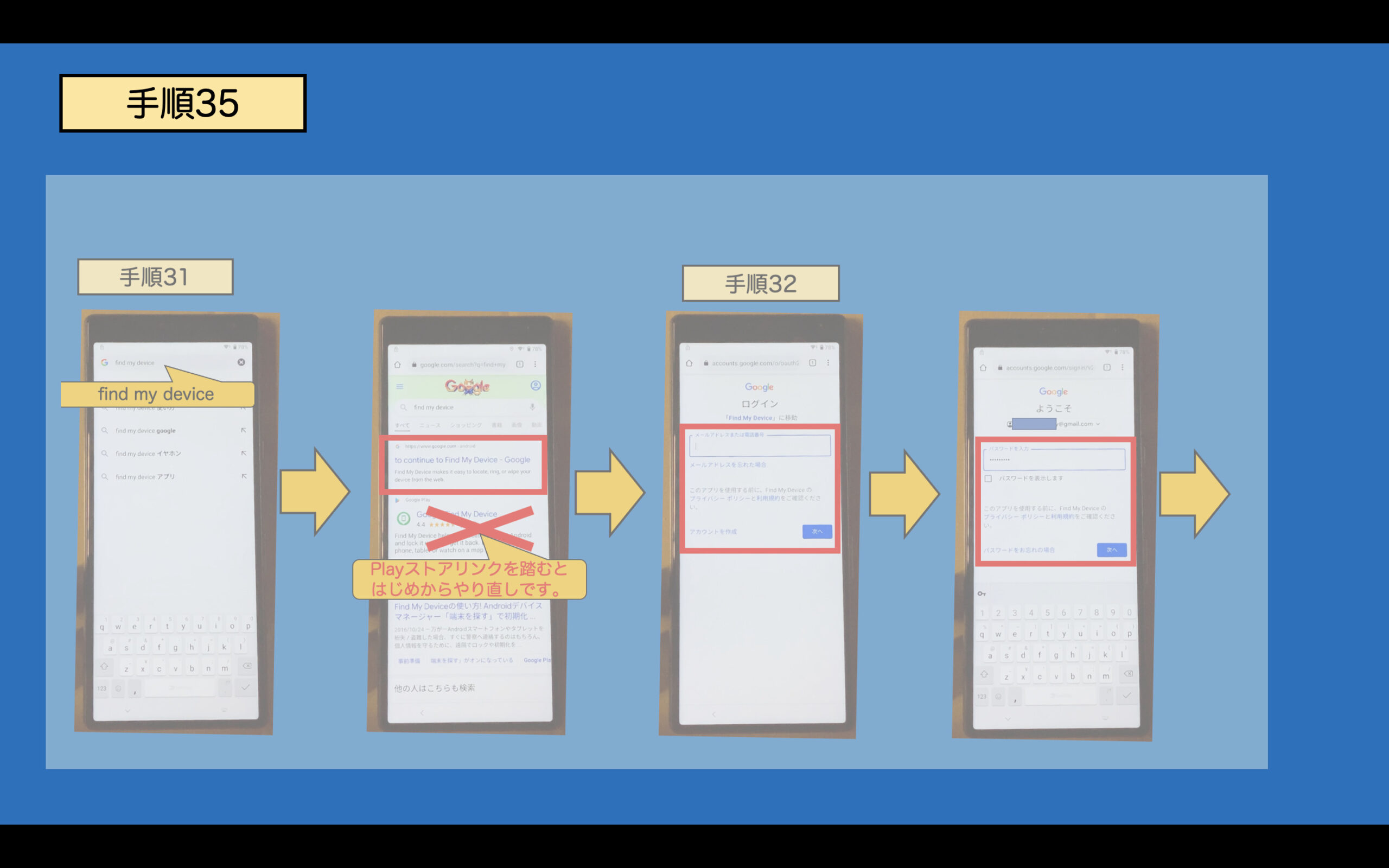
手順36:
デバイスプロテクションを解除しようとしている端末を選択し、「デバイスを保護」をタッチします。
手順37:
任意のパスワードを「新しいパスワード」欄に入力します。
「パスワードの確認」欄には「新しいパスワード」と同じパスワードを入力します。
※このパスワードは今後の操作で使用するため、覚えやすいパスワードを設定しましょう。
入力が済みましたら、「次へ」→「OK」をタッチして、操作を進めましょう。
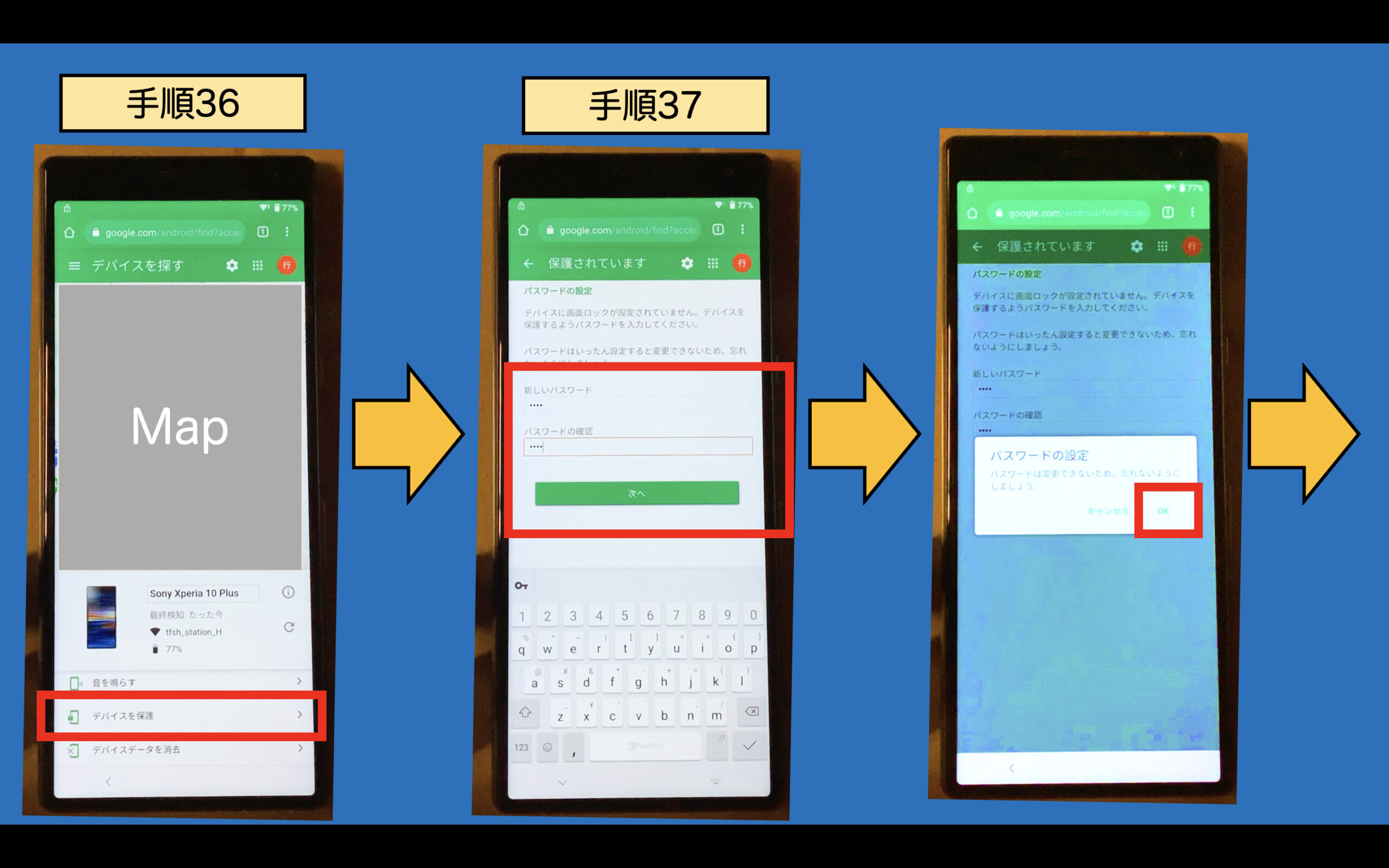
手順38:
「復旧メッセージ」・「電話番号」は入力しなくても問題ありません。
「デバイスを保護」をタッチします。
※この操作が終わりますとパスワードが上書きされるとともに、画面ロックが作動するため画面が消灯します。

手順39:
電源ボタン等で画面を点灯させ、画面ロックを解除します。
入力するパスワードは「手順37」の作業で設定したパスワードです。
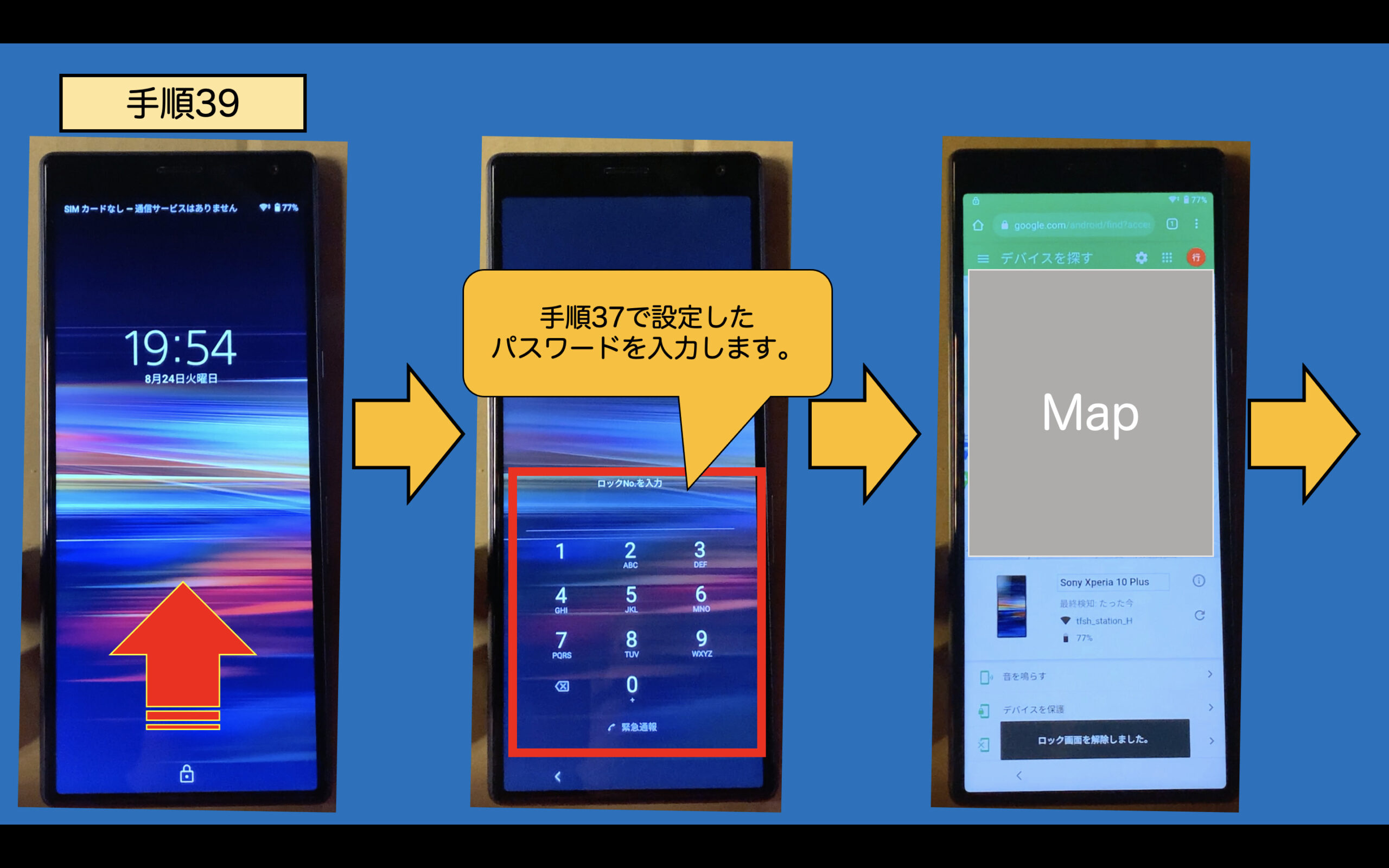
手順40:
「デバイスデータを消去」をタッチします。
次の画面も同様に「デバイスデータの消去」をタッチします。
(注意)
デバイスプロテクションを解除しようとしている端末が選択されているか、必ず確認してください。
異なる端末を選択し操作を続けた場合、意図しないデータ損失の原因となります。
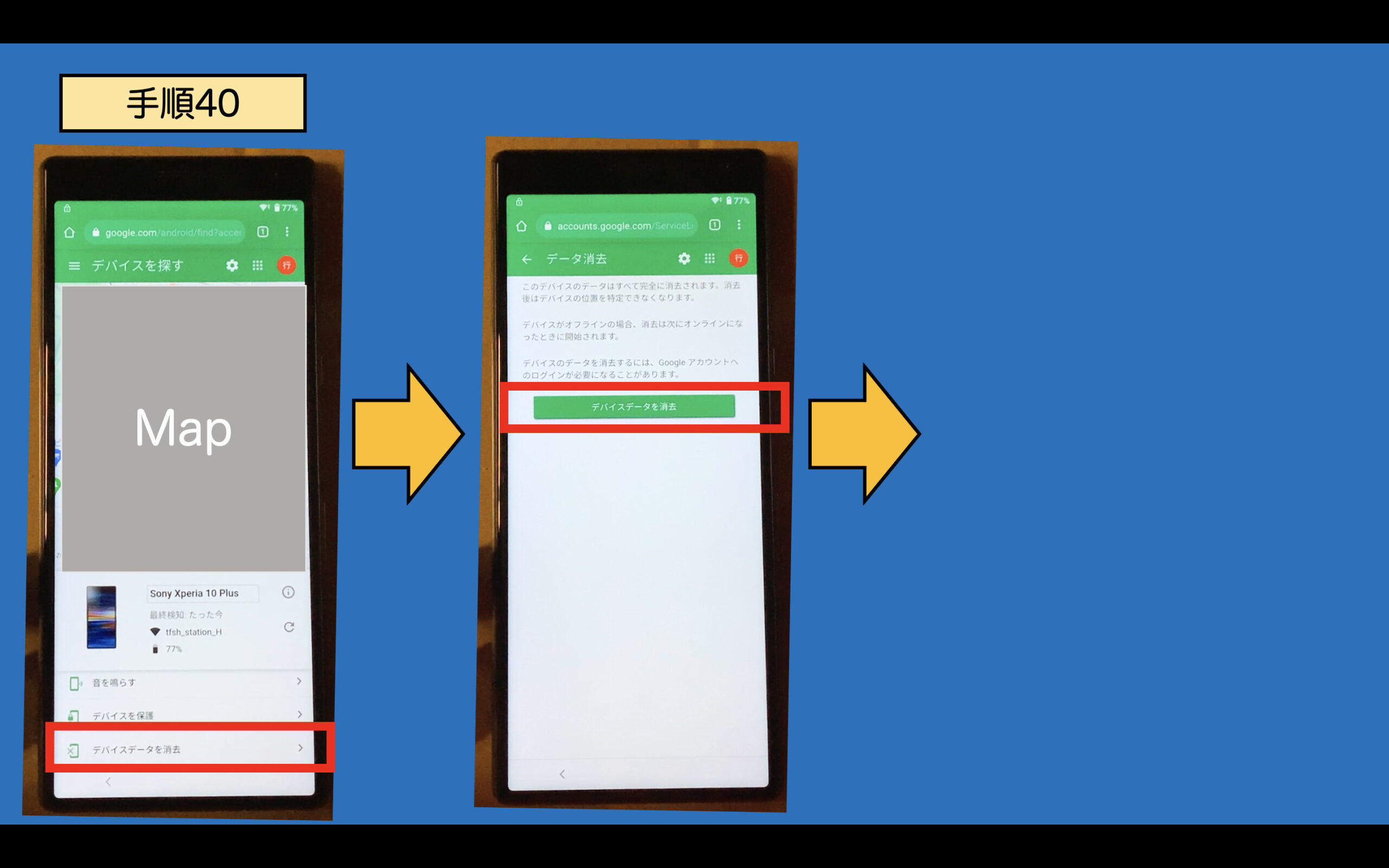
手順41:
Googleアカウントのログイン情報を再入力します。
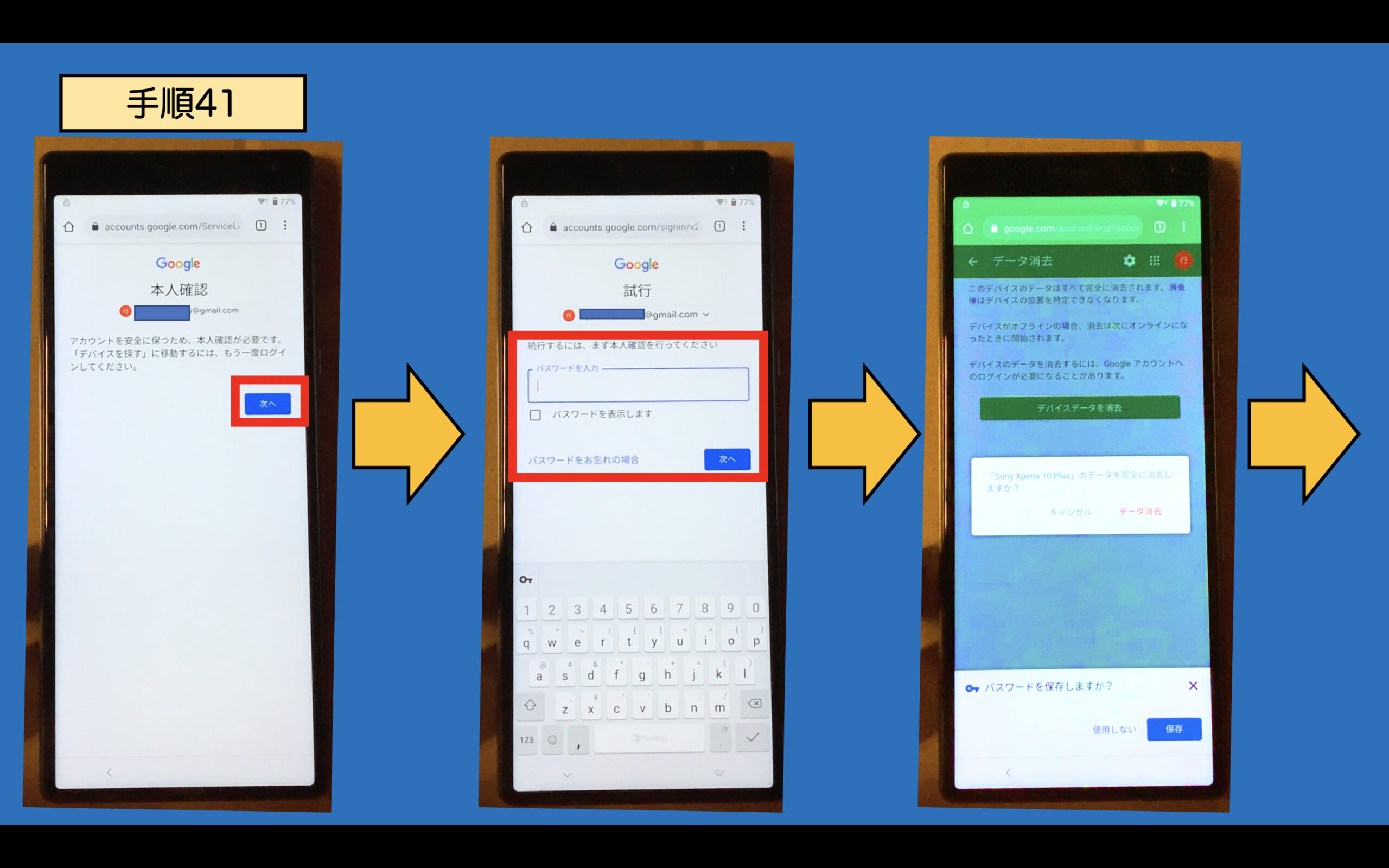
手順42:
「データ消去」をタッチします。
※この操作を行うことで、端末は自動的に再起動がかかり、初期化が開始されます。
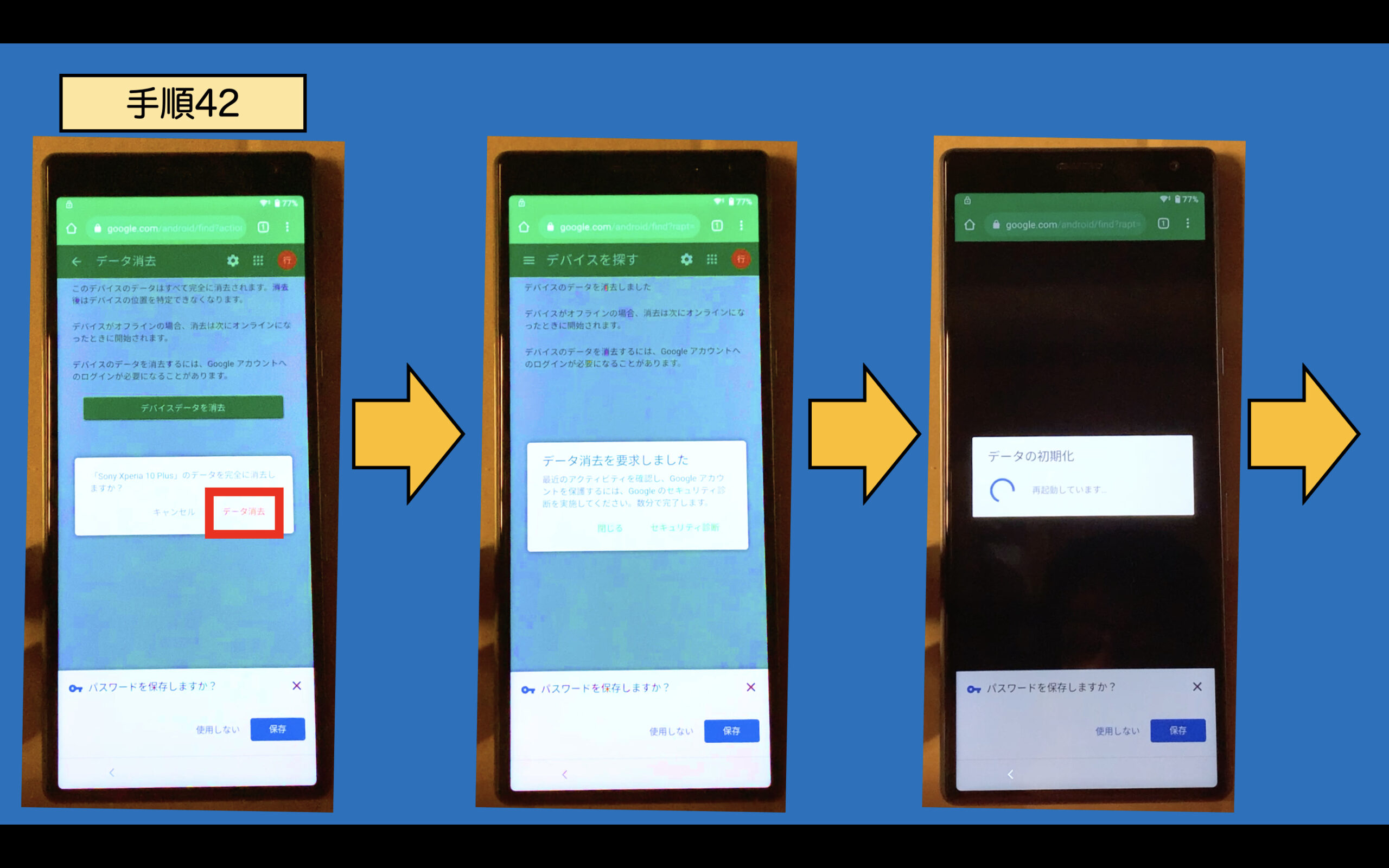
手順43:
初期化が完了しましたら、セットアップを進めていきます、
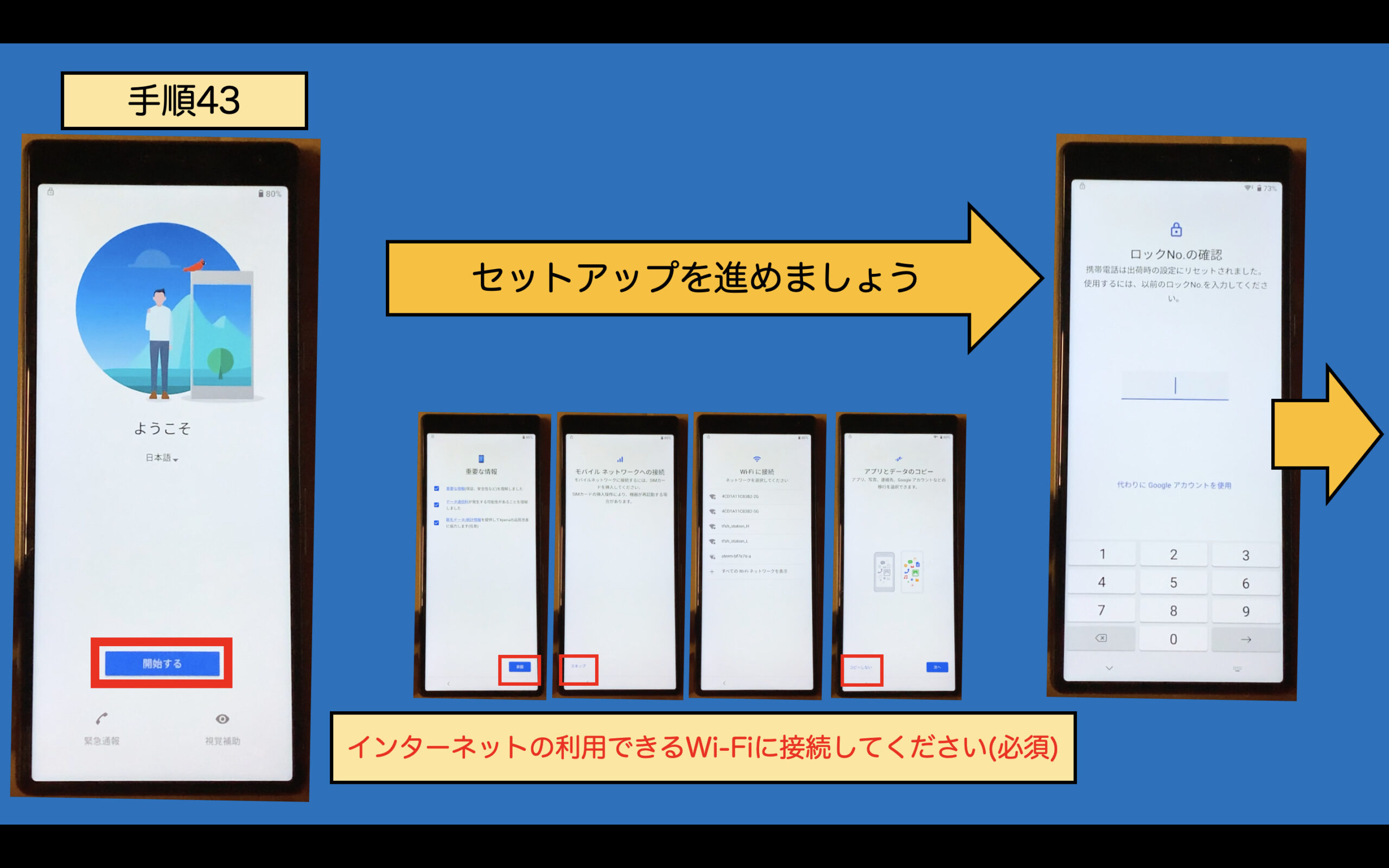
手順44:
パスワードを要求されたら、「手順37」で設定したパスワードを入力します。
Googleアカウントのログインは「スキップ」をタッチしてください。
※この手順を正しく実行できると、デバイスプロテクションは解除されます。
次の手順に進み、再度端末のリセットを進めていきましょう。

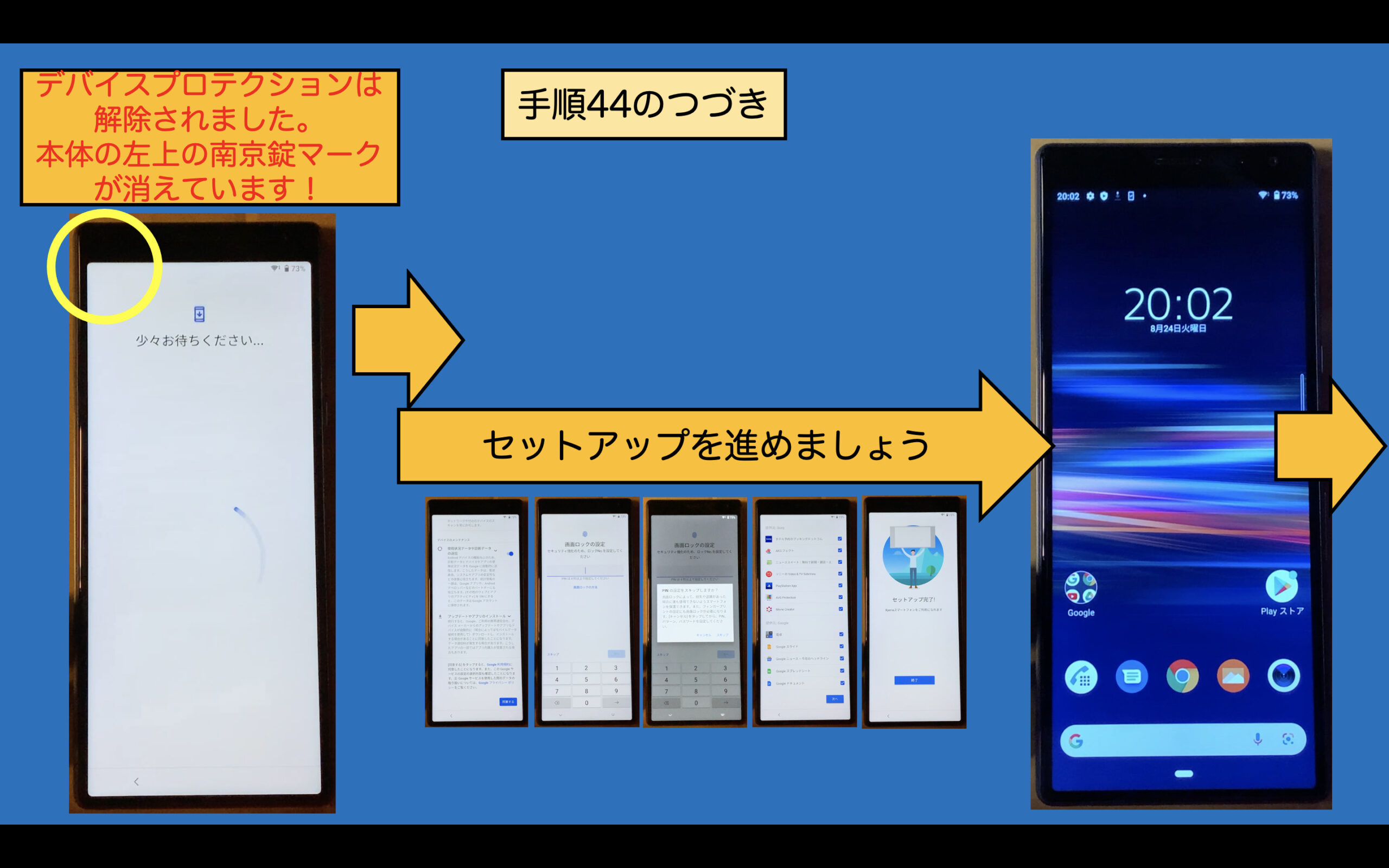
手順45:
セットアップが完了したら、設定画面を開きます。
通知バーをおろし、歯車マークをタッチすると、設定画面が開きます。
手順46:
一覧の下の方にある「システム」をタッチします。
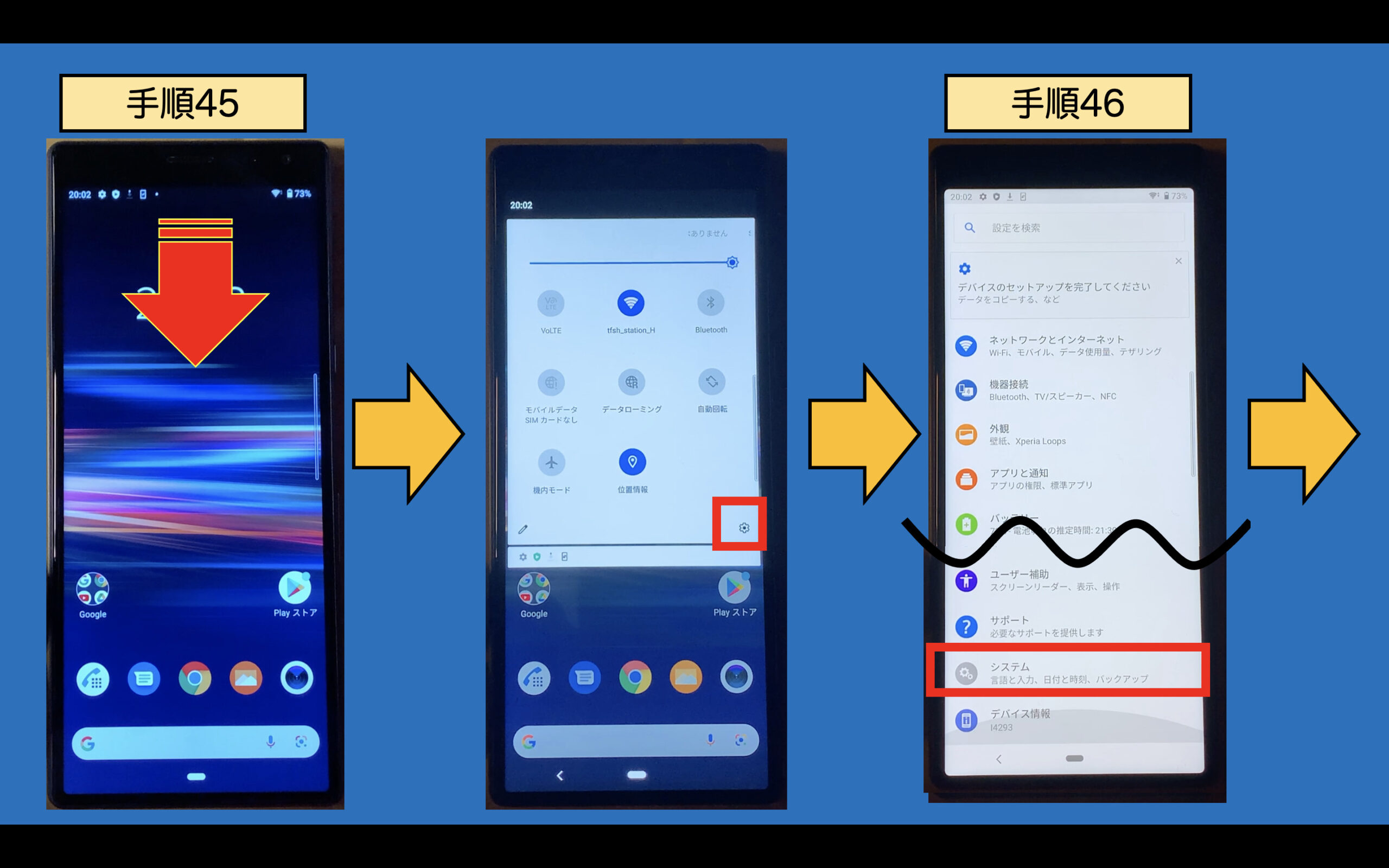
手順47:
詳細設定→リセットオプションをタッチします。
手順48:
「すべてのデータを消去(出荷時リセット)」をタッチします。
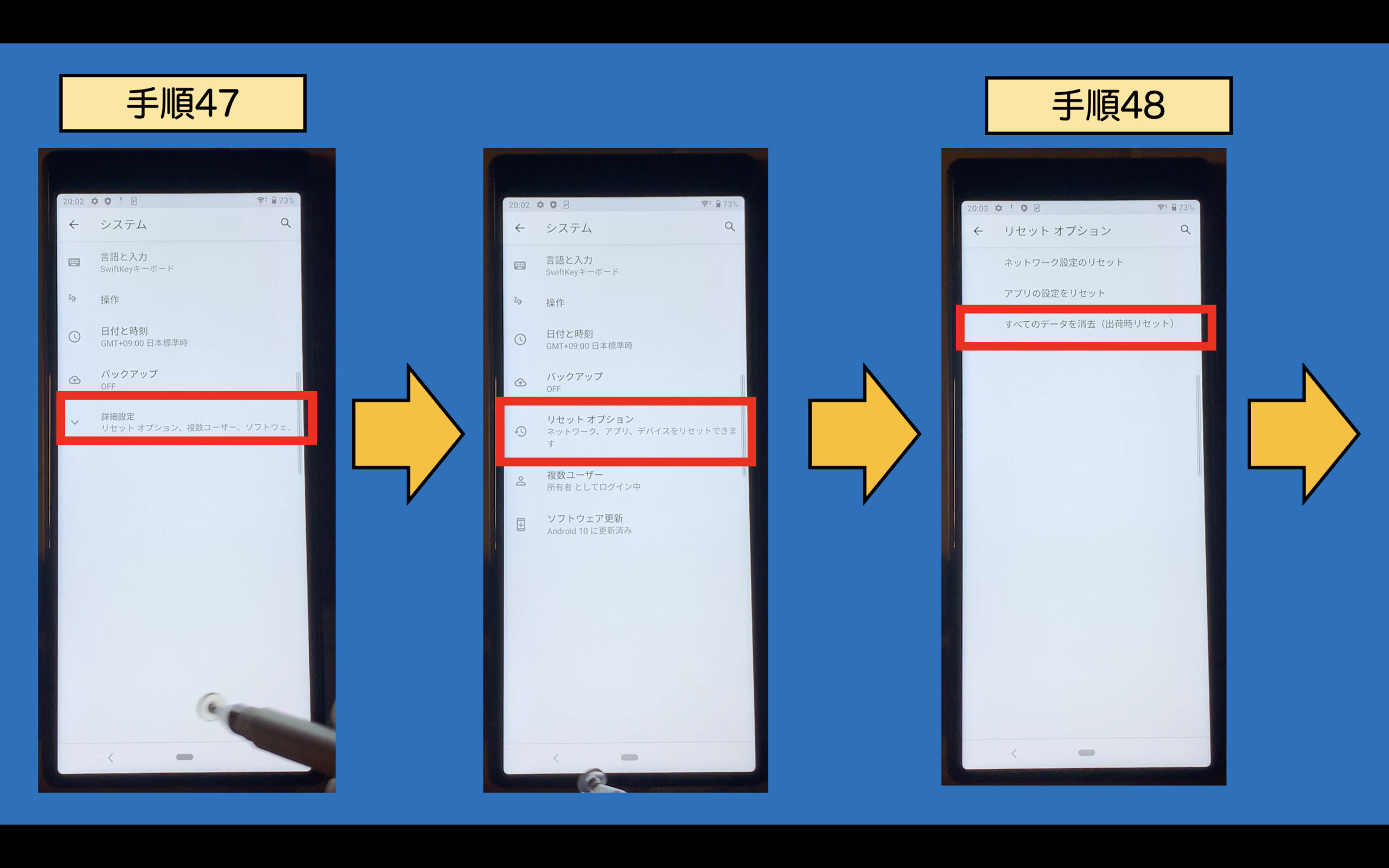
手順49:
「すべてのデータを消去」をタッチします。
(完)
※この操作を行うことで、再度初期化が行われます。
初期化後は通常通りセットアップを行い、使用することができます。
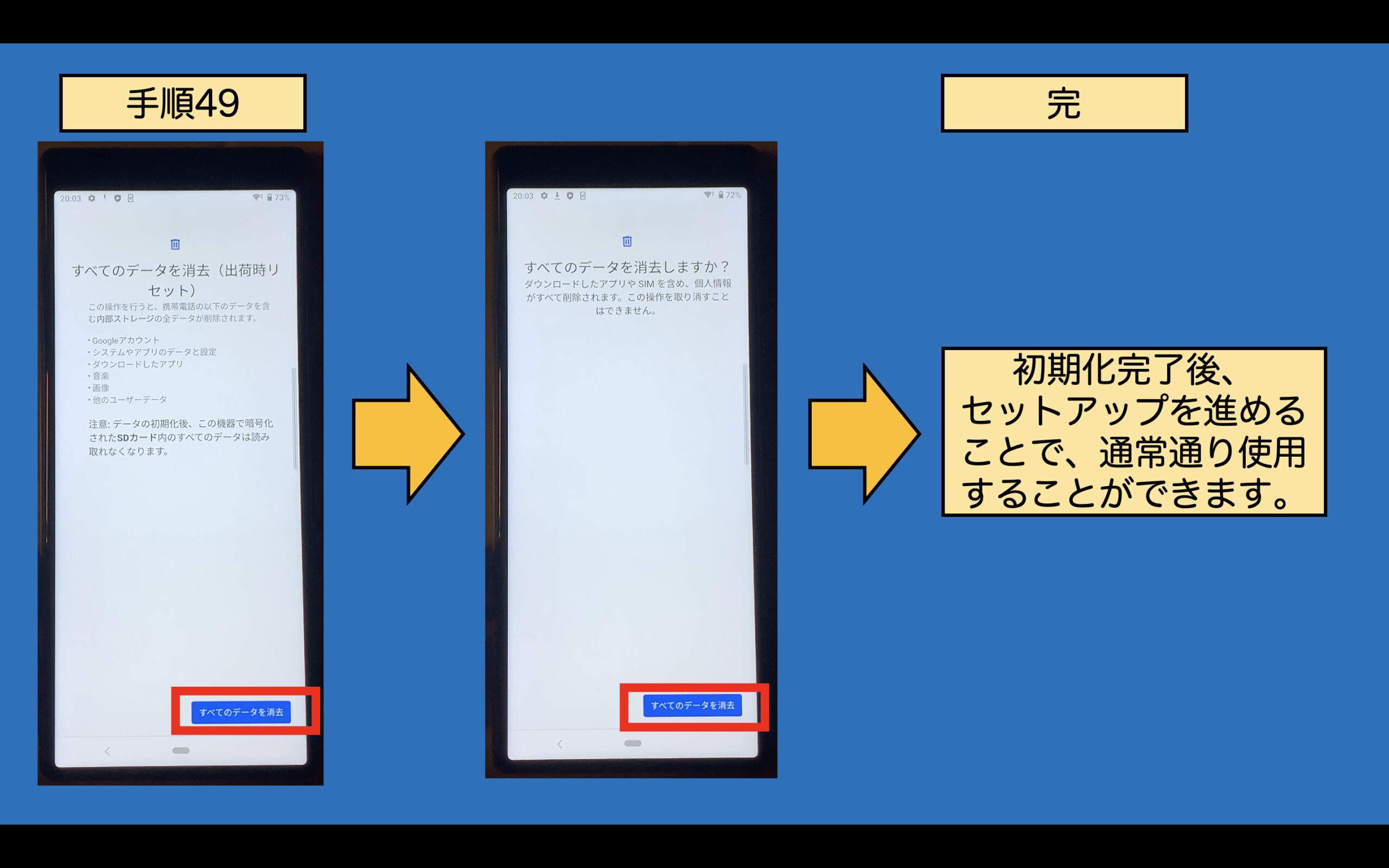
手順は以上となります。
お疲れさまでした。
【デバイスプロテクション回避作業を行った感想】
当該機種のデバイスプロテクションは、他のAndroid10とほぼ同じ手順でデバイスプロテクションの回避を行うことができました。
感想としては、Androidのバージョンが上がるほど、セットアップ画面で他のアプリを開く手段が多くなっているのではないかなと思います。(UI・UXの改善に伴う副産物だと思っています。)
なにかのお役に立てば幸いです。
回避手順でこの箇所からすすめることができないなどがあれば、コメント欄に投稿してみてください。(定期的に承認しています。)
ここまでお読みいただき、ありがとうございました。
Xperia 10 DUAL FRP
Xperia 10 FRP
Xperia 10 DUAL デバイスプロテクションの解除
デバイスプロテクションの解除
I4293 FRP
Android10 FRP
この端末はリセットされました。続行するには、この端末で前に同期したGoogleアカウントにログインしてください