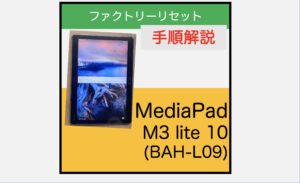MediaPad M3 Lite 10のファクトリーリセットとデバイスプロテクションの解除方法について、解説していきます。
当該端末において、「この端末はリセットされました。続行するには、この端末で前に同期したGoogleアカウントにログインしてください」と表示されてセットアップが完了しない方は、ぜひこの記事を参考にしてください。
・下準備として行ったほうが良い「ファクトリーリセット」の方法は、次の記事を参照ください。
【今回の検証における前提条件】
・メーカー
HUAWEI
・販売国
日本
・携帯通信事業者(キャリア)版
いいえ
・機種名
MediaPad M3 Lite 10
・型番
BAH-L09
・Androidバージョン
7.0
・ビルド番号
BAH-L09C229B252
・セキュリティーパッチ
2017年12月1日
・カスタムROMの導入
いいえ
【同じ手段を利用できる可能性のある機種】
Android7.0を搭載しているHUAWEI製タブレット
【デバイスプロテクション解除作業(FRP)】
■デバイスプロテクションの解除作業に必要なもの
・本体
・microSDカード(128GB以下・互換性の問題から容量が少なく高規格でないものが望ましい)
・パソコン※
・microSDリーダライタ※
・インターネット環境
※下準備の手順で行う「QuickShortcutMaker_v2.4.0.apk」をmicroSDカードに書き込みができれば、代替え手段(通常利用ができるmicroSDカード対応のスマートフォン、タブレットなど)を用いても問題ありません。
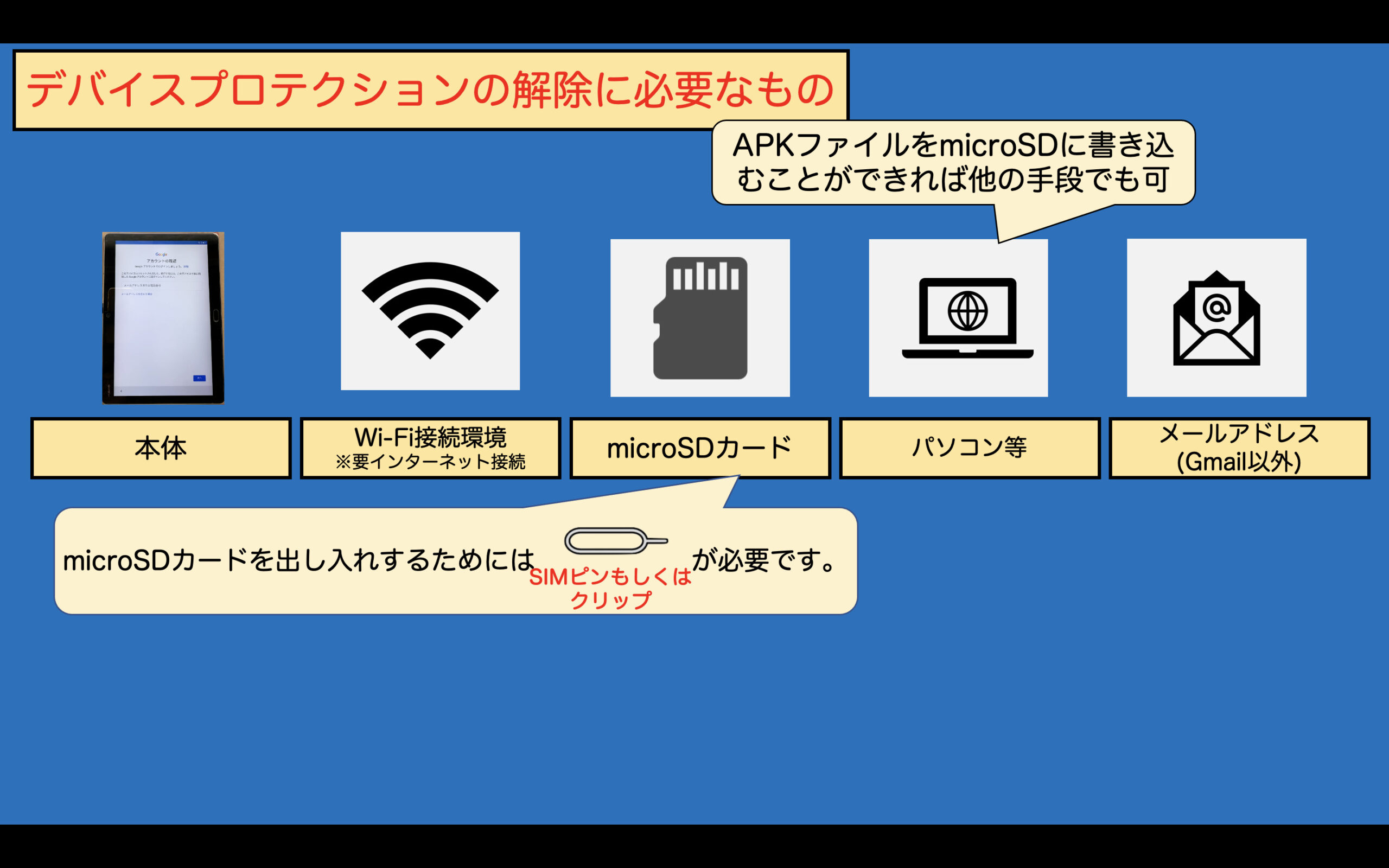
■デバイスプロテクションの解除手順(動画)
デバイスプロテクションの解除作業を動画に収録しています。
手順等を案内する編集等を行っているわけではないため、あくまでも参考程度にご覧ください。
詳細の手順については次項"■デバイスプロテクションの解除手順(図解)"にて解説しています。
■デバイスプロテクションの解除手順
・次の画面が表示されている場合は、強制初期化等により「デバイスプロテクション」が有効な状態です。
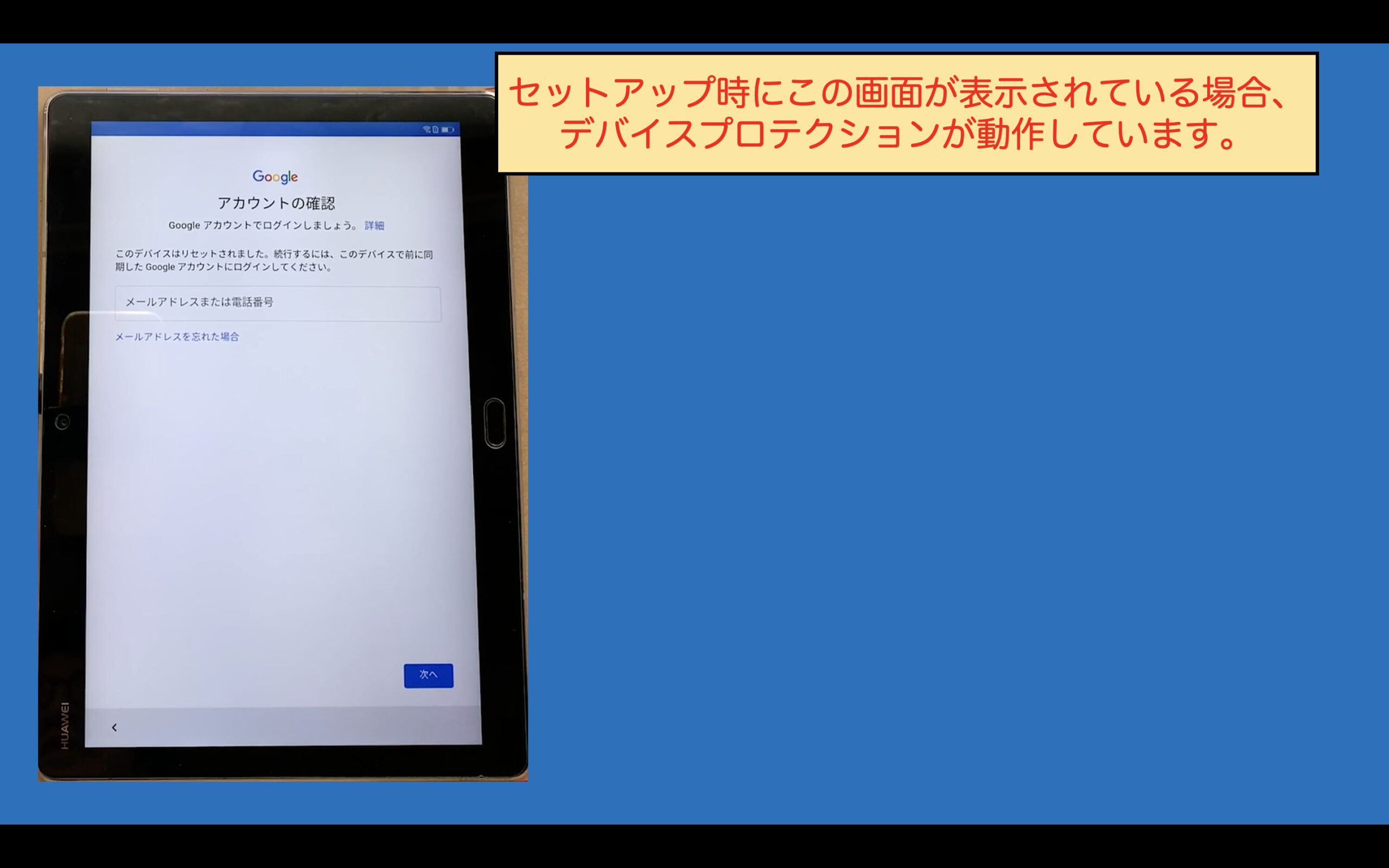
下準備についての前置き
後の行程で「QuickShortcutMaker_v2.4.0.apk」というファイルを使用します。
このファイルをmicroSDカードに保存し、本体にAPKファイルが保存されたmicroSDカードを挿入しておきます。
下準備ではパソコンを使用した方法を解説しますが、「QuickShortcutMaker_v2.4.0.apk」が保存でき、タブレットで読み取ることができれば、方法は問いません。
・使用できるmicroSDカードについて
最大で128GBまでのmicroSDカードが使用できますが、相性などもあるため、メーカーサイト等で必ず確認してください。
https://consumer.huawei.com/jp/tablets/mediapad-m3-lite-10/specs/
下準備1:
QuickShortcutMaker_v2.4.0.apkをダウンロードします。
ダウンロードリンク(当サイト)
https://spdic.biz/fileupload/qsm1
↑どちらでも可能↓
ダウンロードリンク(Apkpure)
https://m.apkpure.com/quickshortcutmaker/com.sika524.android.quickshortcut/download/20400-APK?from=popup%2Fversion
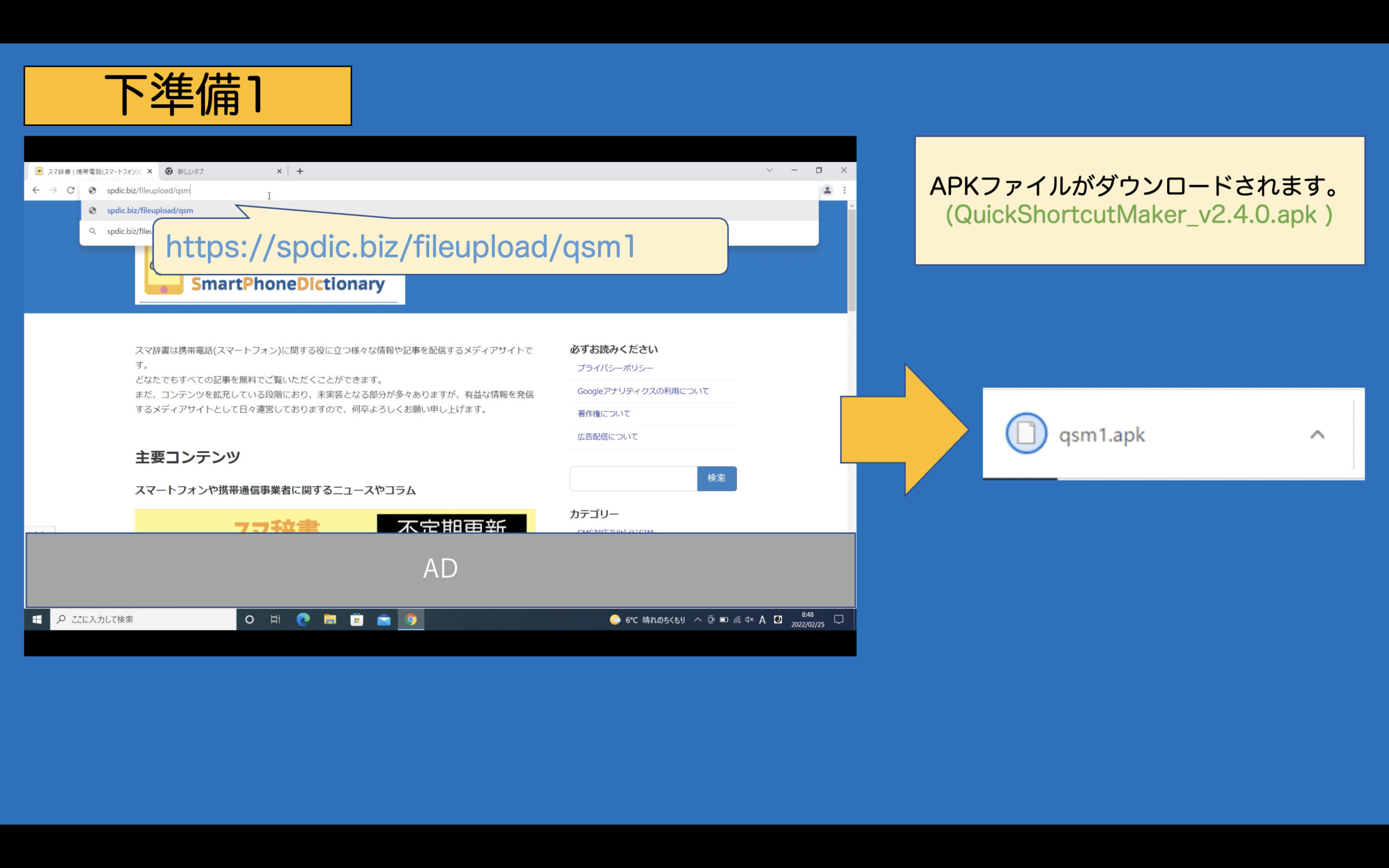
下準備2:
ダウンロードしたAPKファイルをmicroSDカードにコピーします。
※microSDカードは「exFAT」でフォーマットされていることを確認します。
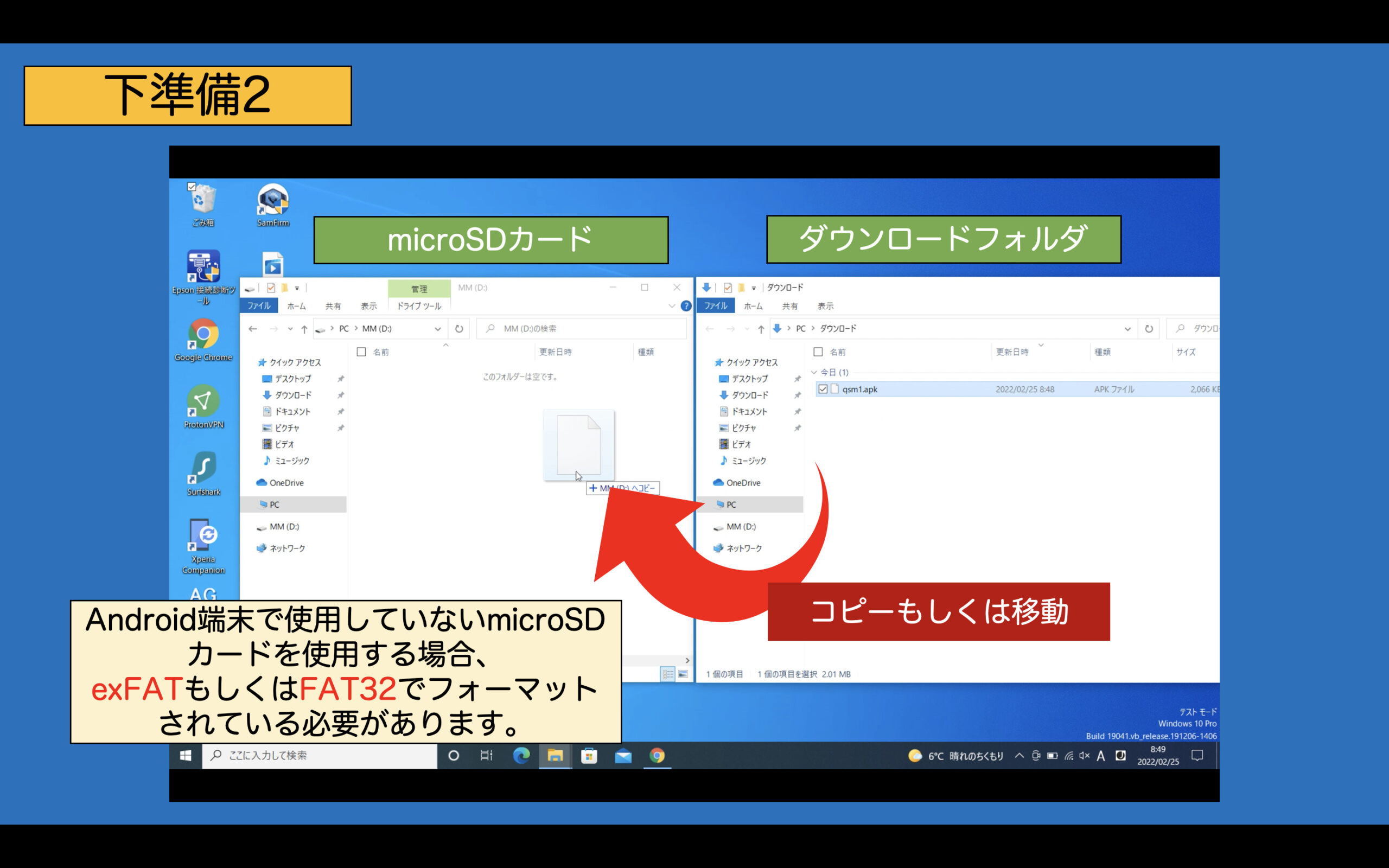
下準備3:
APKファイルをコピーしたmicroSDカードをタブレットに挿入しておきます。

下準備4:
「MediaPad M3 Lite 10」をファクトリーリセットしていない場合は、念の為実施しておくことをおすすめします。
===
手順1:
セットアップを進めます。
この際、インターネットにつながるWi-Fiに接続が必要です。
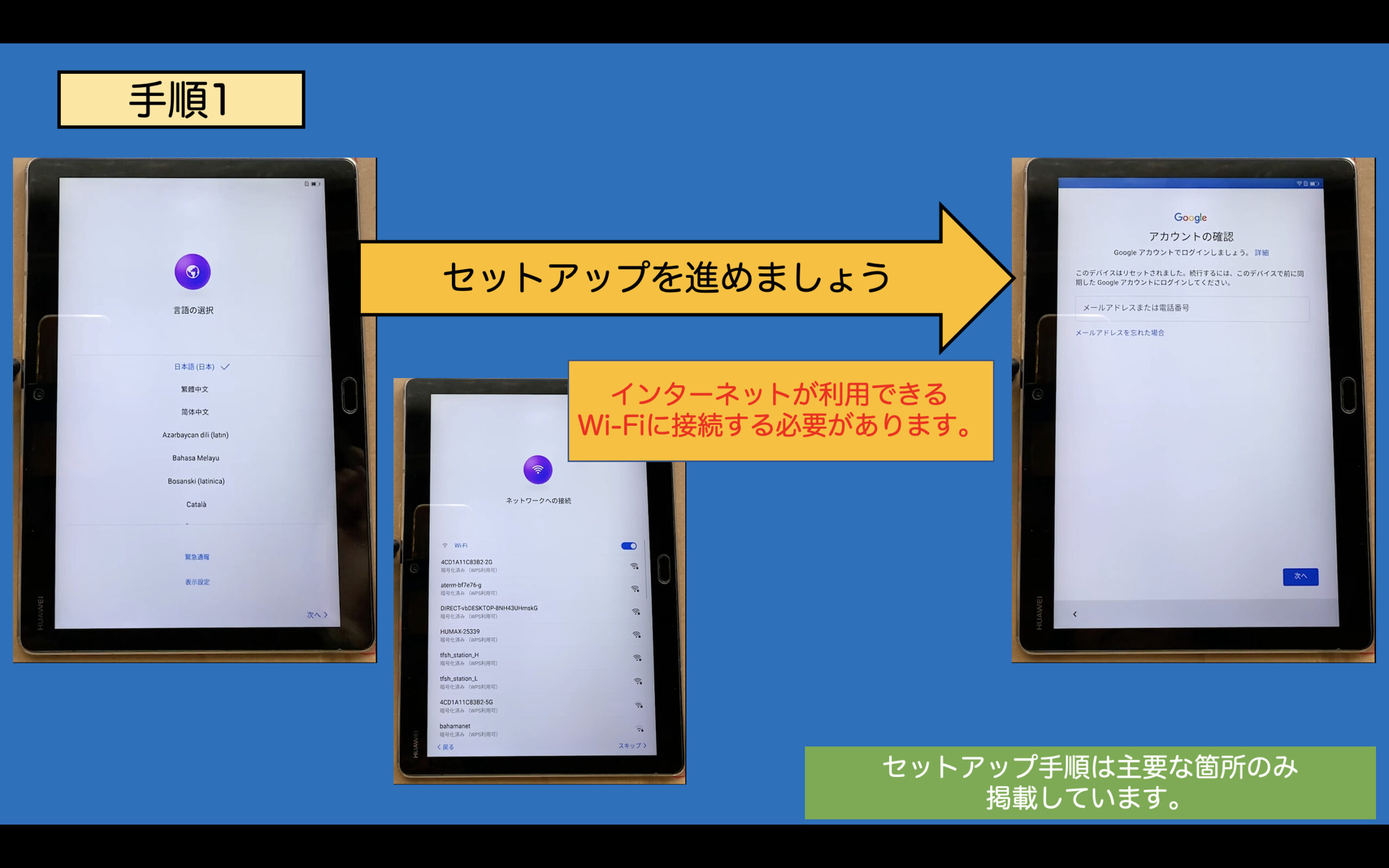
手順2:
「このデバイスはリセットされました〜」の画面になりましたら、電源ボタンを長押しし、電源オプションの「再起動」をタッチします。
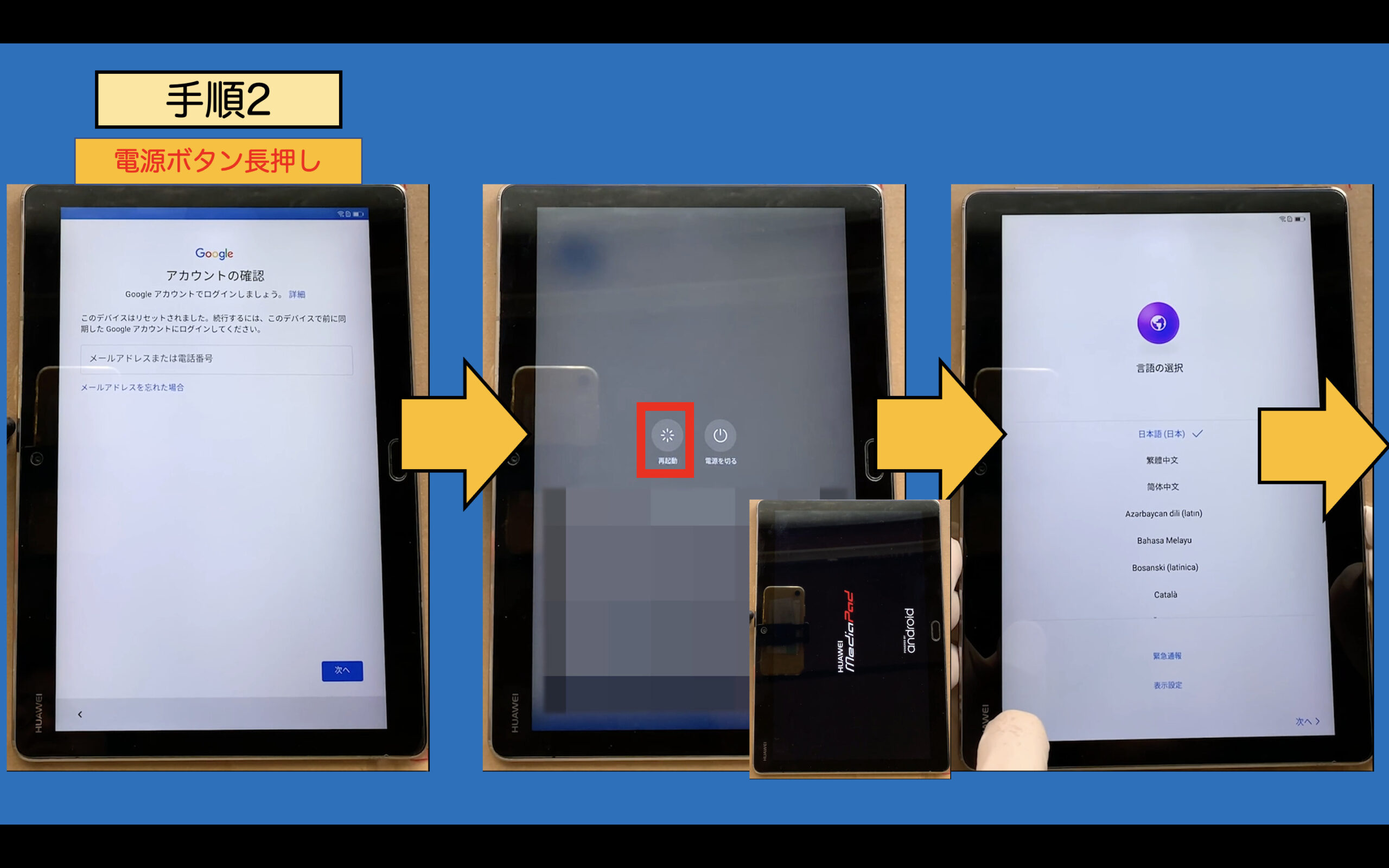
手順3:
セットアップ最初の画面において、「2本の指」でロングタップ(長押し)します。
TalkBackが動作します。
※TalkBackの操作方法
・2本指を同時タッチし、上下に動かすことでスクロールができます。
・素早く2回タッチすることで、項目の選択ができます。
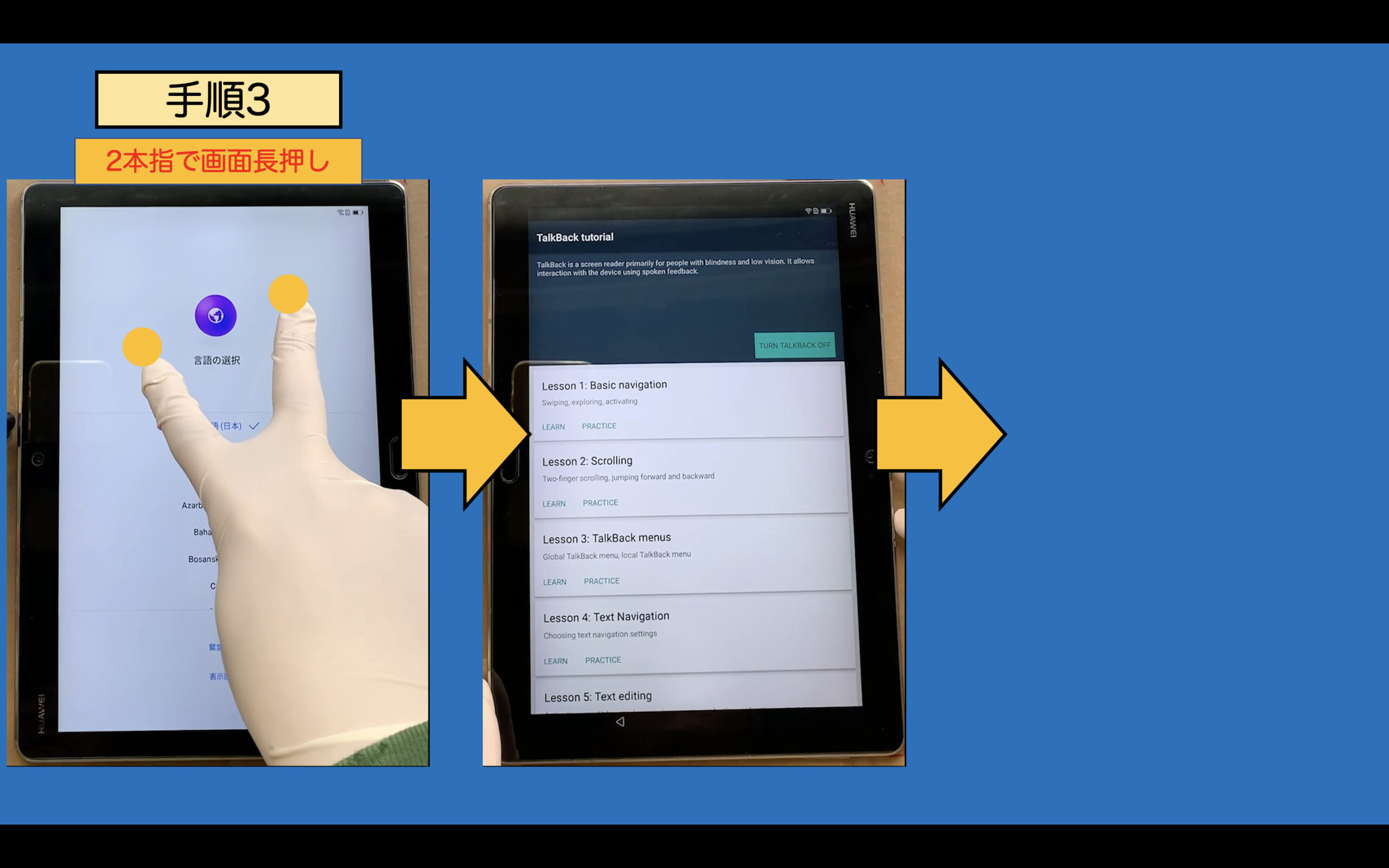
手順4:
画面上で「L」の字を書くようにタッチします、
※TalkBackのオプションが表示されます。
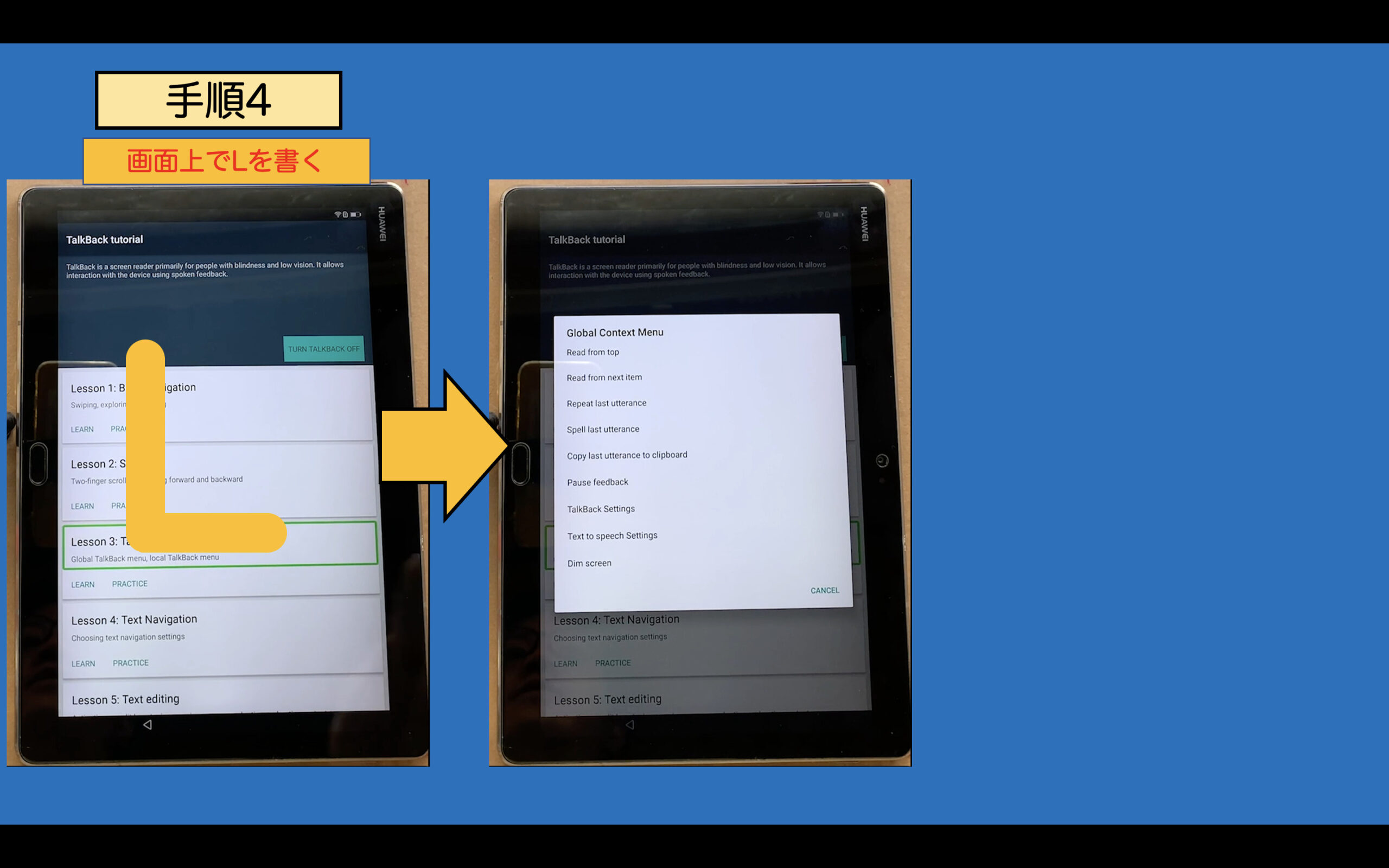
手順5:
「TalkBack Setting」をダブルタップします。
※TalkBackが有効なときはダブルタップが通常のタップと同じ働きをします。
手順6:
画面上で「L」の字を書くようにタッチします、
※TalkBackのオプションが表示されます。
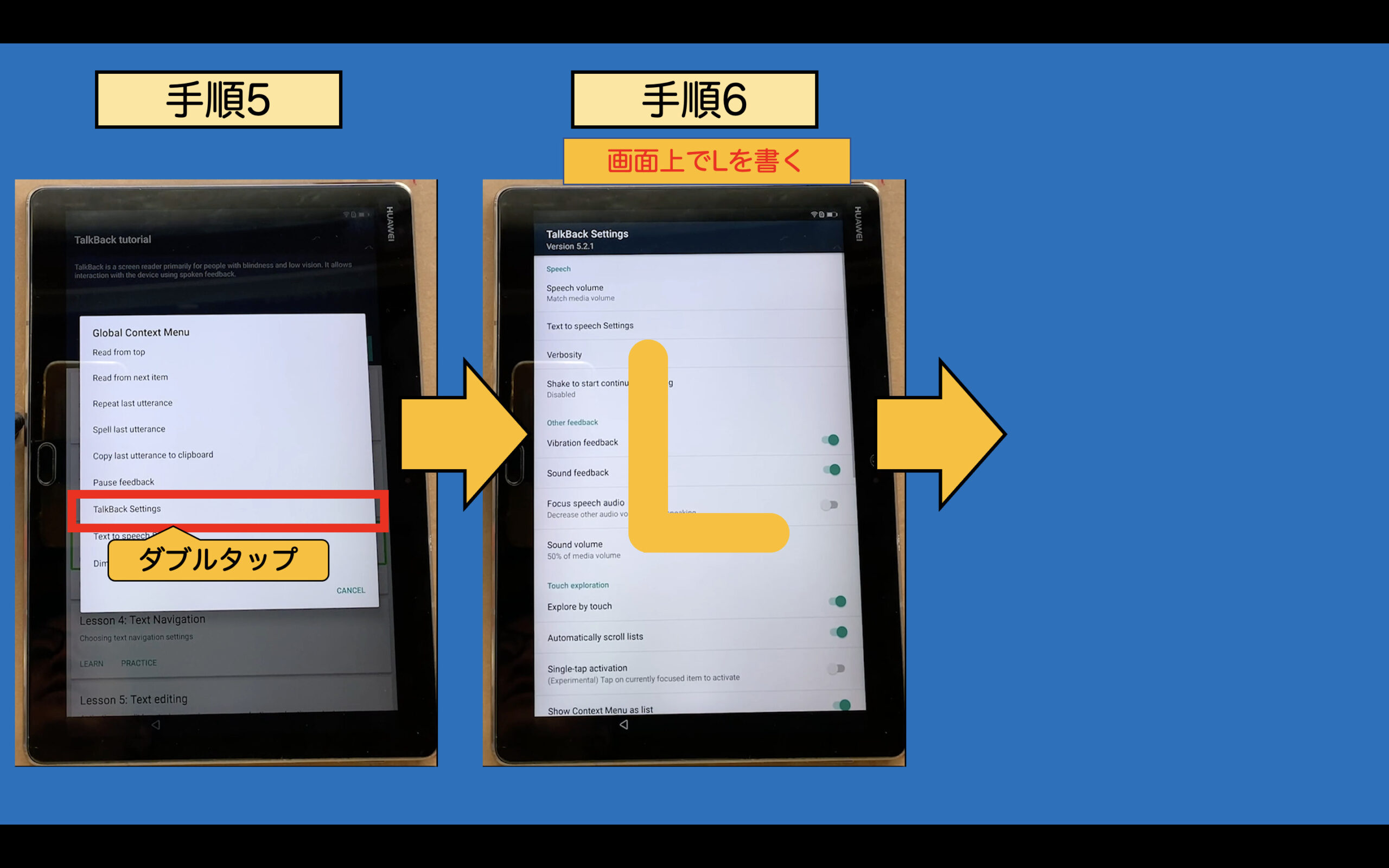
手順7:
「Pause feedback」をダブルタップします。
ホップアップが表示されましたら、「OK」をタッチします。
※この操作を行うことで、通常通りの操作ができるようになります。
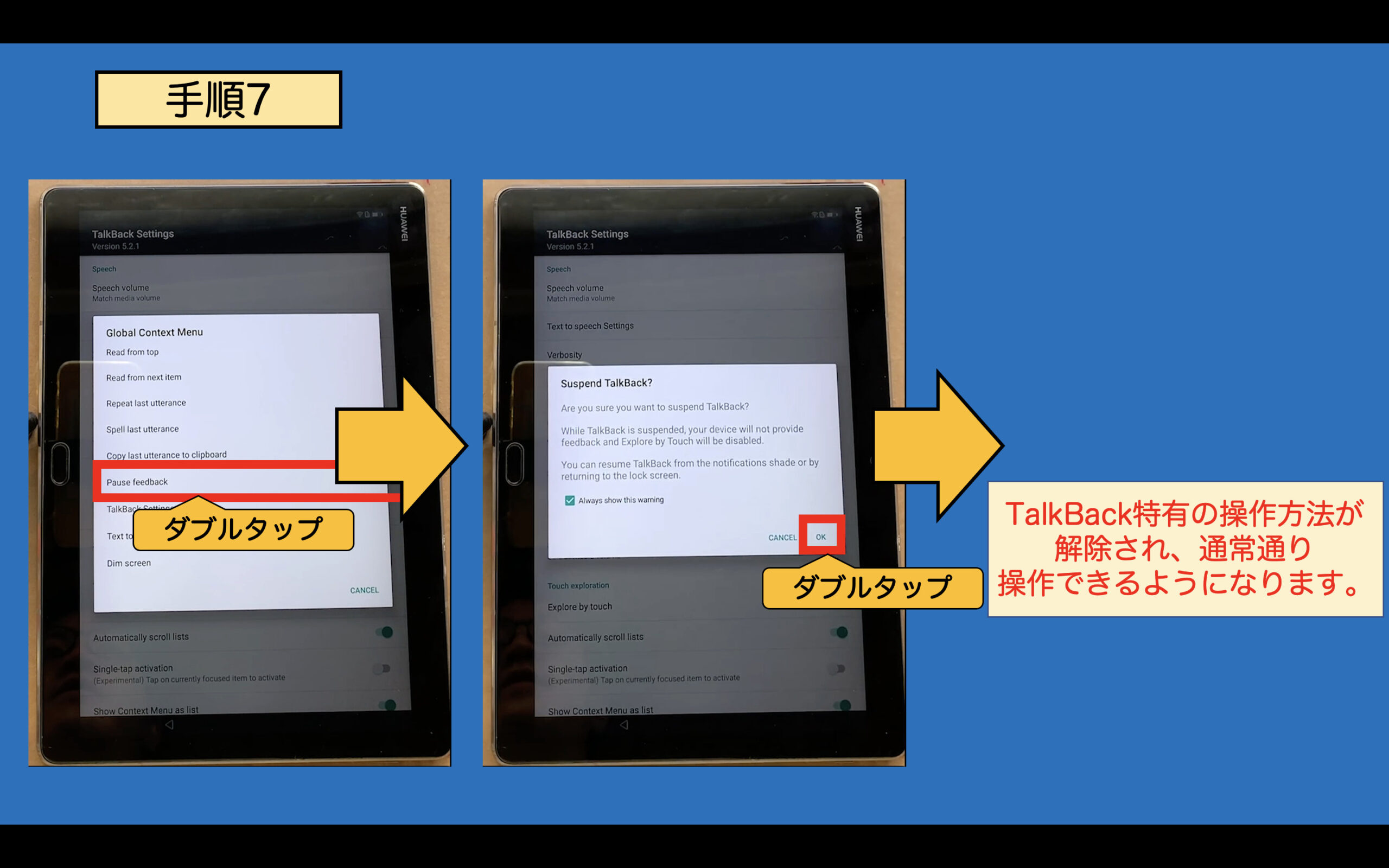
手順8:
下の方にある「Privacy Policy」をタッチします。
手順9:
「About Switch Access for Android」をタッチします。
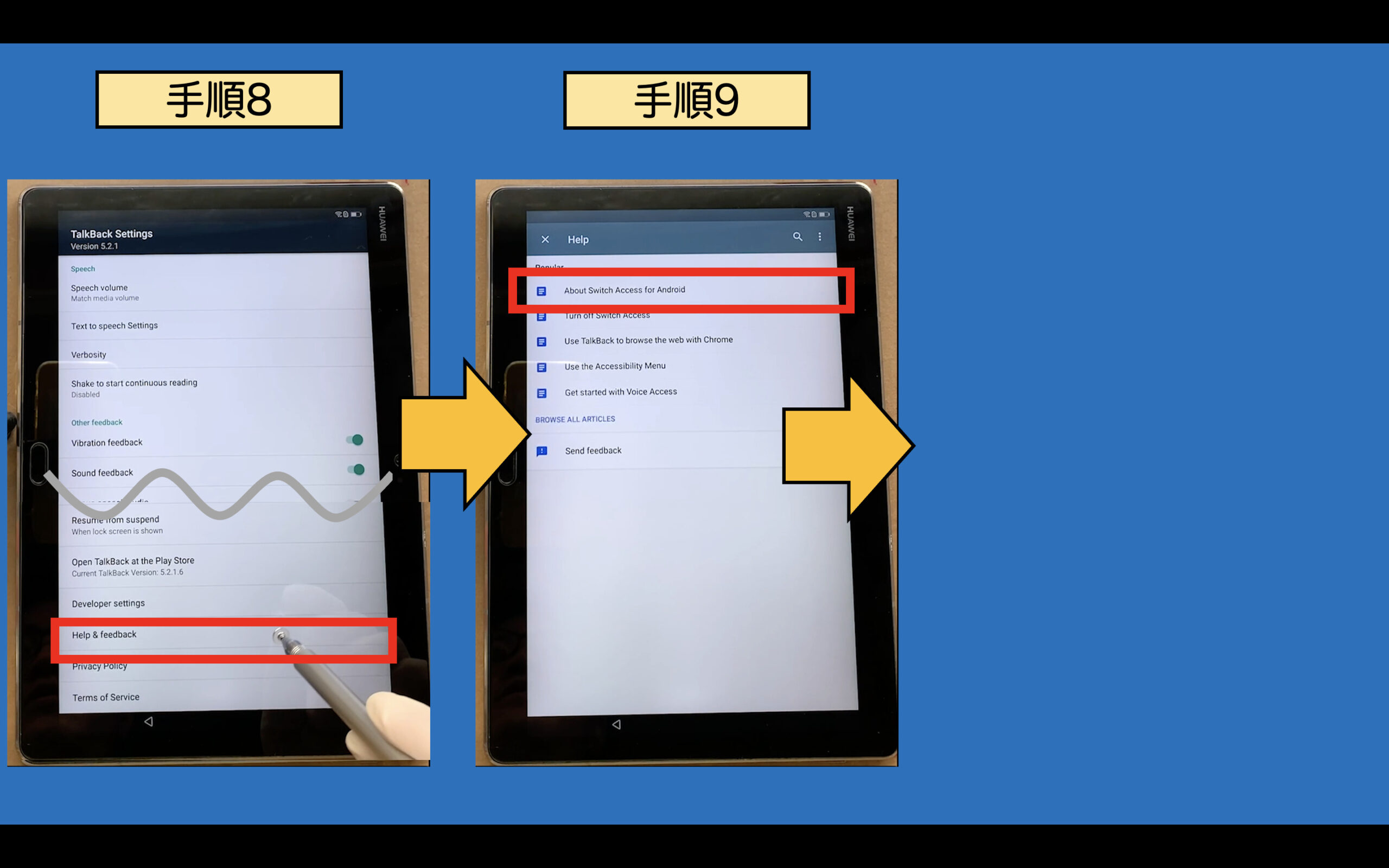
手順10:
埋め込み動画の再生ボタンをタッチします。
再生領域の右上にある「︙(点点点)」をタッチし、表示されるメニューより「Watch later」をタッチします。
※YouTubeアプリが開きます。
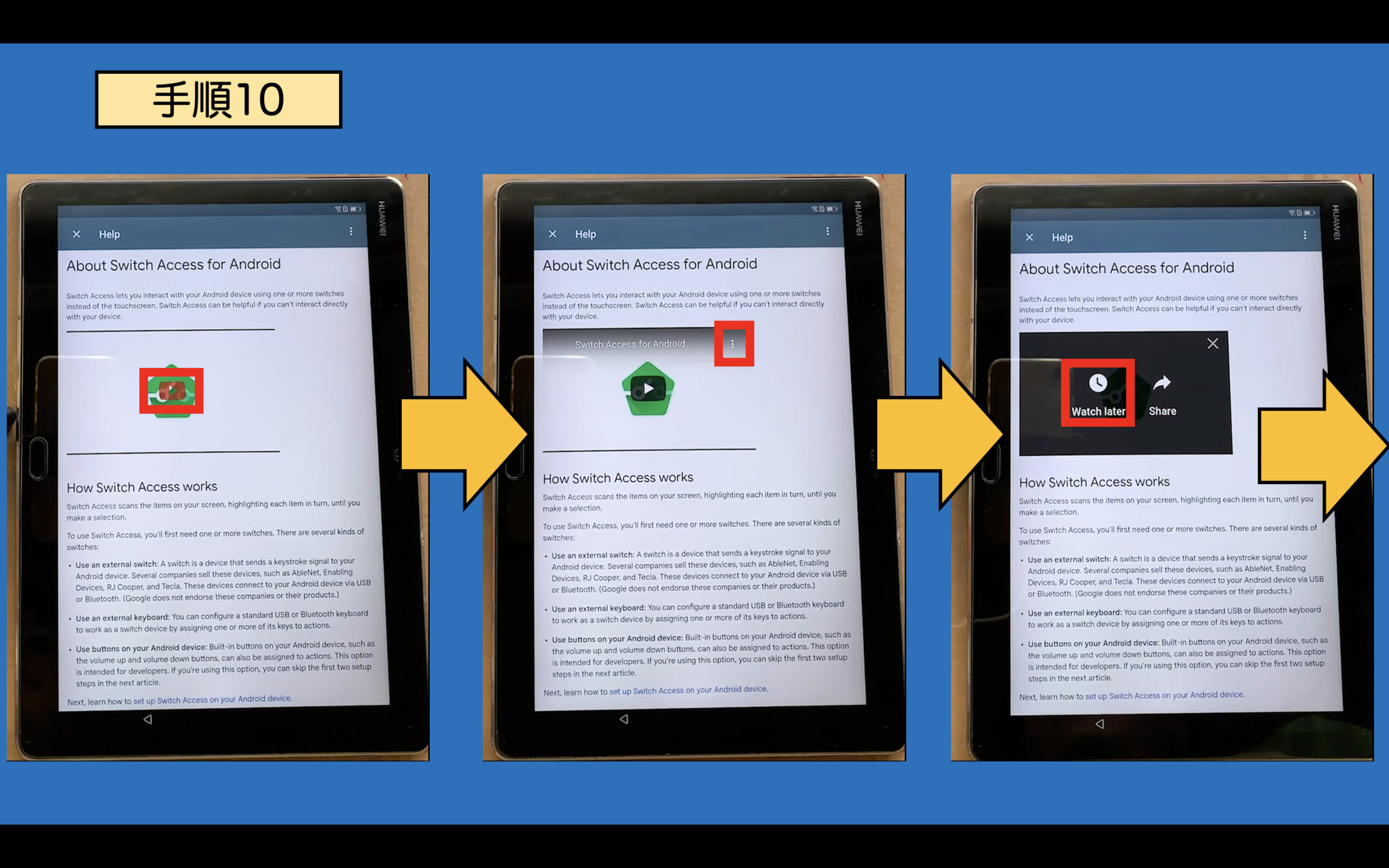
手順11:
右上の「︙(点点点)」をタッチします。
手順12:
「Help & feedback」をタッチします。
手順13:
「BROWSE ALL ARTCLES」をタッチします。
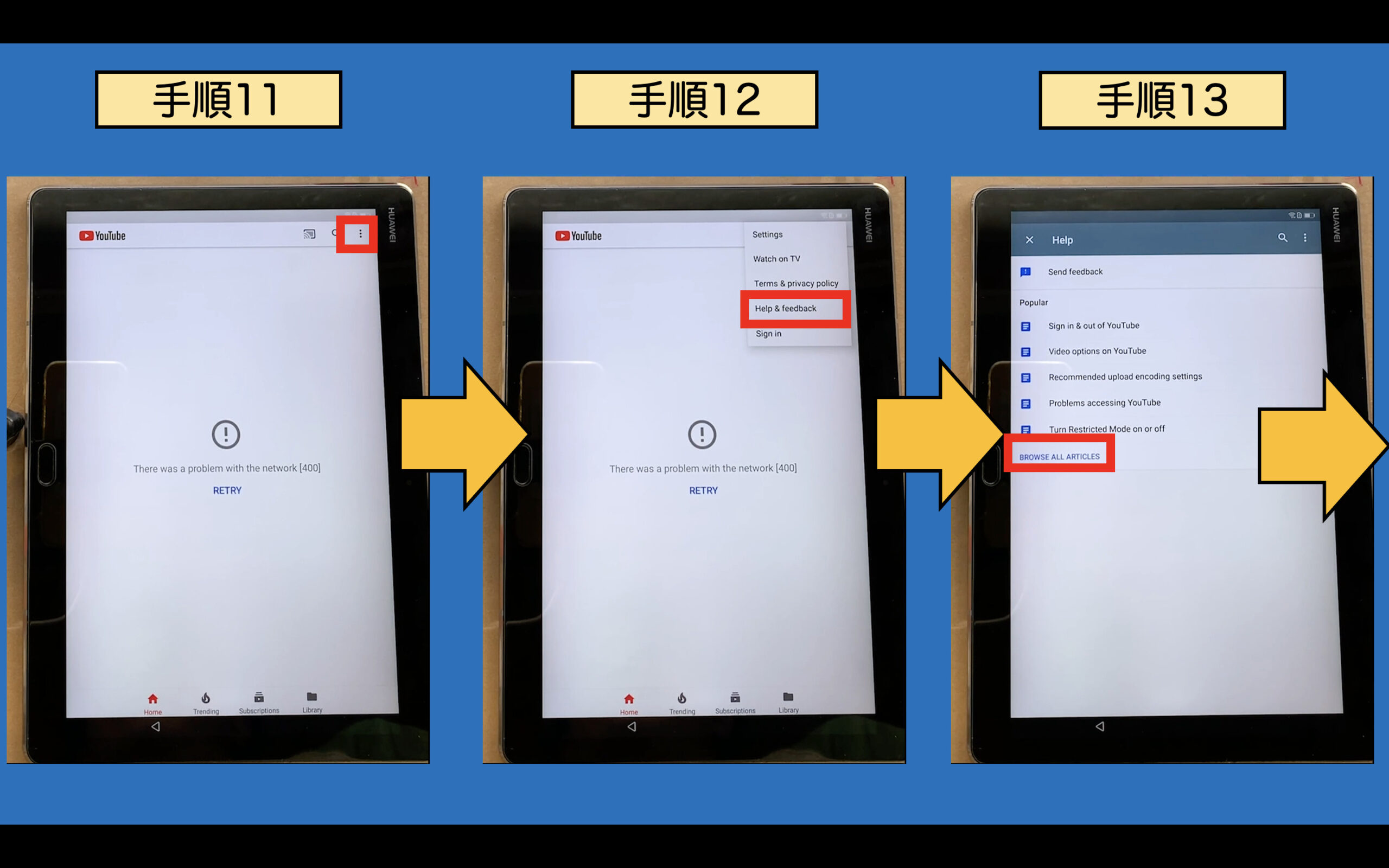
手順14:
「Create & Grow your channel」をタッチします。
手順15:
「Upload videos」をタッチします。
手順16:
「Best Practices for kids and family content」をタッチします。
※2021年12月時点ではページ最下部に存在していました。
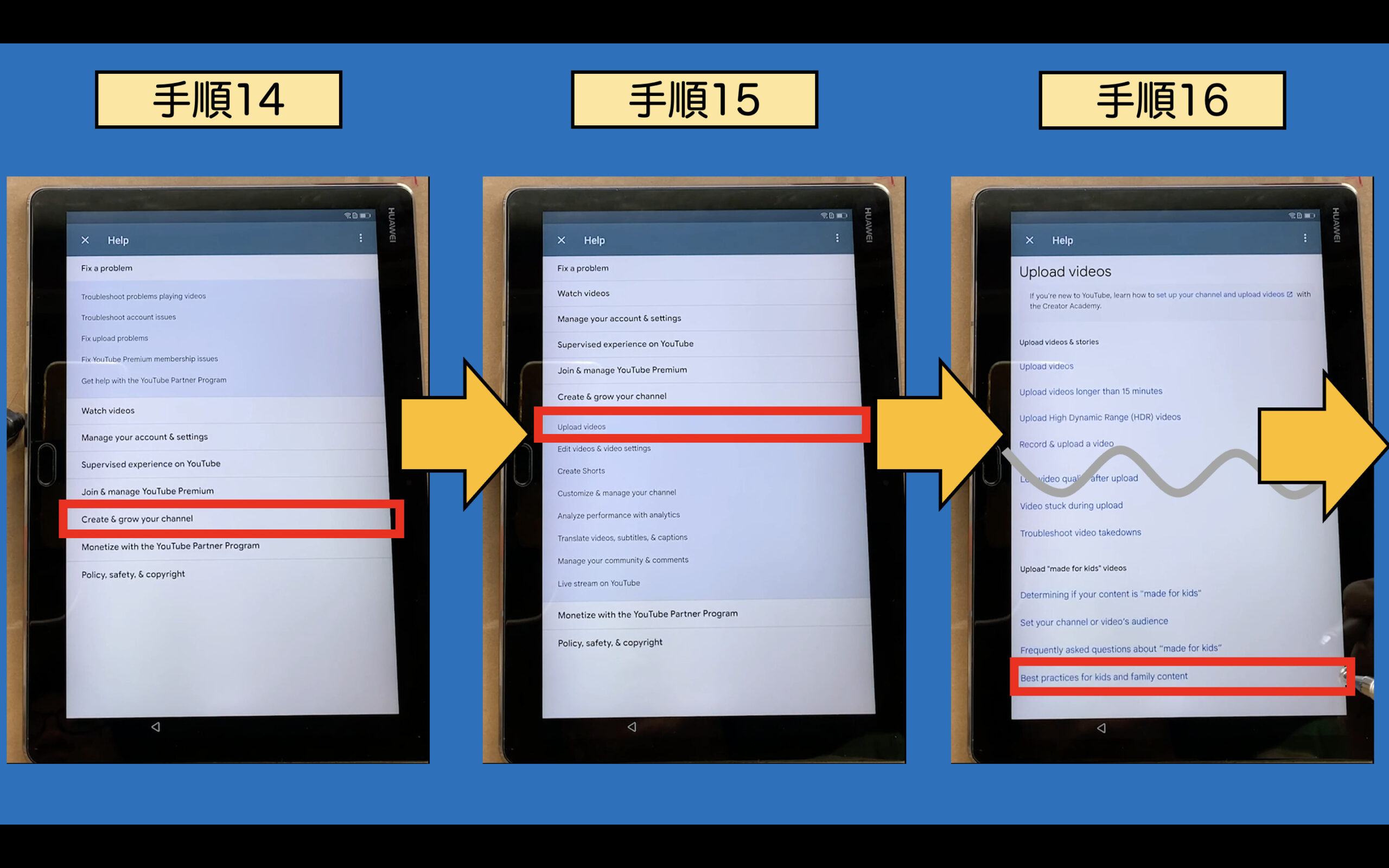
手順17:
「Best Practices For Kids & Family Content.」をタッチします。
※2021年12月時点ではドキュメントの最下部に存在していました。
ここまでの手順を行うことで、「Best Practices For Kids & Family Content.」のPDFファイルがダウンロードされ、PDFビュワーが起動します。
手順18:
PDFビュワーの右上に表示されている「︙(点点点)」をタッチします。
手順19:
「Send file…」をタッチします。
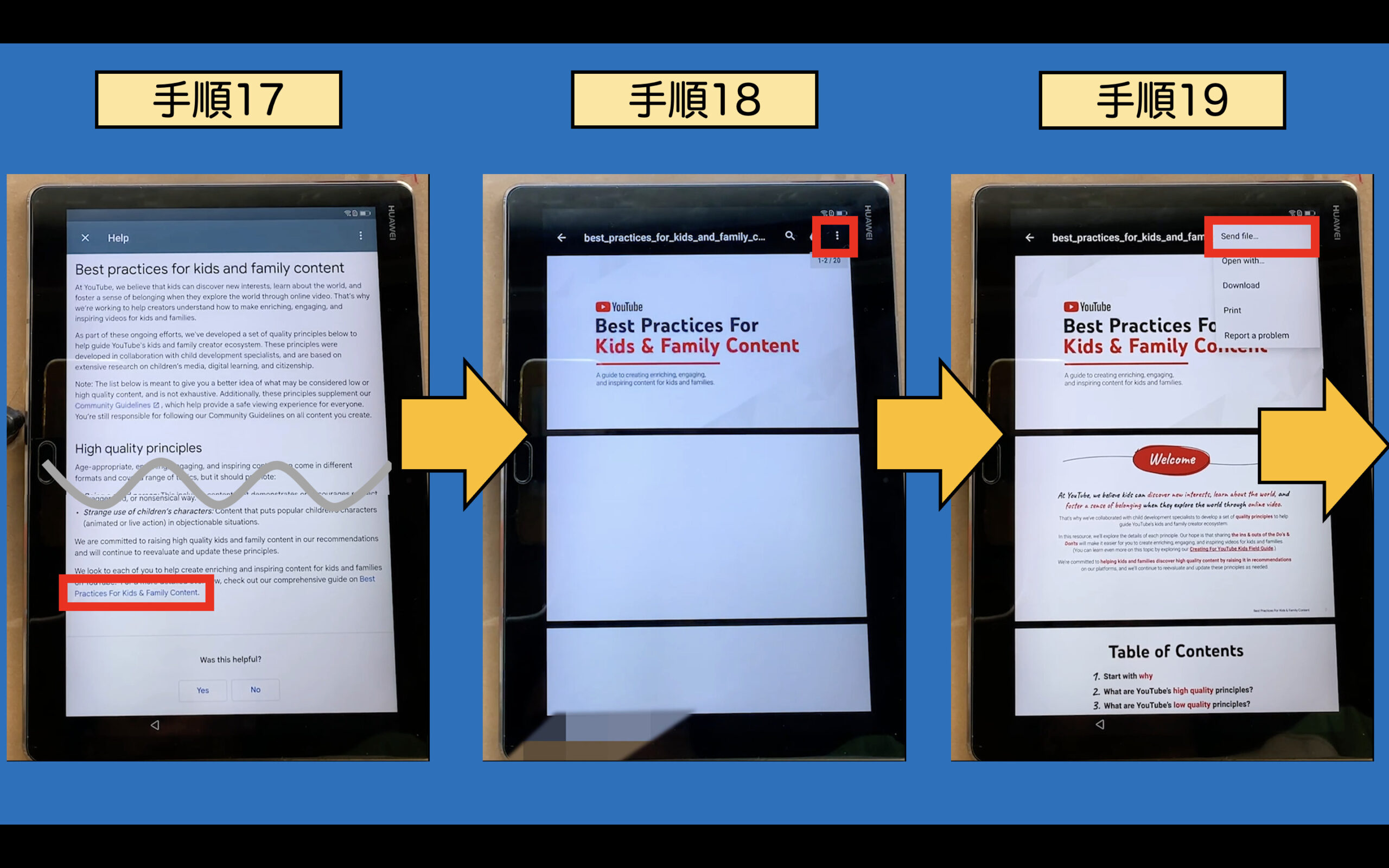
手順20:
アプリ候補より、「Email」をタッチします。
手順21:
Gmail以外のメールプロパイダを選択します。
今回はHotmail(現在のOutlook.comメール)を使用します。
Hotmailをタッチします。
手順22:
任意のOutlook.comアカウントでログインします。
メールアドレスとパスワードを入力し、「SIGN IN」をタッチします。
※アカウントを持っていない場合などで、新たに作成する場合は下記URLから作成できます。
https://outlook.live.com/owa/
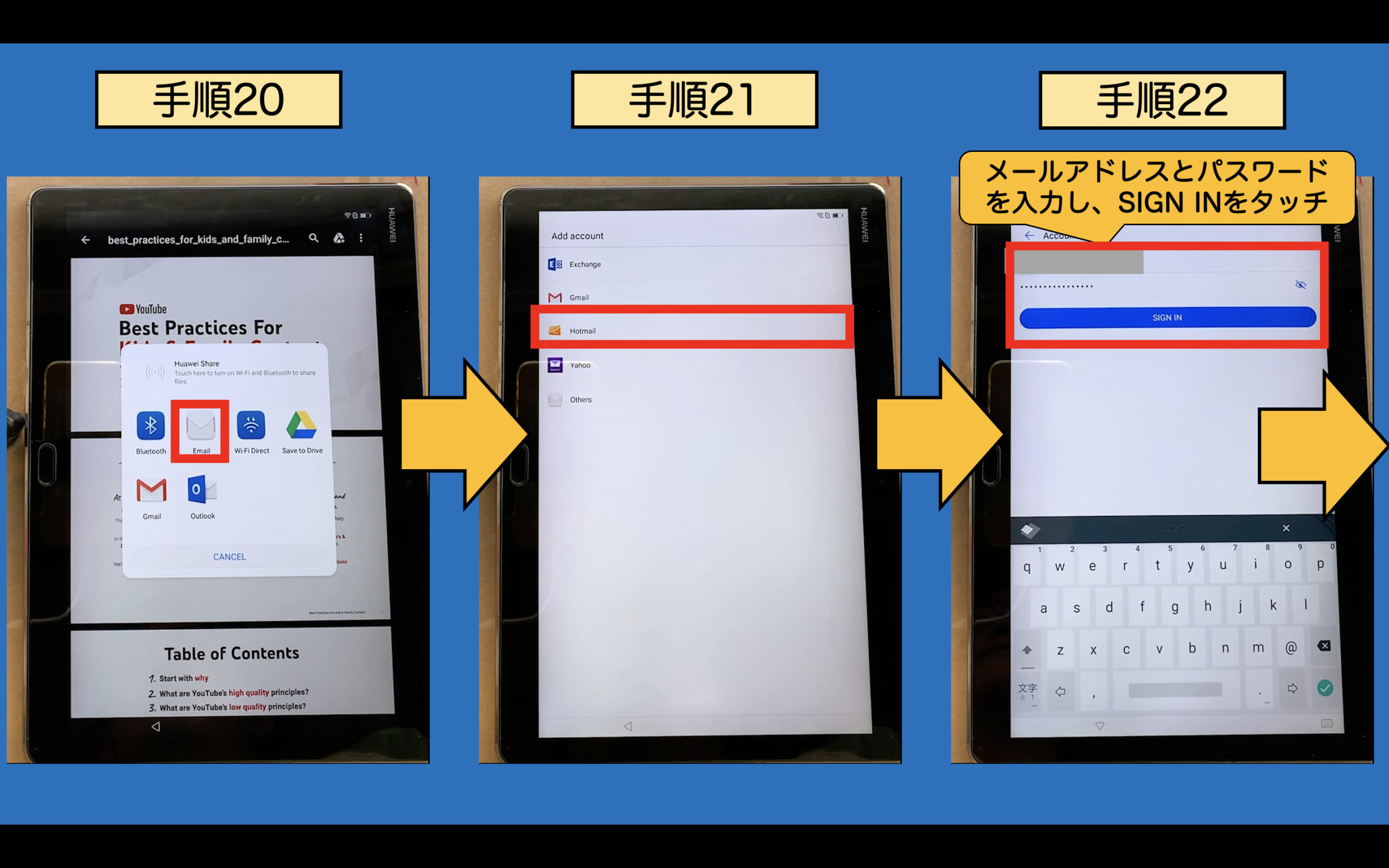
手順23:
正しく認証されると、次の設定画面に遷移します。
「NEXT」をタッチします。
手順24:
新しいメールを作成します。
「Compose」をタッチします。
手順25:
任意のメールアドレスを「To:」に入力します。
今回はメールが届かないであろう「a@b.xx」を任意の宛先にしました。
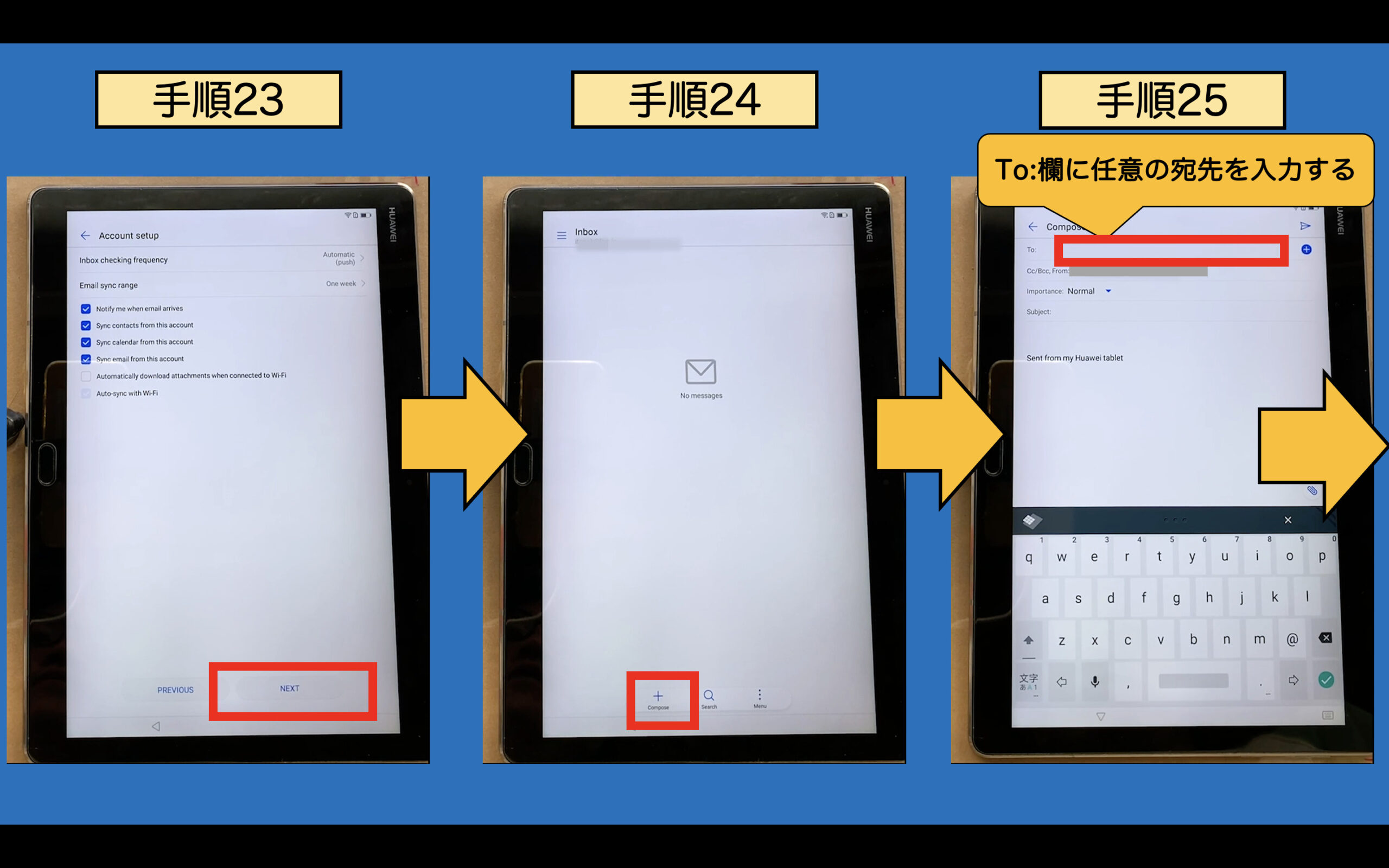
手順26:
画面右下の「📎(クリップアイコン)」をタッチします。
手順27:
「Files」をタッチします。
手順28:
ストレージへのアクセス権限を要求されます。
「ENABLE」をタッチします。
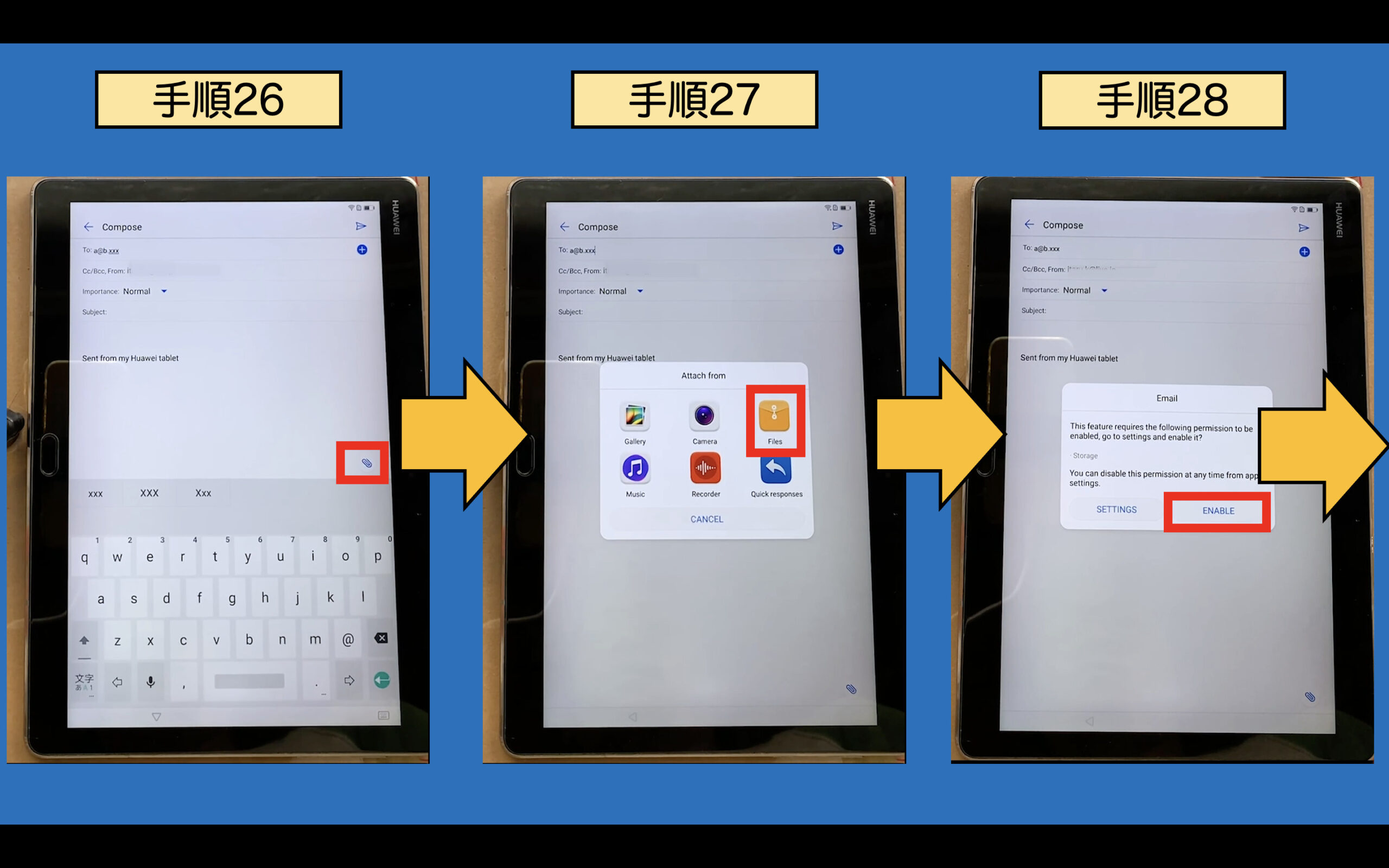
手順29:
「SD Card」をタッチします。
手順30:
「QuickShortcutMaker_v2.4.0.apk」の右側に表示されているチェックボックをタッチし、選択状態にします。
手順31:
画面右上の「✓(チェックアイコン)」をタッチします。
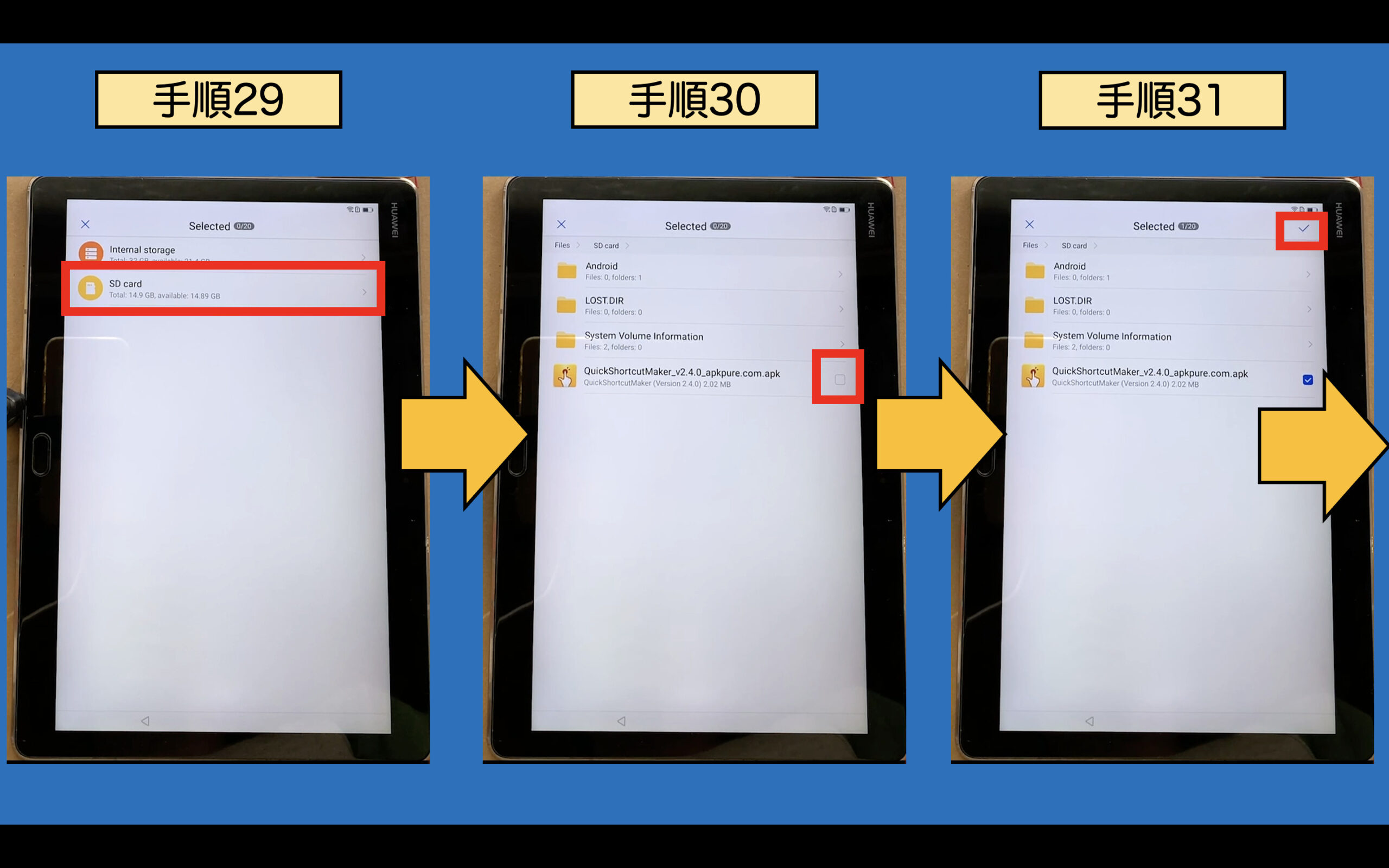
手順32:
画面右上の「✈(紙飛行機アイコン)」をタッチし、APKファイルが添付された状態でメールを送信します。
手順33:
メールボックスの画面に戻ります。
画面左上の「≡」をタッチします。

手順34:
「Outbox」をタッチします。
手順35:
「手順32」で送信したメールを選択します。
手順36:
添付したAPKファイルの右側にある「💾(フロッピーディスクアイコン)」をタッチします。
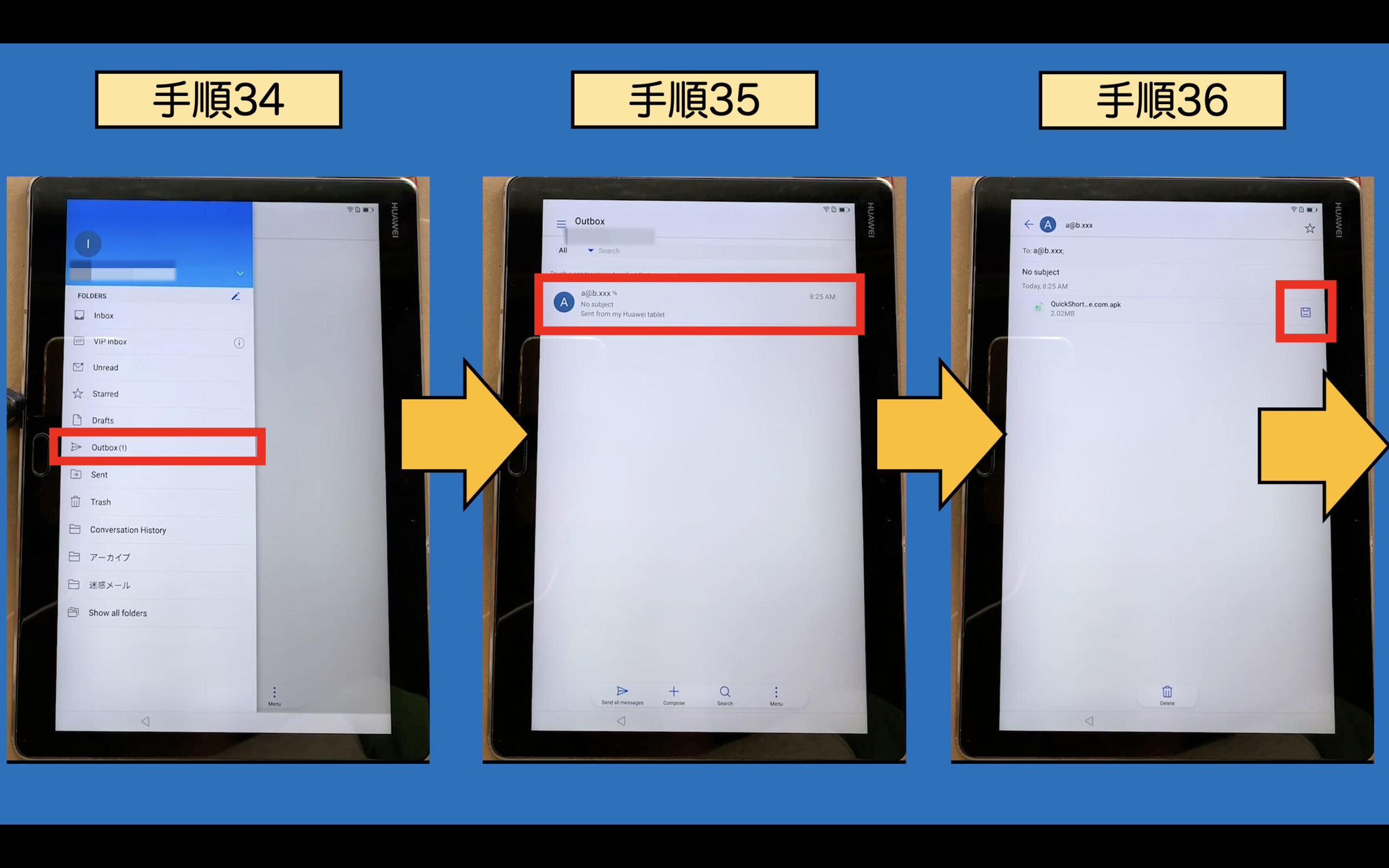
手順37:
添付したAPKファイルの”ファイル名”部分をタッチします。
手順38:
「APP SETTING」をタッチします。
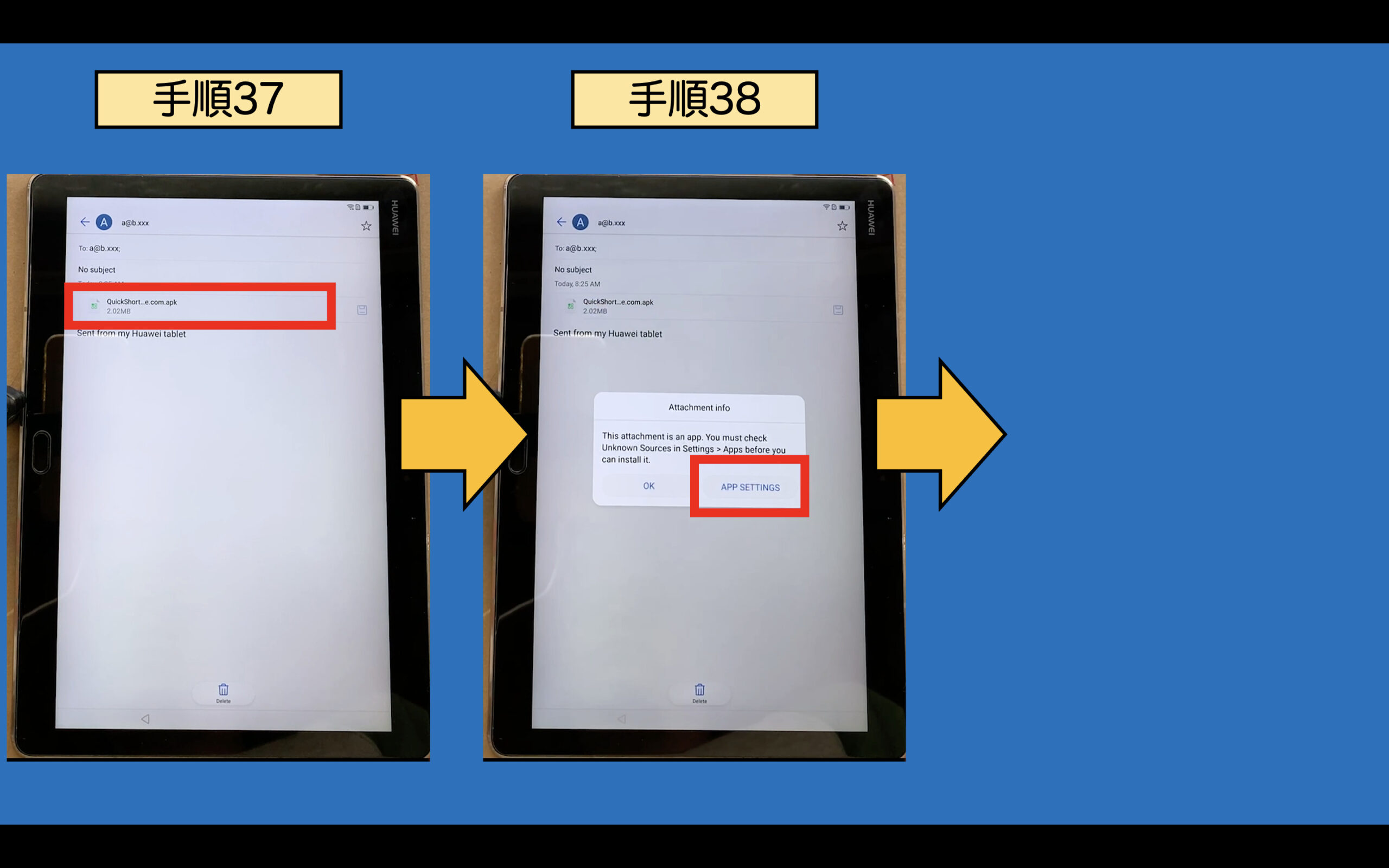
手順39:
「Unknown sources」の右側にあるスイッチをONにします。
ホップアップが表示されましたら、「OK」をタッチします。
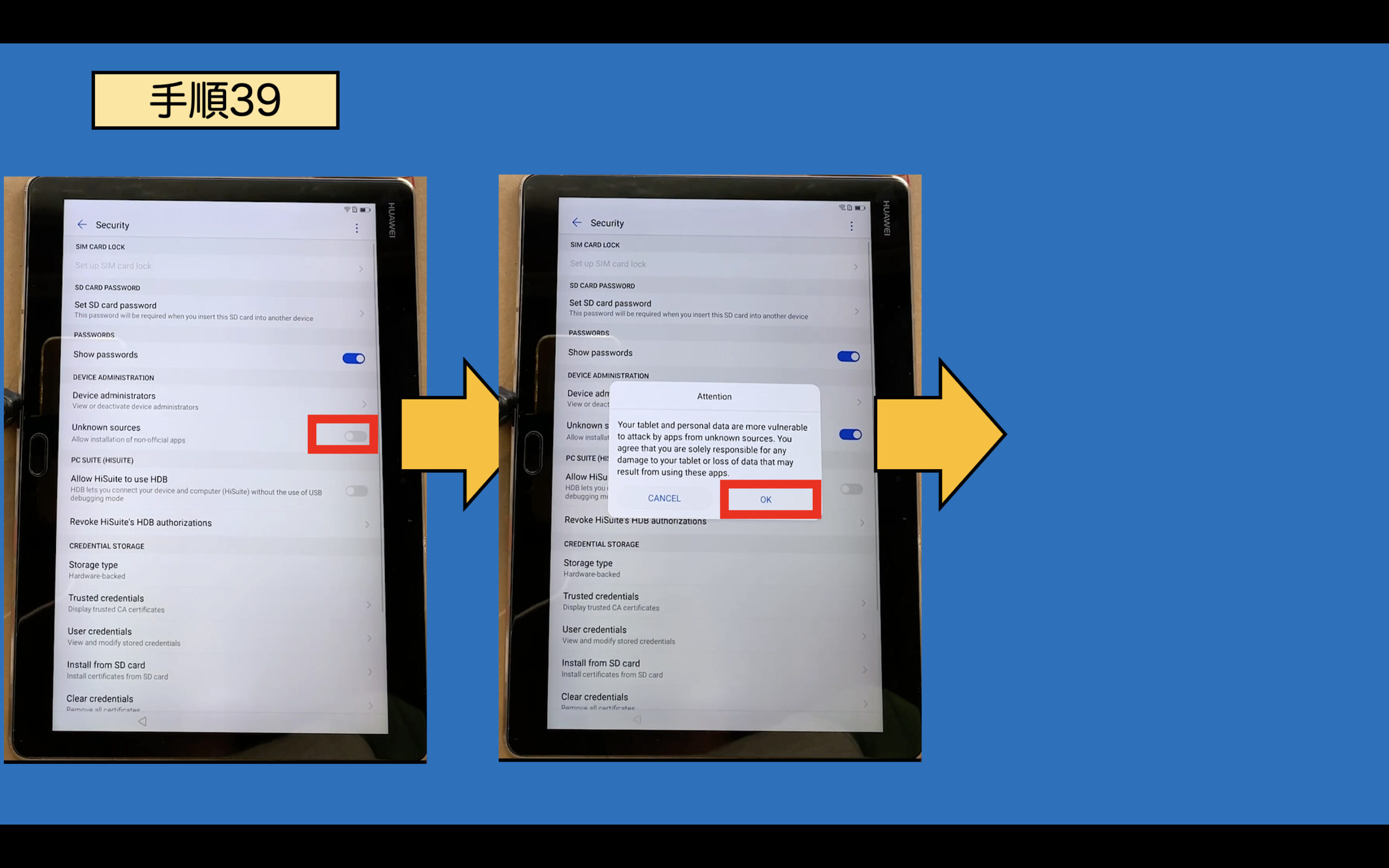
手順40:
画面左上の「←」をタッチします。
手順41:
送信メールの画面に戻ります。
添付したAPKファイルのファイル名部分をタッチします。
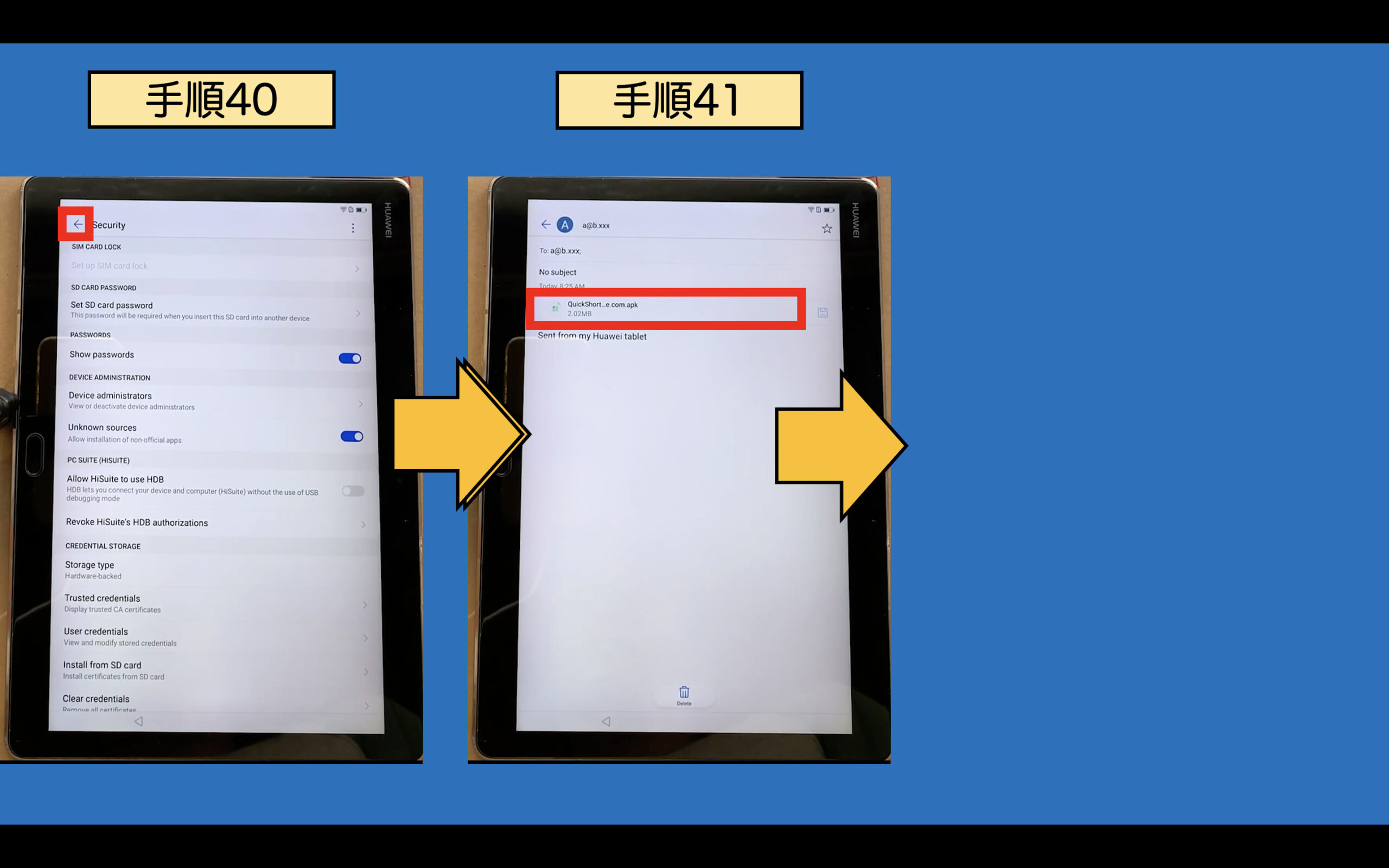
手順42:
「INSTALL」をタッチします。
手順43:
インストールが完了しましたら、「OPEN」をタッチします。
「QuickShortcutMaker」が開きます。
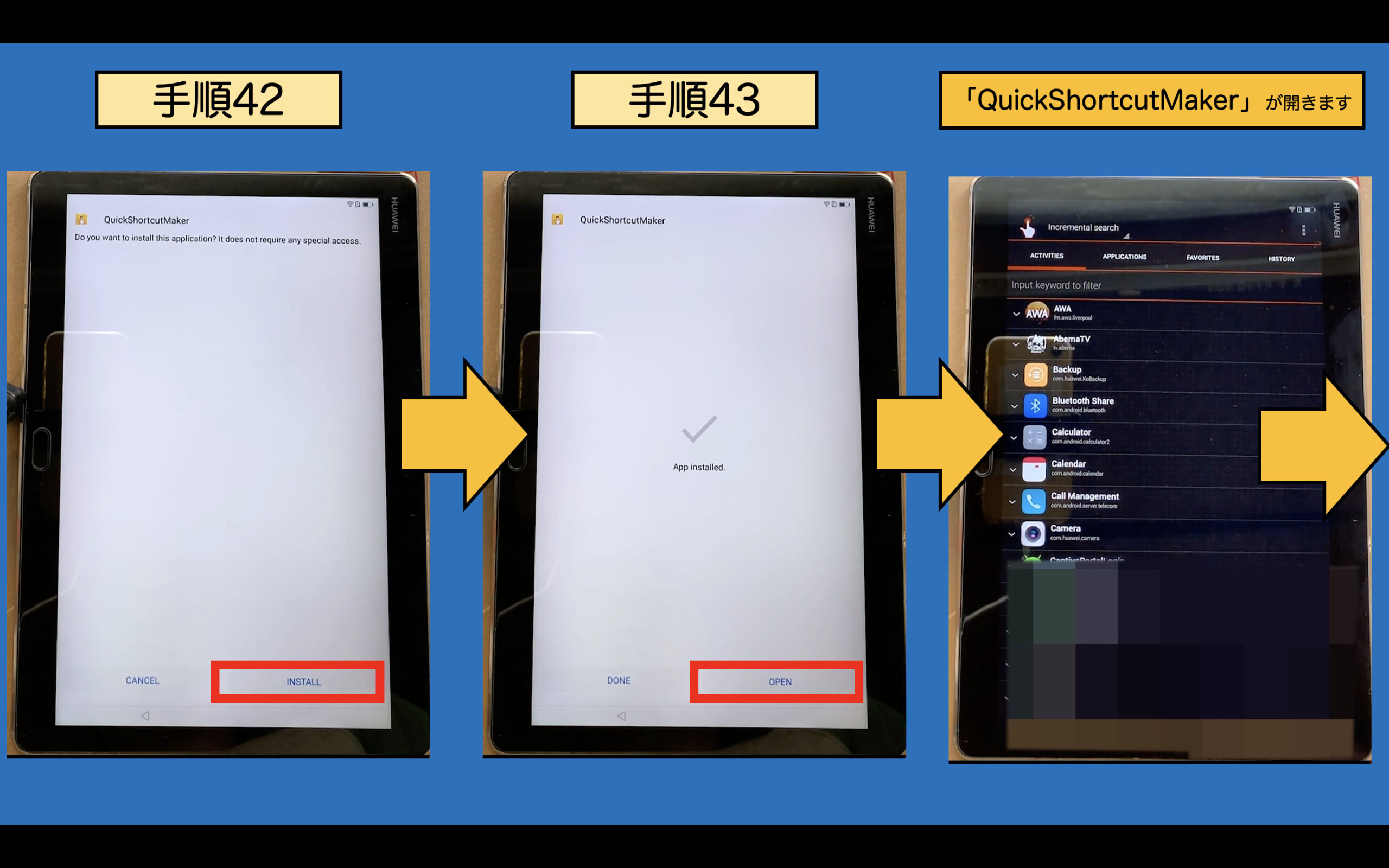
手順44:
検索窓に「home」と入力します。
手順45:
「Huawei Home」をタッチします。
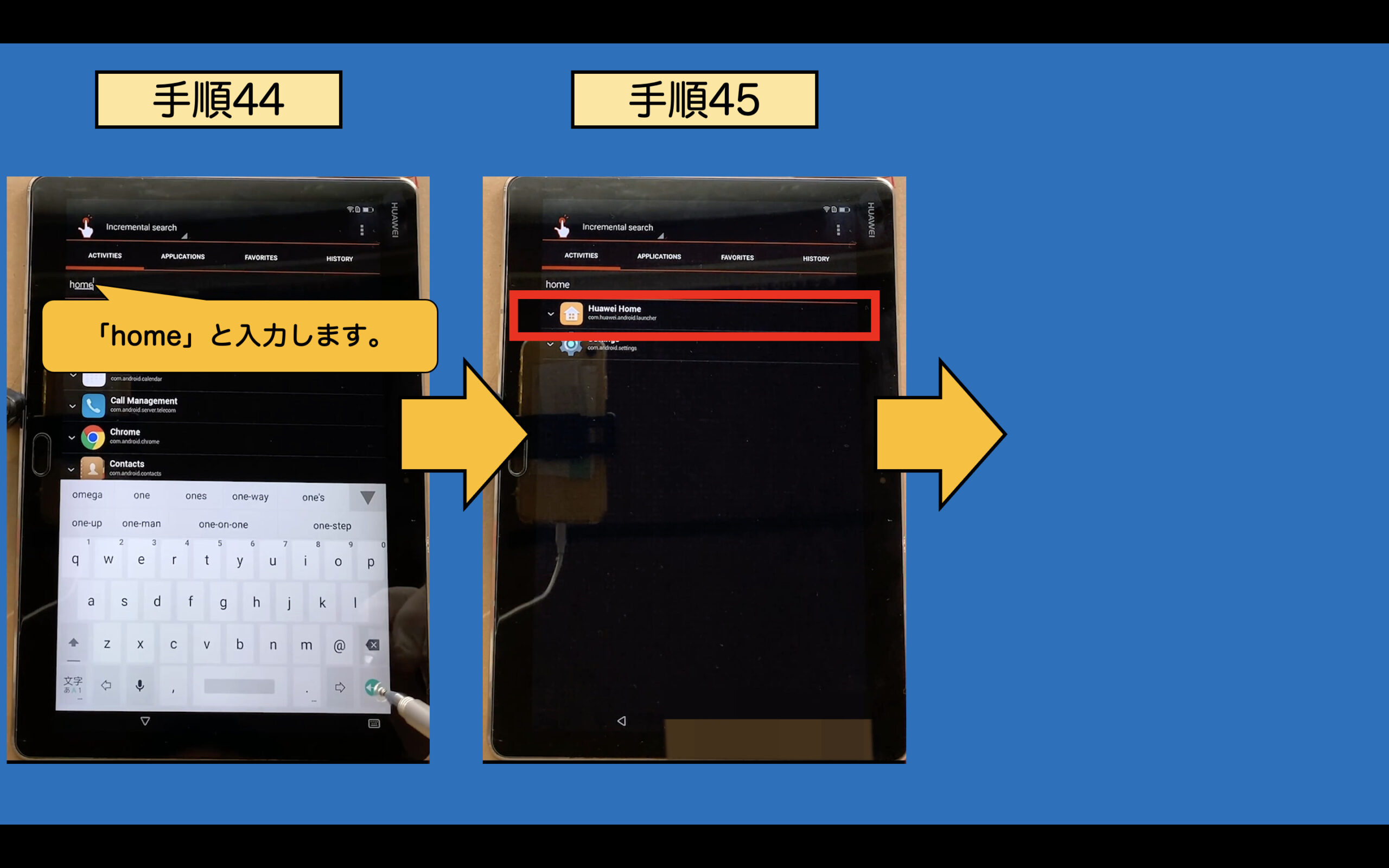
手順46:
2行目の「Huawei Home」をタッチします。
手順47:
「Try」をタッチします。
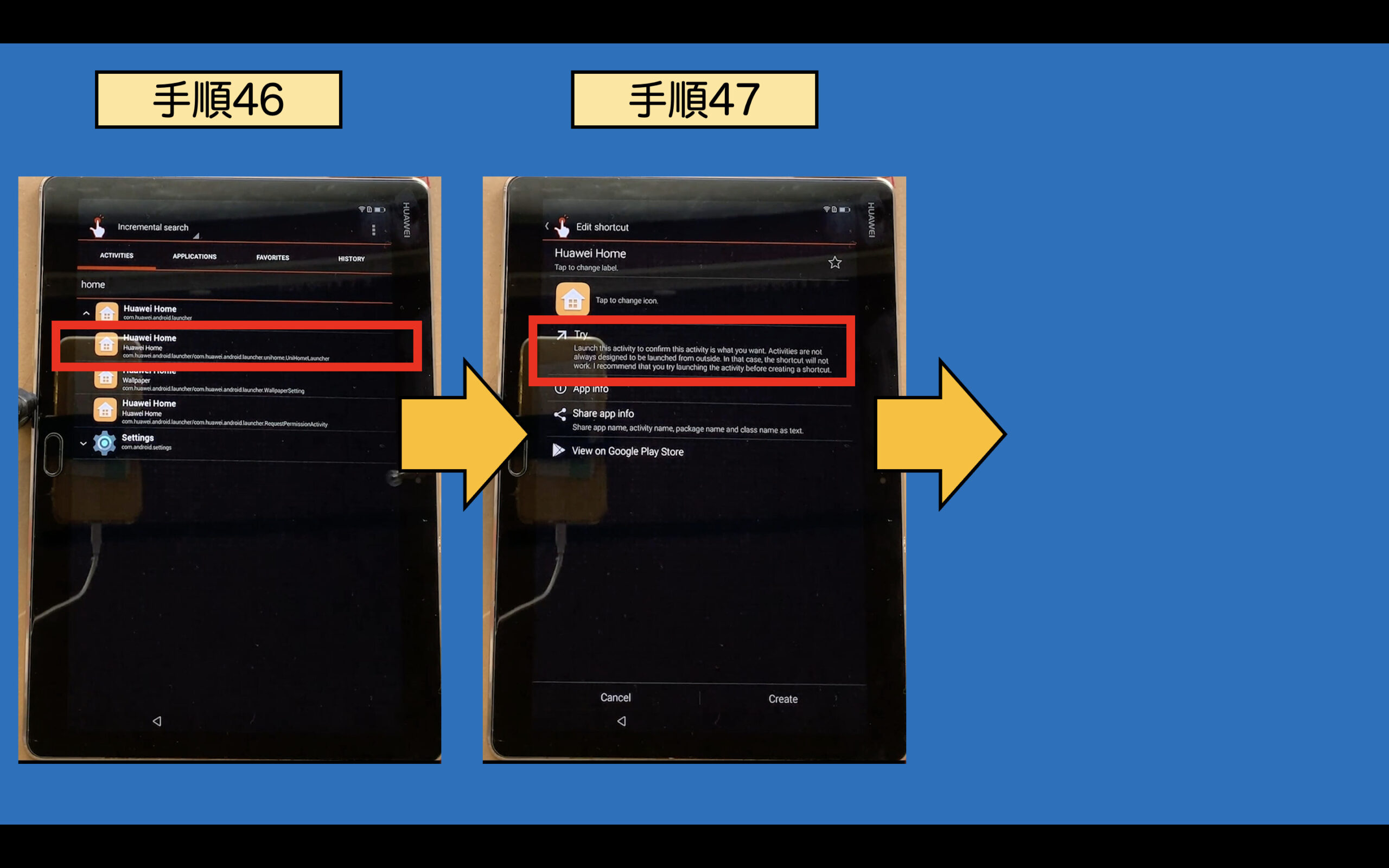
手順48:
ホーム画面が表示されます。
「Setting」をタッチします。
手順49:
設定が開きます。
左側のタブにある「About tablet」をタッチします。
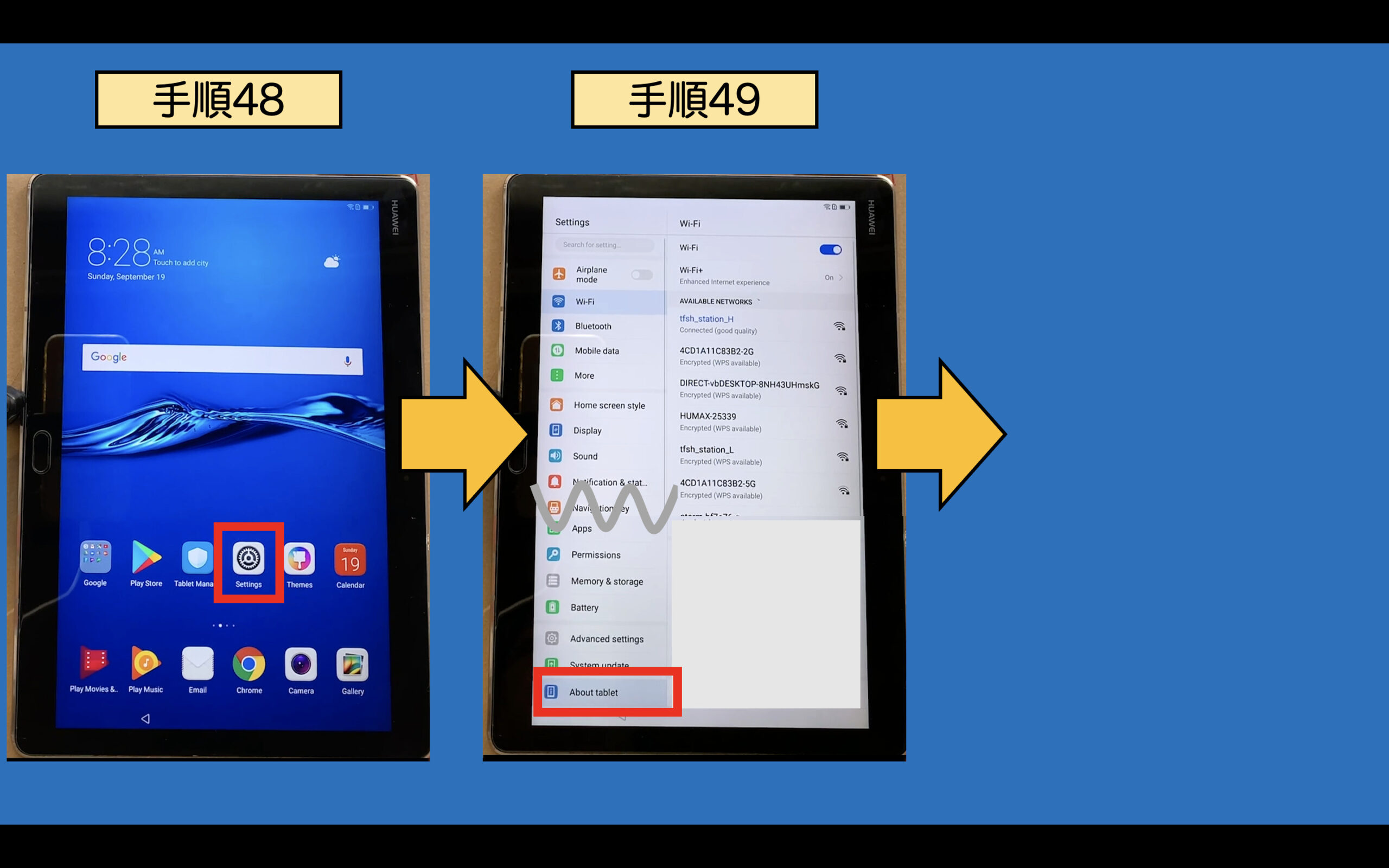
手順50:
「Build number」の行を連打します。
「You are now a developer」を表示されましたら、連打を止めます。
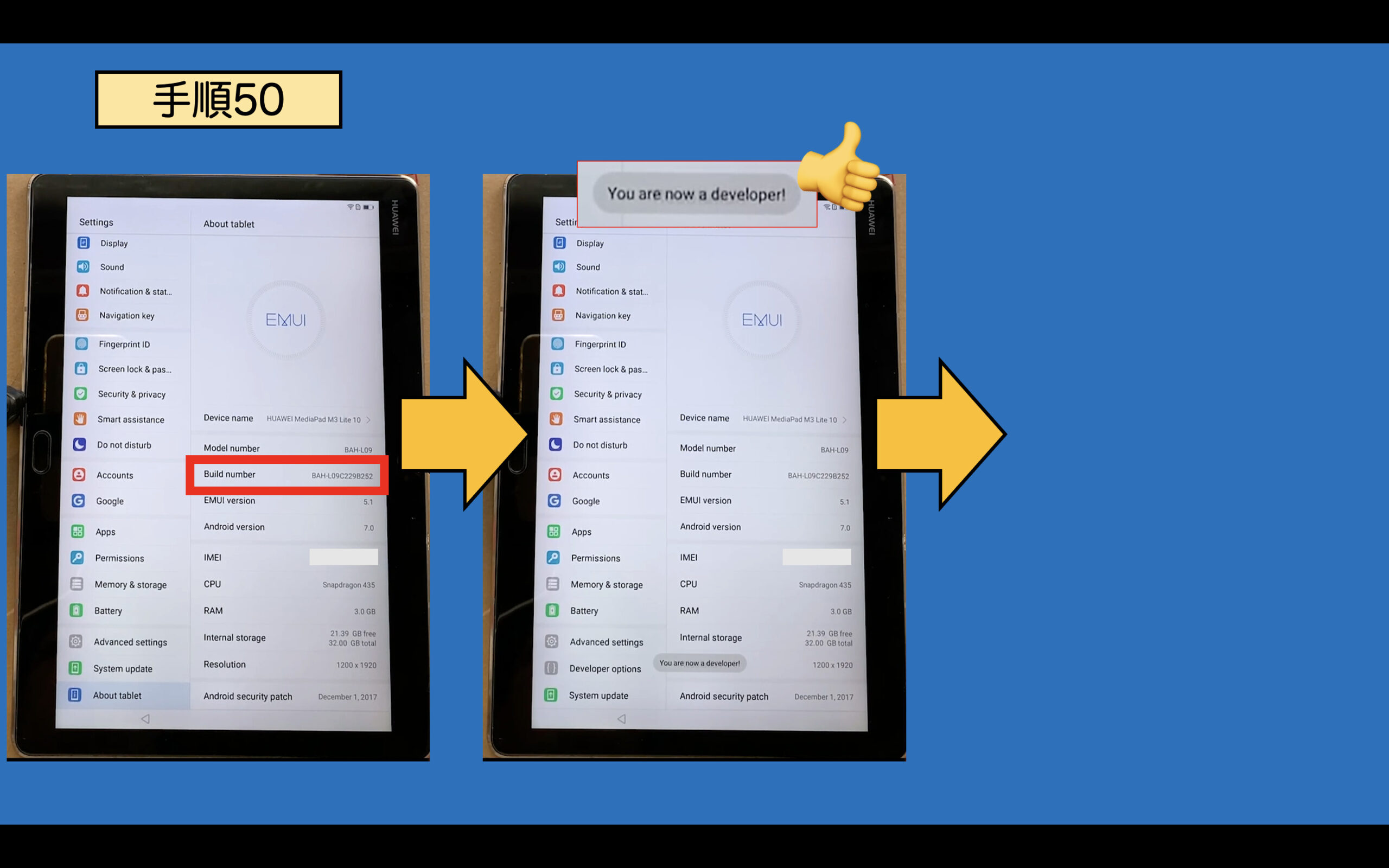
手順51:
左側のタブにある「Developer options」をタッチし、
「OEM unlocking」の右側にあるスイッチをONにします。
ホップアップが表示されましたら、「ENABLE」をタッチします。
※ここまで操作で「デバイスプロテクション」が解除されます。
ホップアップにも表示されているでしょう「Device protection features not work」と。
手順52:
「OEM unlocking」の右側にあるスイッチをOFFにします。
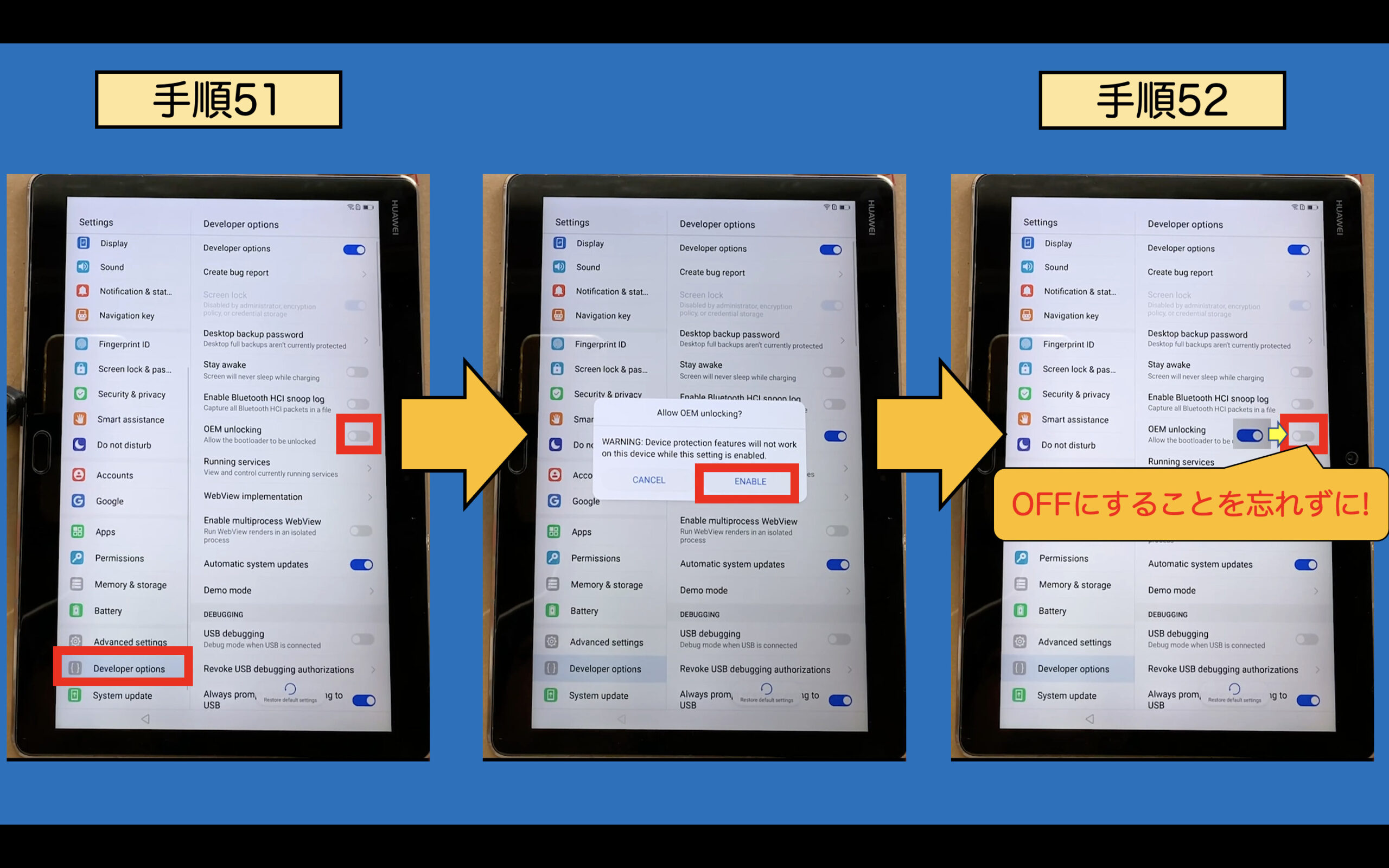
手順53:
左側のタブにある「Advanced setting」をタッチし、「Backup & reset」をタッチします。
手順54:
「Factory date reset」をタッチします。
手順55:
「RESET TABLET」をタッチします。
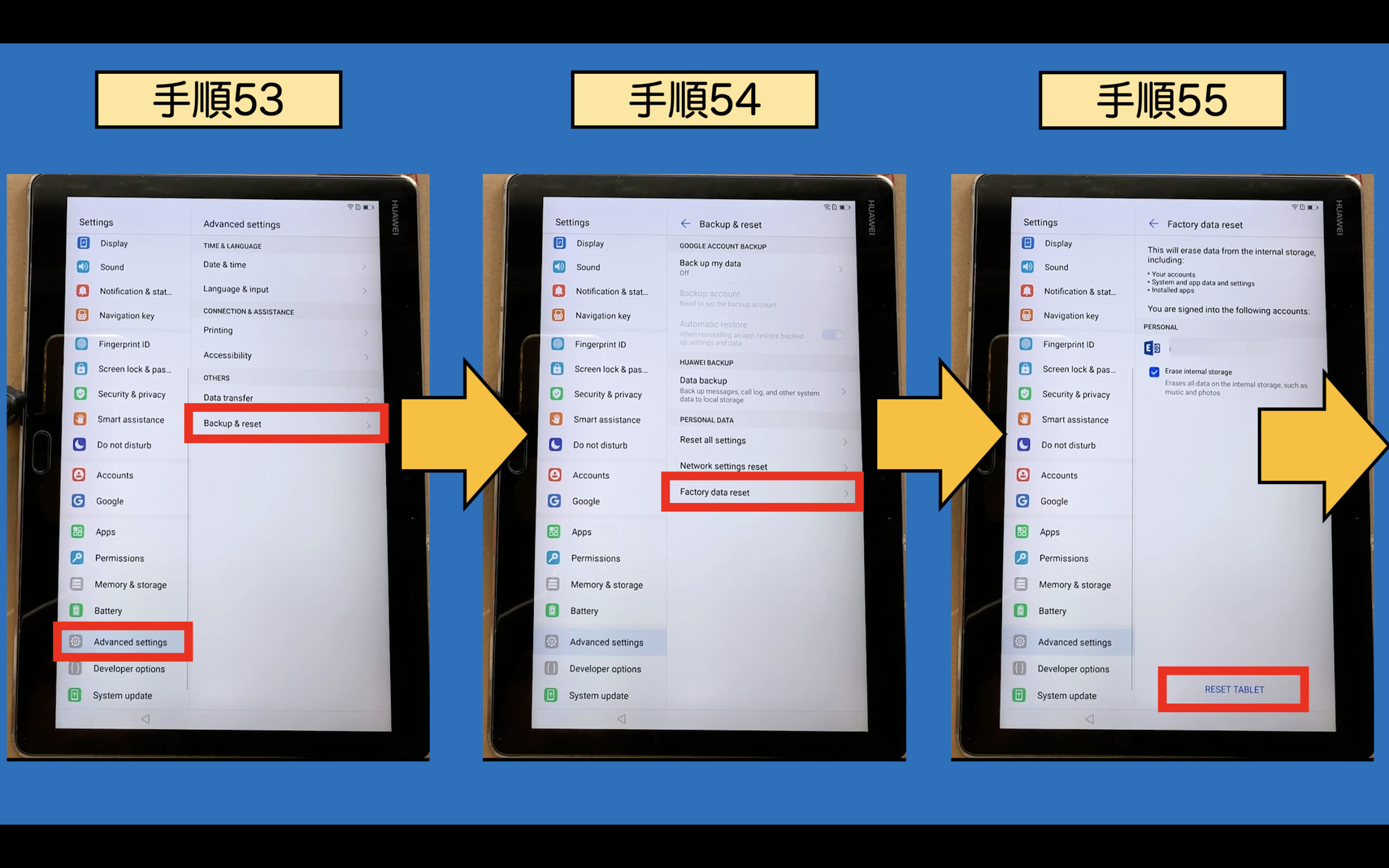
手順56:
再度、「RESET TABLET」をタッチします。
※初期化が始まります。
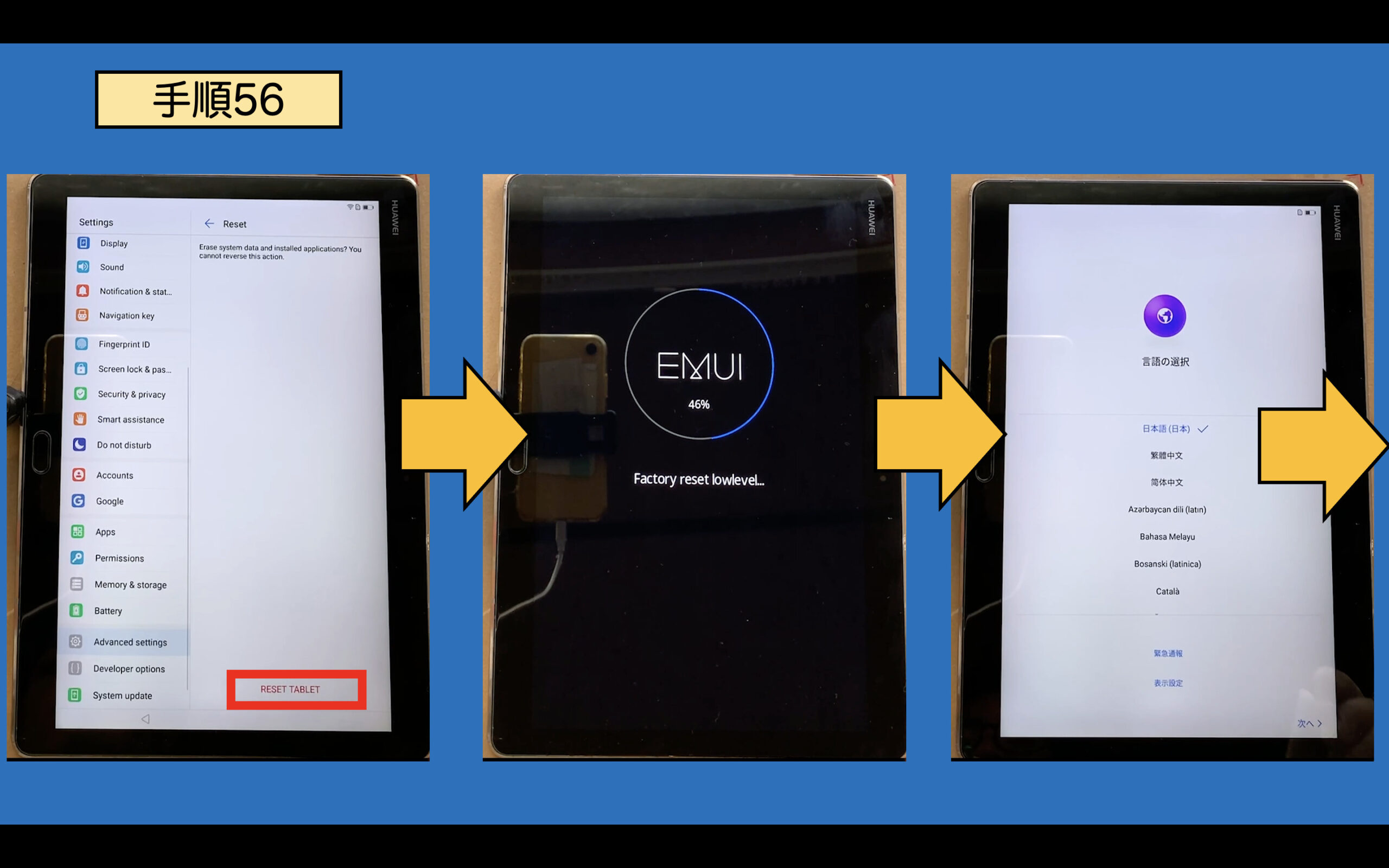
完:
初期化が無事完了し、セットアップを進めることで、通常通りの使用することができるようになります。
大変お疲れさまでした!

【デバイスプロテクション回避作業を行った感想】
当該機種のデバイスプロテクションは、Talkback経由のYoutubeアプリ→YouTubeヘルプ→ヘルプ内リンク→PDFファイルを開く(PDFリーダー)→ファィルブラウザアプリを開くという、珍しい手順で実現しました。
ほとんどのデバイスプロテクション解除方法では、この方法を用いることはないでしょう。
Youtubeヘルプ内からPDFファイルにつながるリンクが切れることがなければ、この手段を使うことができるでしょう。
意外なところから抜けルートを探すこともデバイスプロテクション解除の趣の深いところではないでしょうか。
最後までお読みいただき、誠にありがとうございました。
MediaPad M3 Lite 10 FRP
MediaPad M3 Lite 10 デバイスプロテクションの解除
MediaPad FRP
MediaPad デバイスプロテクションの解除
デバイスプロテクションの解除
Android7.0 FRP