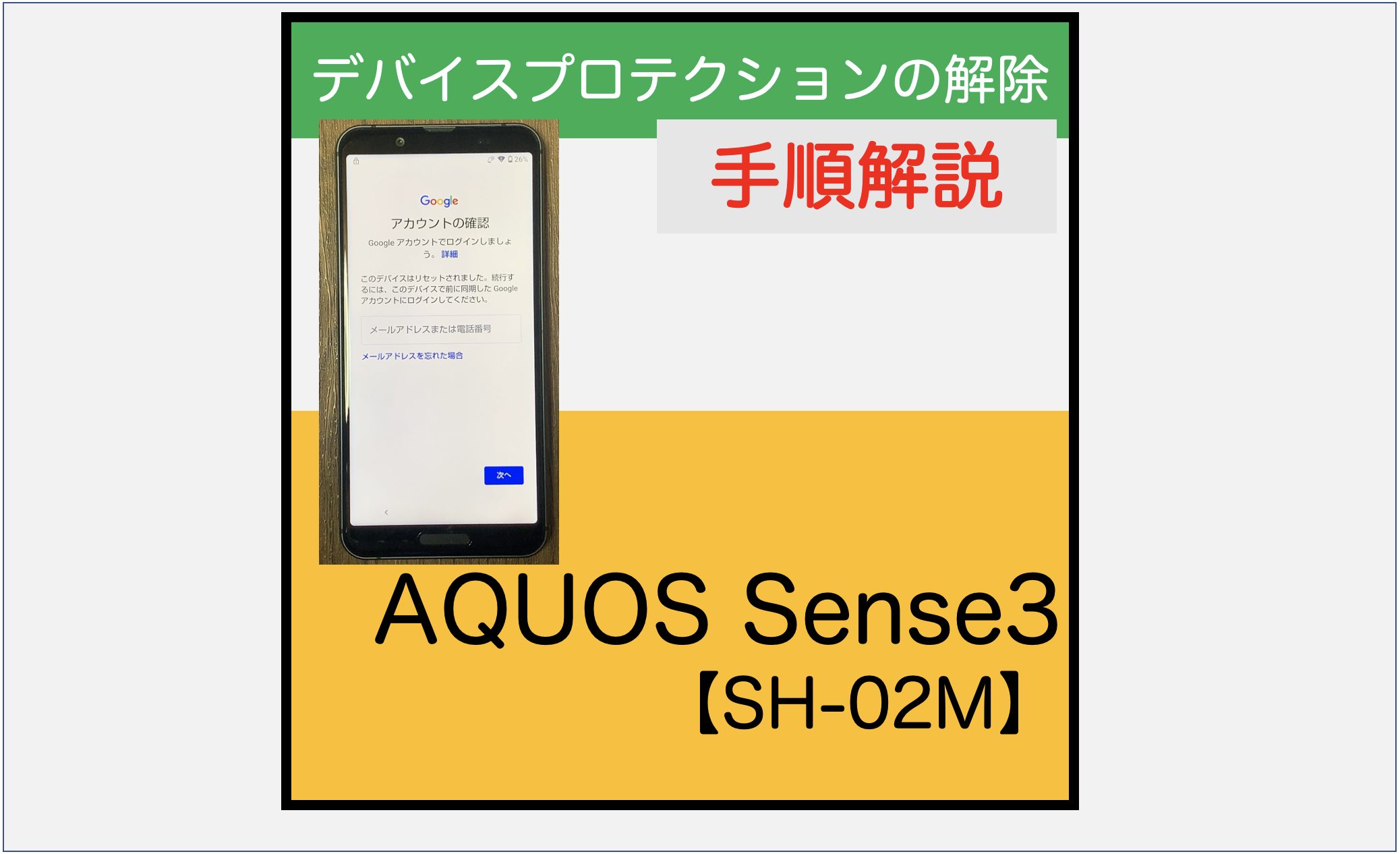
AQUOS Sense3(SH-02M)のファクトリーリセットとデバイスプロテクションの解除方法について、解説していきます。
当該端末において、「この端末はリセットされました。続行するには、この端末で前に同期したGoogleアカウントにログインしてください」と表示されてセットアップが完了しない方は、ぜひこの記事を参考にしてください。
・下準備として行ったほうが良い「ファクトリーリセット」の方法は、次の記事を参照ください。
【今回の検証における前提条件】
・メーカー
SHARP(シャープ)
・販売国
日本
・携帯通信事業者(キャリア)版
はい/NTT DOCOMO
・機種名
AQUOS Sense3
・型番
SH-02M
・Androidバージョン
10
・ビルド番号
02.00.10
・セキュリティーパッチ
未確認
・カスタムROMの導入
いいえ
【同じ手段を利用できる可能性のある機種】
他キャリア版・メーカー直販版のAQUOS Sense3シリーズ
Android10を搭載しているAQUOS Phone
【デバイスプロテクション解除作業(FRP)】
■デバイスプロテクションの解除作業に必要なもの
・本体
・インターネットが利用できるWi-Fi
・任意のGoogleアカウント
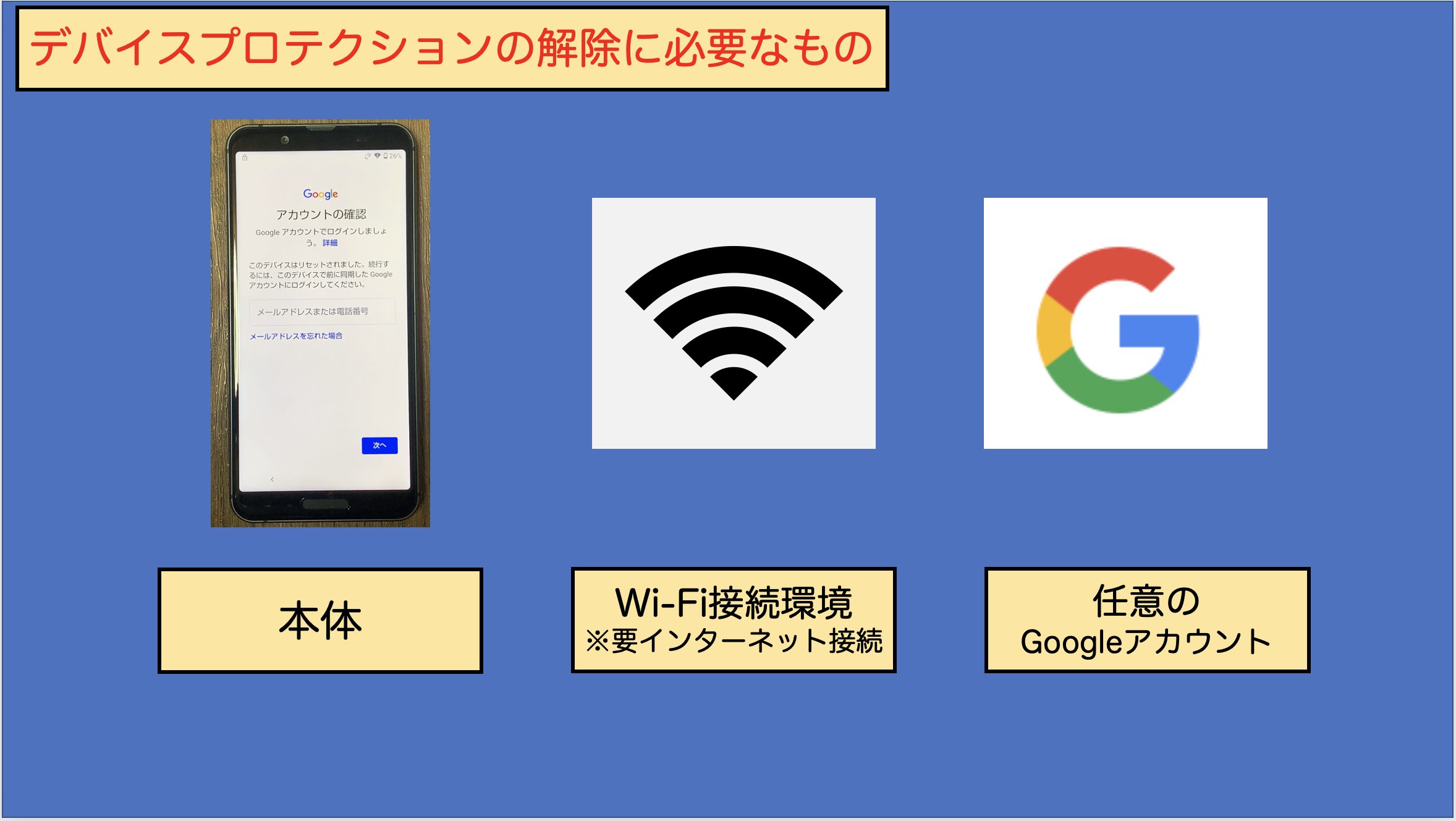
■デバイスプロテクションの解除手順
・次の画面が表示されている場合は、強制初期化等により「デバイスプロテクション」が有効な状態です。
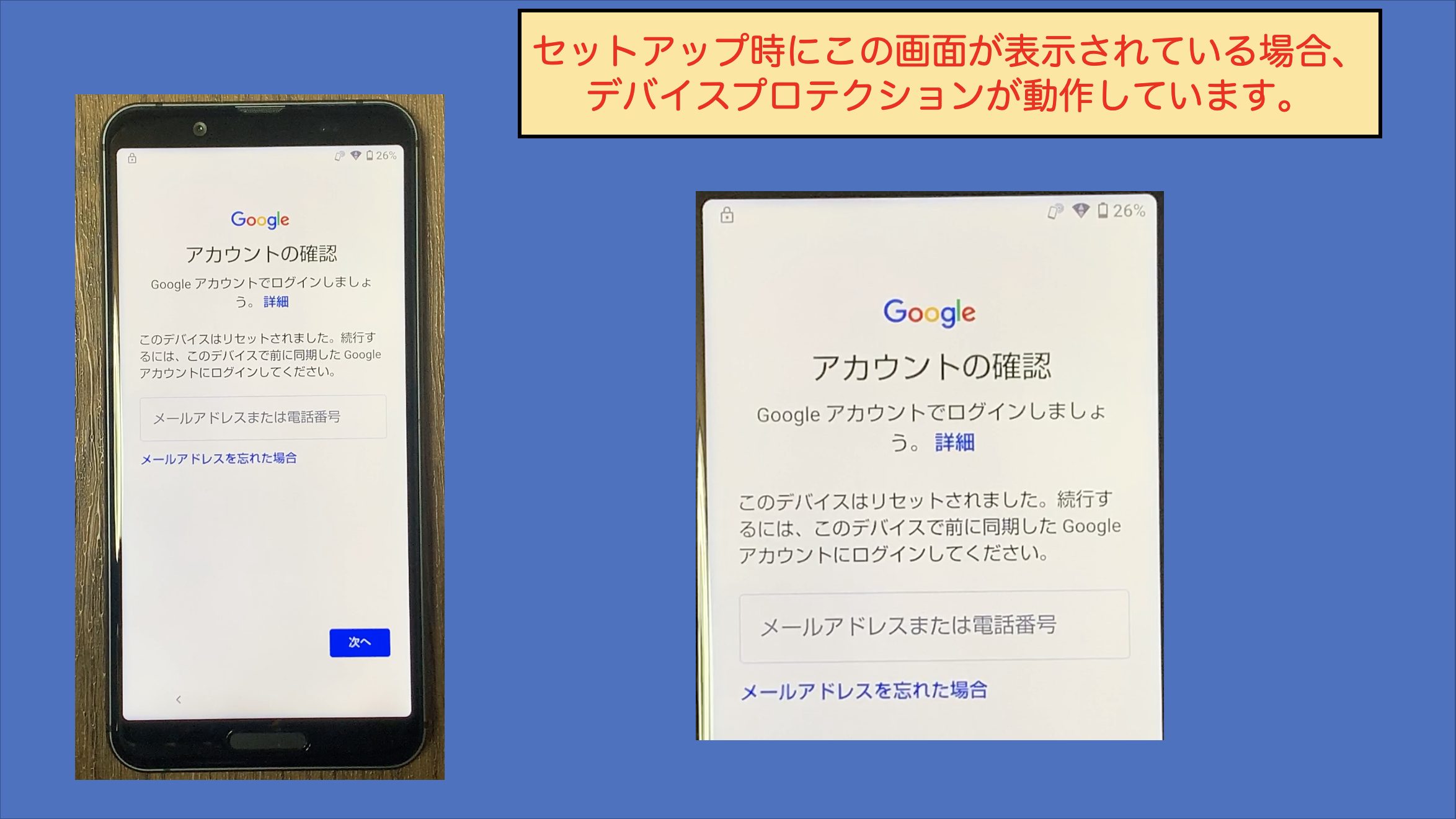
事前準備:
ファクトリーリセットを行っていない場合は、実施してください。
次の記事が参考になります。
今回は言語の再選択手順を省いているため、途中から「韓国語」設定で操作しています。
原文と日本語の内容を併記していますが、日本語の内容は「日本語に設定したときの表示」を併記しているため、必ずしも正しい翻訳とならないことがあります。
手順1:
セットアップを進めます。
前所有者のGoogleアカウント情報入力画面が表示されるまで、セットアップを進めてください。
※セットアップ中に、Wi-Fi接続の設定画面が表示されます。
インターネットに繋がるWi-Fiに接続してください。(必須)
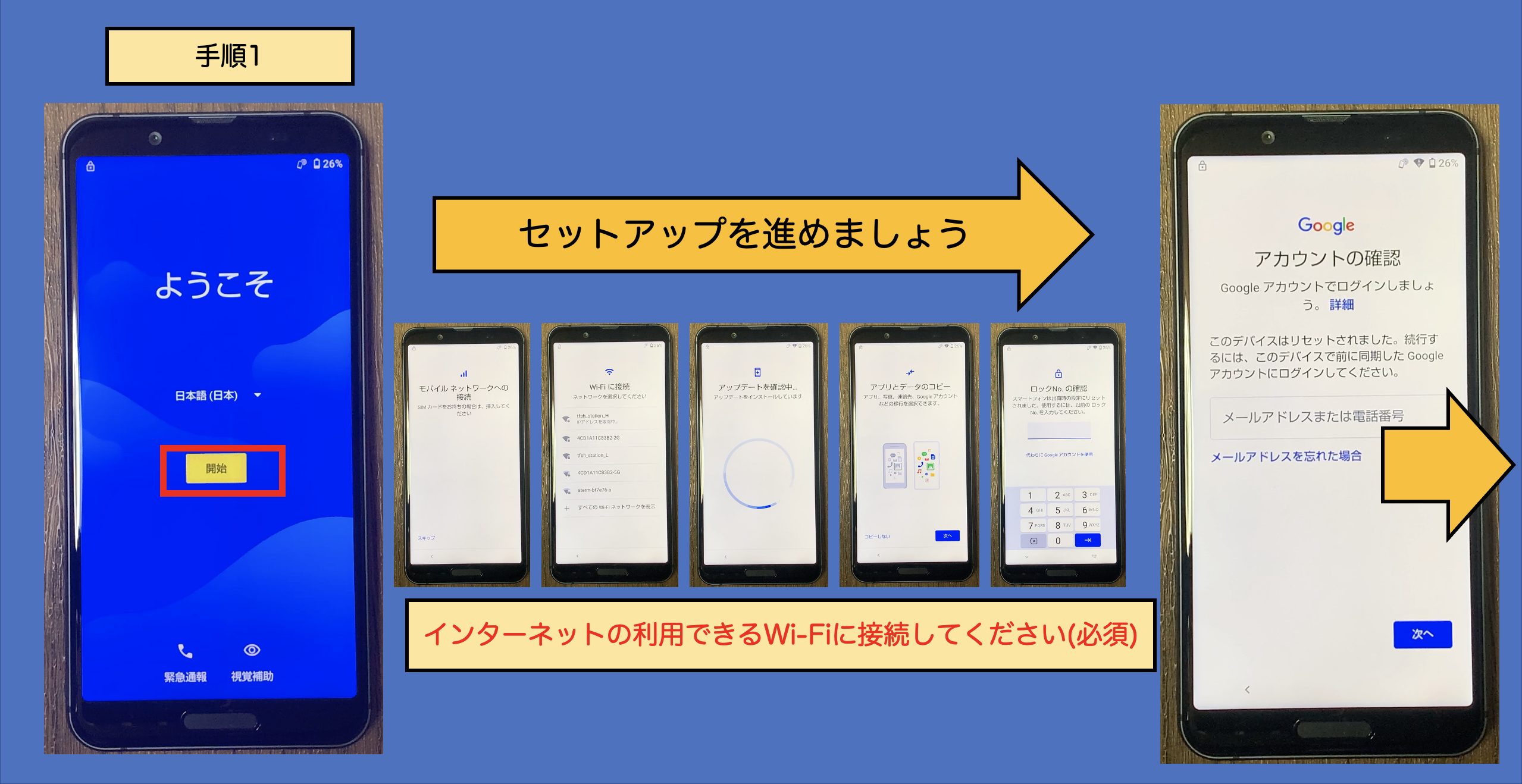
手順2:
Googleアカウント情報入力画面まで進めましたら、「◀(戻る)ボタン」で「言語の選択画面」まで戻ってください。
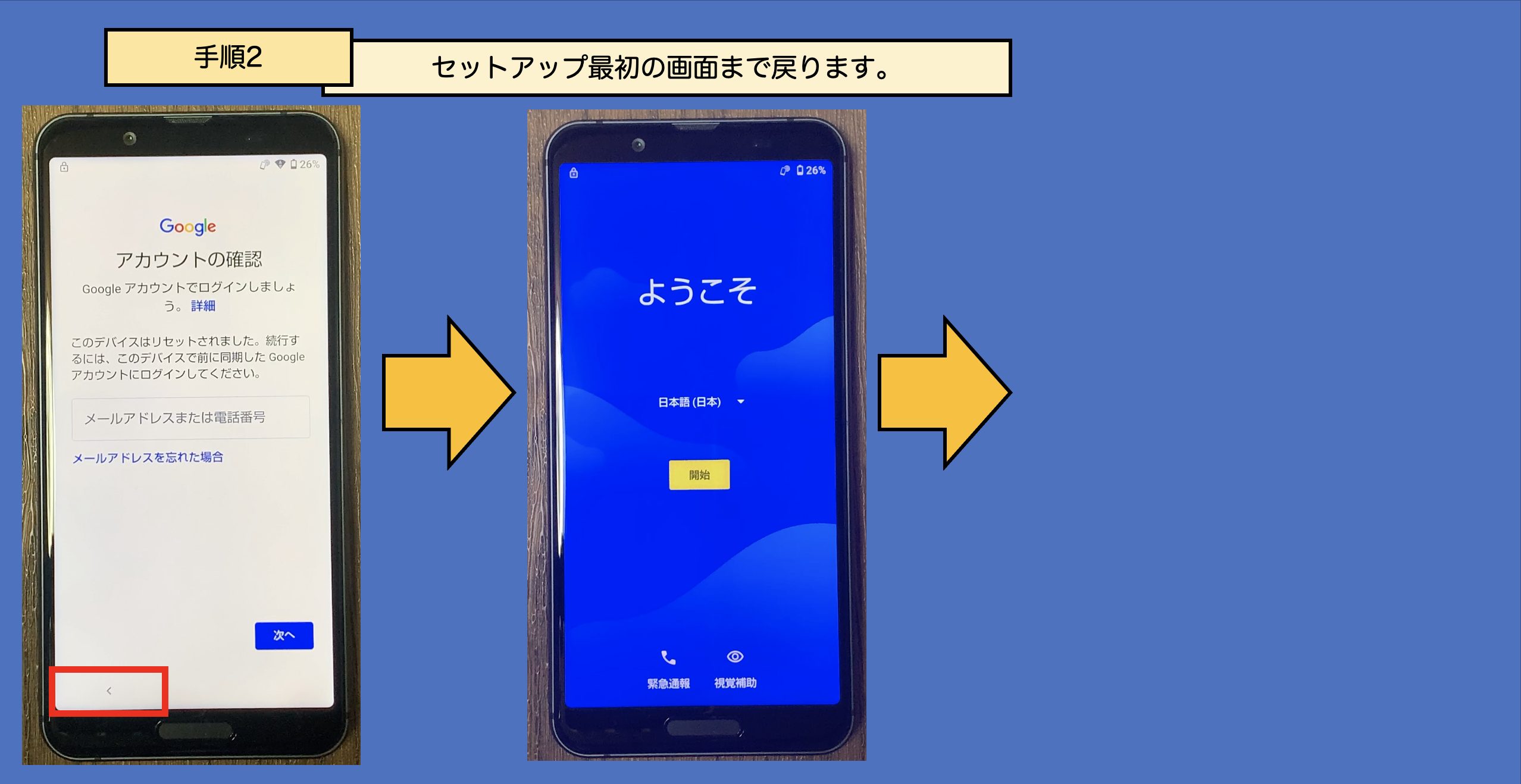
手順3:
言語の選択をタッチし、「한국어(韓国語)」を選択します。
※韓国語は言語選択リストの一番下にあることが多いです。
ホップアップが表示され、「大韓民国」または「朝鮮民主主義人民共和国」の選択を求められます。
「조선민주주의민공화국(朝鮮民主主義人民共和国)」を選択します。
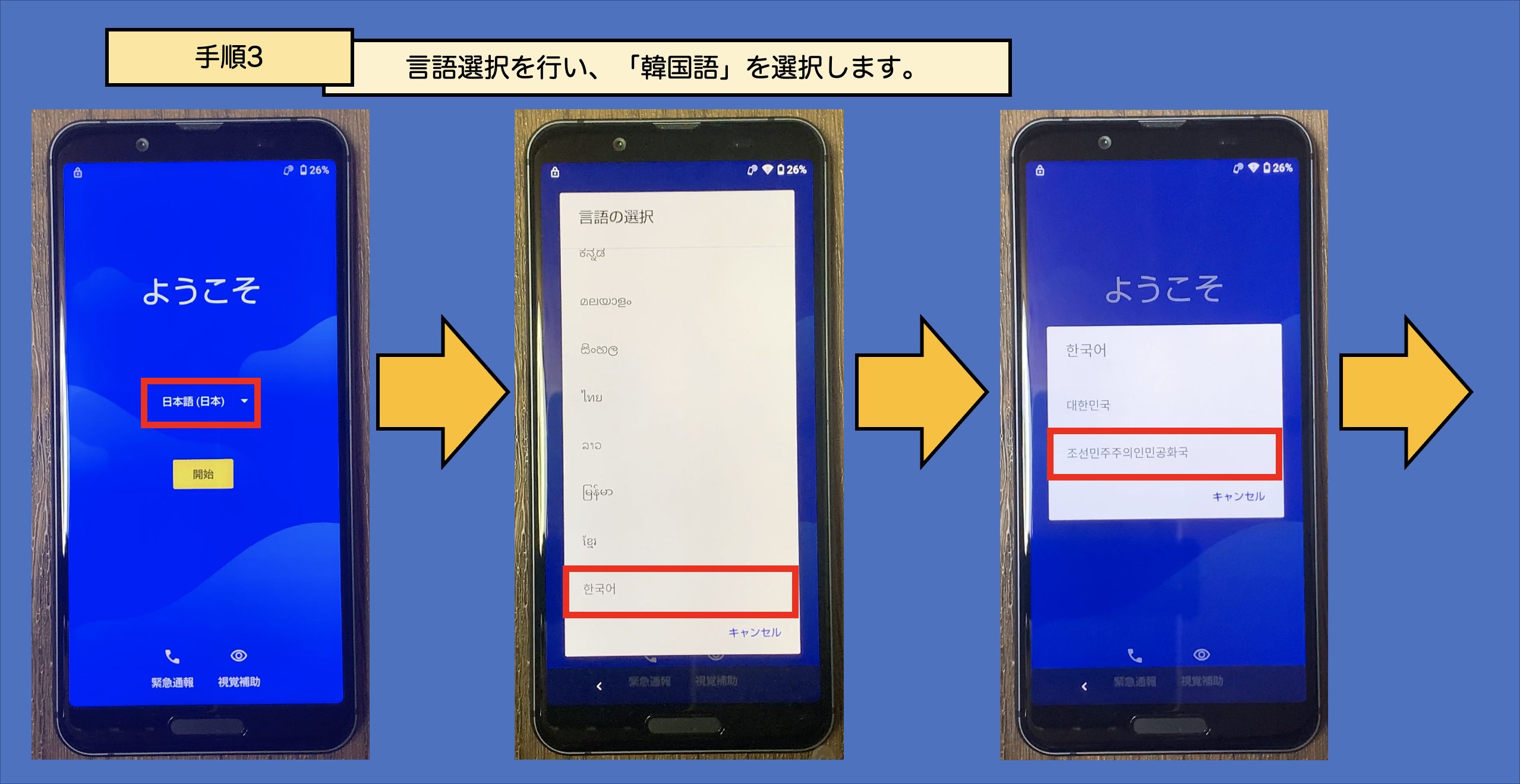
手順4:
「비상 전화(緊急通報)」をタッチします。
手順5:
「긴급 상황 정보(緊急時 情報)」を2回タッチします。
手順6:
画面右上の「鉛筆マーク」をタッチします。
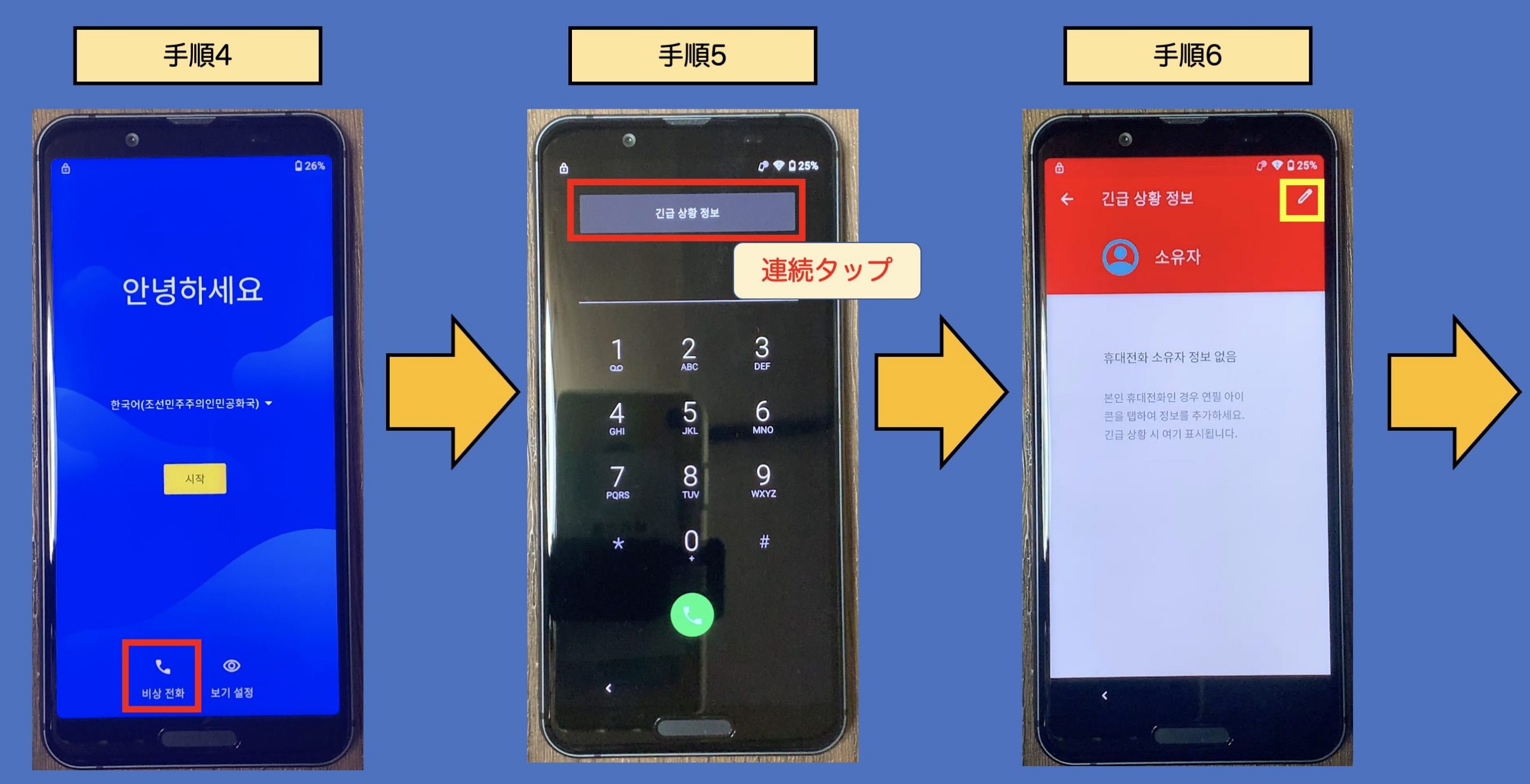
手順7:
「이름(名前)」をタッチします。
手順8:
「소유자(所有者)」をタッチし、入力モードにします。
ハングルキーボードが表示されましたら、キーボードの地球儀マークをロングタップします。
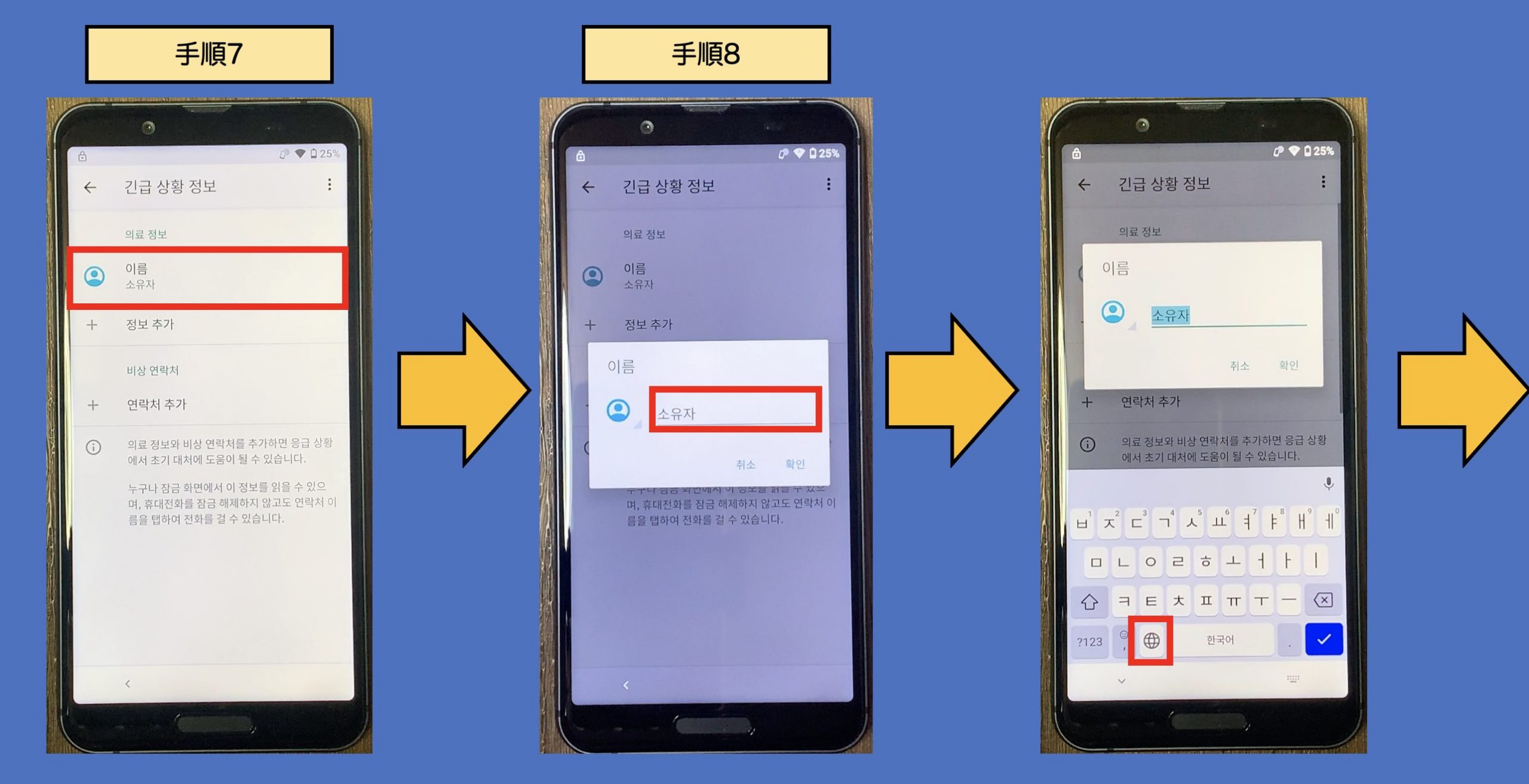
手順9:
キーボード選択画面が表示されます。
「언어 설정(言語設定)」をタッチします。
手順10:
「키보드 추가(キーボードを追加)」をタッチします。
手順11:
「가 가우스 어(ガガウズ語)」をタッチします。
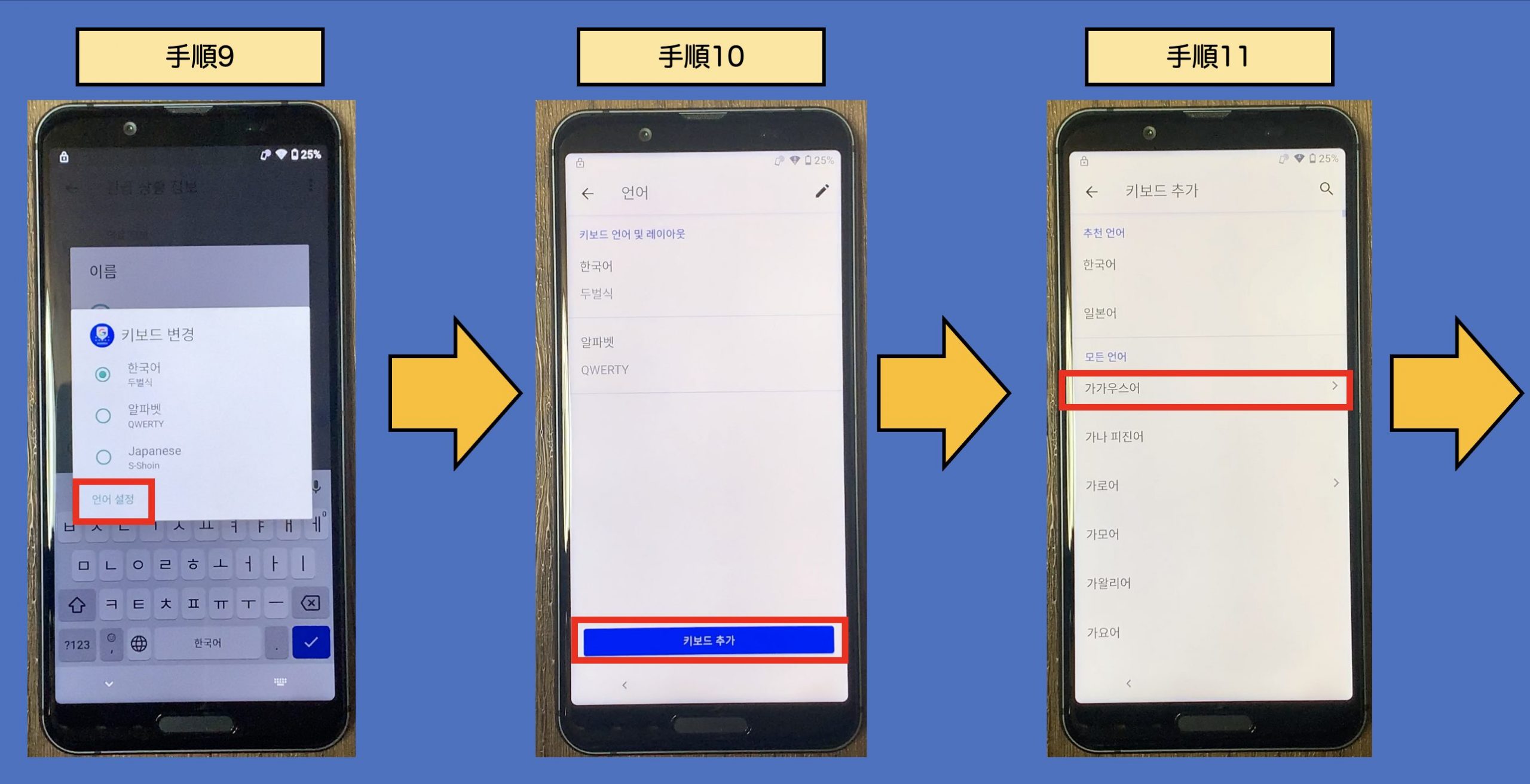
手順12:
画面右上の「︙(点点点)」をタッチします。
その後、「고객 센터(ヘルプとフィードバック)」をタッチします。
手順13:
Web Viewerが立ち上がります。
「Android 용 스위치 제어 정보(Androidのスイッチアクセスについて)」をタッチします。
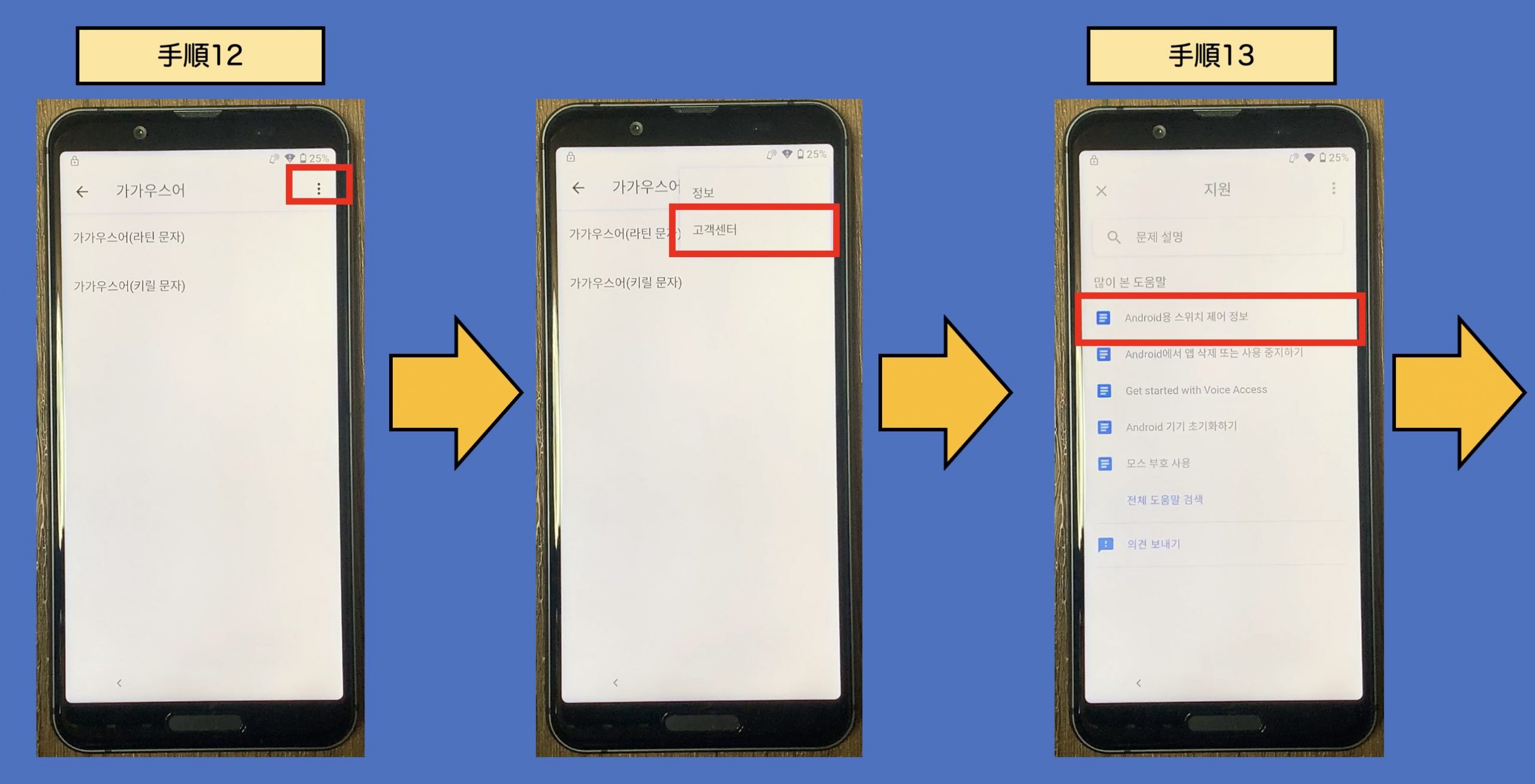
手順14:
YouTubeの埋め込み動画の再生ボタンを1回タッチします。
プレイヤーが稼働したら、動画右上の「︙(点点点)」をタッチします。
手順15:
「공유(共有)」をタッチします。
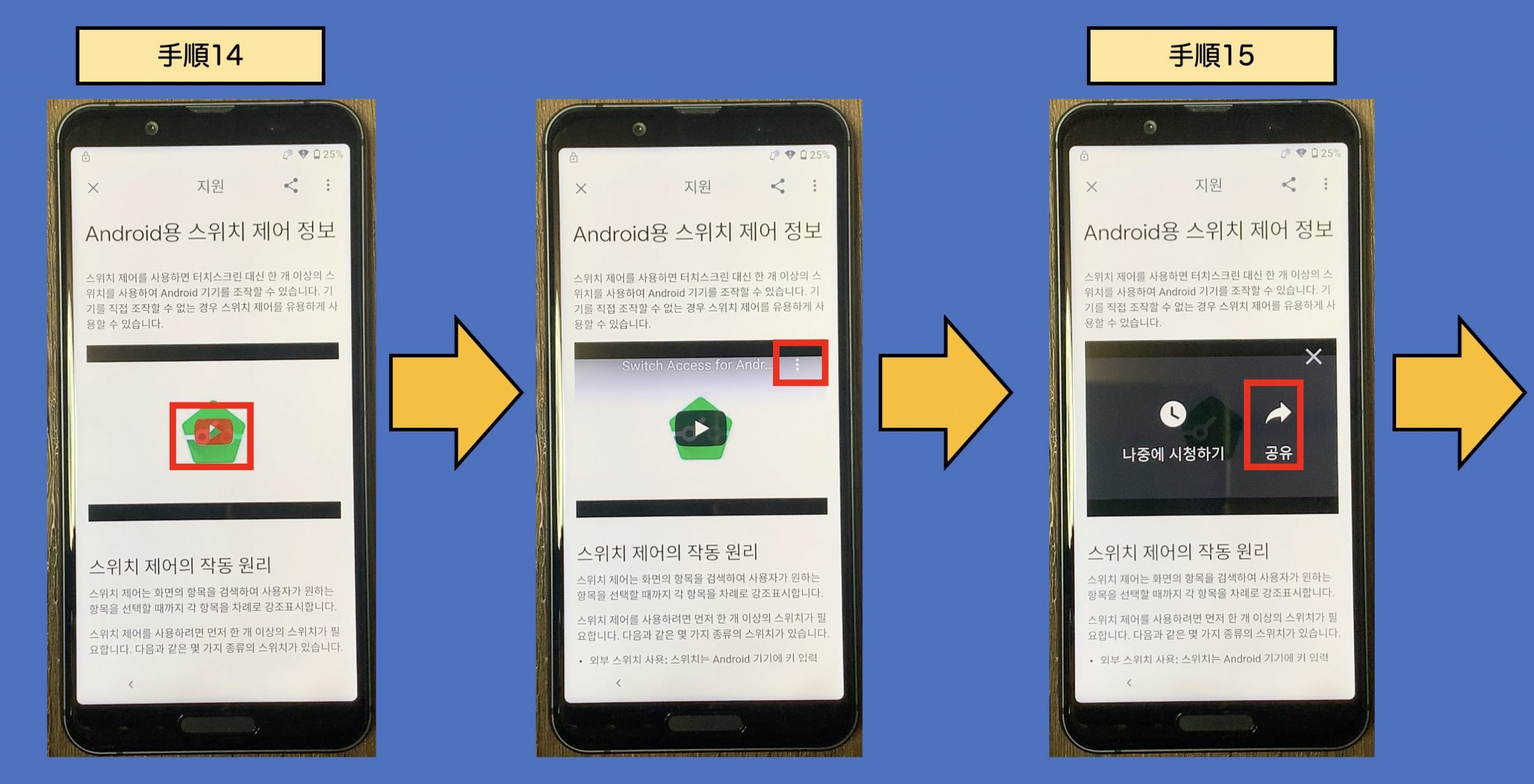
手順16:
「・・・(点点点)」をタッチします。
※この操作をすることでYouTubeアプリが開きます。
手順17:
動画の説明文を展開するため、動画タイトル部分をタッチします。
その後、URLをタッチします。
※この操作をすることでChromeアプリが開きます。
※※動画説明文にURLの記載がない場合
チャンネル名をタッチ→チャンネルページの右上の「︙(点点点)」をタッチ→「規約とプライバシーポリシー」を選択することでChromeが開きます。
詳細は:https://spdic.biz/services/dp-unlock/frp-pixel-v10/2/ の手順26~手順31を参照ください。
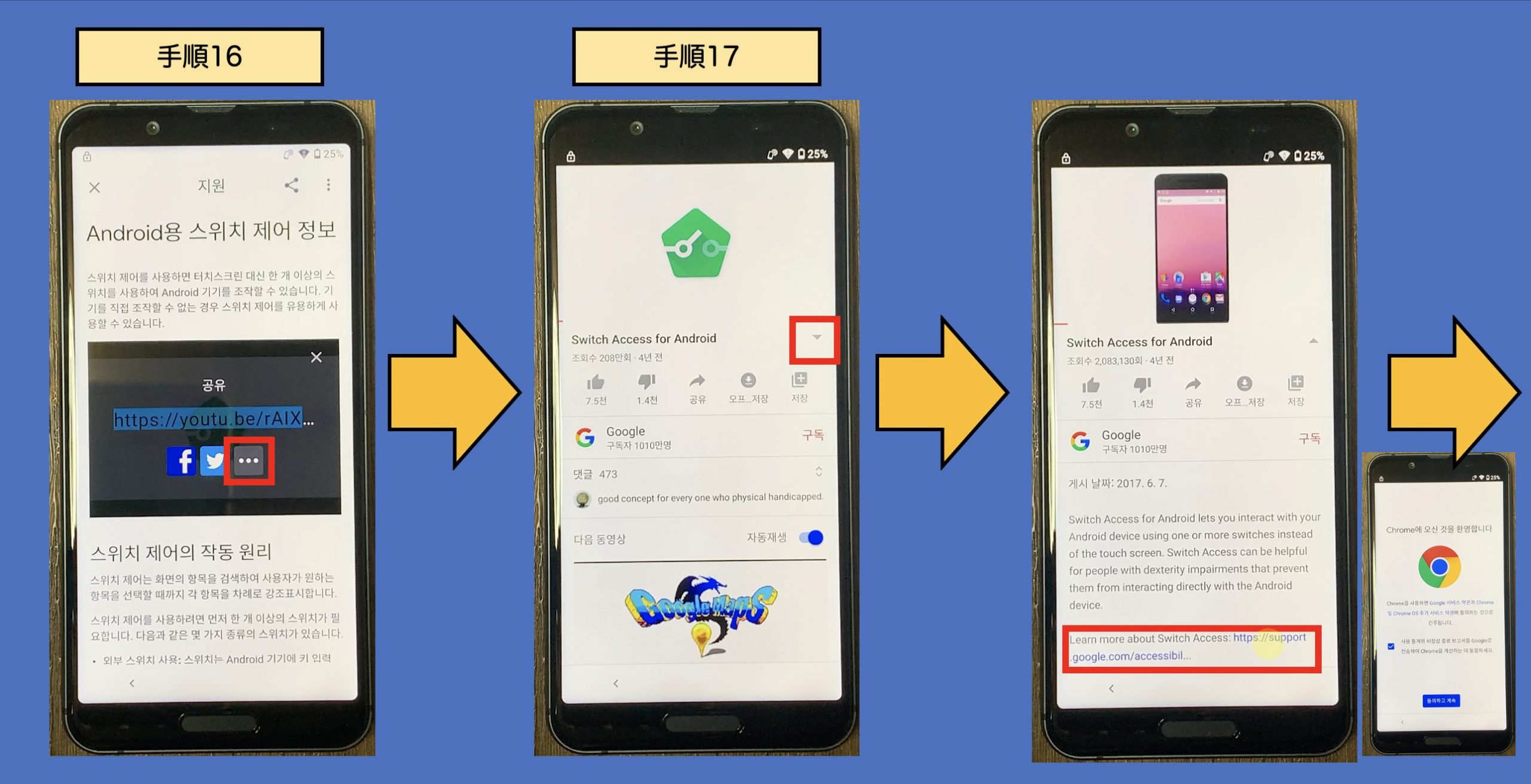
手順18:
チェックボックスを外した上で、「동의하고 계속(同意して続行)」をタッチします。
手順19:
同期するかを問う画面が表示されます。
「아니요, 괜찮습니다.(スキップ)」をタッチします。
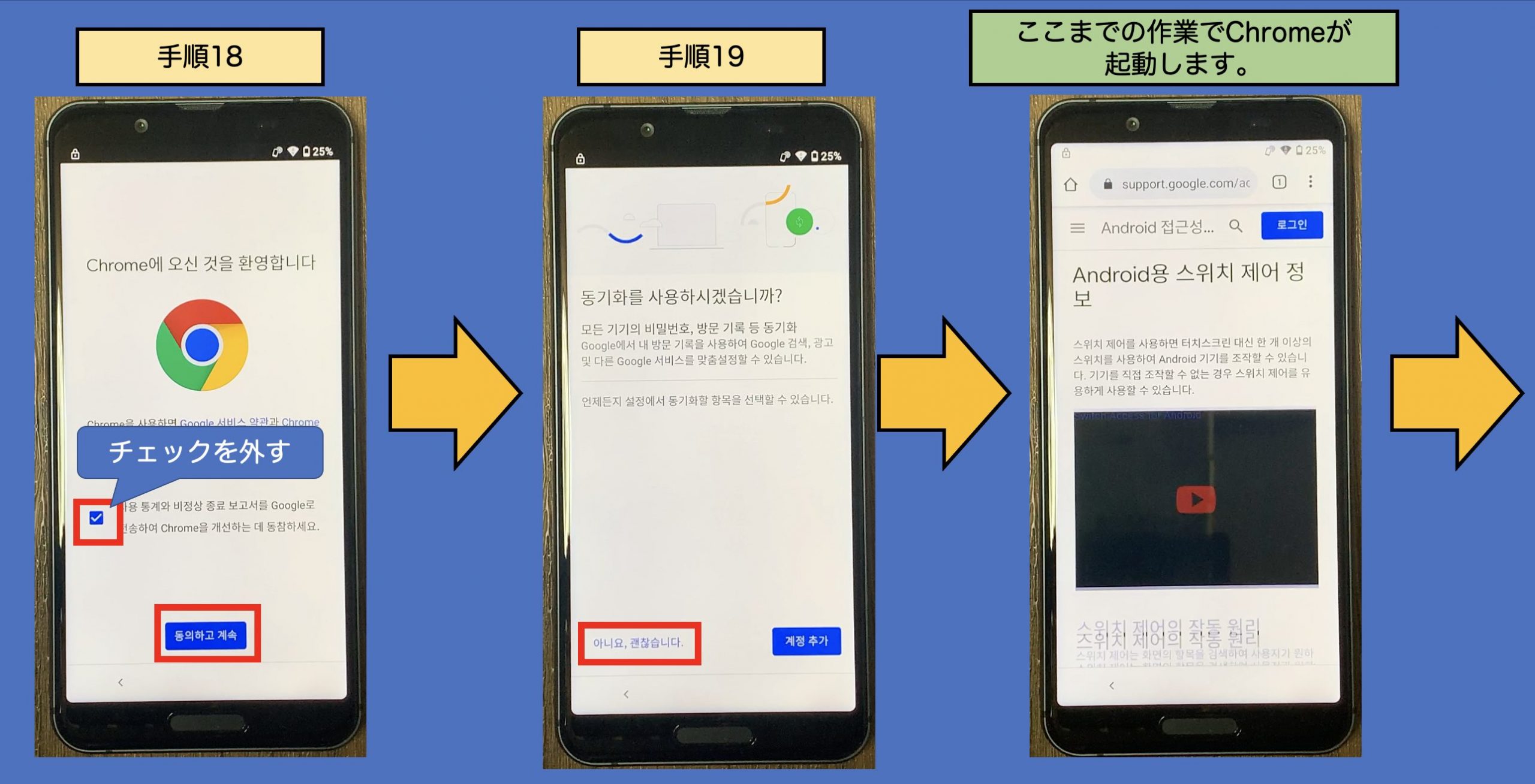
=====
ここから2つのファイルをダウンロード・インストールします。
spdic.bizでapkファイルを公開していますので、お使いください。
・Google アカウントマネージャー
・FRP Bypass
=====
手順20:(.apkファイルのダウンロード)
URL欄に「 https://spdic.biz/fileupload/gam6 」と入力します。
自動的にダウンロードが開始されます。
※同じ要領で次の2つのファイルをダウンロードしておいてください。
・Google アカウントマネージャー
https://spdic.biz/fileupload/gam6
・FRP Bypass
https://spdic.biz/fileupload/frp1
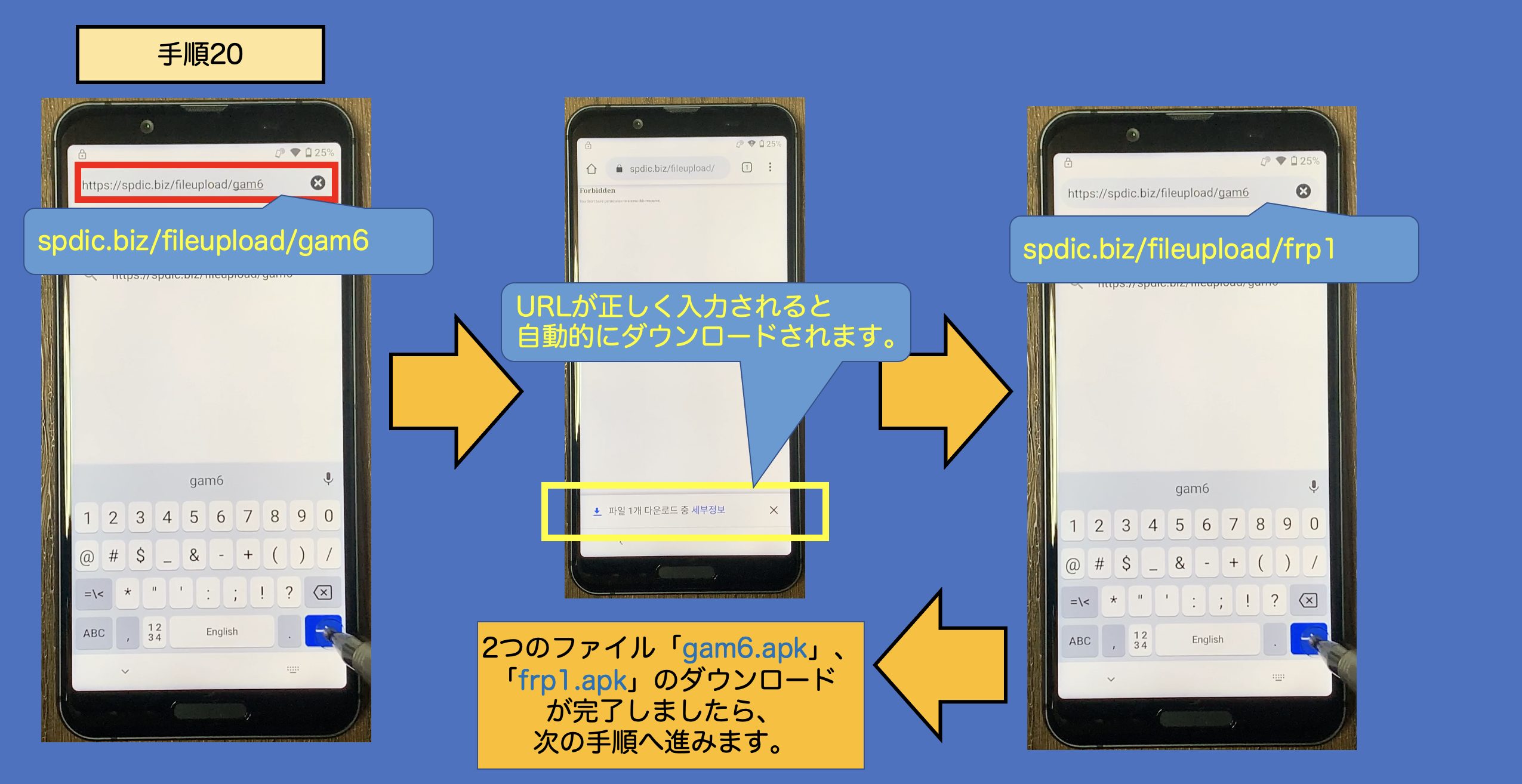
手順21:
2つのファイルのダウンロードが完了しましたら、
Chromeの右上に表示されている「︙(点点点)」タッチします。
手順22:
「다운로드(ダウンロード)」をタッチします。
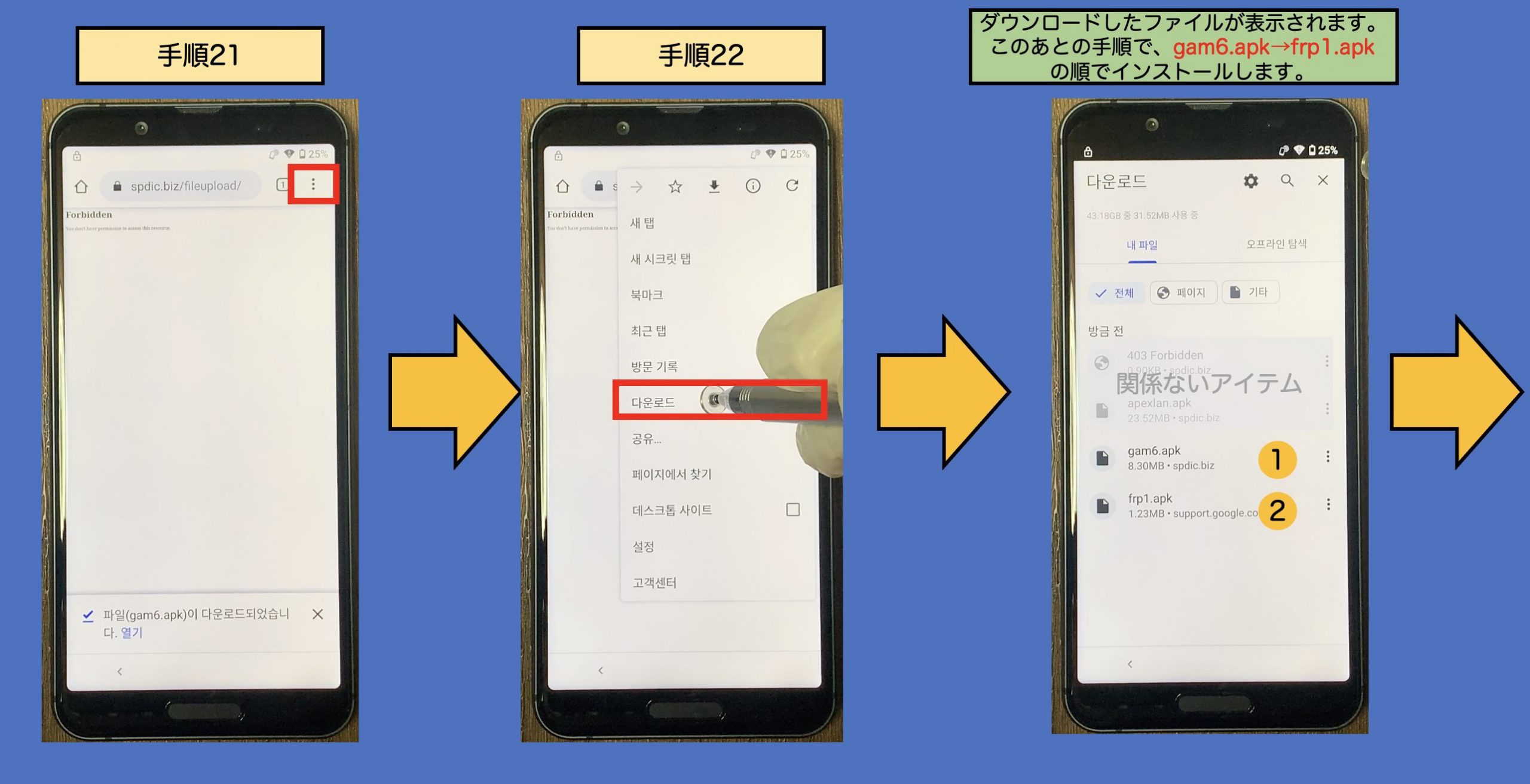
====
「gam6.apk」→「frp1.apk」の順にインストールを行い、「frp1.apk(FRP Bypassアプリ)」を起動します。
====
手順23:
ダウンロードしたファイル一覧が表示されています。
「gam6.apk」をタッチします。
手順24:
セキュリティー警告が表示されます。
「설정(設定)」をタッチします。
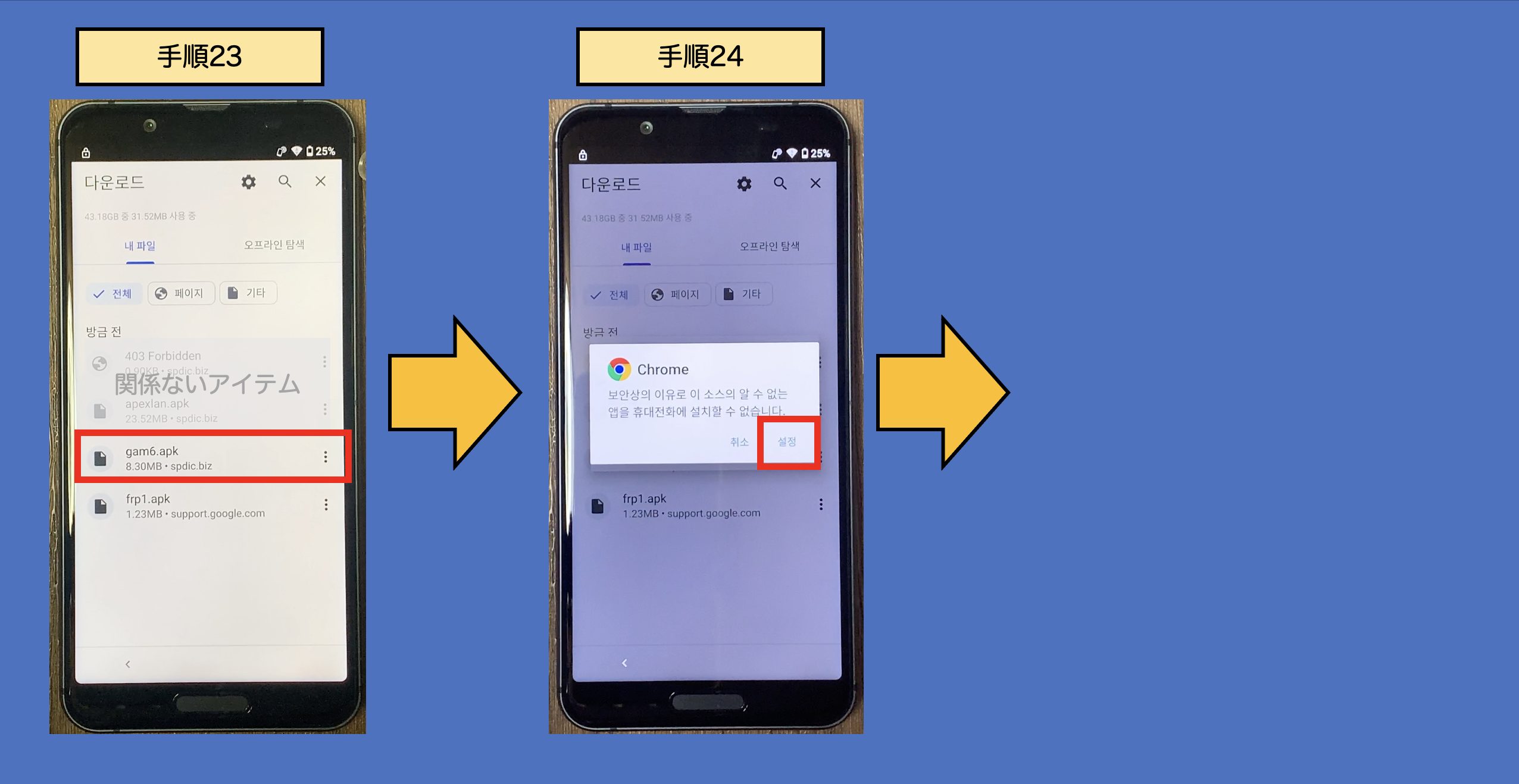
手順25:
スイッチをONにし、「<(戻る)」ボタンをタッチします。
※この画面は不明なアプリのインストール許可に関する設定となります。
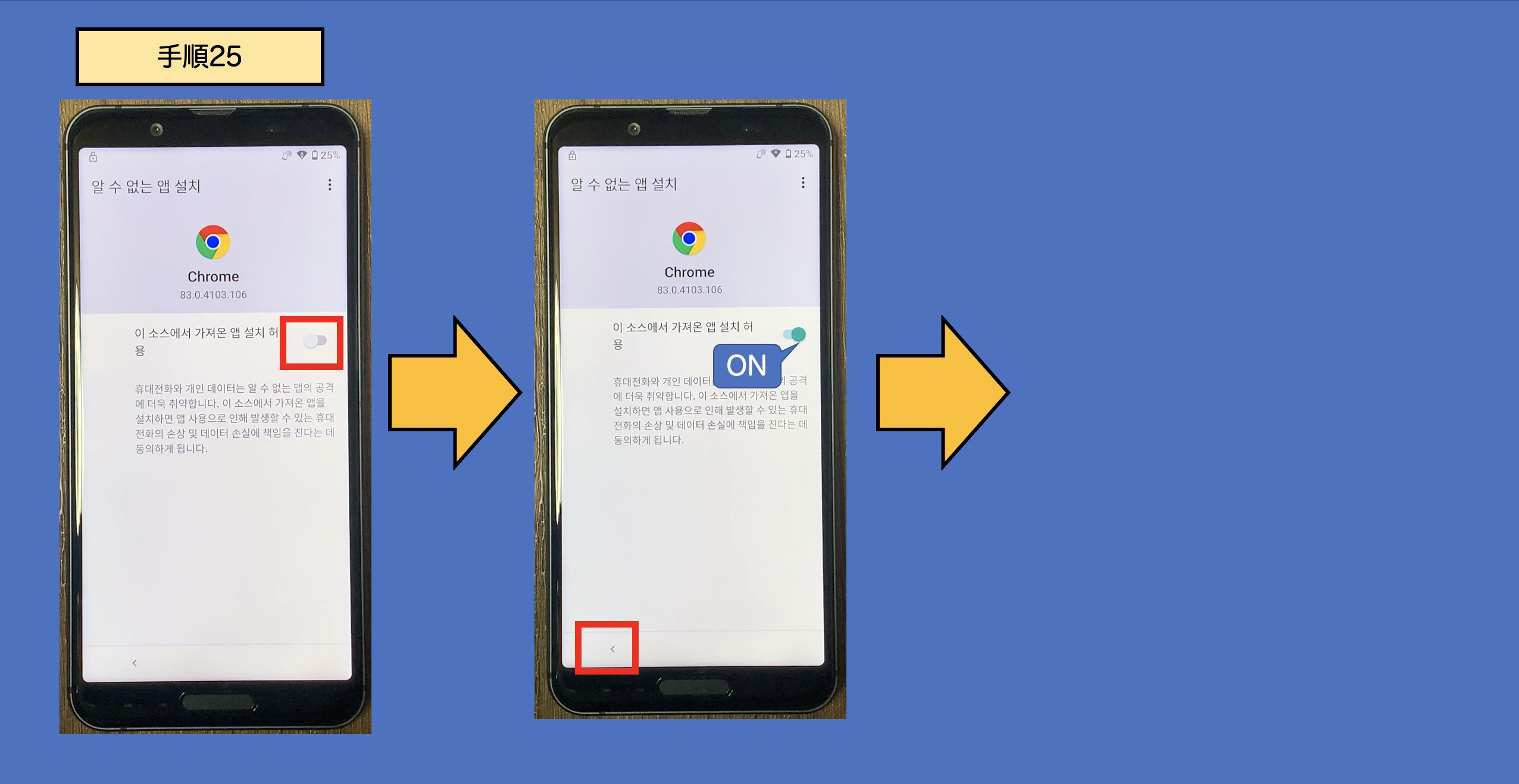
手順26:
再度、「gam6.apk」をタッチし、「설치(インストール)」を選択します。
手順27:
インストール完了後、「완료(完了)」をタッチします。
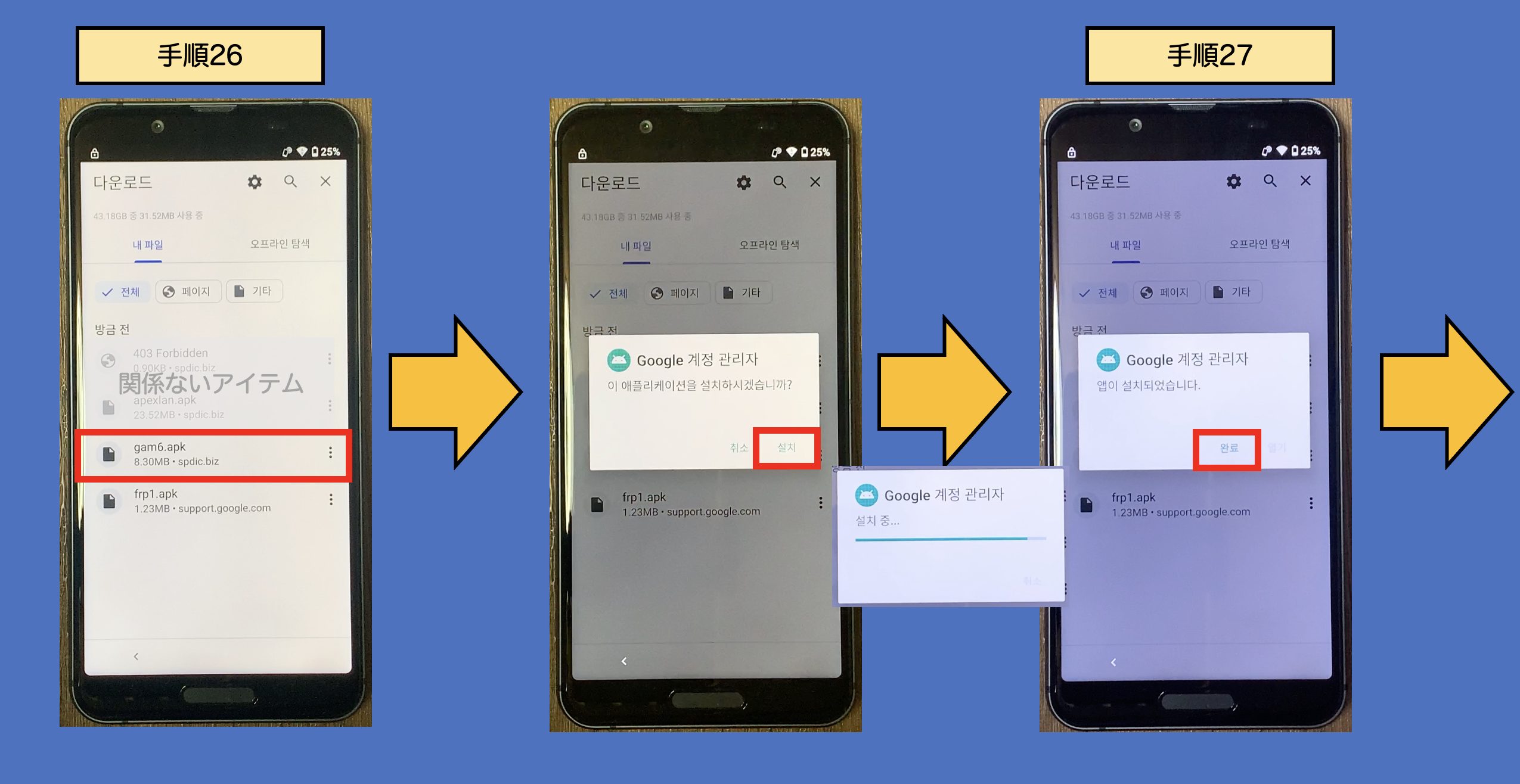
手順28:
「frp1.apk」をタッチし、「설치(インストール)」を選択します。
手順29:
「열기(開く)」をタッチします。
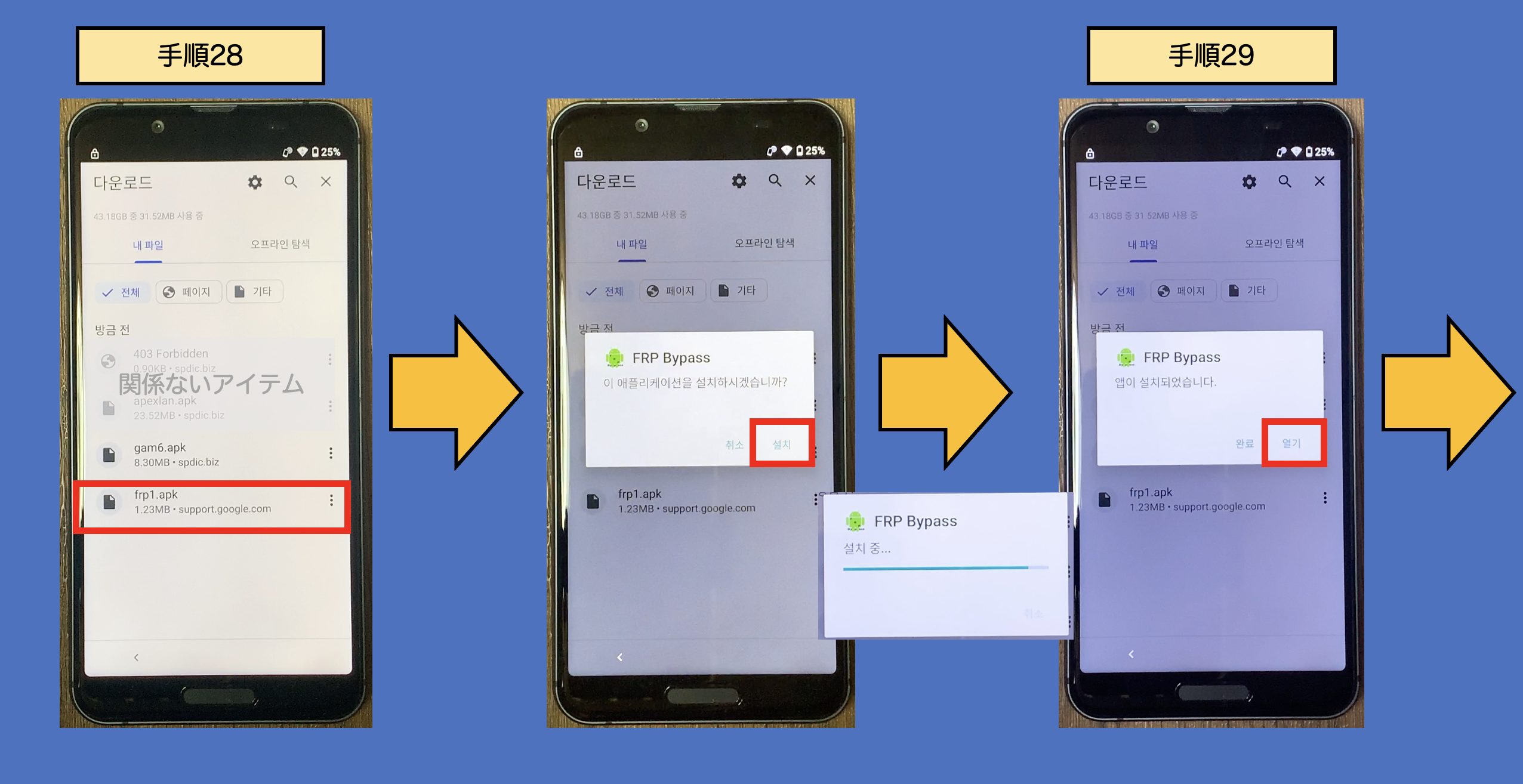
手順30:
過去のバージョンで利用されていたGoogle アカウントマネージャーが起動します。
右上に表示されている「︙(点点点)」をタッチします。
手順31:
「브라우저 로그인(ブラウザログイン)」をタッチします。
手順32:
「확인(同意する)」をタッチします。
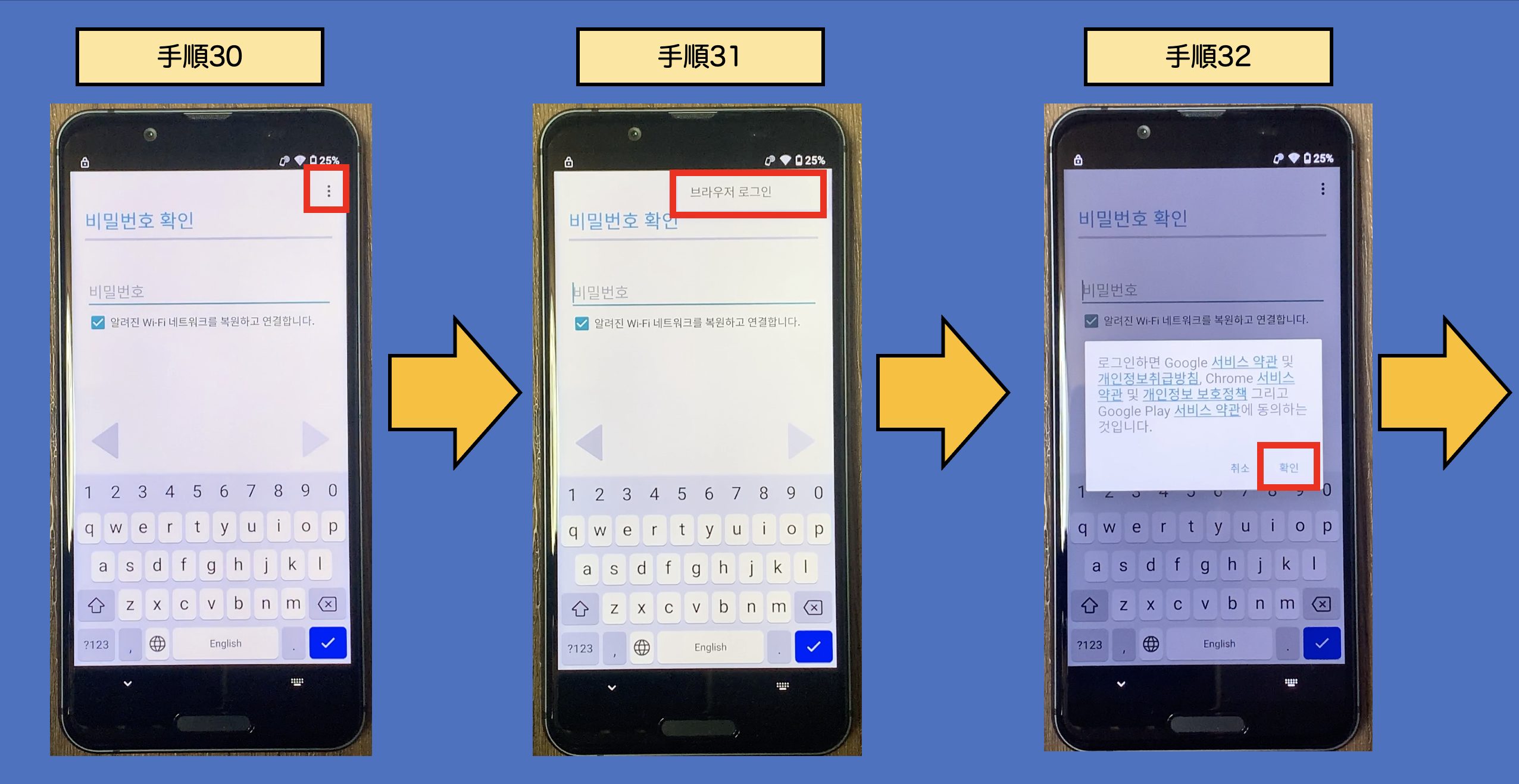
手順33:
任意のGoogleアカウントでログインします。
まずはメールアドレスを入力し、「다음(次へ)」をタッチします。
手順34:
続けてパスワードを入力します。
※任意のGoogleアカウントのログインに成功すると、ログイン動作の後、「手順23」の画面に戻ります。
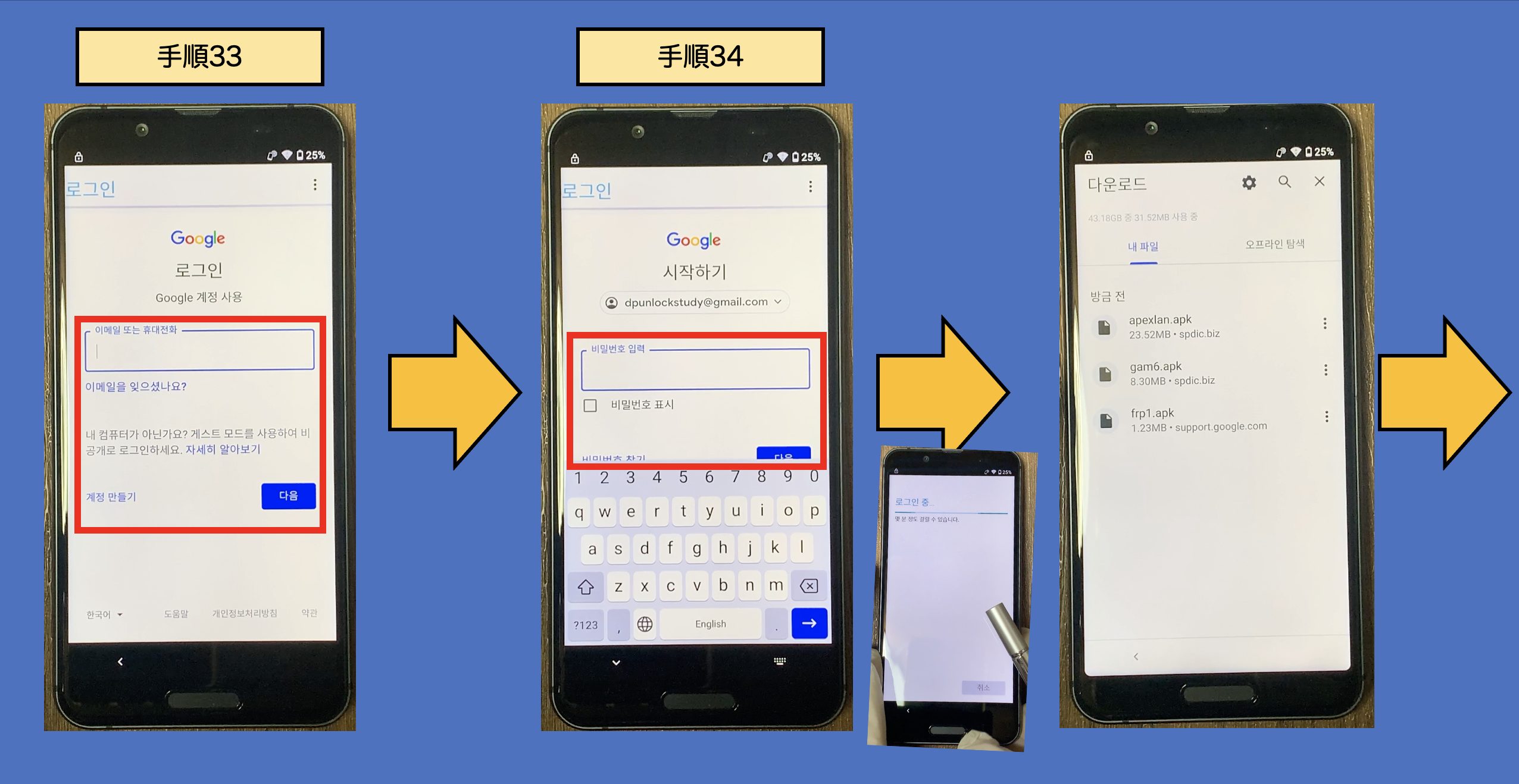
手順35:
「<(戻る)」ボタンを押して、ブラウザ画面を開きます。
=====
ここからはブラウザ版の「Find my device(端末を探す)」を使って、端末パスワードを上書きする作業を行います。
=====
手順36:
検索窓に「find my device」と入力し、検索します。
検索結果の「Find My Devices」をタッチしてアクセスします。
(注意)
Appsに表示されている「Google Find My Device」にアクセスすると、1からやり直しすることになります。
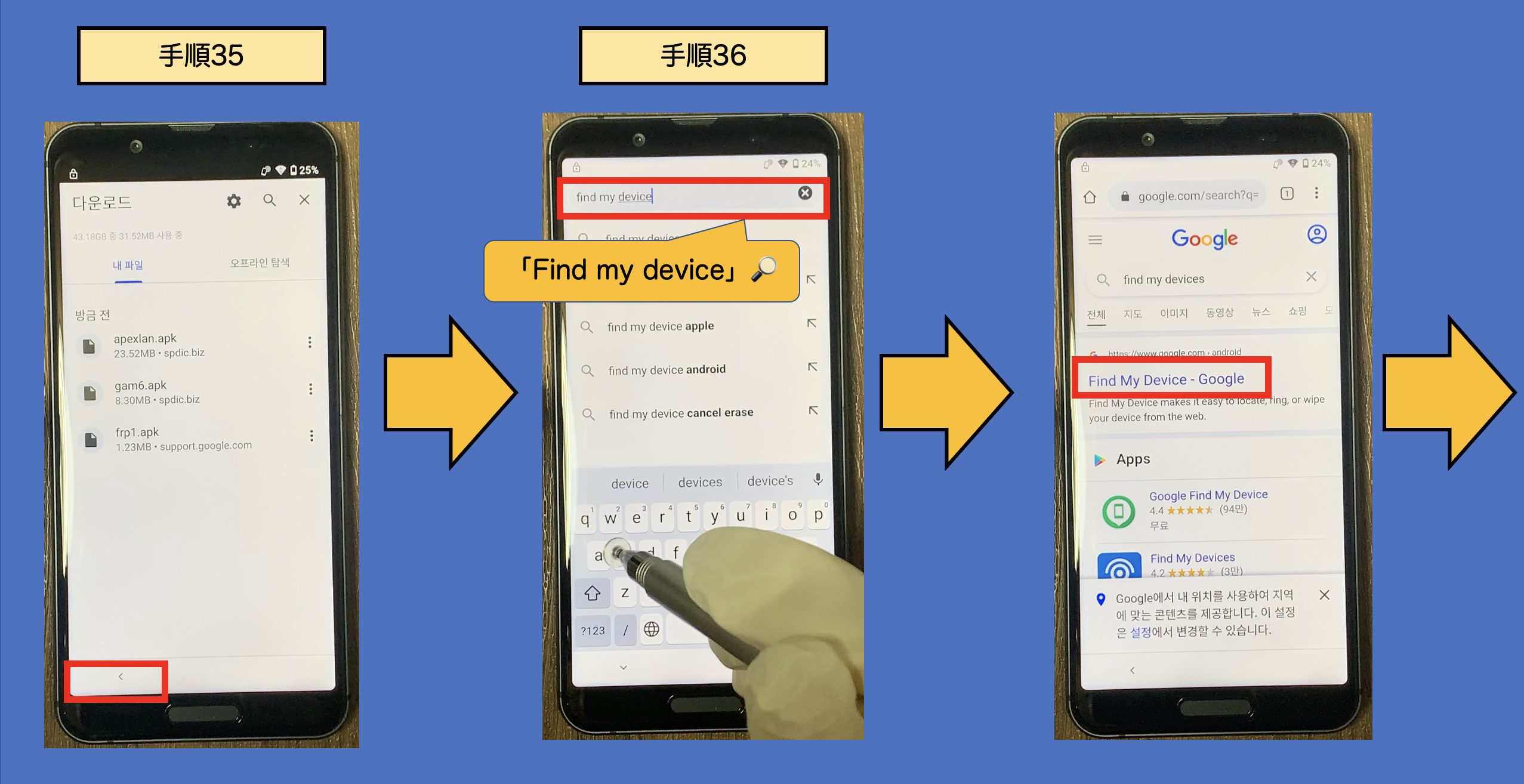
手順37:
「手順33」~「手順34」でログインしたGoogleアカウントでブラウザ版Find My Device(デバイスを探す)にログインします。
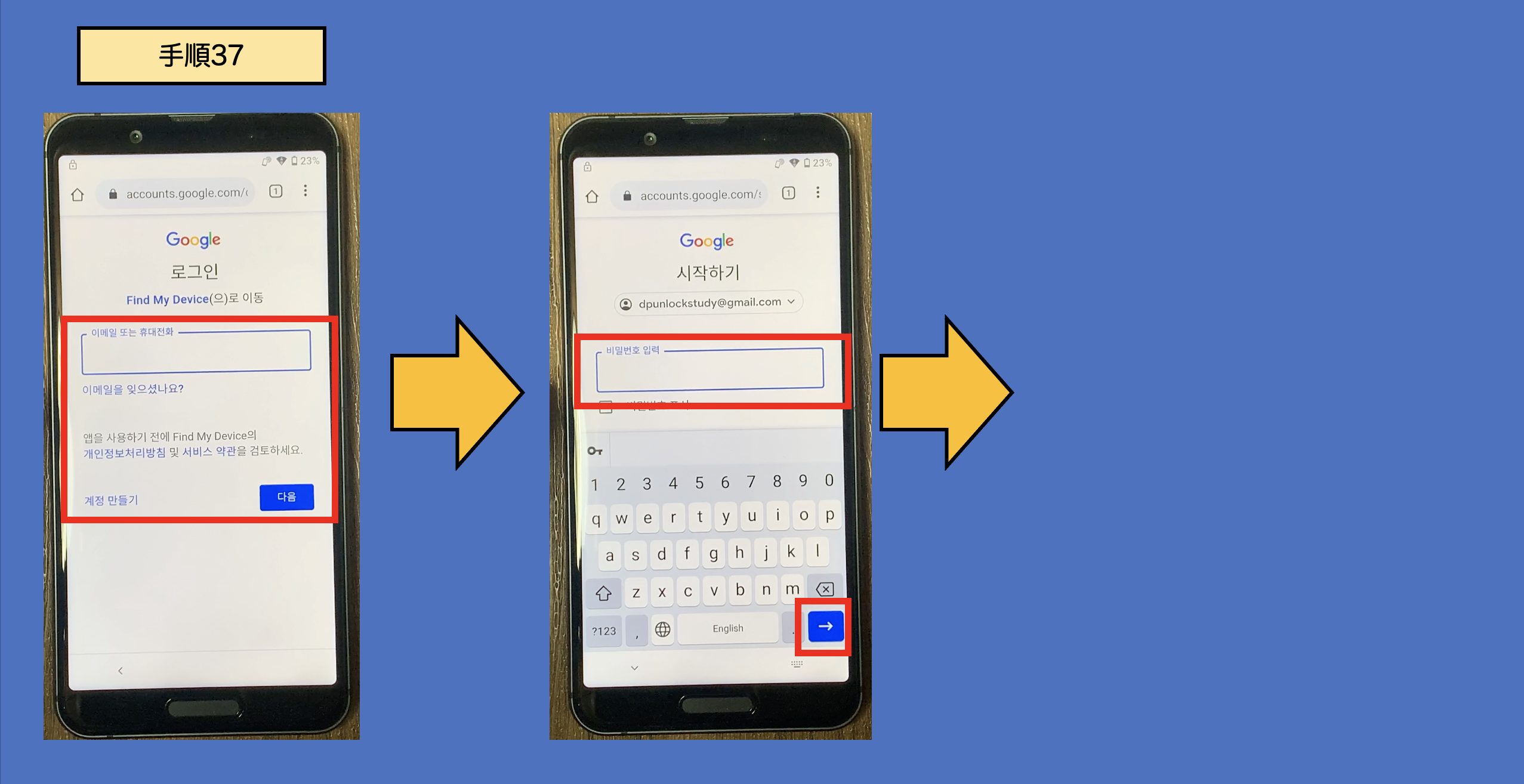
手順38:
「承認」をタッチします。
※この時点ではデバイス一覧に、デバイスプロテクションを解除しようとしている端末は表示されていないことがほとんどです。
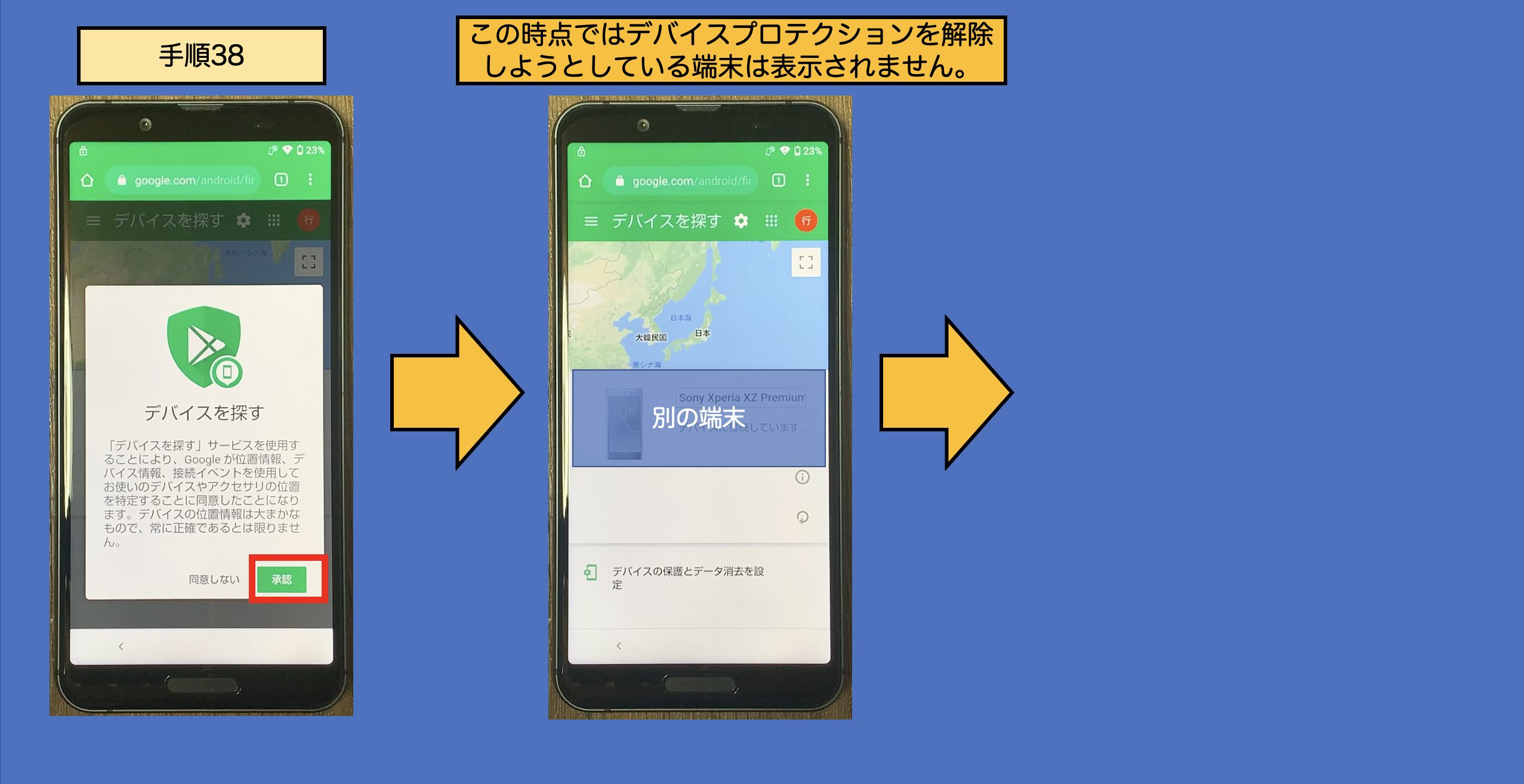
手順39:
再度、「手順36」~「手順37」の作業を行います。
※Find My Deviceにアクセス→ログイン
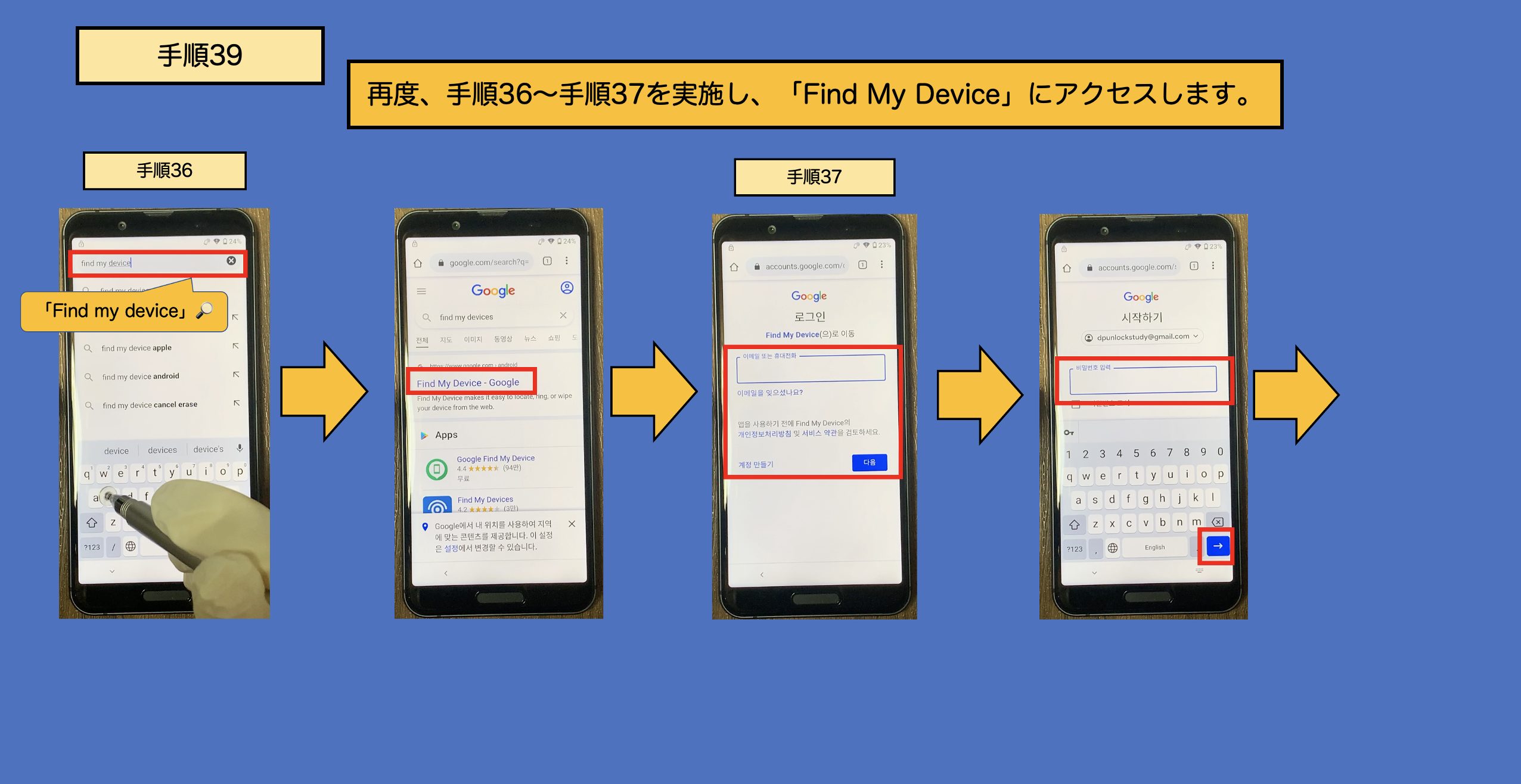
手順40:
おそらく、デバイス一覧に、デバイスプロテクションを解除しようとする端末が表示されていると思います。
デバイスプロテクションを解除しようとしている端末を選択し、「デバイスの保護とデータ消去を設定」をタッチします。
※この時点では各種リモート操作は実行できません。
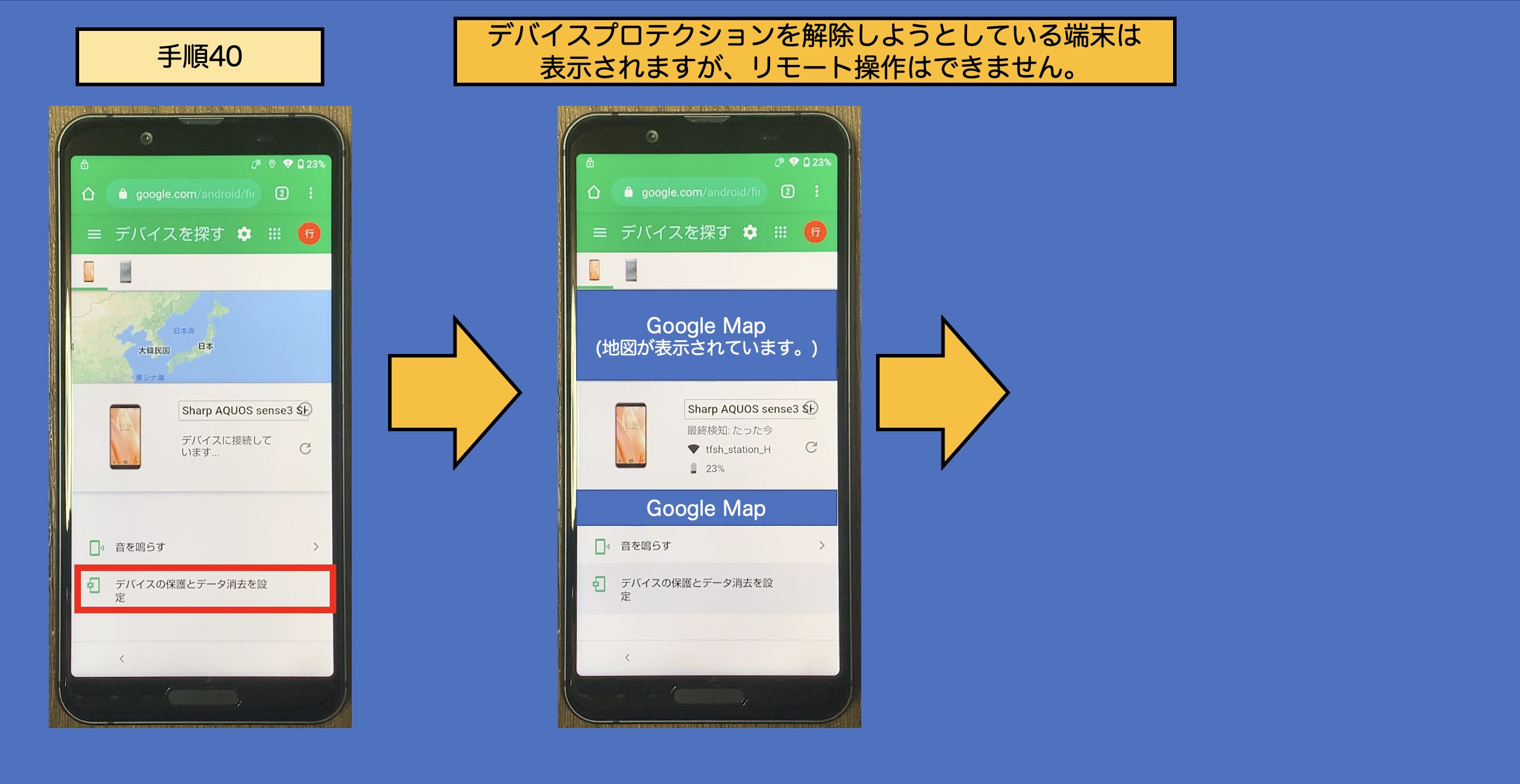
手順41:
再度、「手順36」~「手順37」の作業を行います。(3回目)
※多くの場合、Find My Device(デバイスを探す)に3回ログインすることで、解除しようとしている端末をリモート操作できるようになっています。
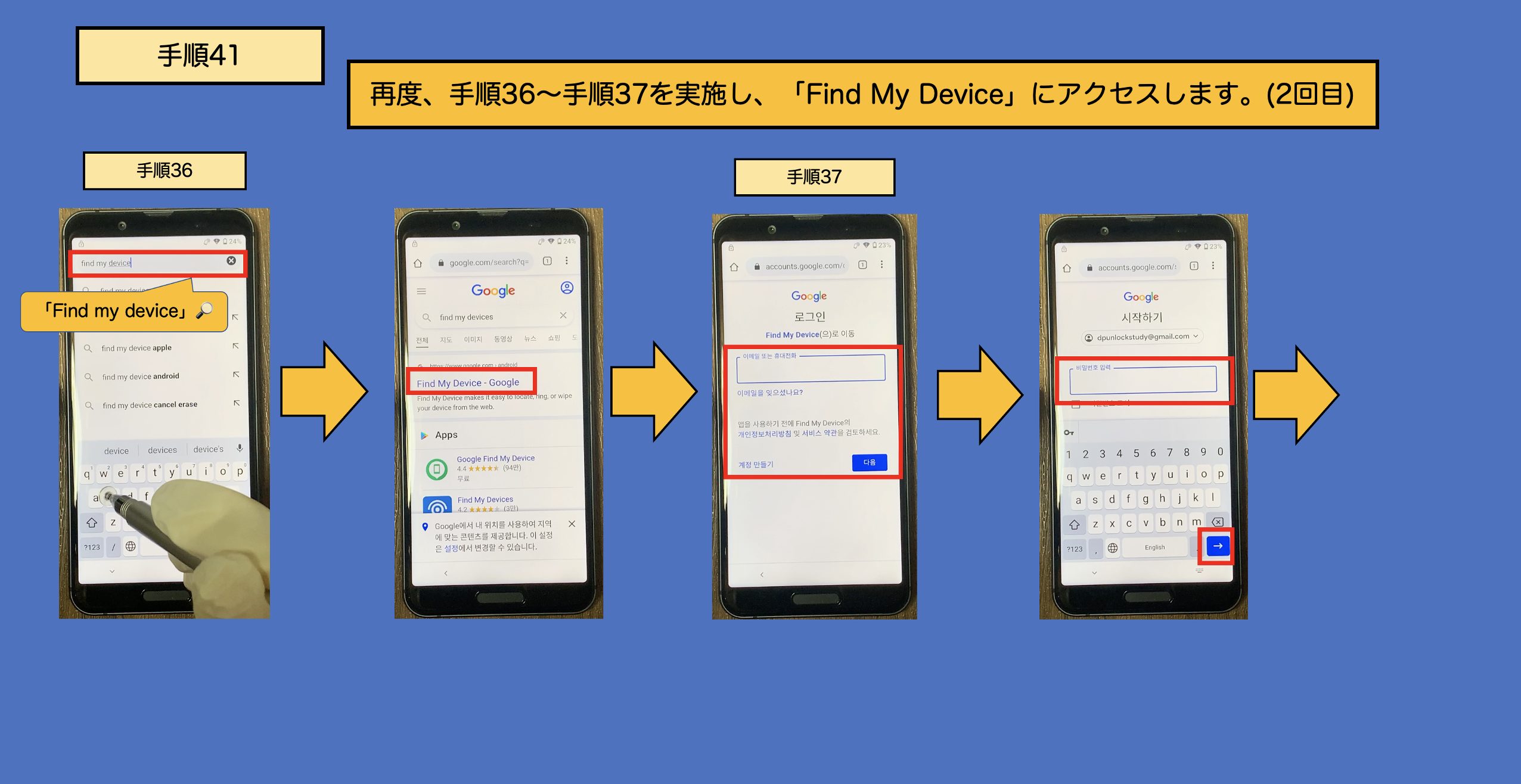
手順42:
デバイスプロテクションを解除しようとしている端末を選択し、「デバイスを保護」をタッチします。
手順43:
任意のパスワードを「新しいパスワード」欄に入力します。
「パスワードの確認」欄には「新しいパスワード」と同じパスワードを入力します。
※このパスワードは今後の操作で使用するため、覚えやすいパスワードを設定しましょう。
入力が済みましたら、「次へ」→「OK」をタッチして、操作を進めましょう。
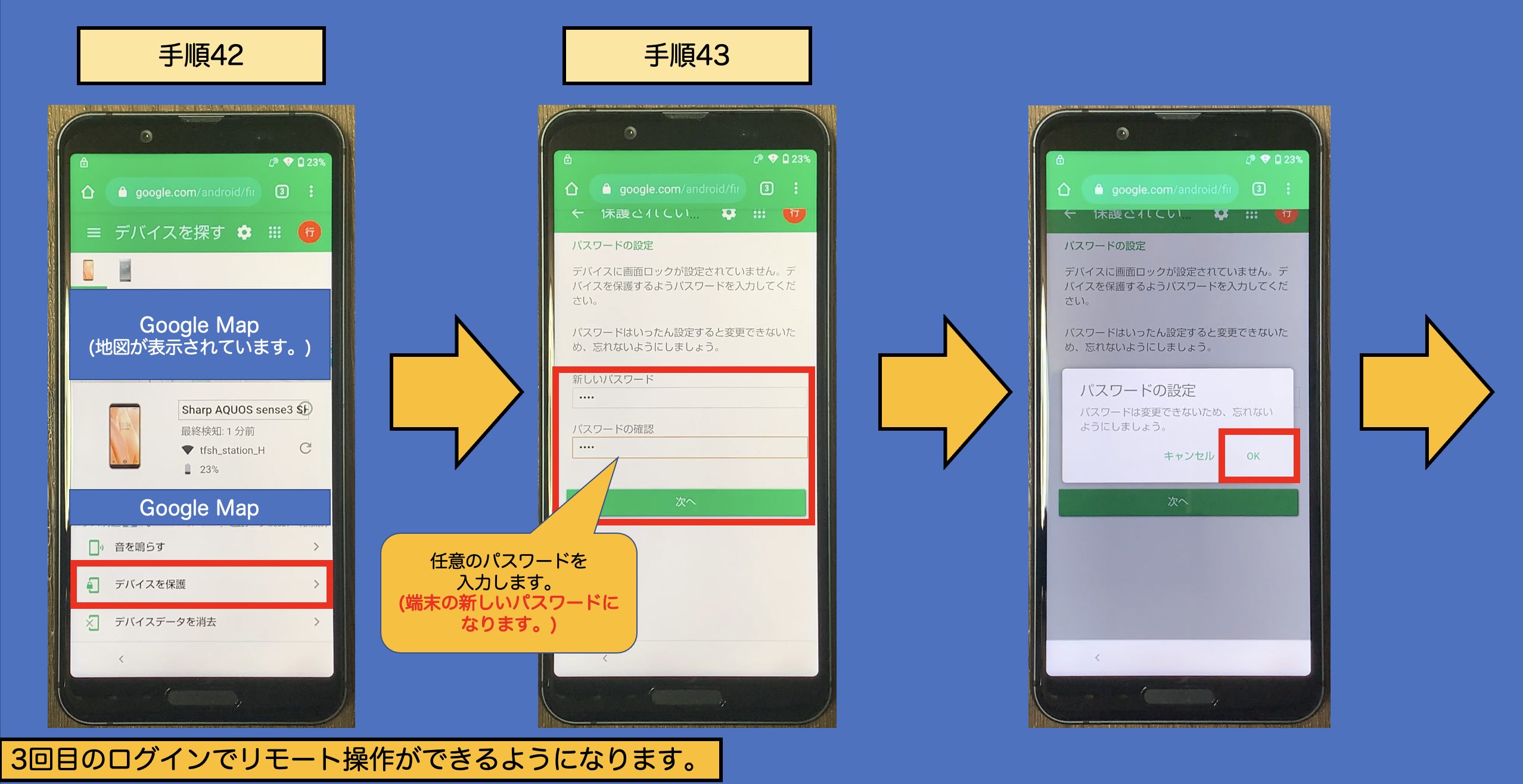
手順44:
「復旧メッセージ」・「電話番号」は入力しなくても問題ありません。
「デバイスを保護」をタッチします。
※この操作が終わりますとパスワードが上書きされるとともに、画面ロックが作動するため画面が消灯します。
手順45:
電源ボタン等で画面を点灯させ、画面ロックを解除します。
入力するパスワードは「手順43」の作業で設定したパスワードです。

手順46:
「デバイスデータを消去」をタッチします。
次の画面も同様に「デバイスデータの消去」をタッチします。
(注意)
デバイスプロテクションを解除しようとしている端末が選択されているか、必ず確認してください。
異なる端末を選択し操作を続けた場合、意図しないデータ損失の原因となります。
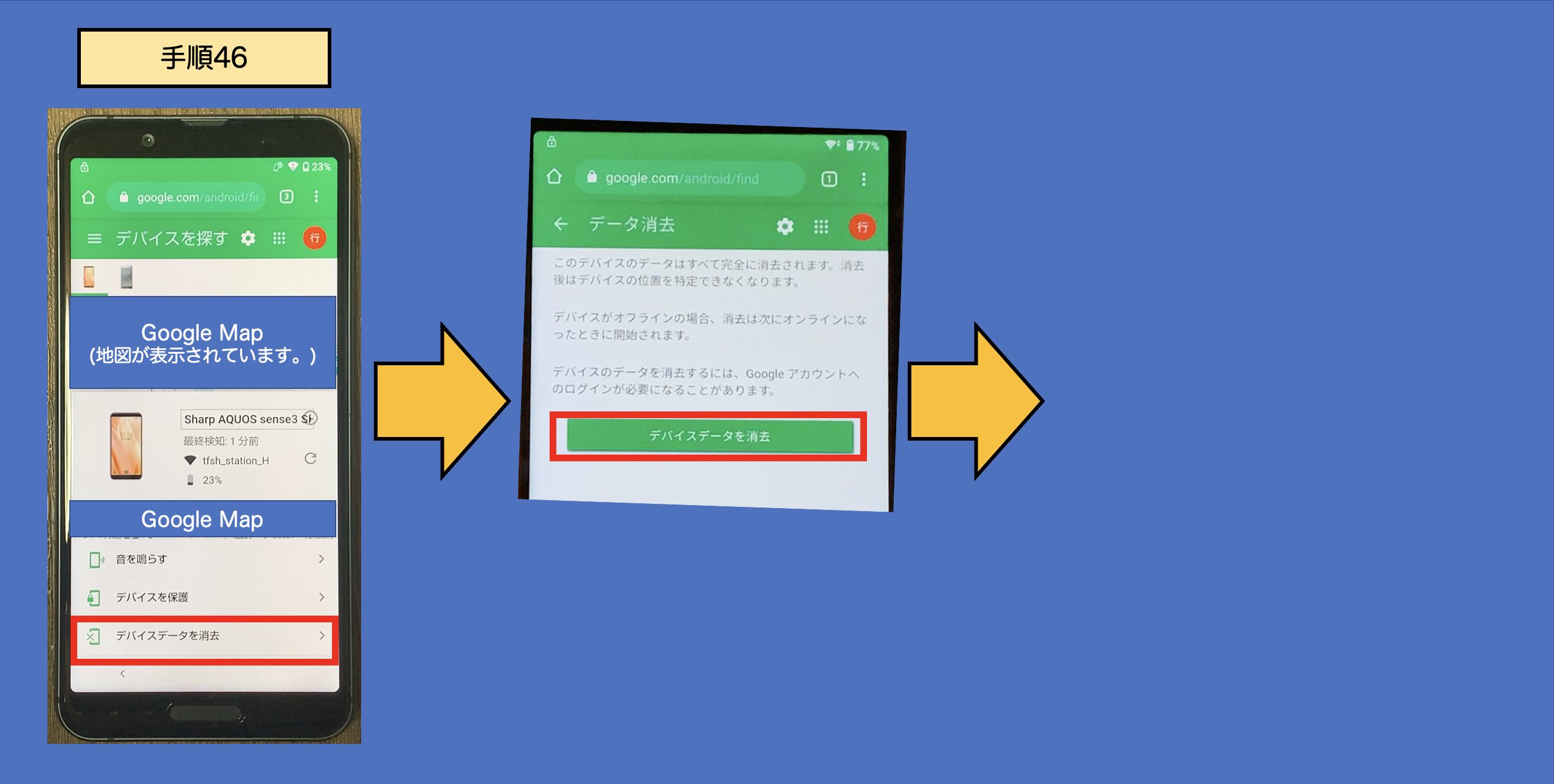
手順47:
Googleアカウントのログイン情報を再入力します。
手順48:
「データ消去」をタッチします。
※この操作を行うことで、端末は自動的に再起動がかかり、初期化が開始されます。
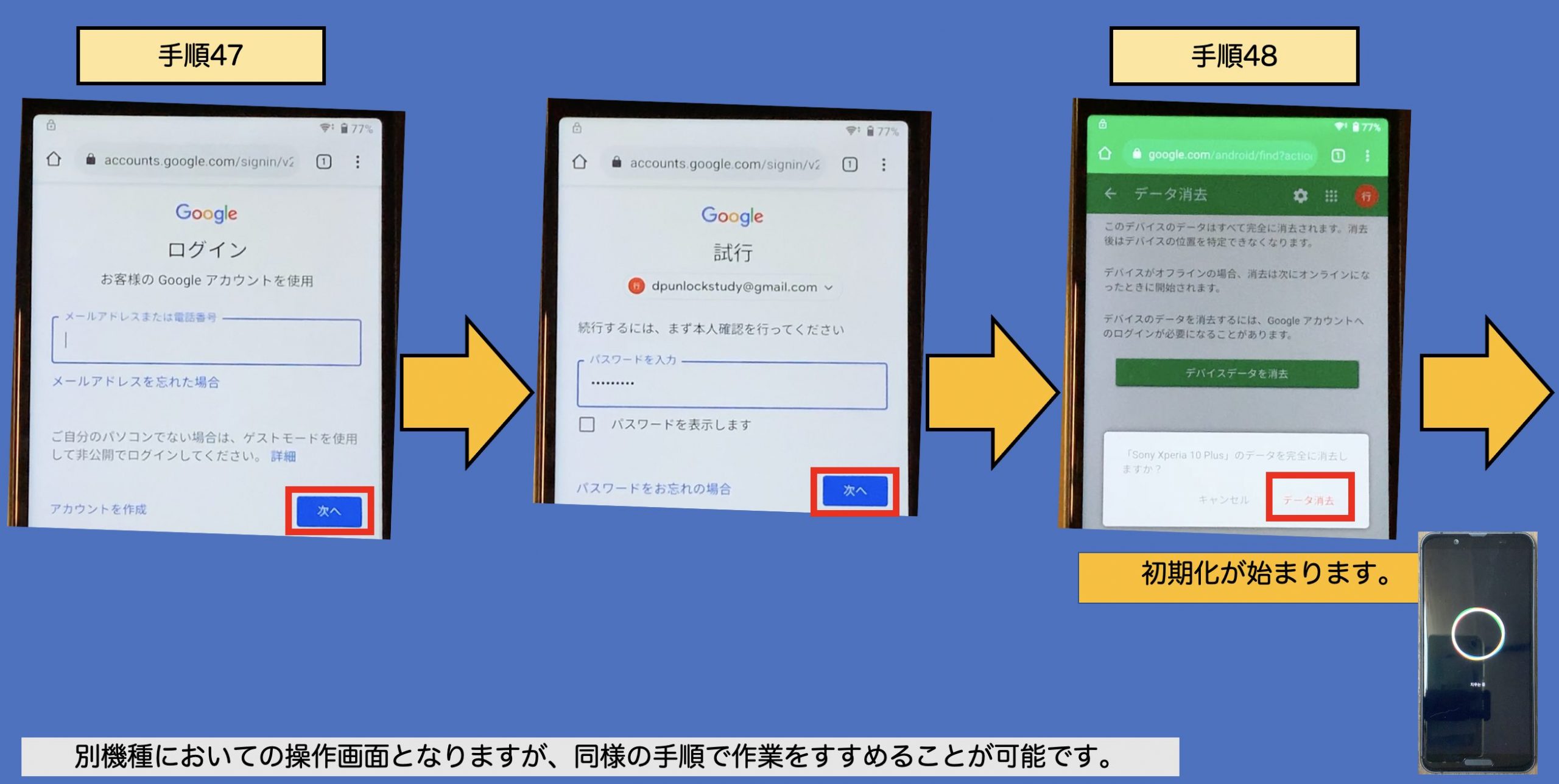
手順49:
初期化が完了しましたら、セットアップを進めていきます、
手順50:
パスワードを要求されたら、手順43で設定したパスワードを入力します。
※この手順を正しく実行できると、デバイスプロテクションは解除されます。
次の手順に進み、再度端末のリセットを進めていきましょう。
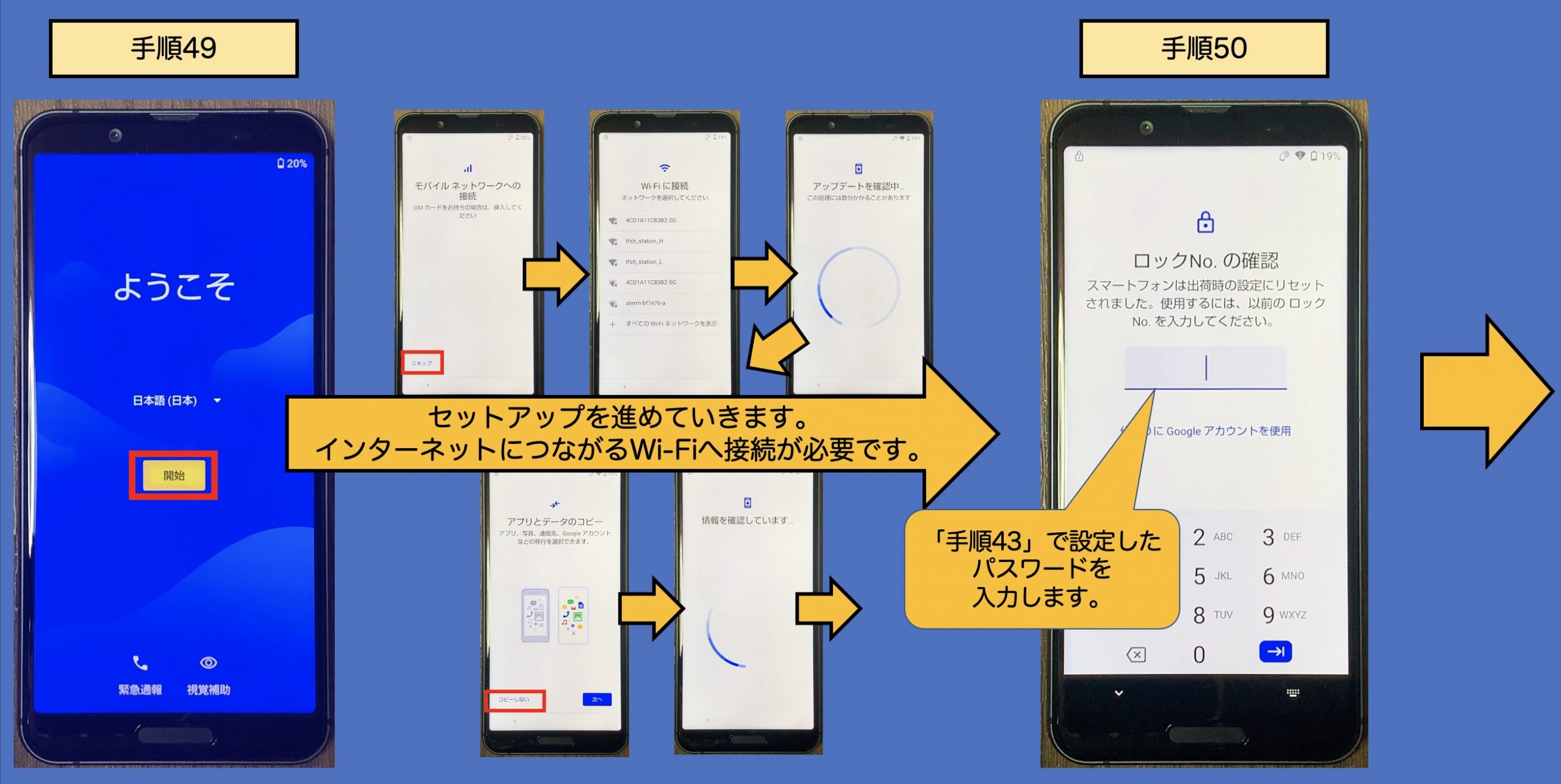
手順51:
引き続き、セットアップを進めます。
※このまま任意のGoogleアカウントでログインしても使うことができますが、アカウントの残留が気になる場合はログインせずに、セットアップを進めていきましょう。
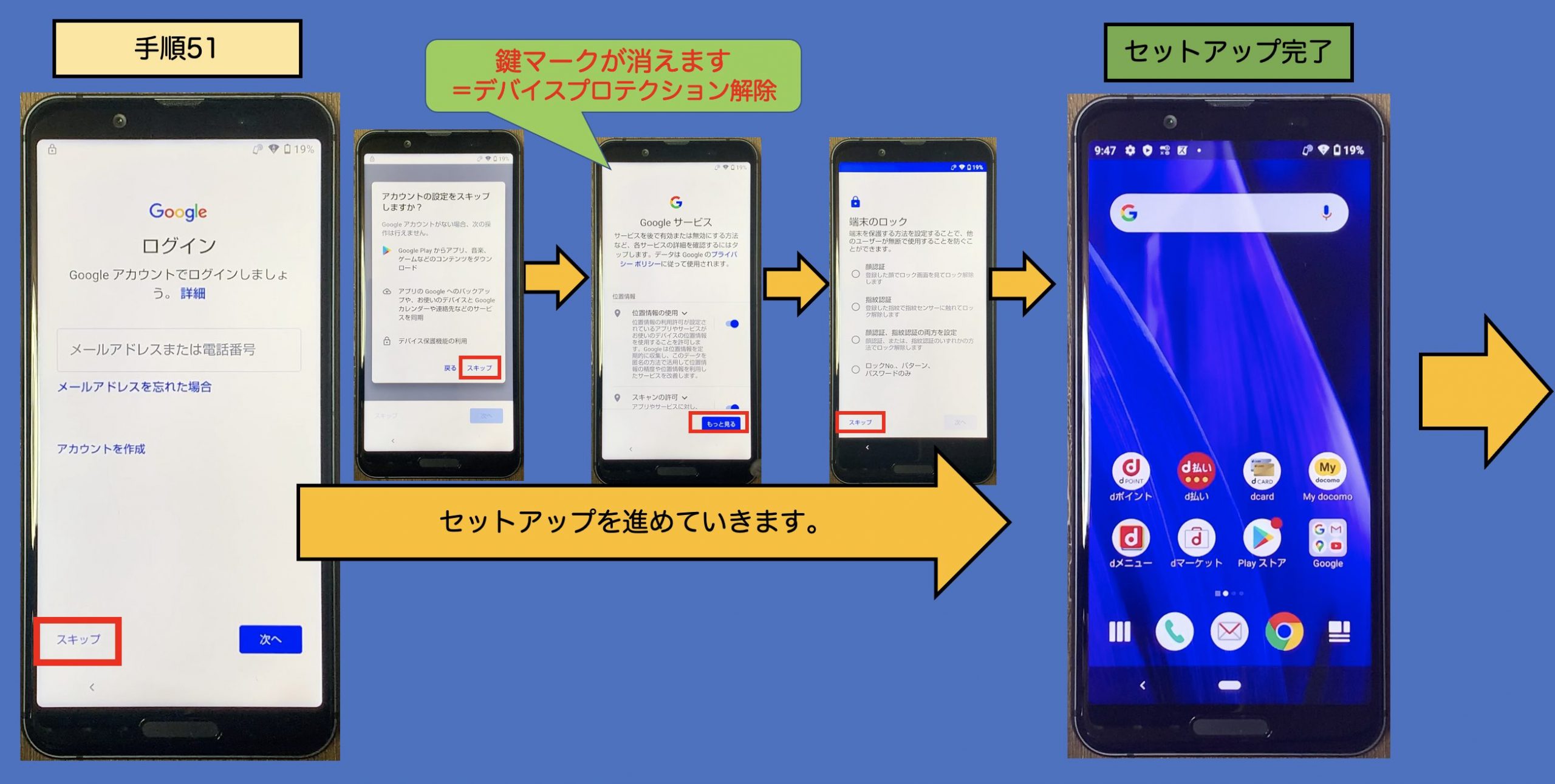
手順52:
セットアップが完了したら、設定画面を開きます。
通知バーをおろし、歯車マークをタッチすると、設定画面が開きます。
手順53:
一覧の下にある「システム」をタッチします。
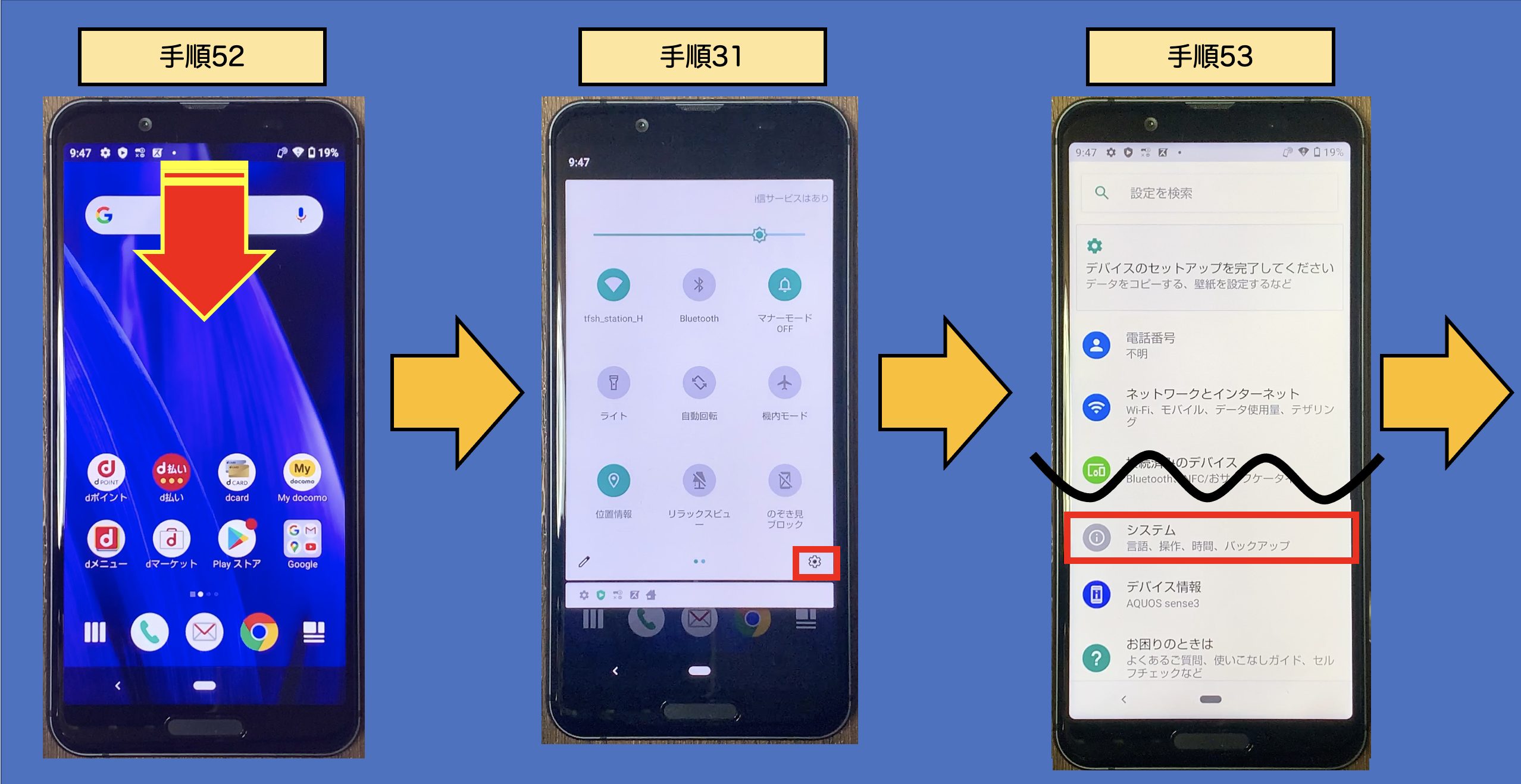
手順54:
詳細設定→リセットオプションをタッチします。
手順55:
「すべてのデータを消去」をタッチします。
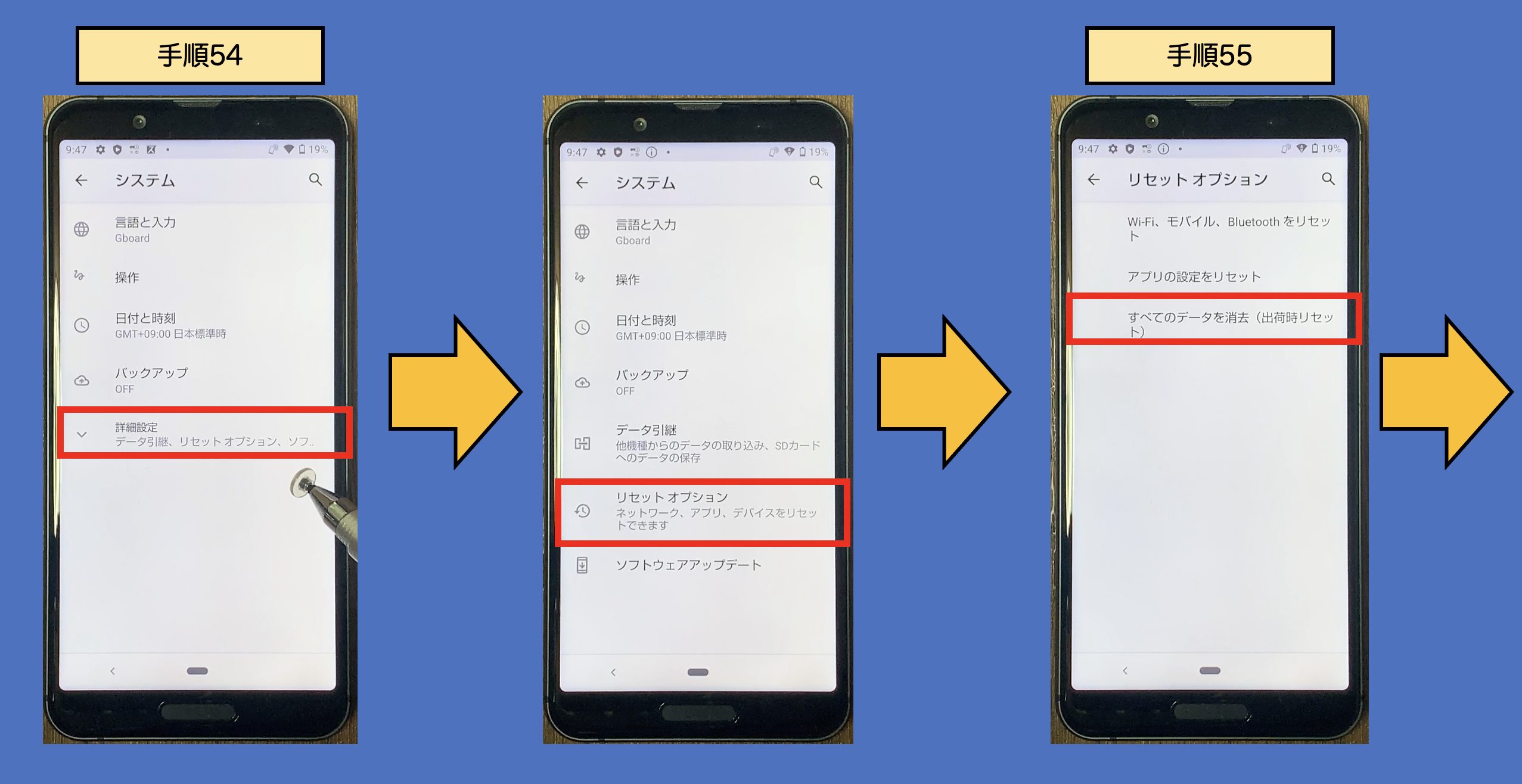
手順56:
「すべてのデータを消去」をタッチします。
※この操作を行うことで、再度初期化が行われます。
初期化後は通常通り使用することができます。
なお、バッテリー残量が19%以下の場合は初期化ができないように制限されています。
この場合、十分に充電をすることで、初期化することができるようになります。

手順は以上となります。
お疲れさまでした。
【デバイスプロテクション回避作業を行った感想】
当該機種のデバイスプロテクションは、他のAndroid10端末同様、ハングルキーボードを使用した回避手順が利用できました。
今回はAQUOS Senseという廉価版モデルでしたが、中高価格帯のAQUOS Phoneでも同様の手順が利用できるのか検証してみたいところです。
なにかのお役に立てば幸いです。
回避手順でこの箇所からすすめることができないなどがあれば、コメント欄に投稿してみてください。(定期的に承認しています。)
AQUOS Sense3 FRP
AQUOS Sense3 デバイスプロテクションの解除
デバイスプロテクションの解除
Android10 FRP




手順38:「承認」をタッチします。のところで、有効なデバイスなしと出て、3回繰り返しても変わりません。