
Galaxy Note9のファクトリーリセットとデバイスプロテクションの解除方法について、解説していきます。
Galaxy Note9において、「この端末はリセットされました。続行するには、この端末で前に同期したGoogleアカウントにログインしてください」と表示されてセットアップが完了しない方は、ぜひこの記事を参考にしてください。
また、Android8.1がインストールされているGalaxyシリーズにもこの手順が適用できる可能性が高いです。
なお、この記事は日本語を主に利用する方が、作業しやすいような手順となっています。
(注)
Android8.1におけるデバイスプロテクションの解除方法を記載しています。
Android9ならびに10におけるデバイスプロテクション解除手順は、次の記事を参照してください。
【図解付き】Galaxy Note9のデバイスプロテクション解除方法(FRP)【Android9】
【図解付き】Galaxy Note9のデバイスプロテクション解除方法(FRP)【Android10】
また、下準備として行ったほうが良い「ファクトリーリセット」の方法は、次の記事を参照ください。
Galaxy Note9のファクトリーリセット手順【Samsung】
【今回の検証における前提条件】
・メーカー
Samsung(サムスン)
・販売国
中華人民共和国(推定)
・携帯通信事業者(キャリア)版
いいえ
・機種名
Galaxy note9
・モデル番号
SM-N9600
・Androidバージョン
8.1
・ビルド番号
M1AJQ N9600ZHU1ARL1
・セキュリティーパッチレベル
2018年12月1日
・カスタムROMの導入
いいえ
【同じ手段を利用できる可能性のある機種】
Android8.1がインストールされているGalaxyシリーズ
【デバイスプロテクション回避作業(FRP)】
■デバイスプロテクションの解除作業に必要なもの
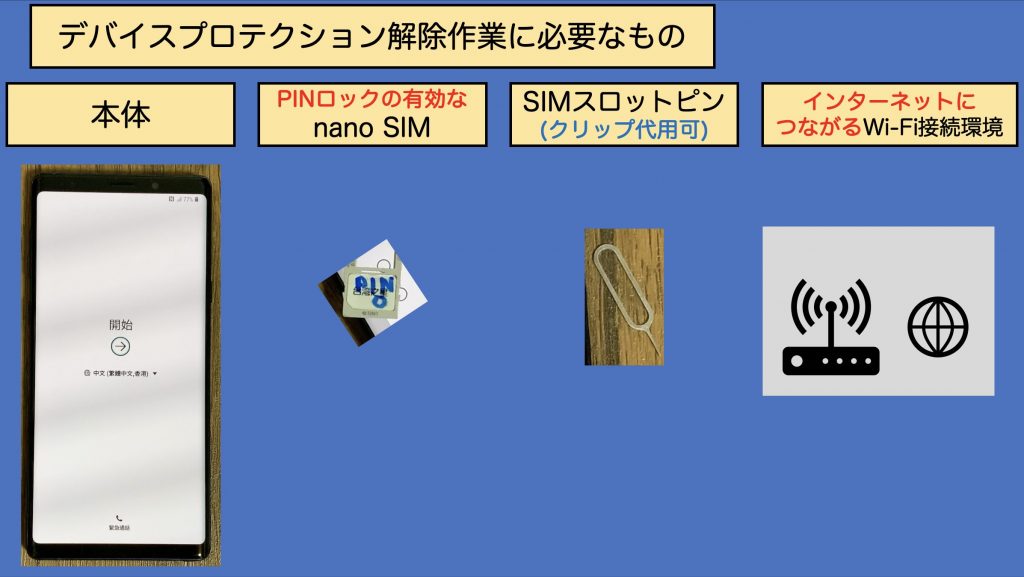
・本体
・PINロックの有効なnano SIM※
・SIMスロットを開けるためのピン(クリップでも代用可)
・インターネットにつながるWi−Fi接続環境
※PINロックとはSIMカードに対してパスワードを設定できる機能です。
PINロックが有効な場合、3回以上間違えるとPUKコードが必要となります。
また、PUKコードを10回以上間違えるとSIMカードが利用できなくなるため、注意が必要です。
PINロックの設定方法は次のページが参考になります。(外部サイト)
iOS
https://www.softbank.jp/support/faq/view/11940
Android
https://www.ymobile.jp/support/faq/view/23244
■デバイスプロテクションの解除手順
・事前準備
ファクトリーリセットを実施します。
ファクトリーリセットの手順は次の記事が参考になります。
手順1:
「→」をタッチします。
手順2:
「OK」をタッチします。
手順3:
インターネットにつながるWi−Fiへ接続します。
接続完了後、「次へ」をタッチします。
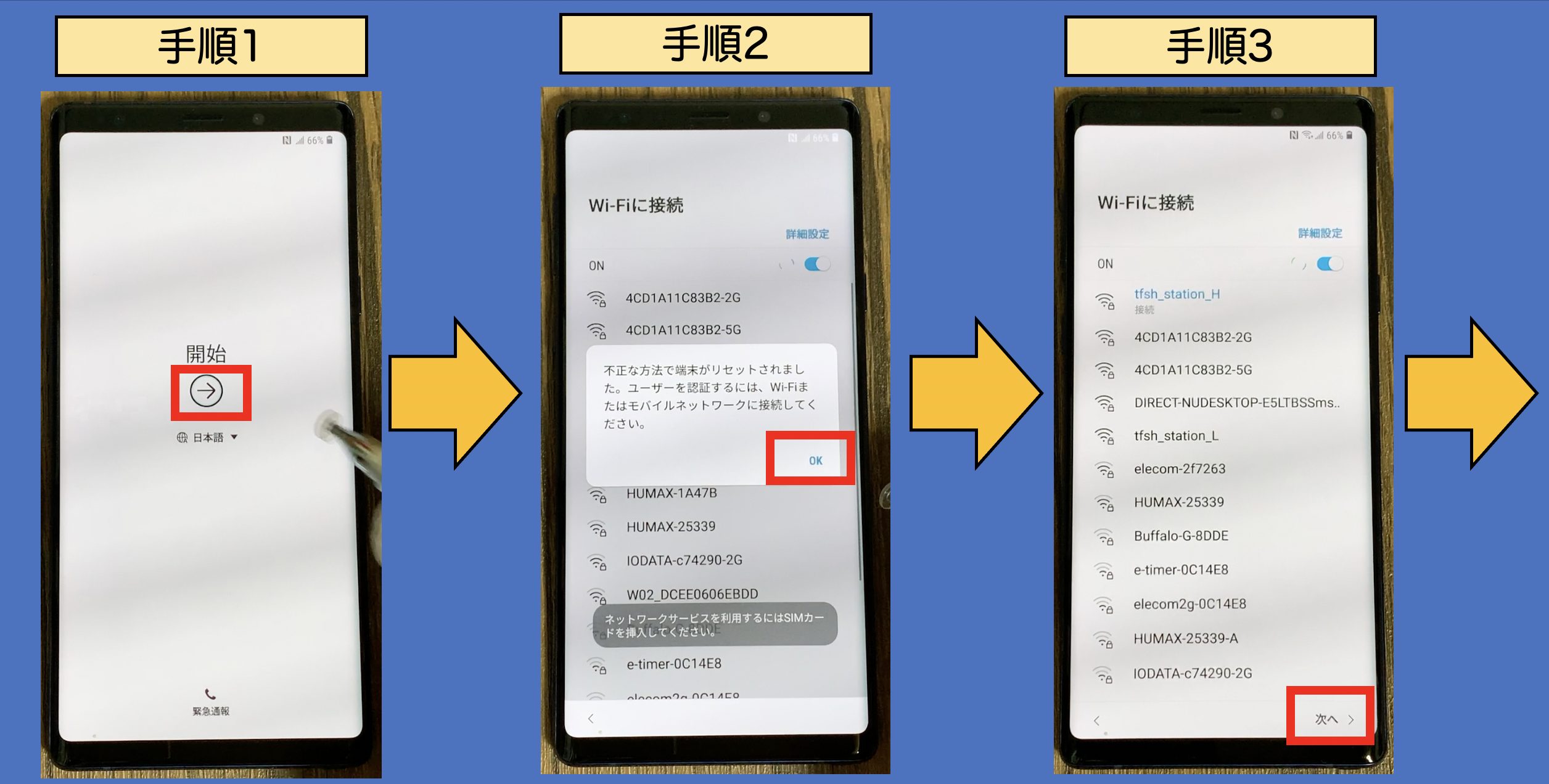
手順4:
「上記すべての利用規約を読み、これに同意します。」を選択し、「次へ」をタッチします。
手順5:
「↓」ボタンを押し、テンキーを非表示にします。
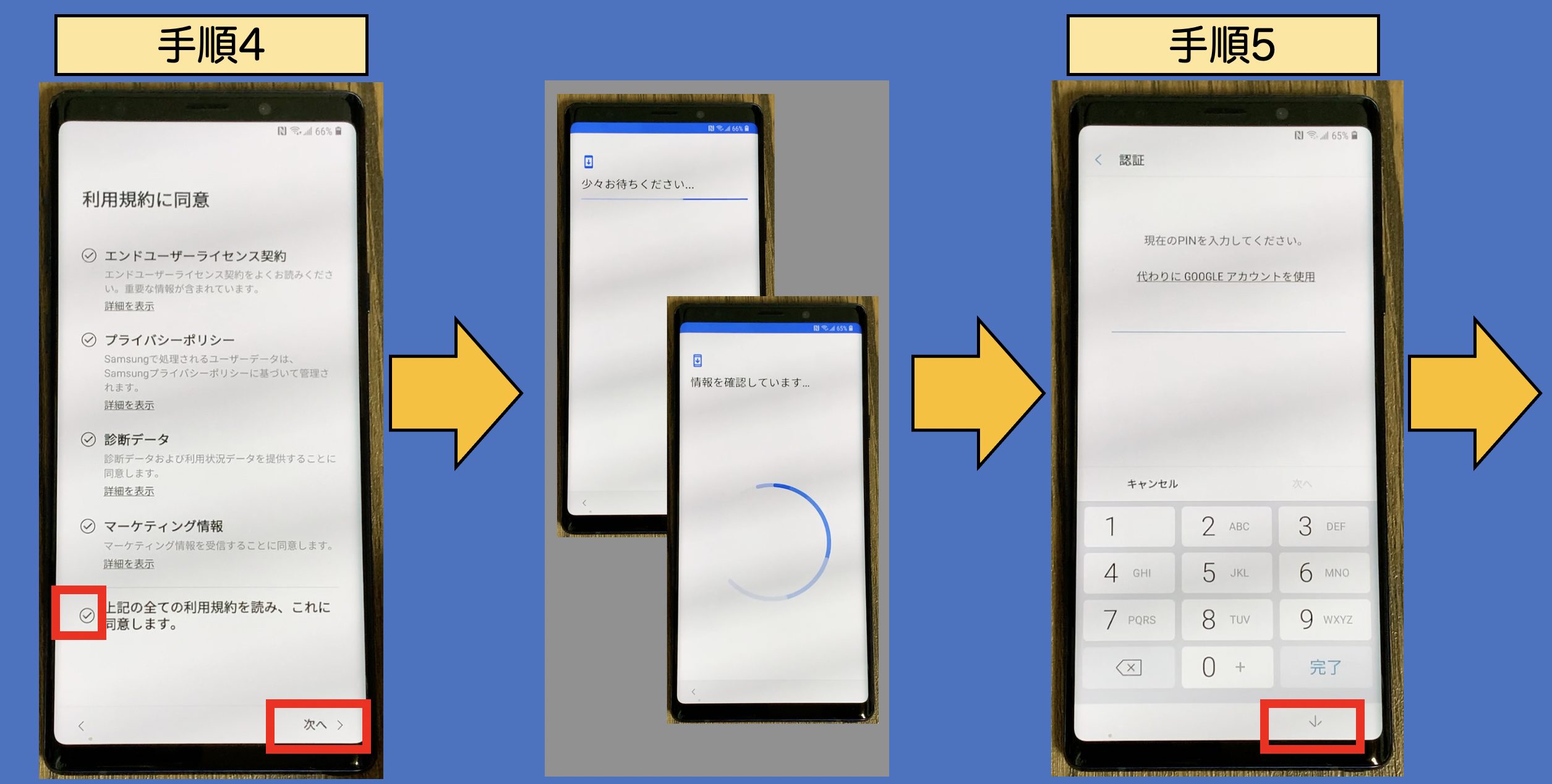
手順6:
「<」を何度かタッチして、「開始」(最初の画面)まで戻ります。
手順7:
「緊急通報」をタッチします。
手順8:
「PINロックの有効なnano SIM」を挿入します。
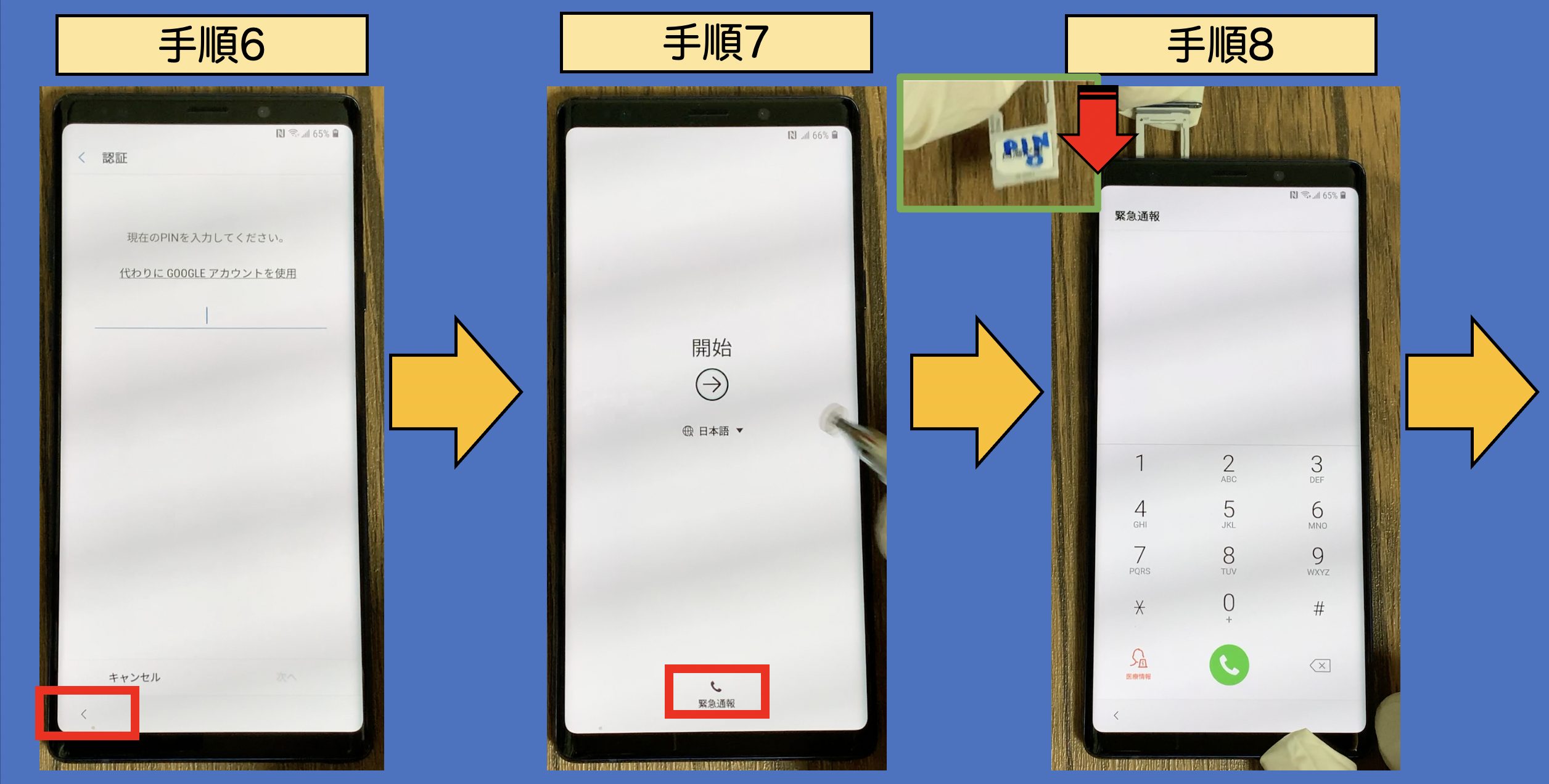
手順9:
112をダイヤルし、発信ボタンをタッチします。
※自動的に終話し、「手順10」の画面に遷移します。
手順10:
「OK」をタッチします。

手順11:
「PINロックの有効なnano SIM」を抜き取ります。
手順12:
「OK」をタッチします。
手順13:
「電源ボタン」を押します。
画面消灯後、もう一度「電源ボタン」を押します。

手順14:
通知を「左方向へスライド」します。
手順15:
「ベルのマーク」をタッチします。
手順16:
「通知設定」をタッチします。

手順17:
「通知」設定画面が表示されます。
一番下までスワイプし、「LEDインジケーター」をタッチします。
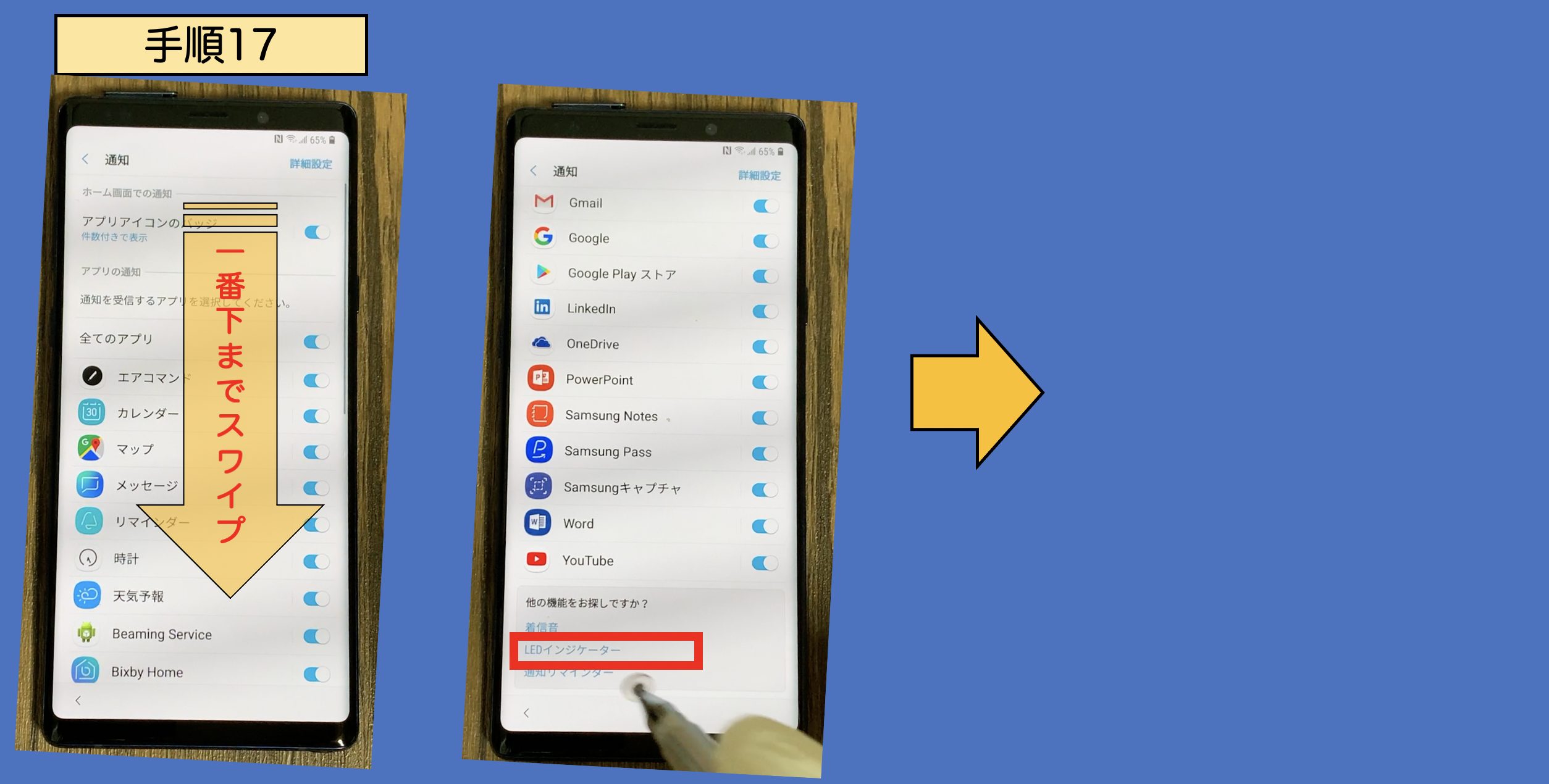
手順18:
「ディスプレイ」設定画面が表示されます。
一番下までスワイプし、「ALWAYS ON DISPLAY」をタッチします。
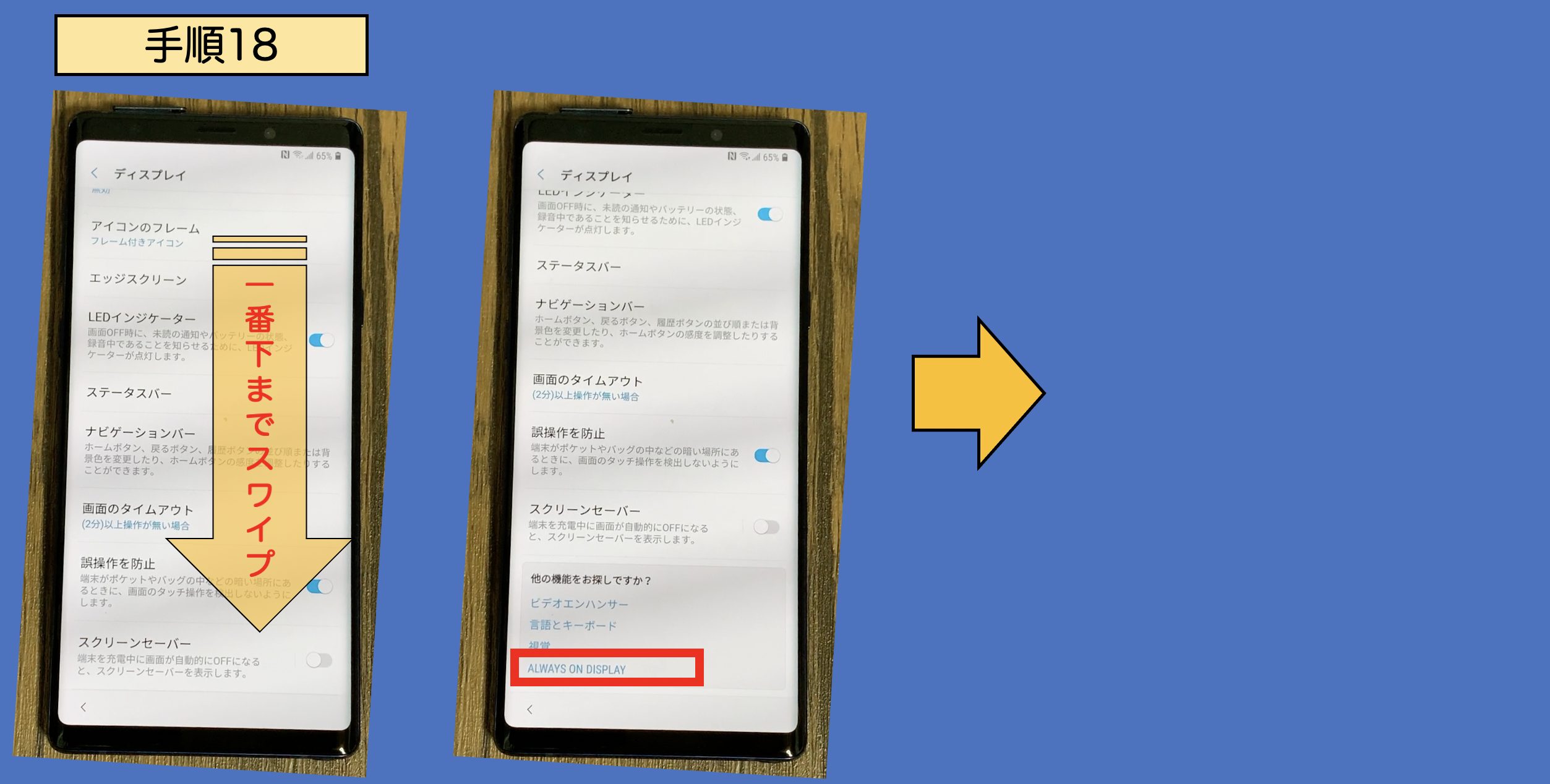
手順19:
「ロック画面」設定画面が表示されます。
一番下までスワイプし、「指紋認証」をタッチします。
※顔認証・虹彩認証でも同様手順で進むことができると思います。
手順20:
「続行」をタッチします。

手順21:
「PIN」をタッチします。
手順22:
「続行」をタッチします。
手順23:
任意のパスワードを入力し、「続行」をタッチします。
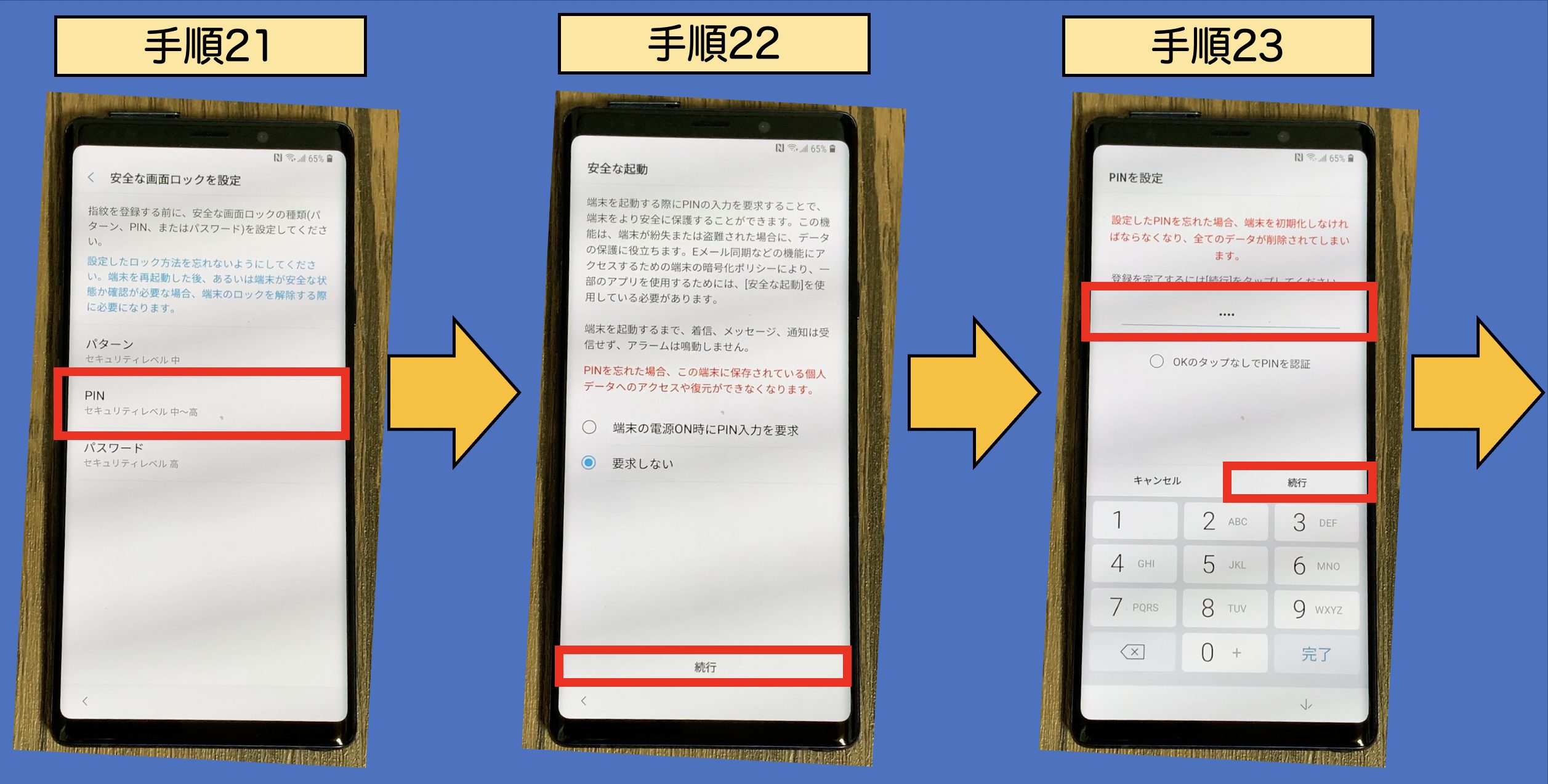
手順24:
「手順22」と同じパスワードを入力し、「続行」をタッチします。
※ここまでの行程を行うことで、パスワード設定が上書きされました。
手順25:
指紋は登録しません。
「<」を何度かタッチして、「開始」(最初の画面)まで戻ります。
手順26:
「→」をタッチします。
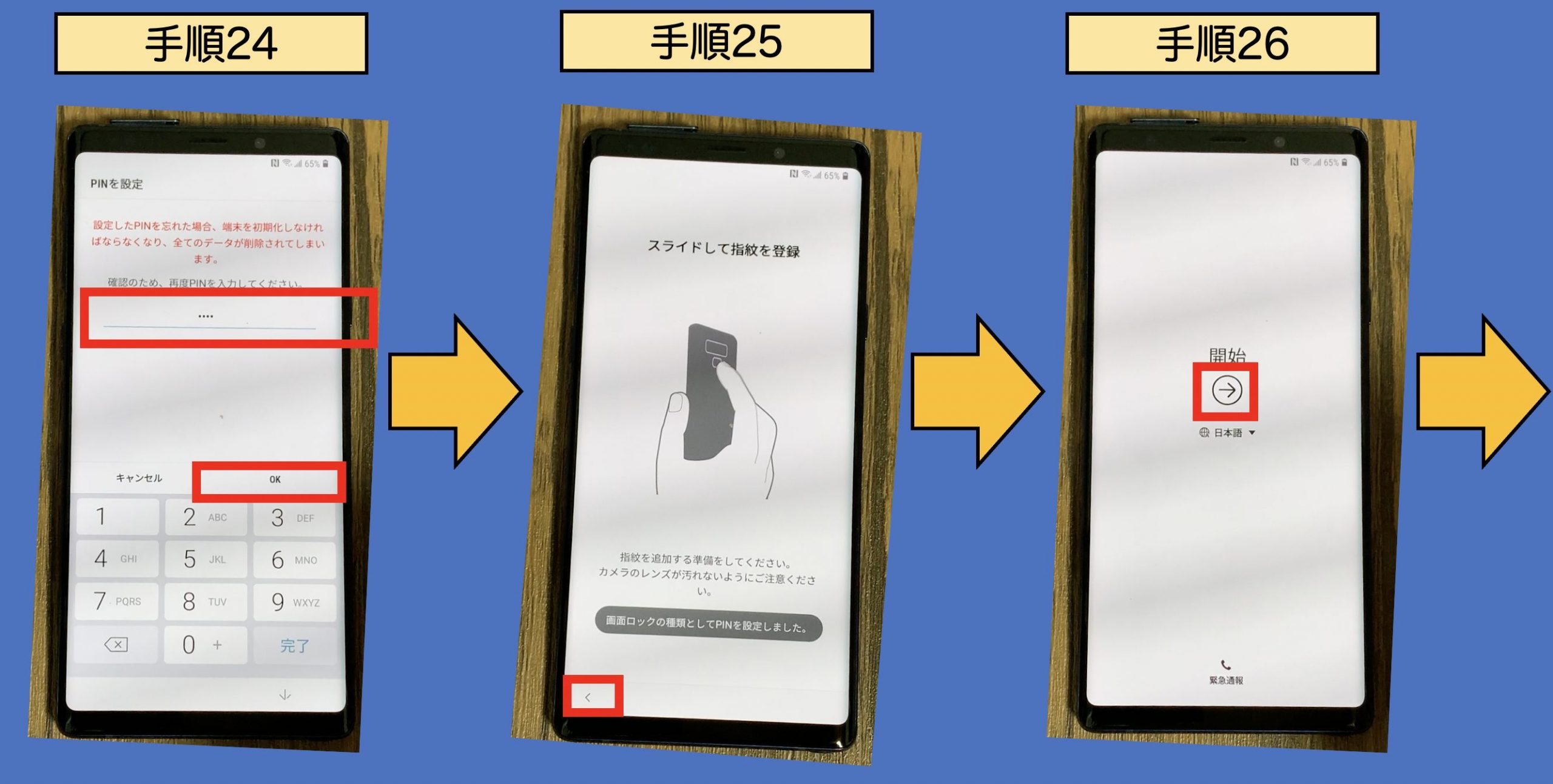
手順27:
セットアップを継続し、パスワード入力画面まで進めます。
手順28:
「手順22」で入力したパスワードを入力し、「次へ」をタッチします。
※ここまでの行程を行うと、「デバイスプロテクションの解除作業」は完了です。
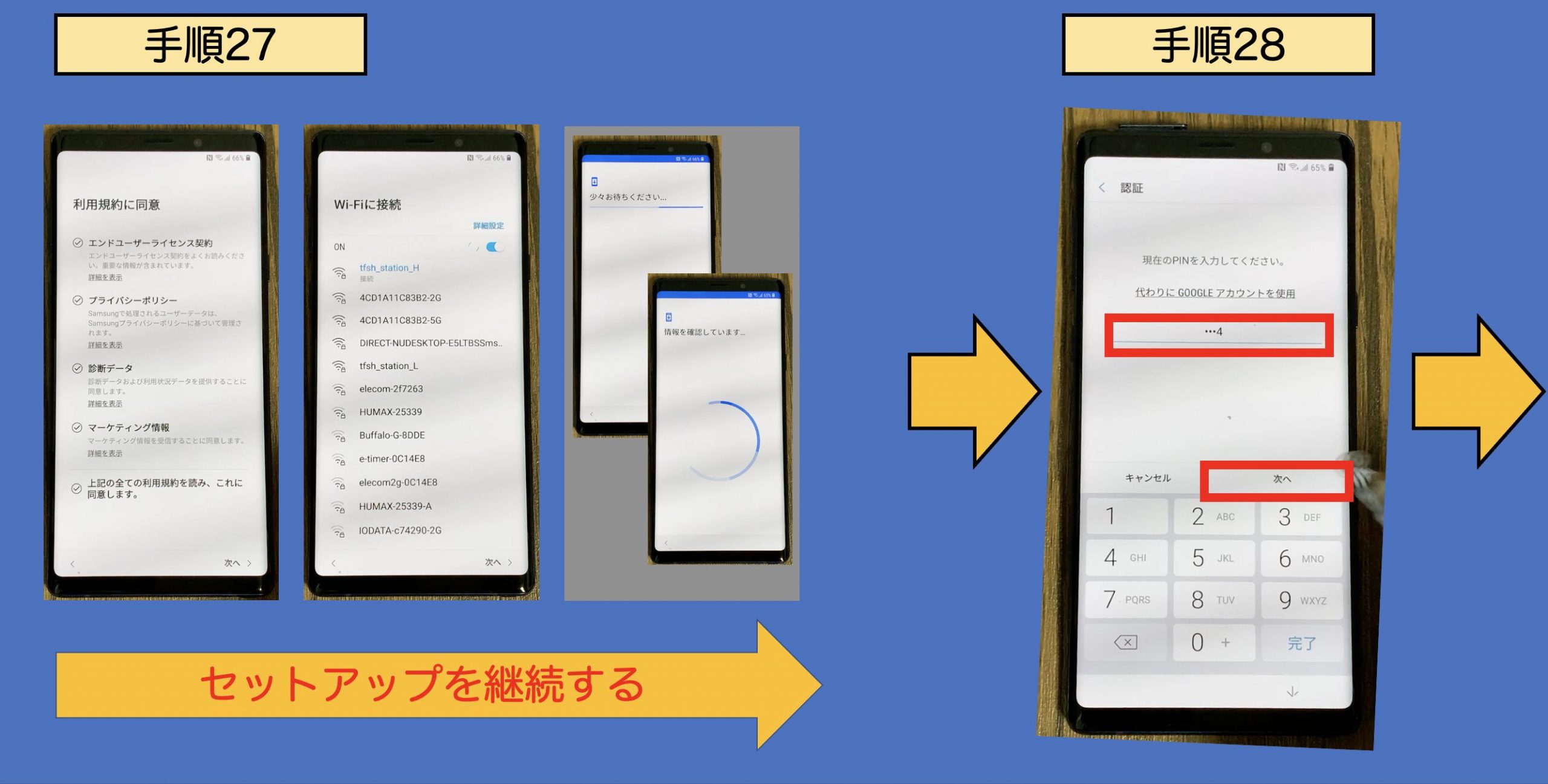
完
画面の指示通りセットアップを行うことで、利用できるようになります。
お疲れさまでした。

(参考)
デバイスプロテクションが有効な状態と無効な状態の対比
デバイスプロテクションの解除に成功すると、
Googleアカウントログイン画面に「アカウントを作成」・「スキップ」が表示されます。





