
スマイルゼミの学習用タブレットであある「SZJ-JS201」のファクトリーリセットとデバイスプロテクションの解除方法について、解説していきます。
当該端末において、「この端末はリセットされました。続行するには、この端末で前に同期したGoogleアカウントにログインしてください」と表示されてセットアップが完了しない方は、ぜひこの記事を参考にしてください。
なお、この記事は日本語を主に利用する方が、作業しやすいような手順となっています。
追記:2022年11月19日 スマイルゼミタブレット3R(後継機種)のデバイスプロテクションの解除について、記事化いたしました。 リンクを貼り付けていますので、ご確認ください。
(注)
・この手順紹介記事では「スマイルゼミタブレット3」を対象としております、
後継機種の「スマイルゼミタブレット3R(2018)」のファクトリーリセット・デバイスプロテクションの解除については、以下の記事を参照ください。
・下準備として行ったほうが良い「ファクトリーリセット」の方法は、次の記事を参照ください。
SZJ-JS201ファクトリーリセットの方法【スマイルゼミタブレット】のファクトリーリセット手順
【今回の検証における前提条件】
・メーカー
JUST SYSTEM
・販売国
日本
・携帯通信事業者(キャリア)版
いいえ
・機種名
スマイルゼミタブレット3
・型番
SZJ-JS201
・Androidバージョン
5.1.1
・ビルド番号
RP1A.200720.009
・セキュリティーパッチ
・カスタムROMの導入
いいえ
【同じ手段を利用できる可能性のある機種】
未確認
後継機種の「スマイルゼミタブレット3R(2018)」のファクトリーリセット・デバイスプロテクションの解除については、以下の記事を参照ください。
【デバイスプロテクション回避作業(FRP)】
■デバイスプロテクションの解除作業に必要なもの
・本体
・インターネットが利用できるWi-Fi
・Gmail以外のメールアアカウント
・PC
・microUSBデータ通信ケーブル
・任意のGoogleアカウント
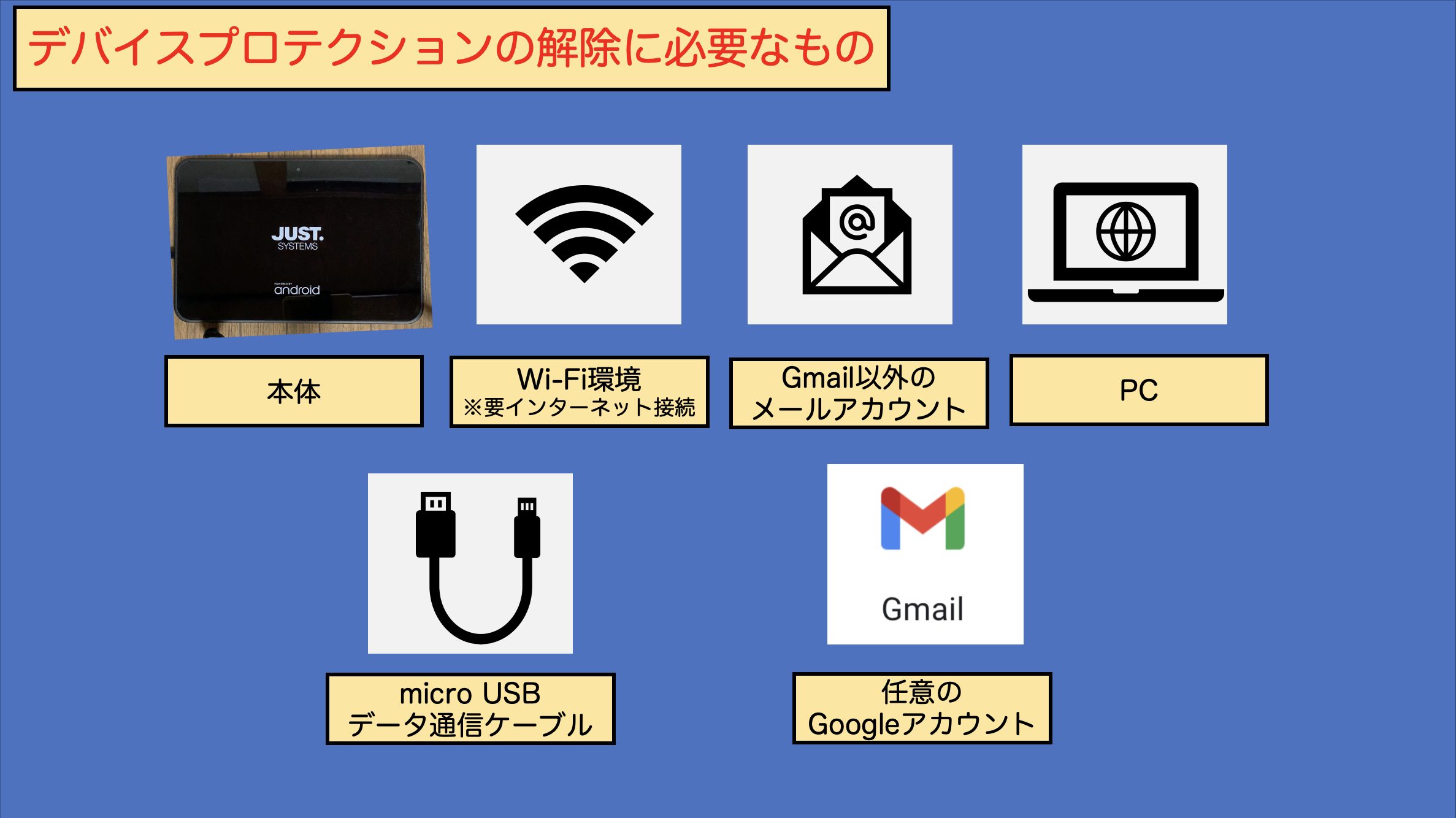
■デバイスプロテクションの解除手順
・次の画面が表示されている場合は、強制初期化等により「デバイスプロテクション」が有効な状態です。
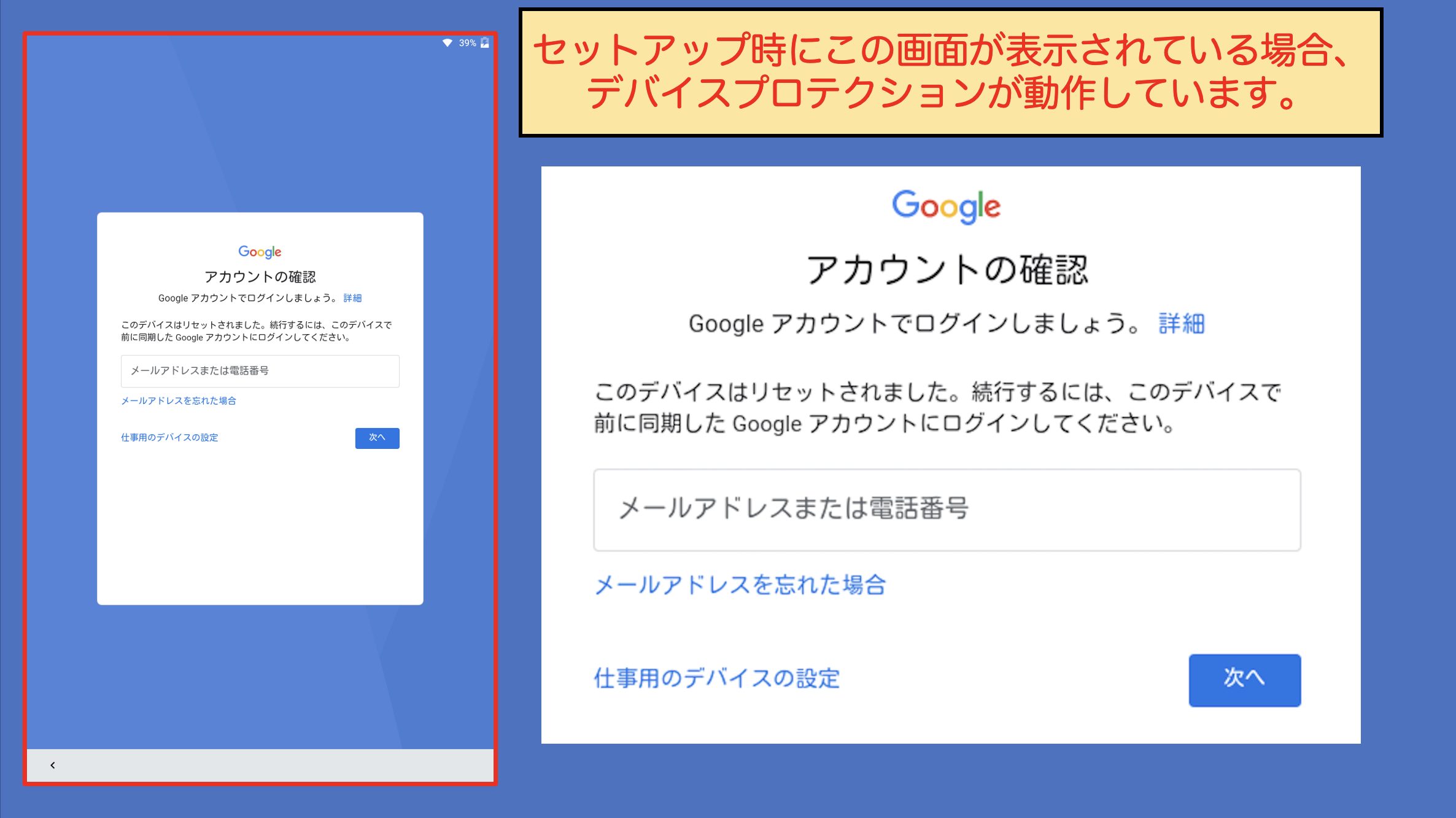
事前準備:
ファクトリーリセットを行っていない場合は、実施してください。
次の記事が参考になります。
※この手順は、これからの手順と同じ条件下に揃えるために必要な作業です。
手順1:
「→」をタッチします。
手順2:
「少々お待ちください」画面が表示されたら、本体を回転させます。
※回転させることで真っ白な画面が表示されますが、2分ほどで次の画面へ移動します。
※回転させずに待っていても、次の画面へ移行することはありません。
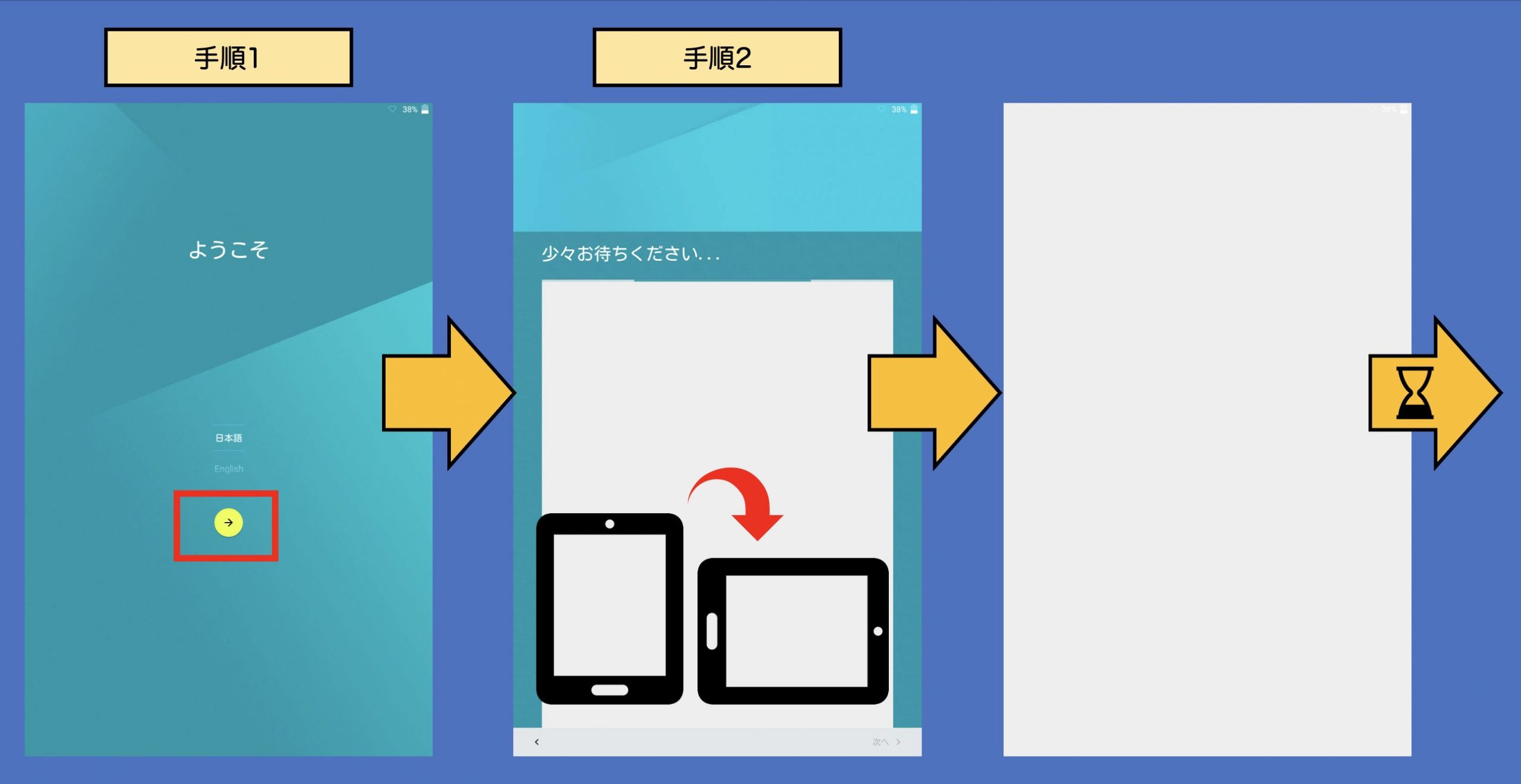
手順3:
インターネットに繋がるWi-Fiに接続します。
手順4:
「このデバイスはリセットされました。続行するには、このデバイスで前に同期したGoogleアカウントにログインしてください」と表示されましたら、「<(戻るボタン)」で最初の画面まで戻ります。
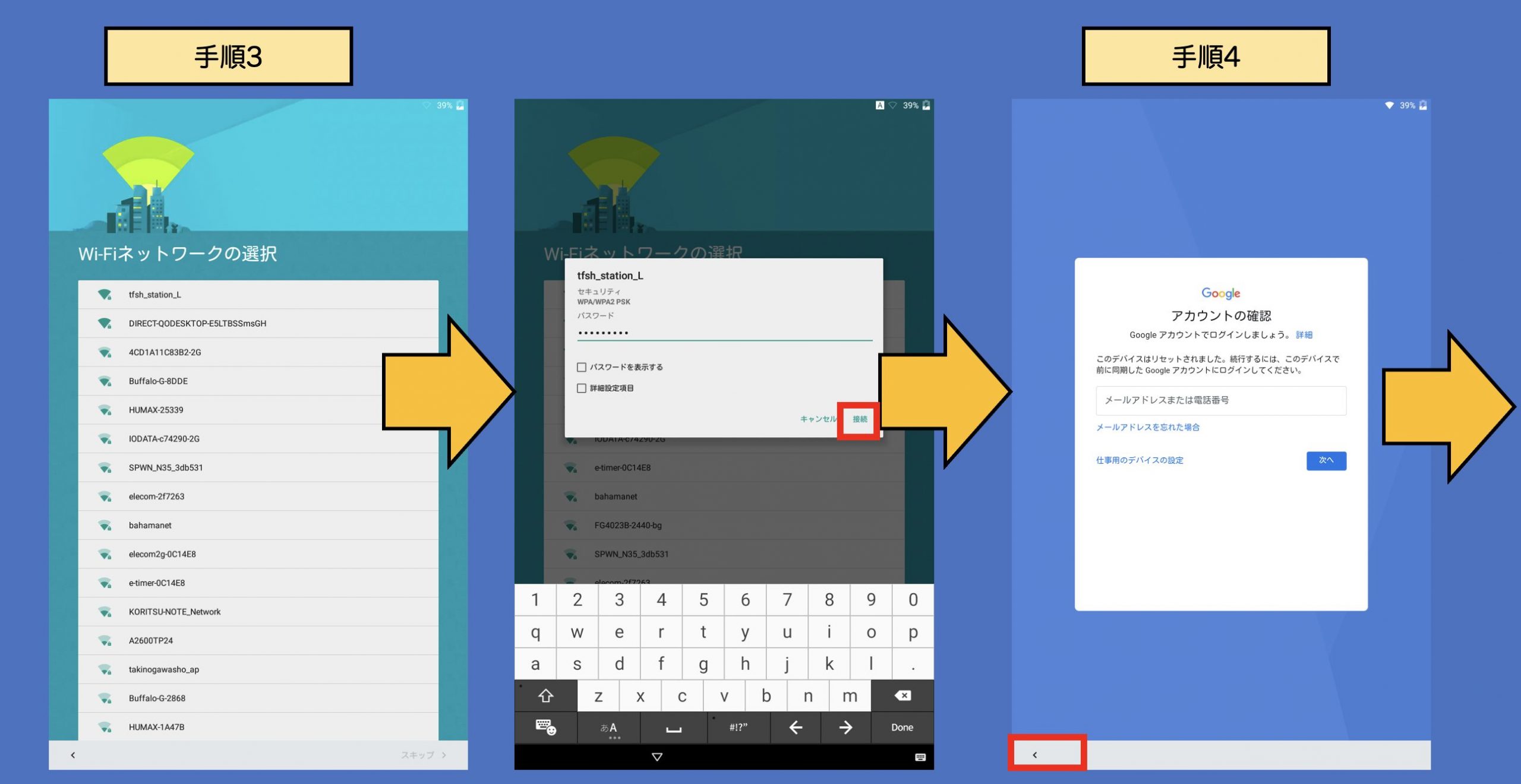
手順5:
「ようこそ」画面に戻りましたら、2本以上の指で画面を長押しします。(15秒ほど)
※この操作を行うことで、ユーザー補助機能(後のバージョンではTalk Backと呼ばれる)が起動します。
「ユーザー補助機能起動時の操作方法」
ユーザー補助機能は体の不自由等で誤タップをしやすい人向けの機能です。
通常の操作とは異なります。
「タップ」・・・2本指でタップしたい場所をタッチします。
「スクロール」・・・2本指で上下、左右方向にタッチします。
手順6:
「終了」を2本指でタッチします。
手順7:
「ようこそ」画面に戻りましたら、任意の場所で「L」を書くようにタッチします。
※この操作を行うことで「ユーザー補助機能のサブメニュー」が開きます。
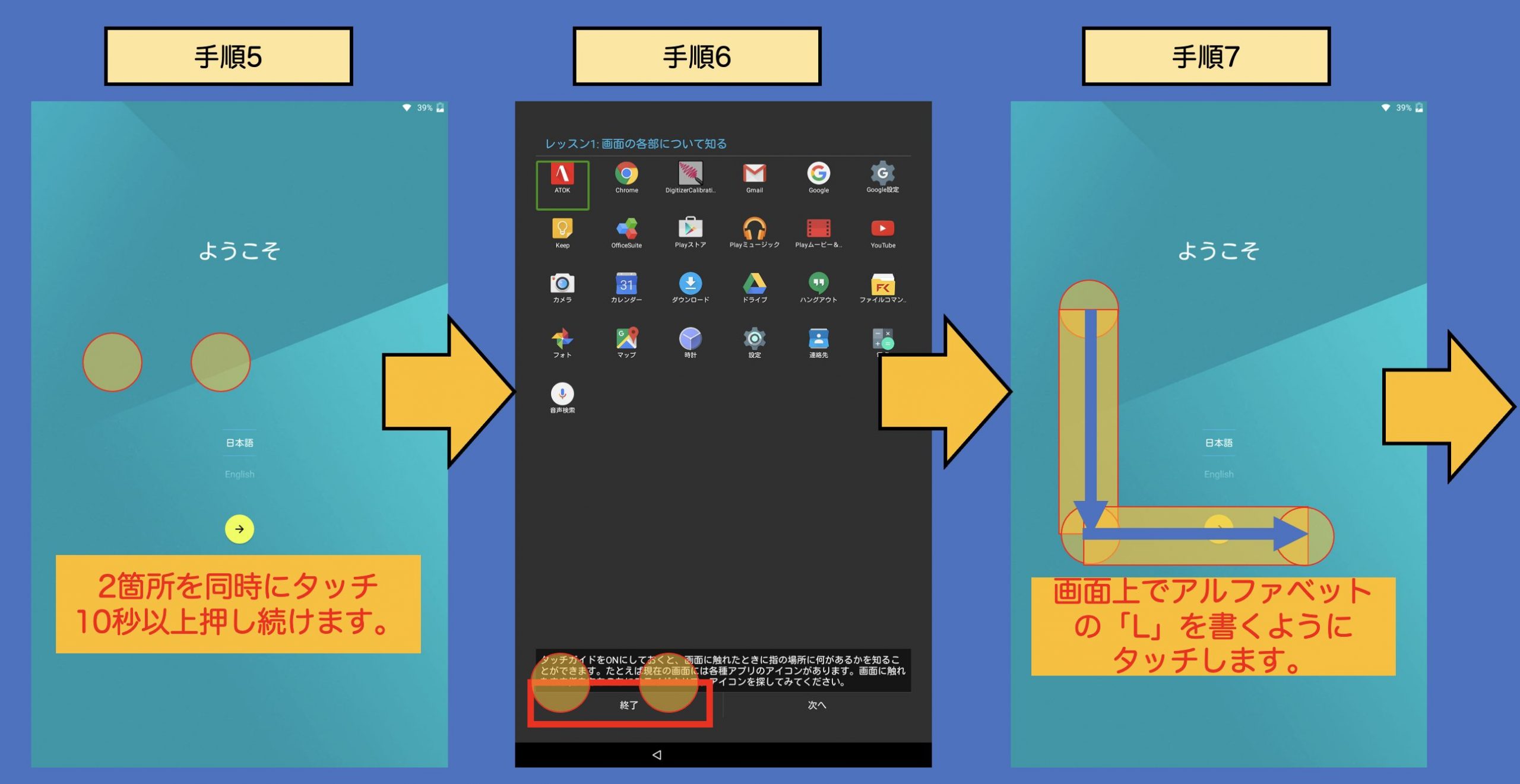
手順8:
右下にある「テキスト読み上げ設定」を2本指でタッチします。
手順9:
「手順7」と同じ要領で、任意の場所で「L」を書くようにタッチします。
手順10:
左上にある「応答を一時停止」をタッチします。
※画面オフ等の操作が行われると、再度「ユーザー補助機能」が動作します。
操作しづらいと思いますので、「手順9」~「手順10」の操作をすることで、通常操作ができるようになります。
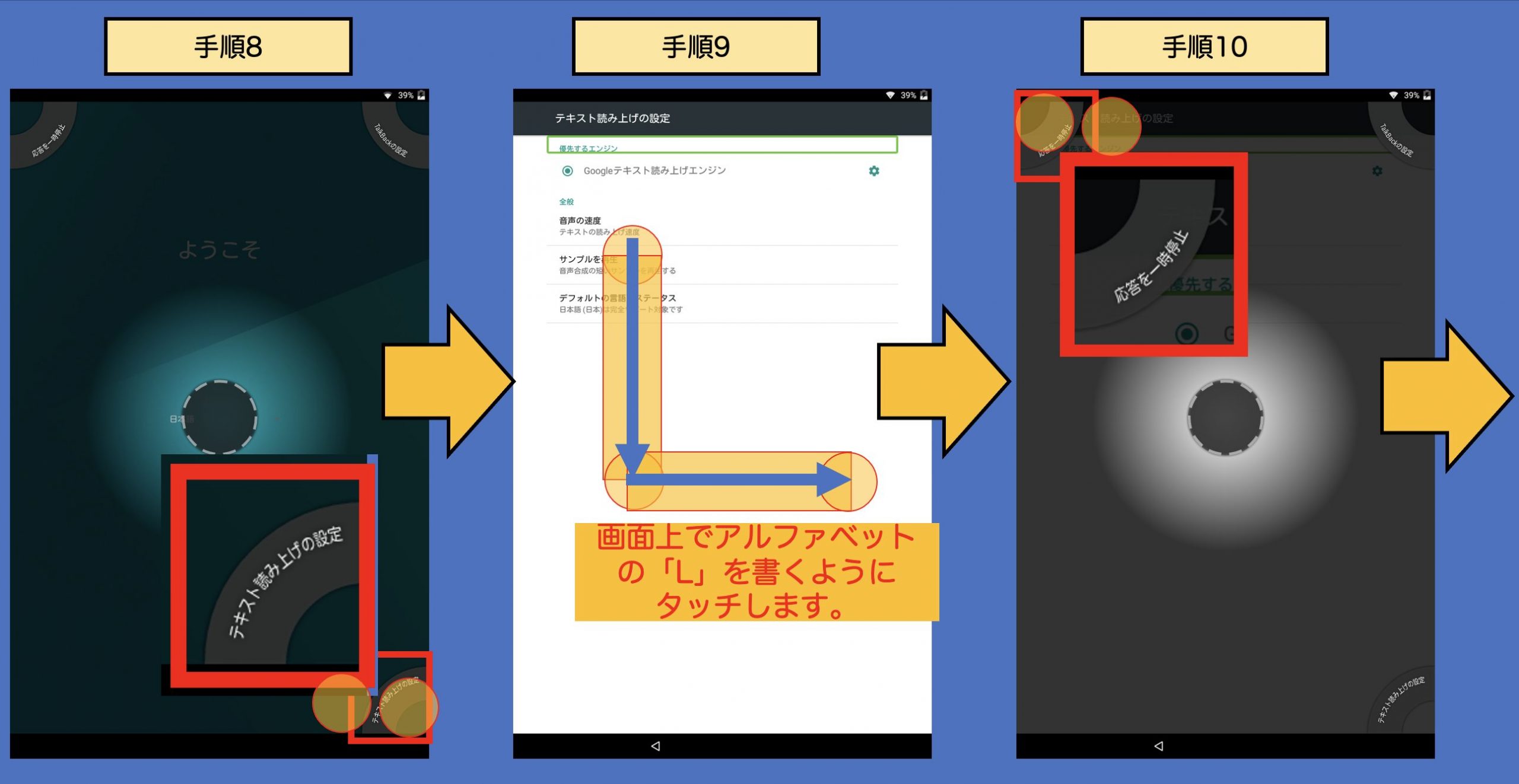
手順11:
「この警告を常に表示」のチェックボックスを2本指でタッチし、「☑(チェック)」を外します。
その後、「OK」を2本指でタッチします。
※この操作を行うことで、「ユーザー補助機能」が一時的に解除され、いつもの操作方法で利用することができます。
手順12:
「歯車マーク」をタッチします。
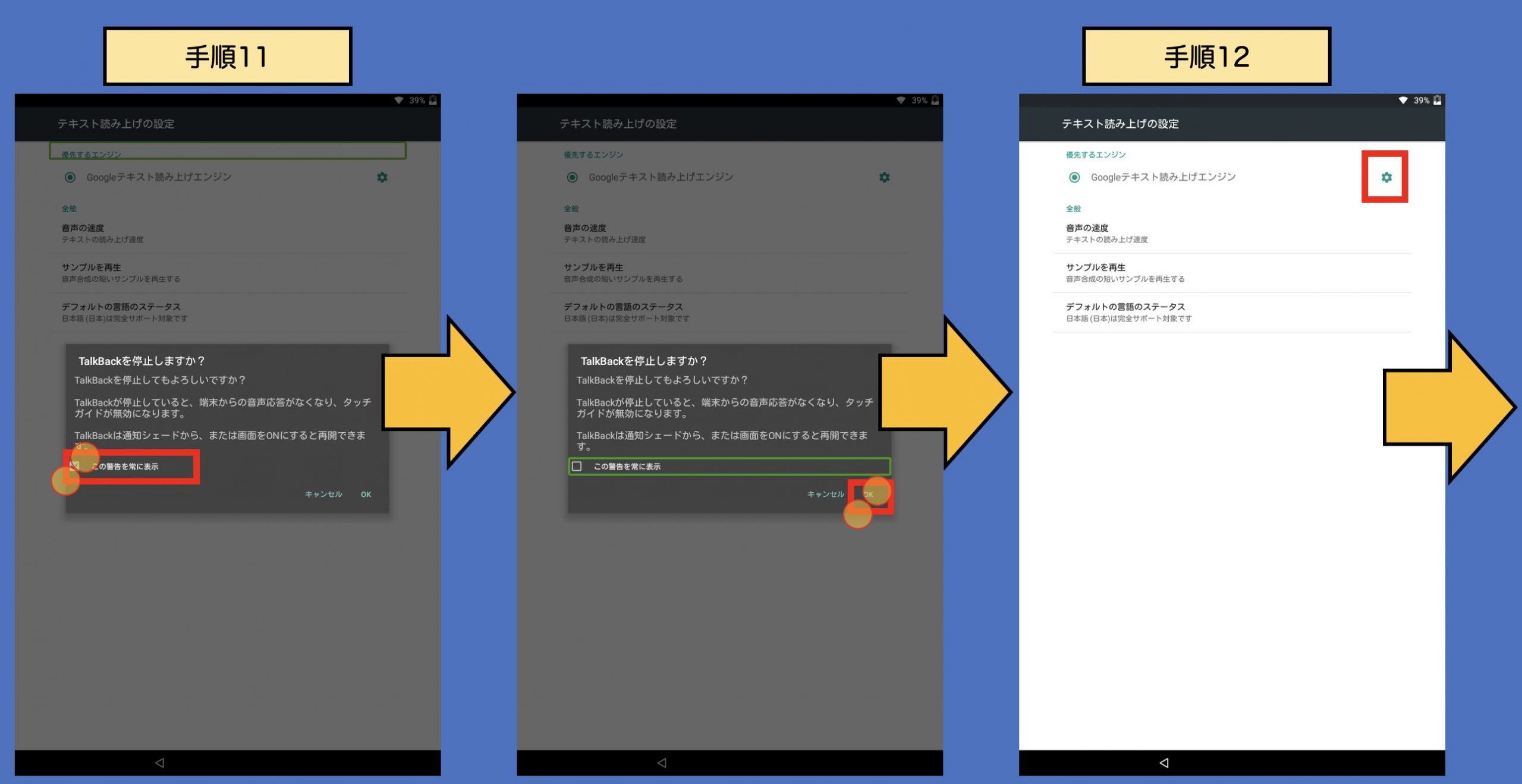
手順13:
「音声データをインストール」をタッチします。
手順14:
右上にある「︙(点点点)」をタッチします。
手順15:
「オープンソースライセンス」をタッチします。
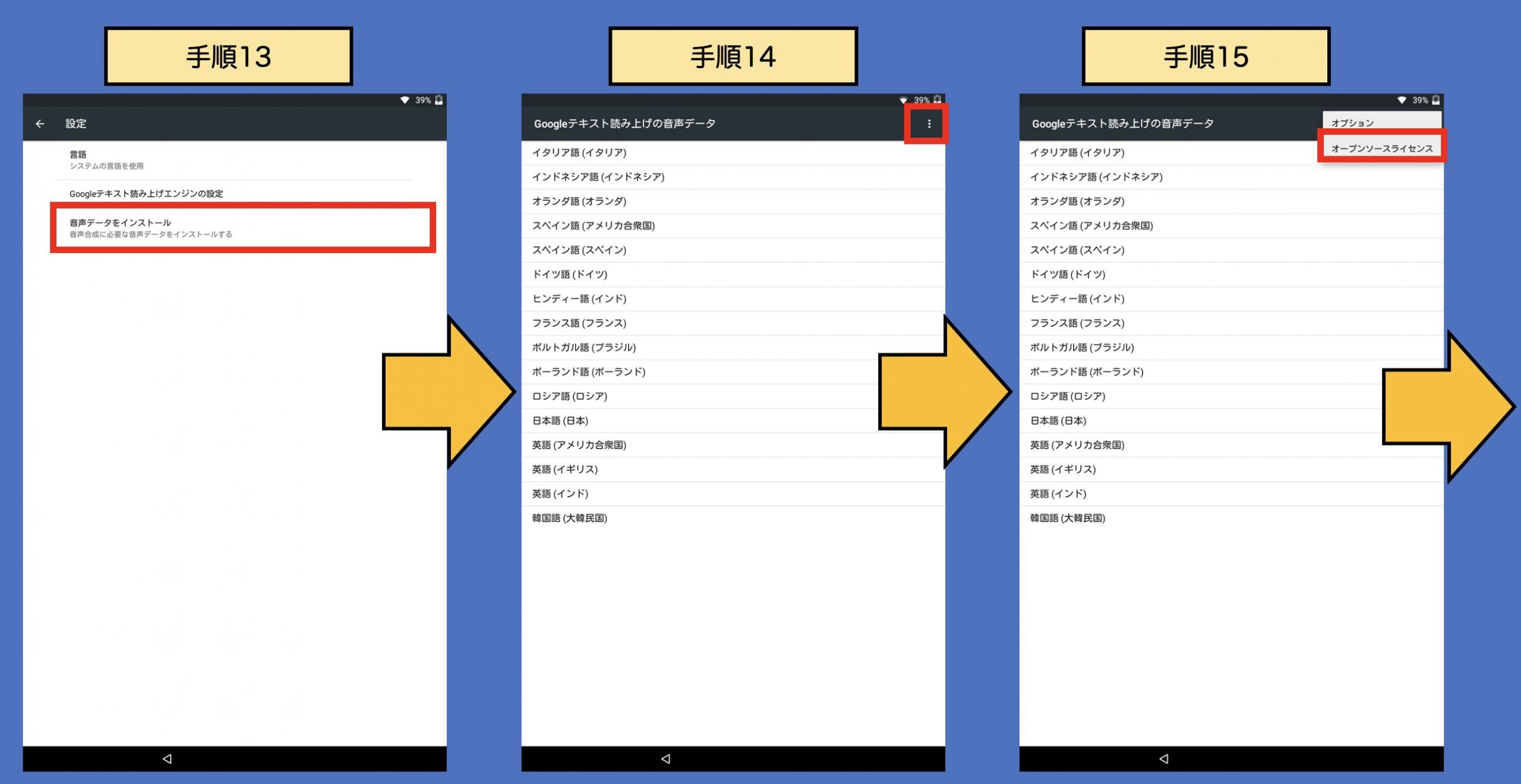
手順16:
灰色背景の中にある任意のテキストを選択します。
テキスト選択はロングタップすることで選択できます。
手順17:
任意のテキストを選択すると、画面上部にテキストを操作するためのメニューが表示されます。
その中にある「共有」をタッチします。
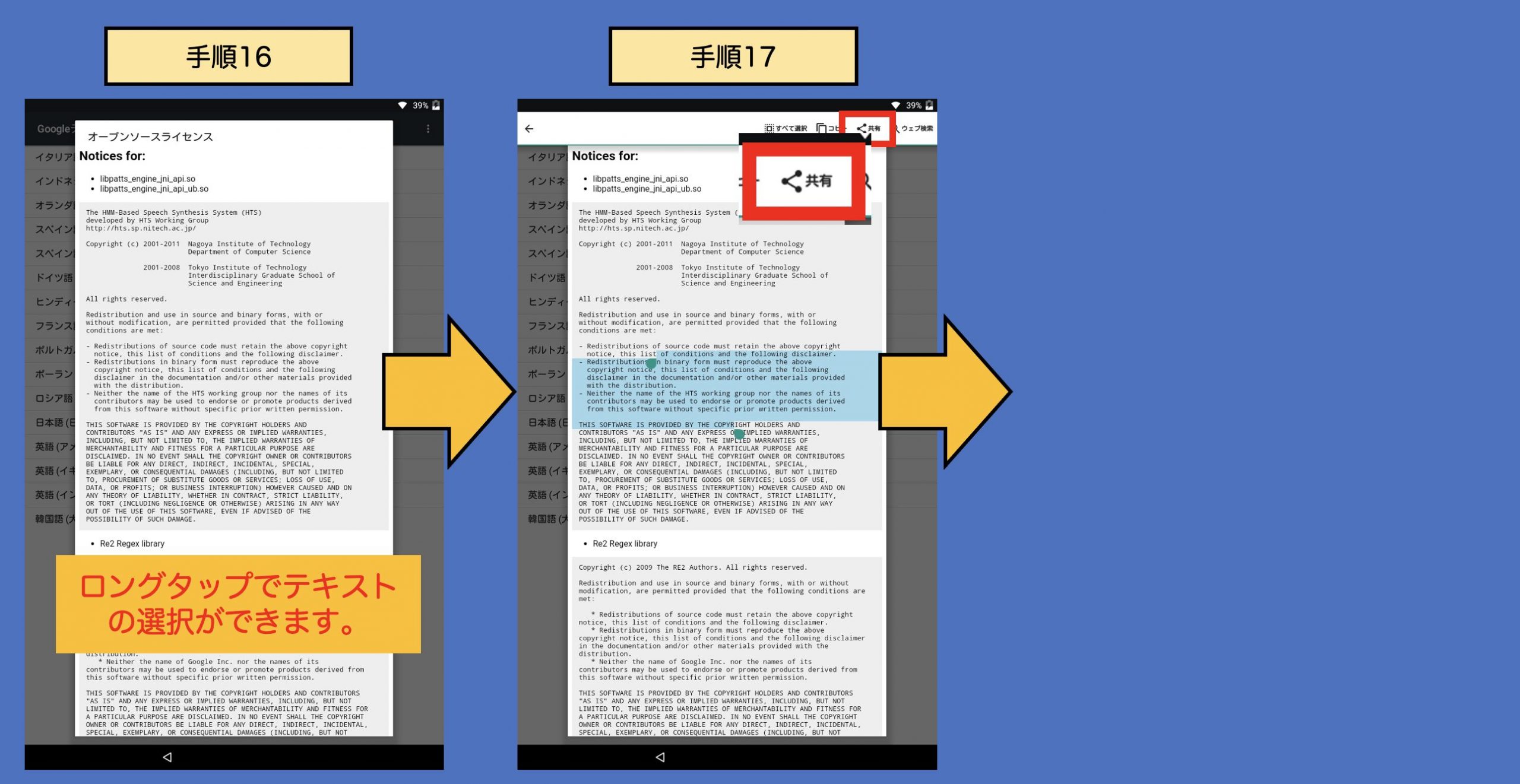
手順18:
共有メニューが表示されたら、下から上へ引き上げるようにタッチします。
※一覧が展開されます。
共有メニューにある「Gmail」を選択します。
手順19:
Gmailアプリが開きます。
右下にある「>」をタッチします。
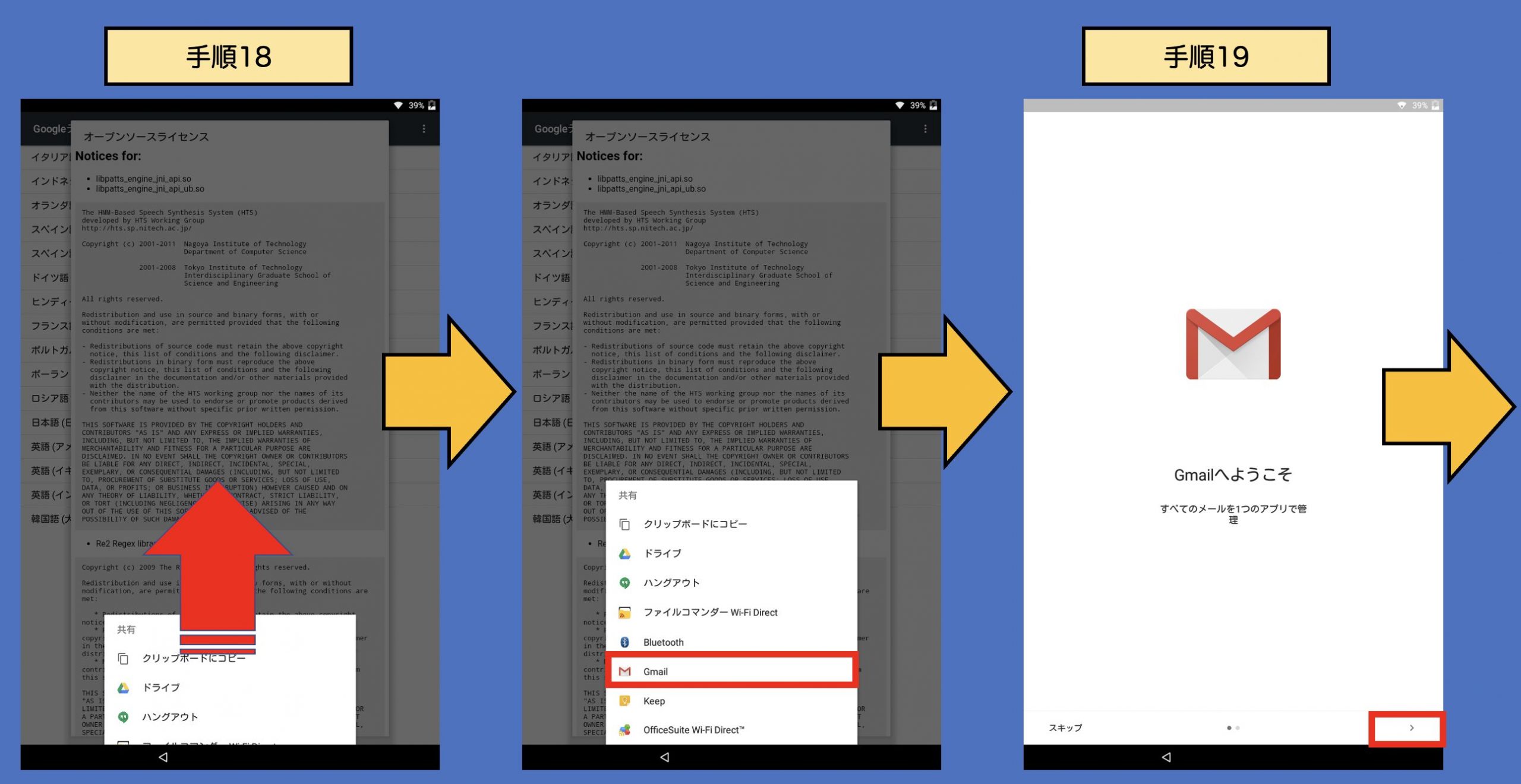
手順20:
右下にある「完了」をタッチします。
手順21:
「+メールアドレスを追加」をタッチします。
手順22:
「個人(IMPAまたはPOP)」をタッチし、右下の「次へ」をタッチします。
※ここからはGmail以外のメールアカウントが必要です。
フリーメールであれば「outlook.com」や「Yahoo!メール」などが利用できます。
今回は「outlook.com(旧Hotmail,Liveメール)」のメールアカウントを使用します。
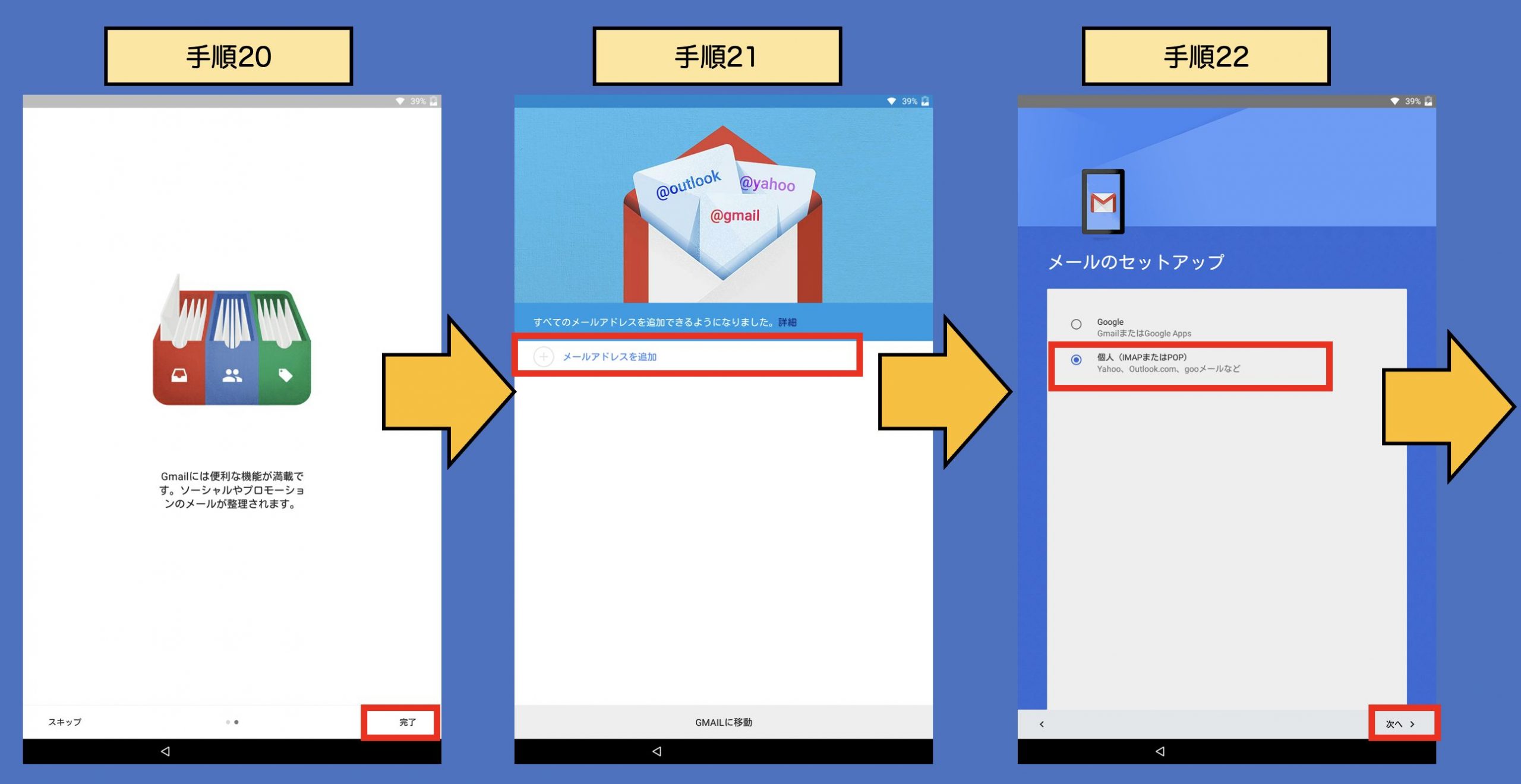
手順23:
Gmail以外のメールアドレスを入力し、右下の「次へ」をタッチします。
手順24:
メールアカウントにログインするためのパスワードを入力します。
手順25:
「次へ」をタッチします。
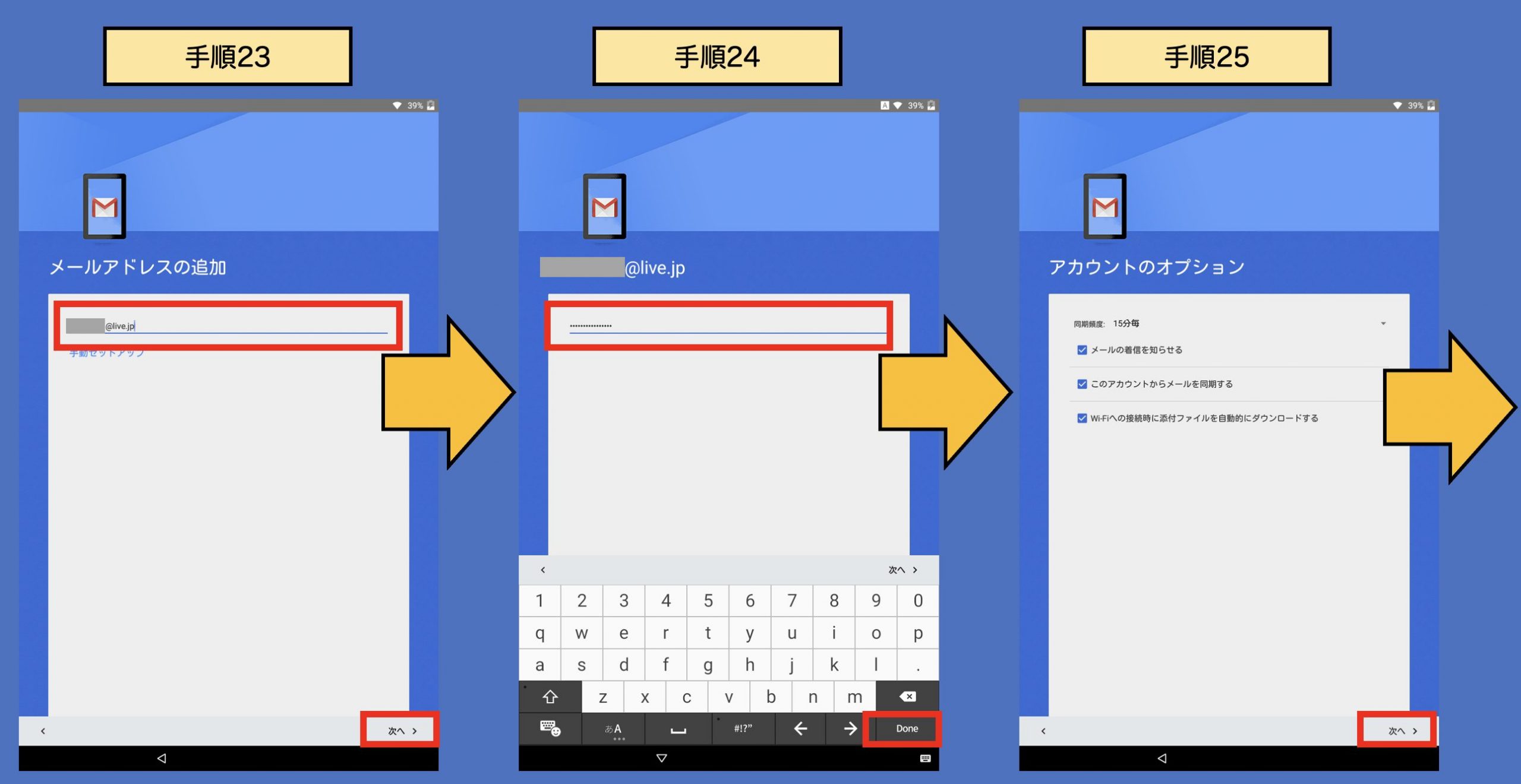
手順26:
「次へ」をタッチします。
手順27:
追加したメールアカウントをタッチします。
手順28:
メール作成画面が開きます。
「←」をタッチします。
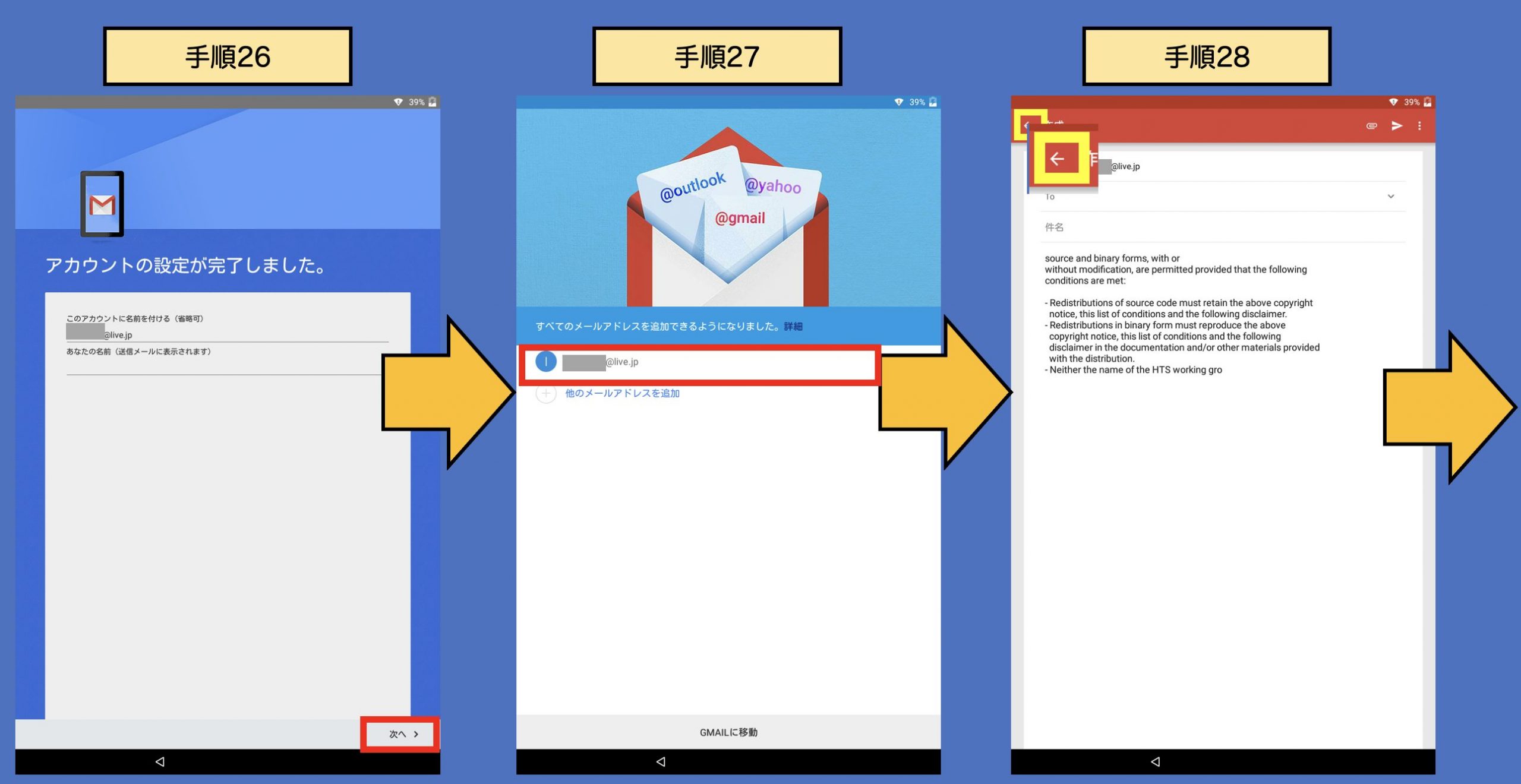
手順29:
左上にあるユーザーアイコンをタッチします。
手順30:
「設定」をタッチします。
手順31:
追加したメールアドレスをタッチします。
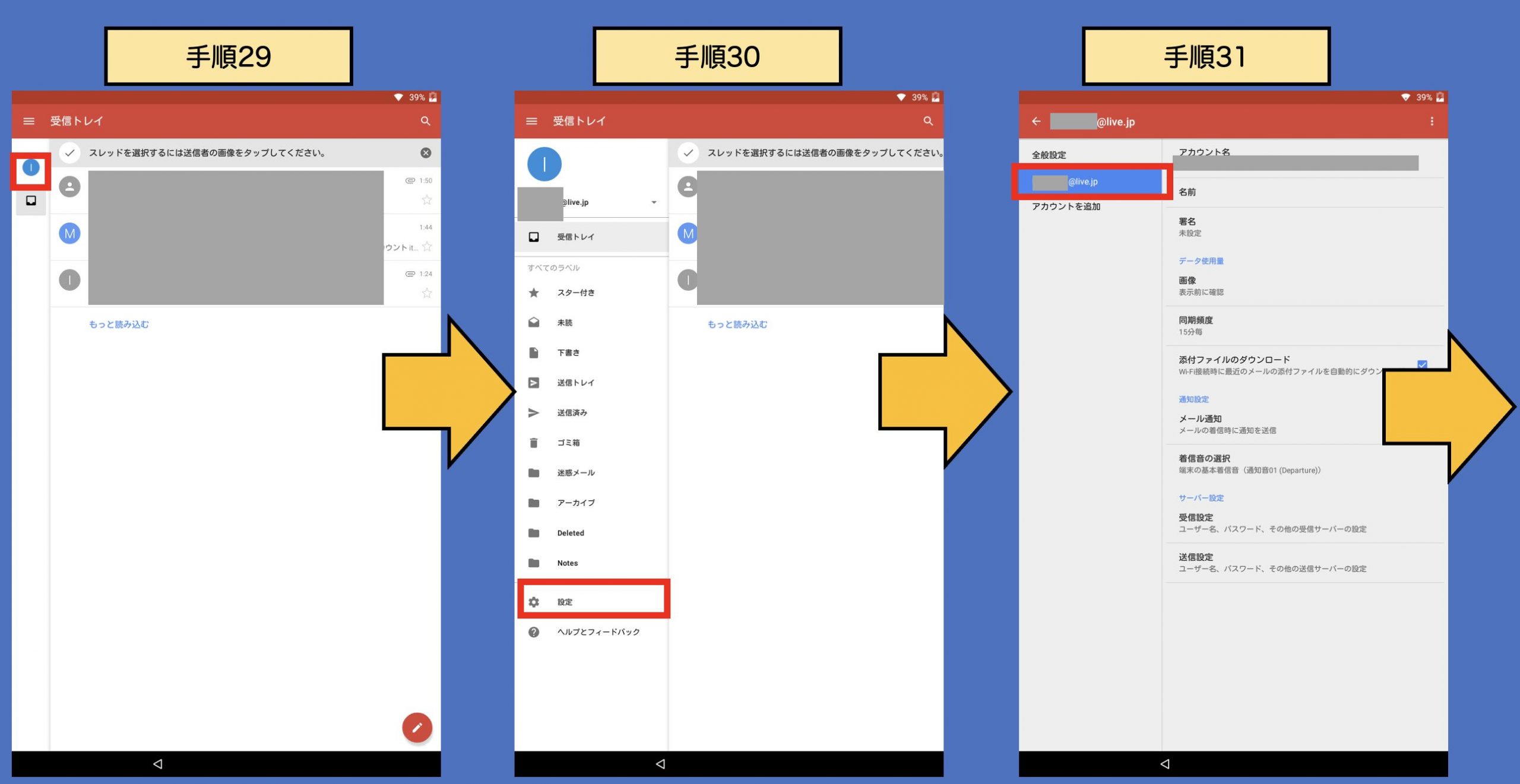
手順32:
右上にある「︙(点点点)」をタッチします。
手順33:
「アカウントの管理」をタッチします。
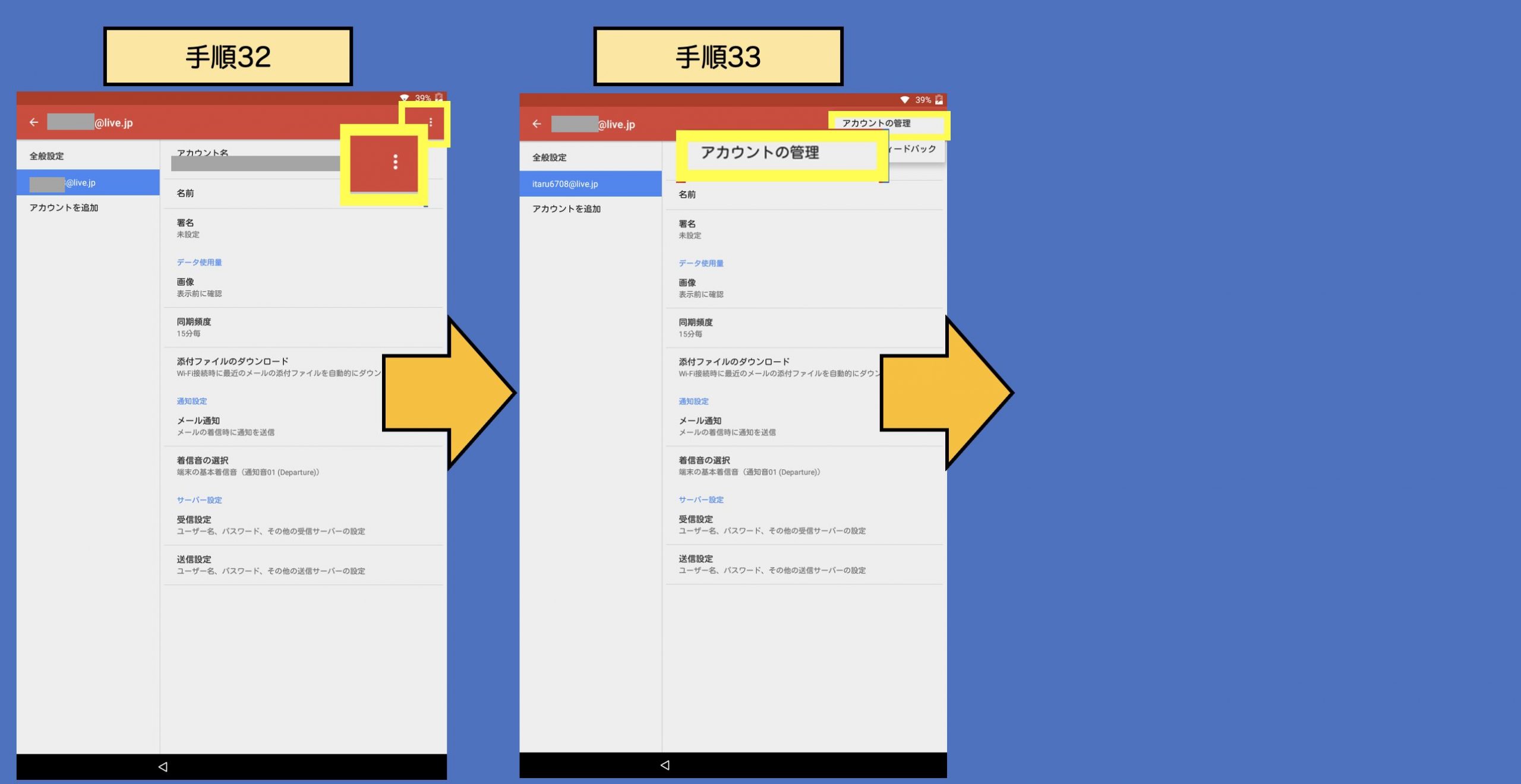
手順34:
「続行」をタッチします。
※この操作を行うことで、「設定」画面が開きます。
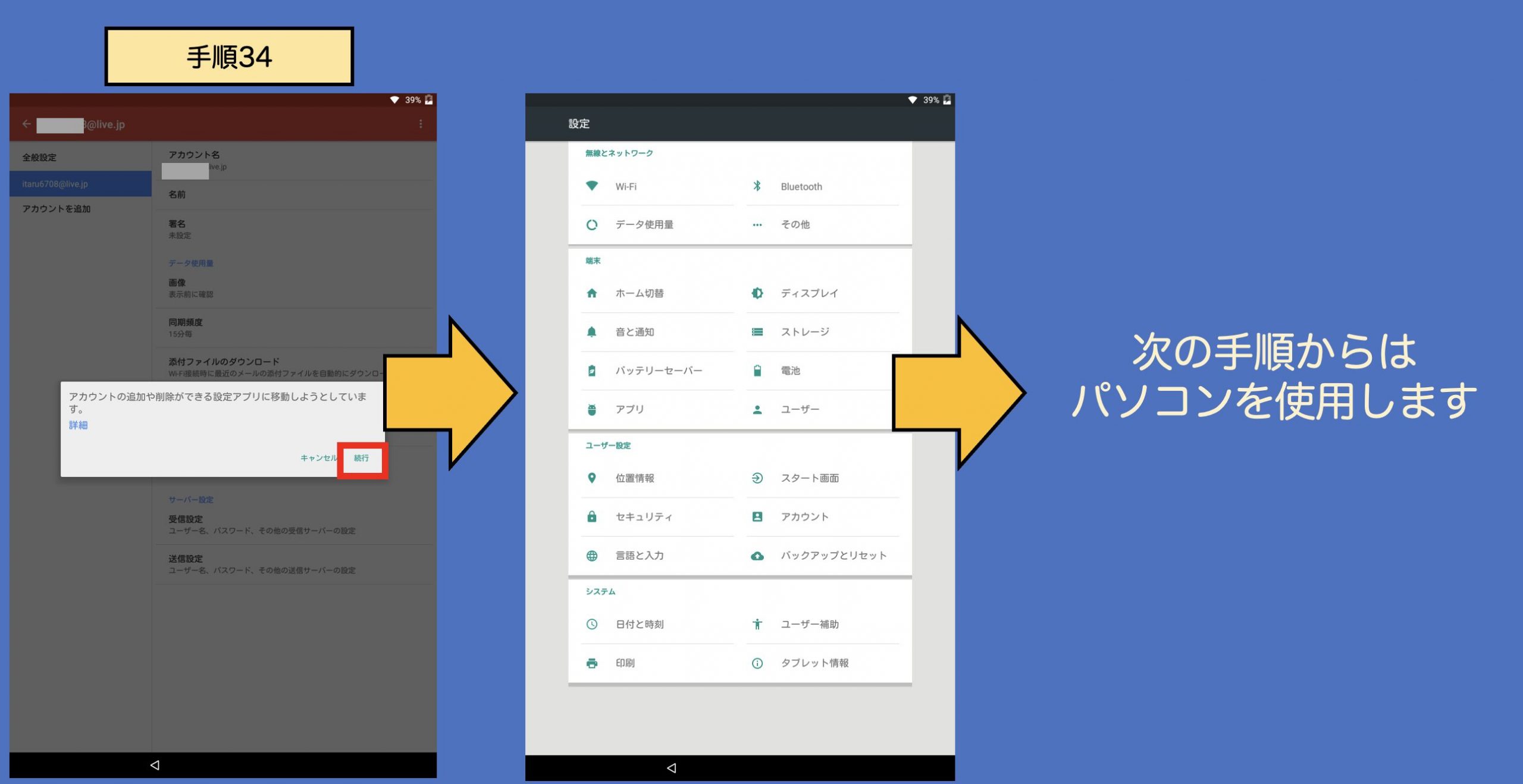
===ここから、しばらくはパソコンを使う手順となります。===
手順35:(パソコンでの操作)
次の2つのAPK(アプリケーション収納ファイル)をダウンロードしておきます。
・frp-bypass-1.0.apk
・Google Account Manager_v5.1.apk
※ダウンロード先
https://spdic.biz/fileupload/SZJ-JS201_FRP_Tools.zip
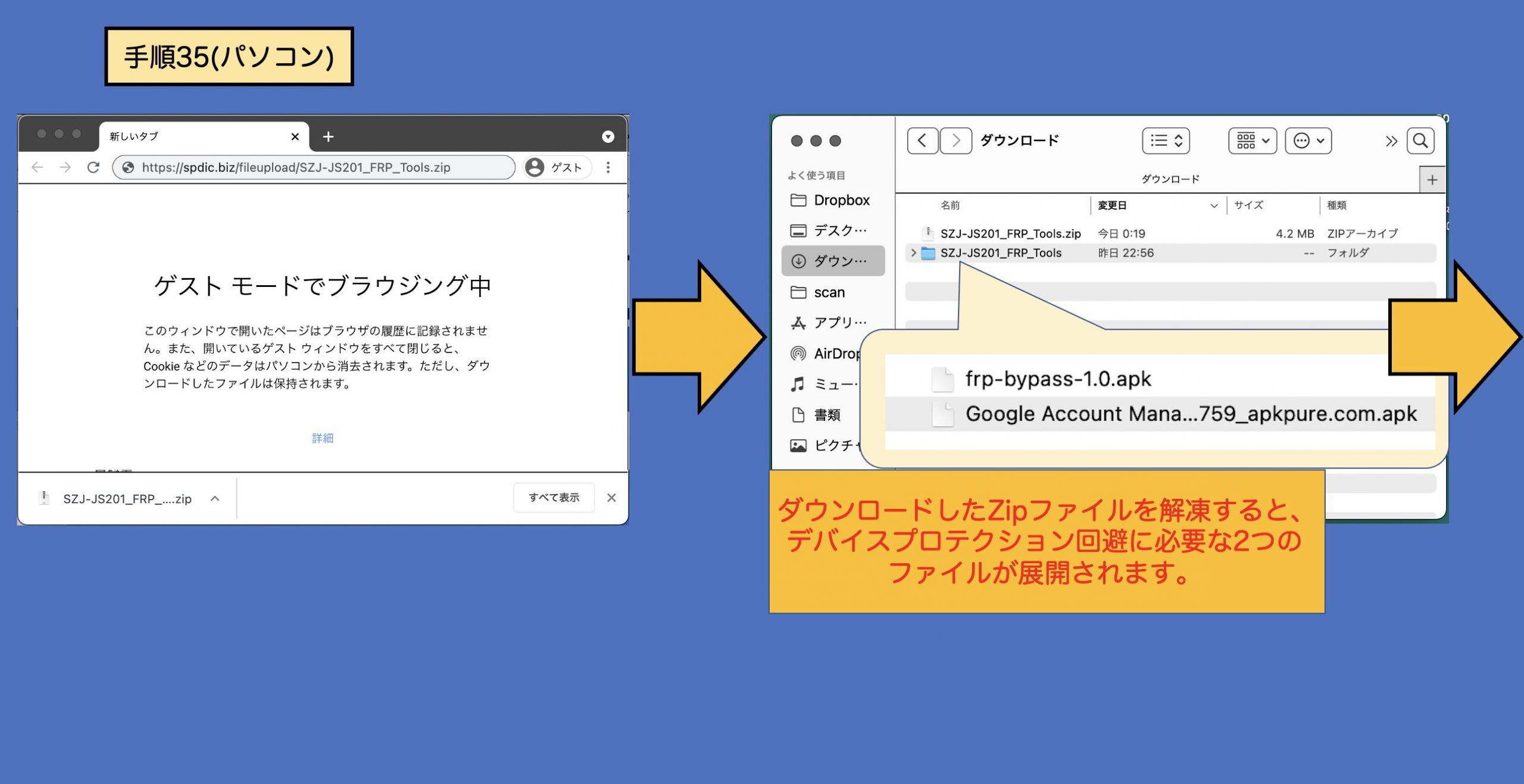
手順36: (パソコンでの操作)
タブレットをパソコンに接続します。
※データ通信対応のケーブルを利用してください。
自動的に外部ストレージとして認識されます。
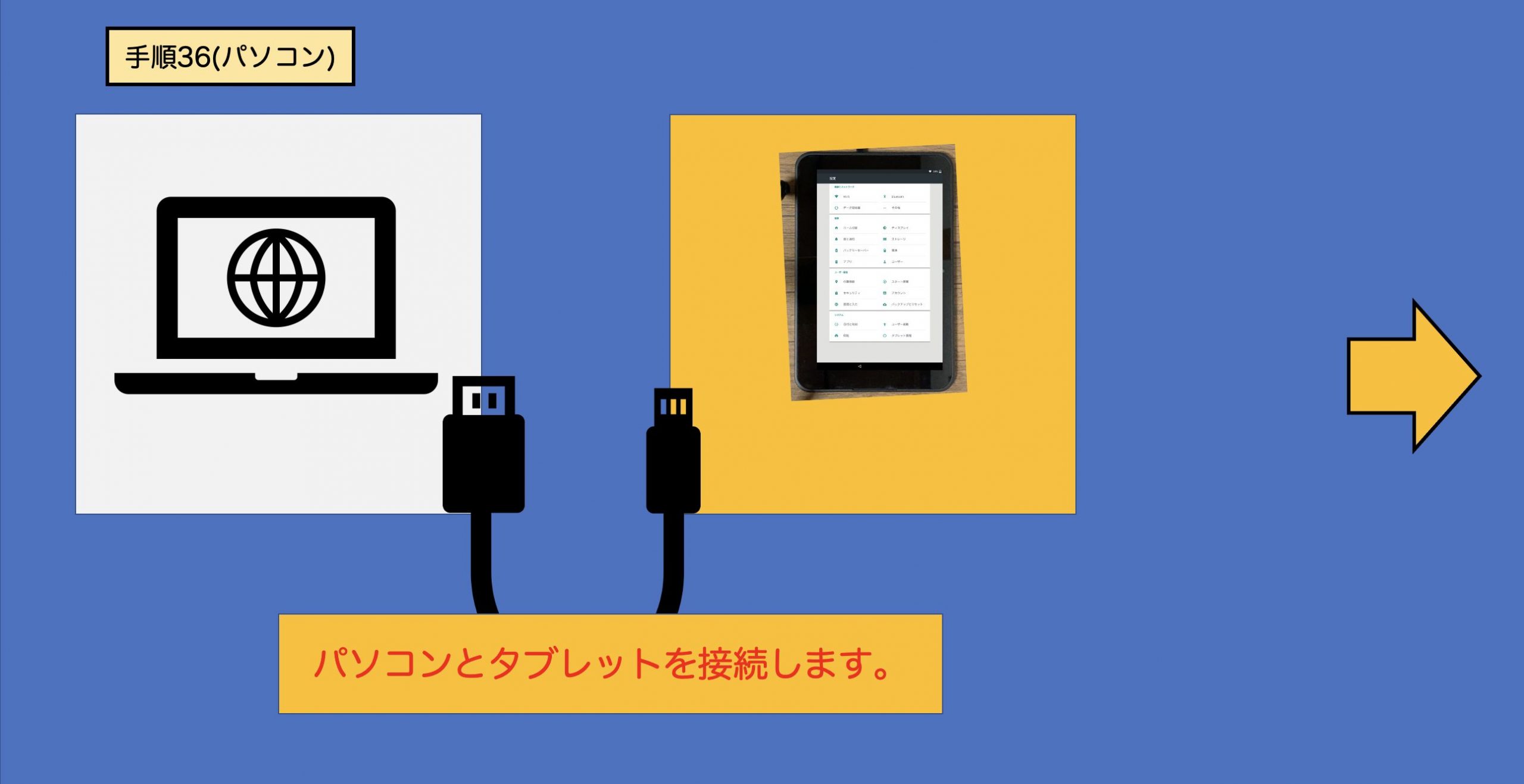
手順37: (パソコンでの操作)
タブレットの任意の場所に「手順35」でダウンロードしたファイルをコピーします。
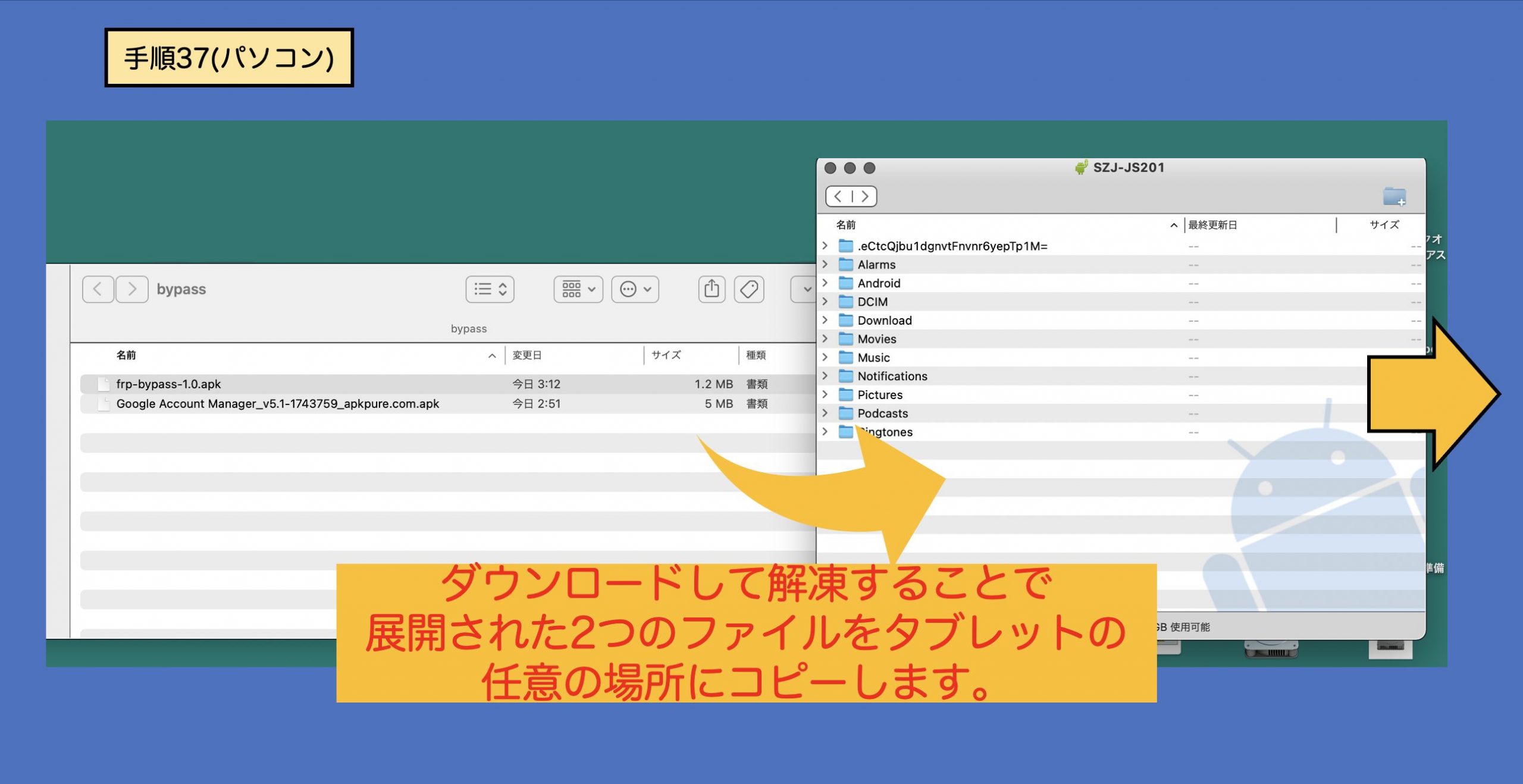
===パソコンを使った手順はここまでとなります。===
===ここからはタブレットを操作する手順となります。===
手順38:
設定画面にある「ユーザー」をタッチします。
手順39:
ユーザー一覧にある「自分(所有者)」をタッチします。
手順40:
左側にあるユーザーアイコンをタッチします。
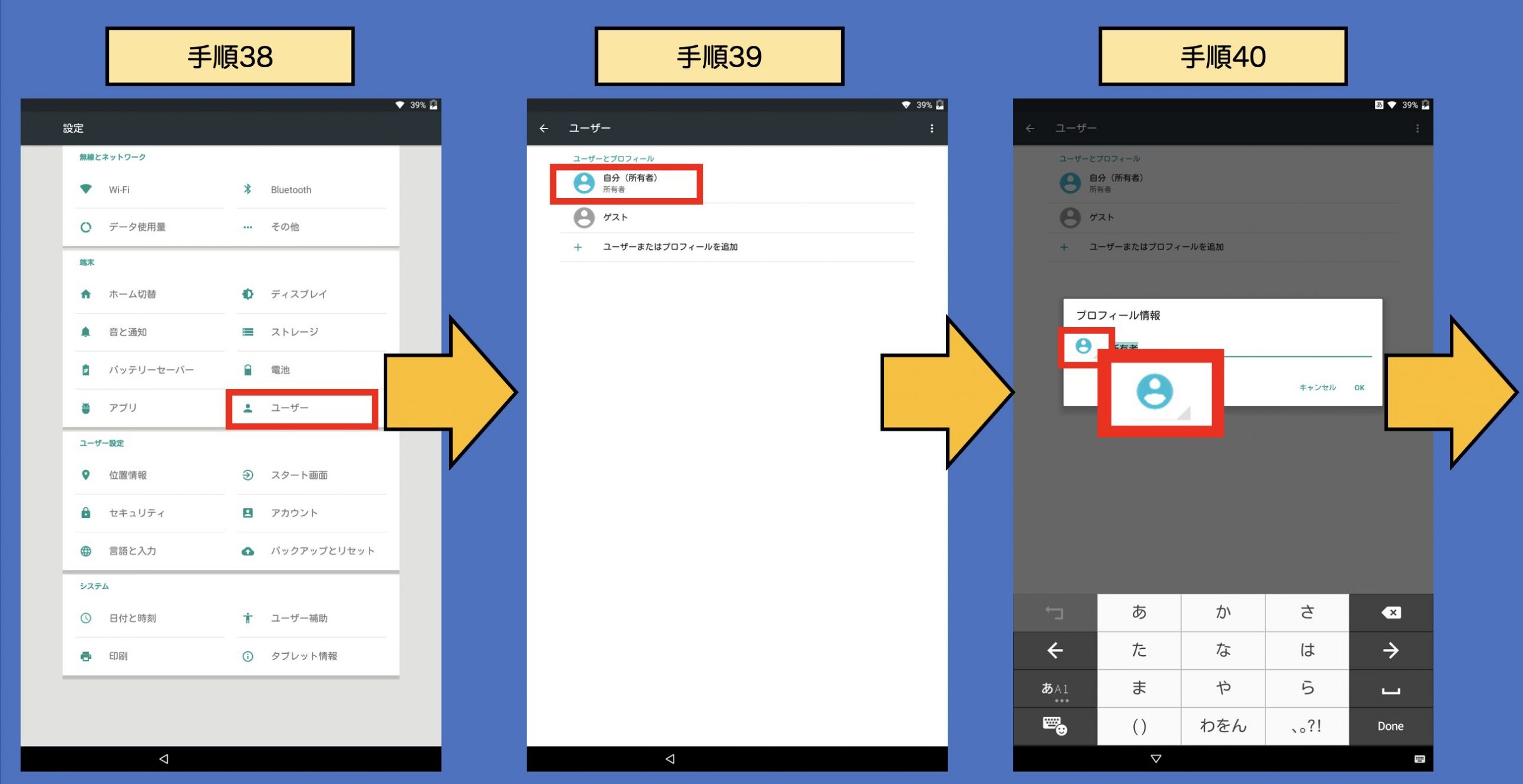
手順41:
「ギャラリーから画像を選ぶ」をタッチします。
手順42:
「ファイルコマンダー」をタッチします。
手順43:
「同意する」をタッチします。
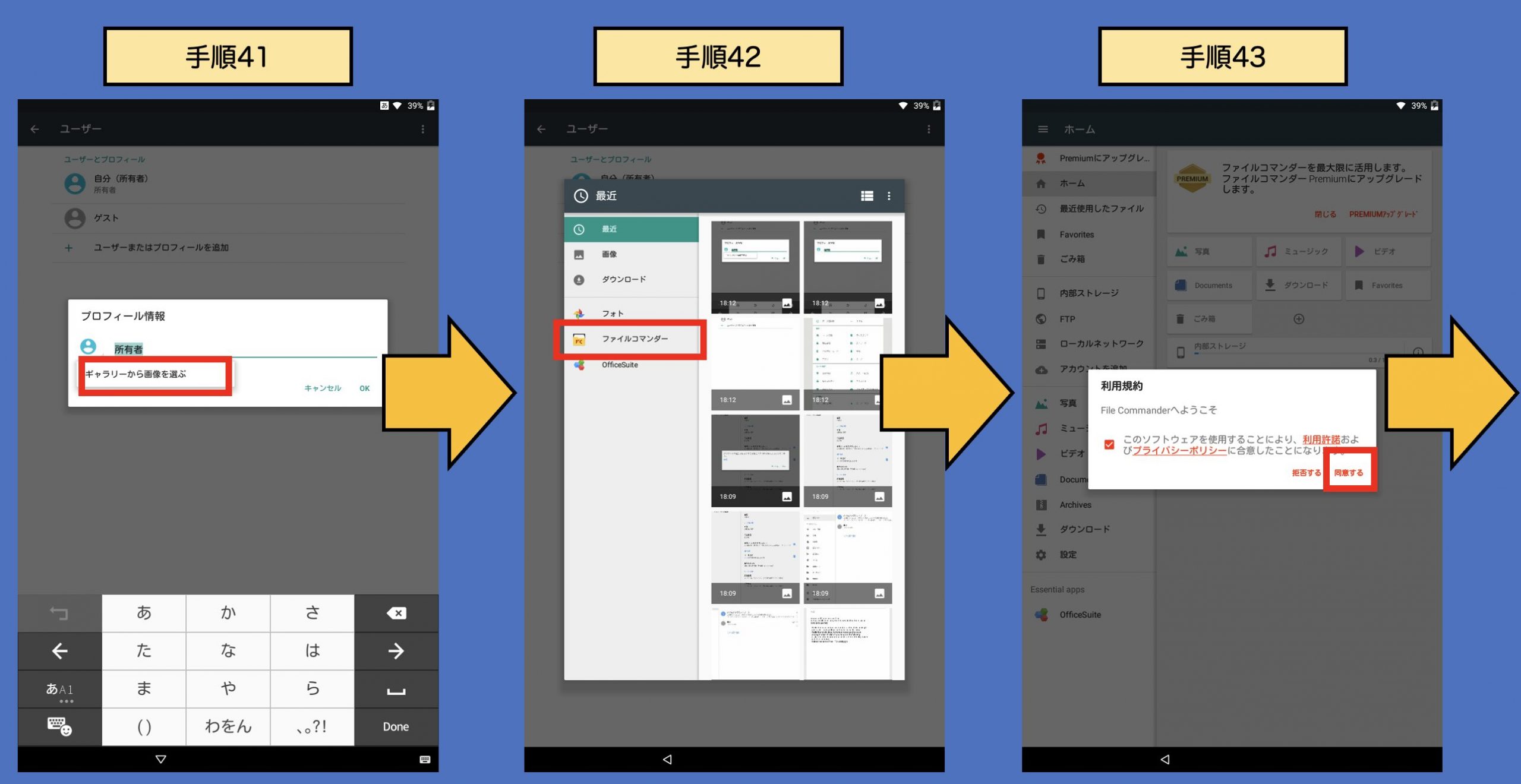
手順44:
「OfficeSuite」をタッチします。
手順45:
「同意する」をタッチします。
手順46:
「後で」をタッチします。
※ここまでの手順を実施することで、「手順35」~「手順37」でダウンロードしたAPKファイルにアクセスすることができるようになります。
今回はシステム直下にファイルをコピーしましたが、任意の場所にコピーした場合はその場所を開いた上で、次の手順へ進みましょう。
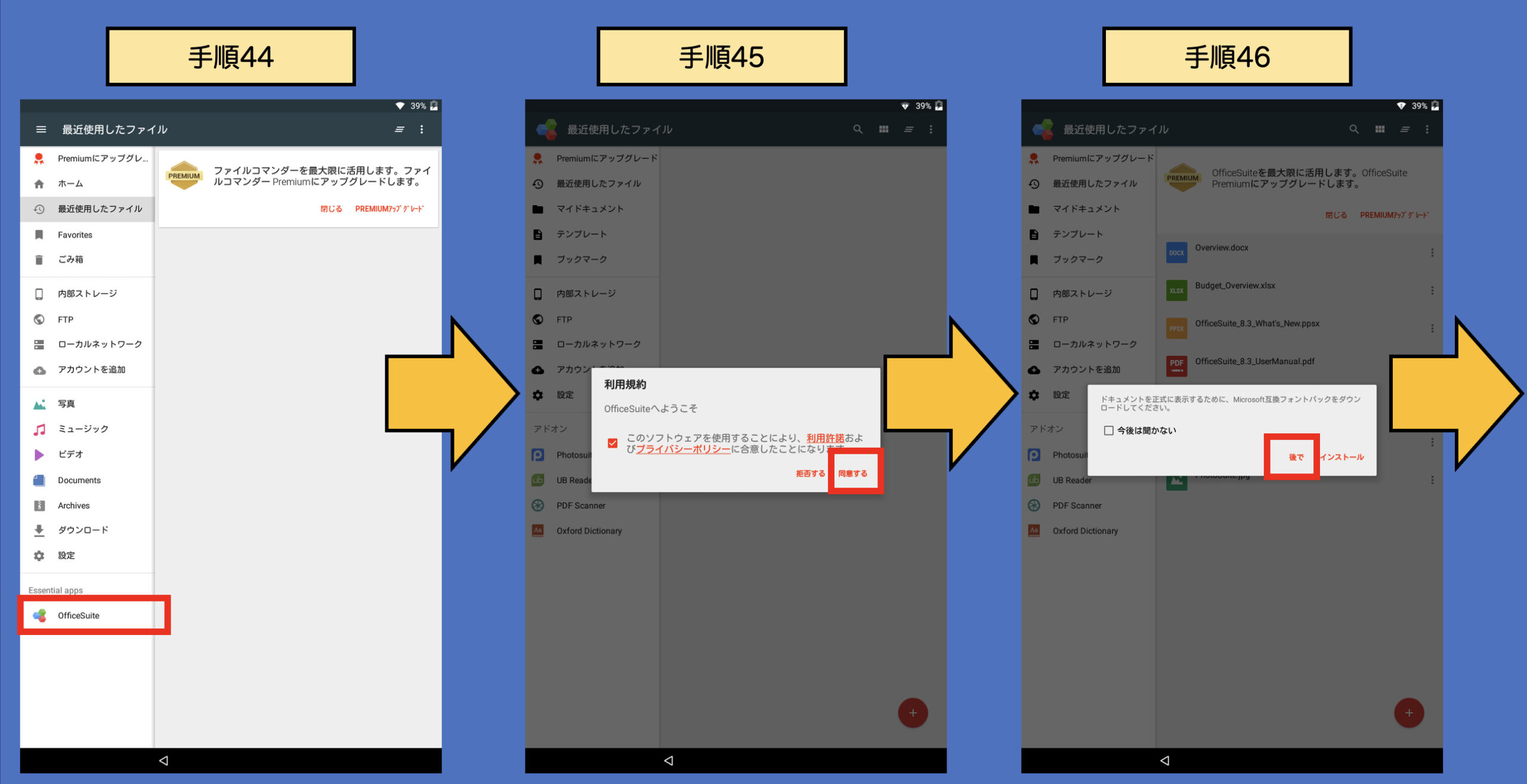
手順47:
まずは「Google Account Manager_v5.1~.apk」をインストールします。
「Google Account Manager_v5.1~.apk」をタッチします。
手順48:
「設定」をタッチします。
手順49:
「提供元不明のアプリ」の右側にあるスイッチをタッチし、スイッチをオン(グリーン表示)にします。
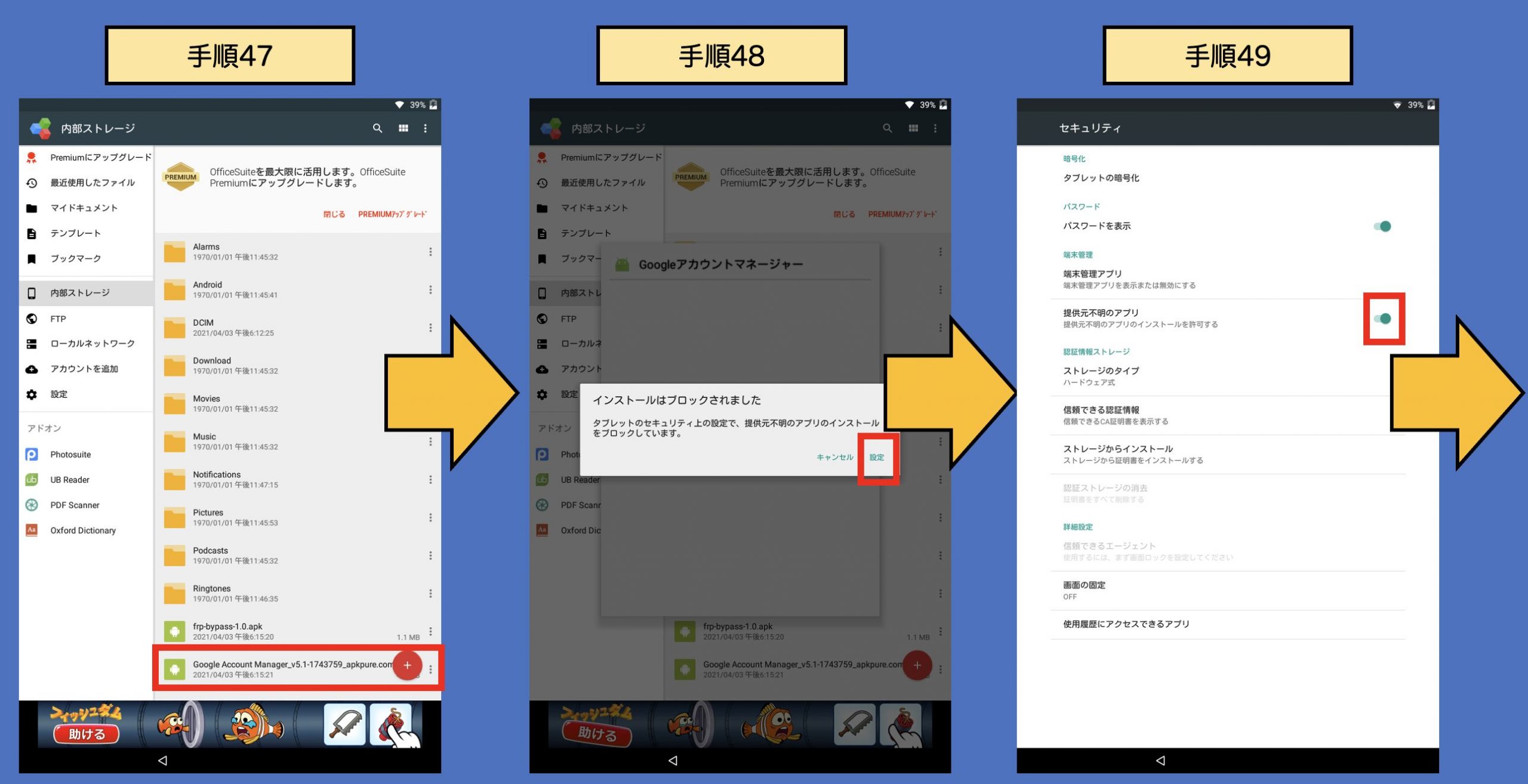
手順50:
「◁(戻る)」ボタンをタッチします。
手順51:
再度、「Google Account Manager_v5.1~.apk」をタッチします。
手順52:
「インストール」をタッチします。
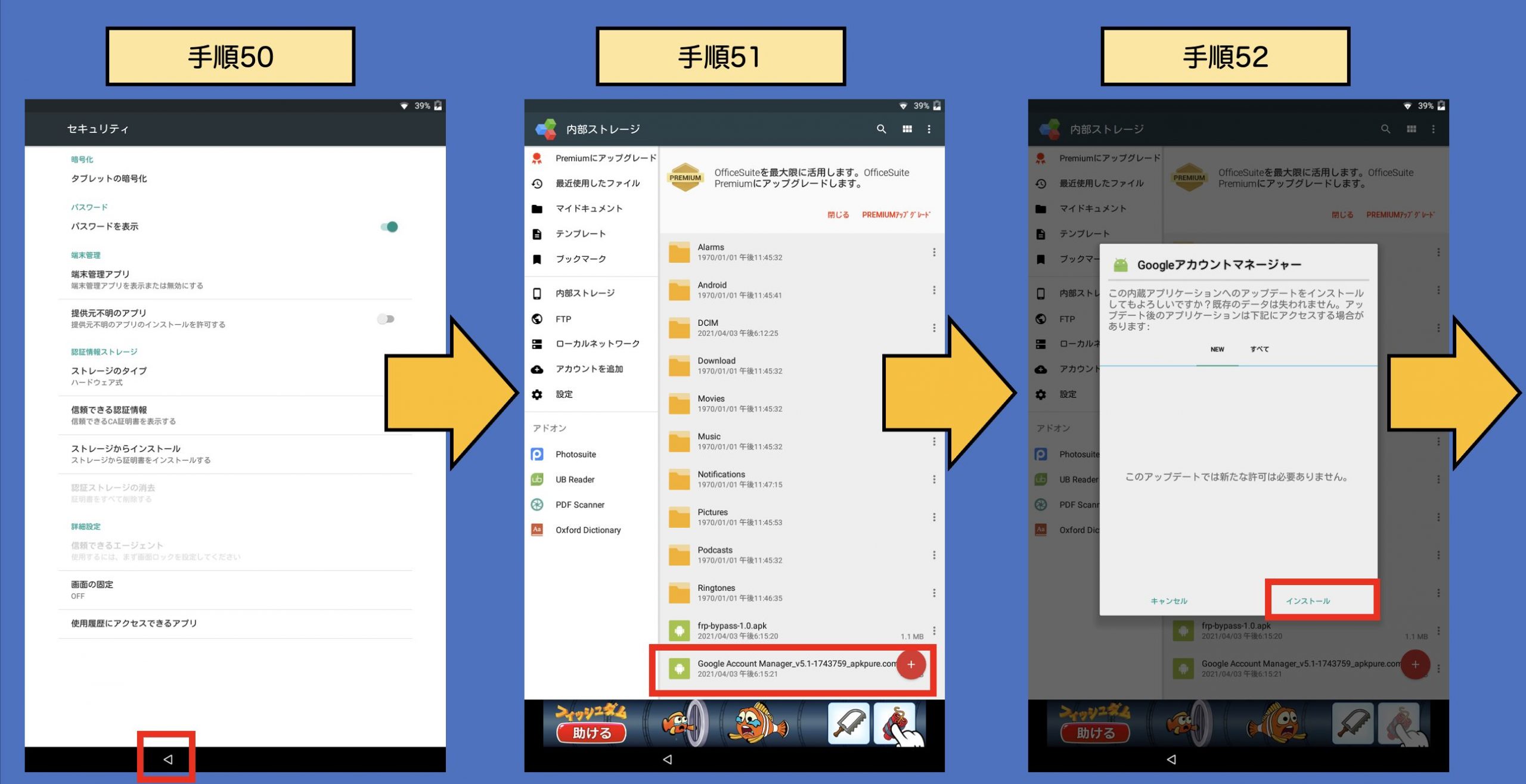
手順53:
優先インストール先は「自動的にインストール」または「内部ストレージ」を選択します。
手順54:
「同意する」をタッチします。
手順55:
インストールが完了しましたら「完了」をタッチします。
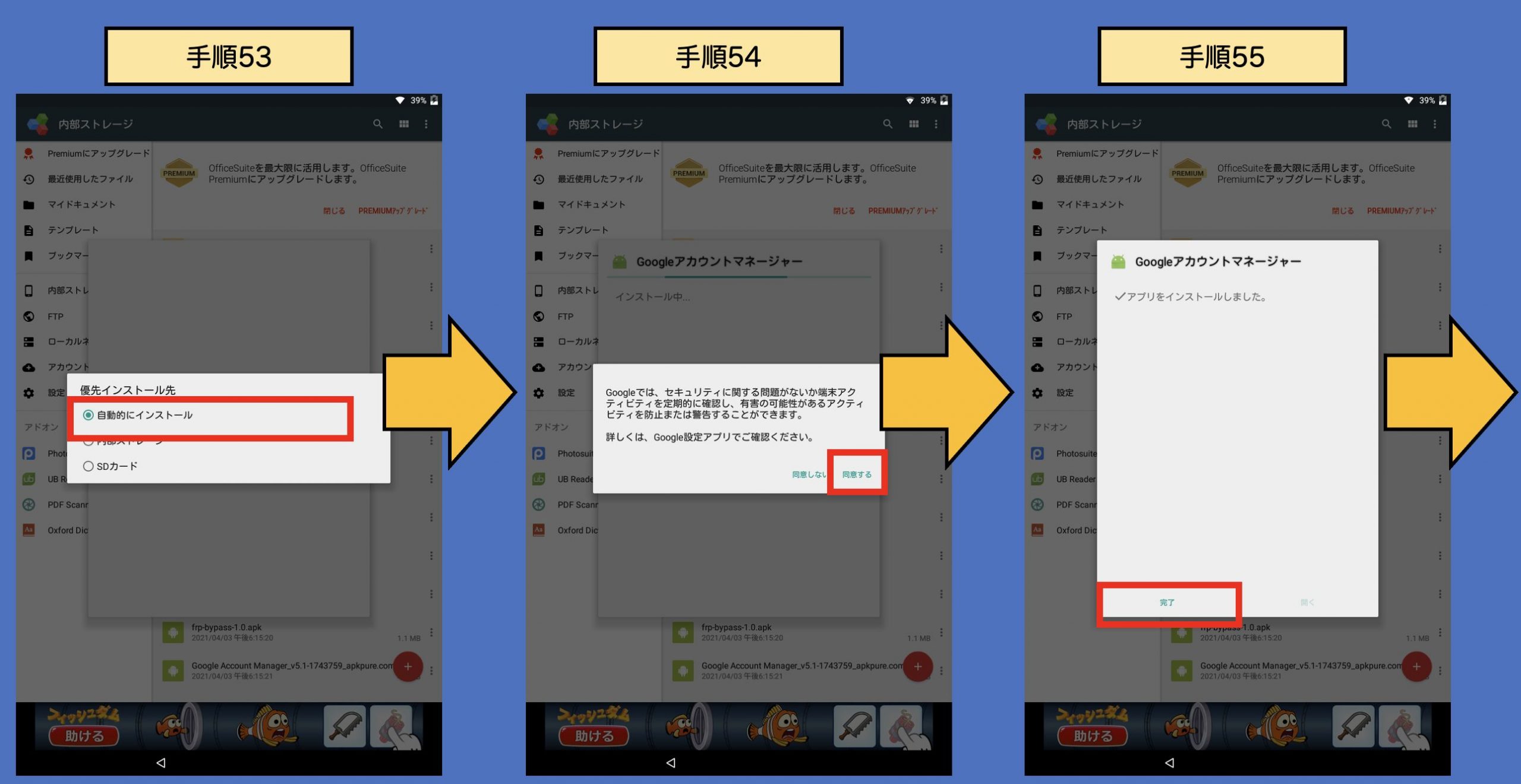
手順56:
次は「frp-bypass-1.0.apk」をインストールします。
「frp-bypass-1.0.apk」をタッチします。
手順57:
「インストール」をタッチします。
手順58:
優先インストール先は「自動的にインストール」または「内部ストレージ」を選択します。
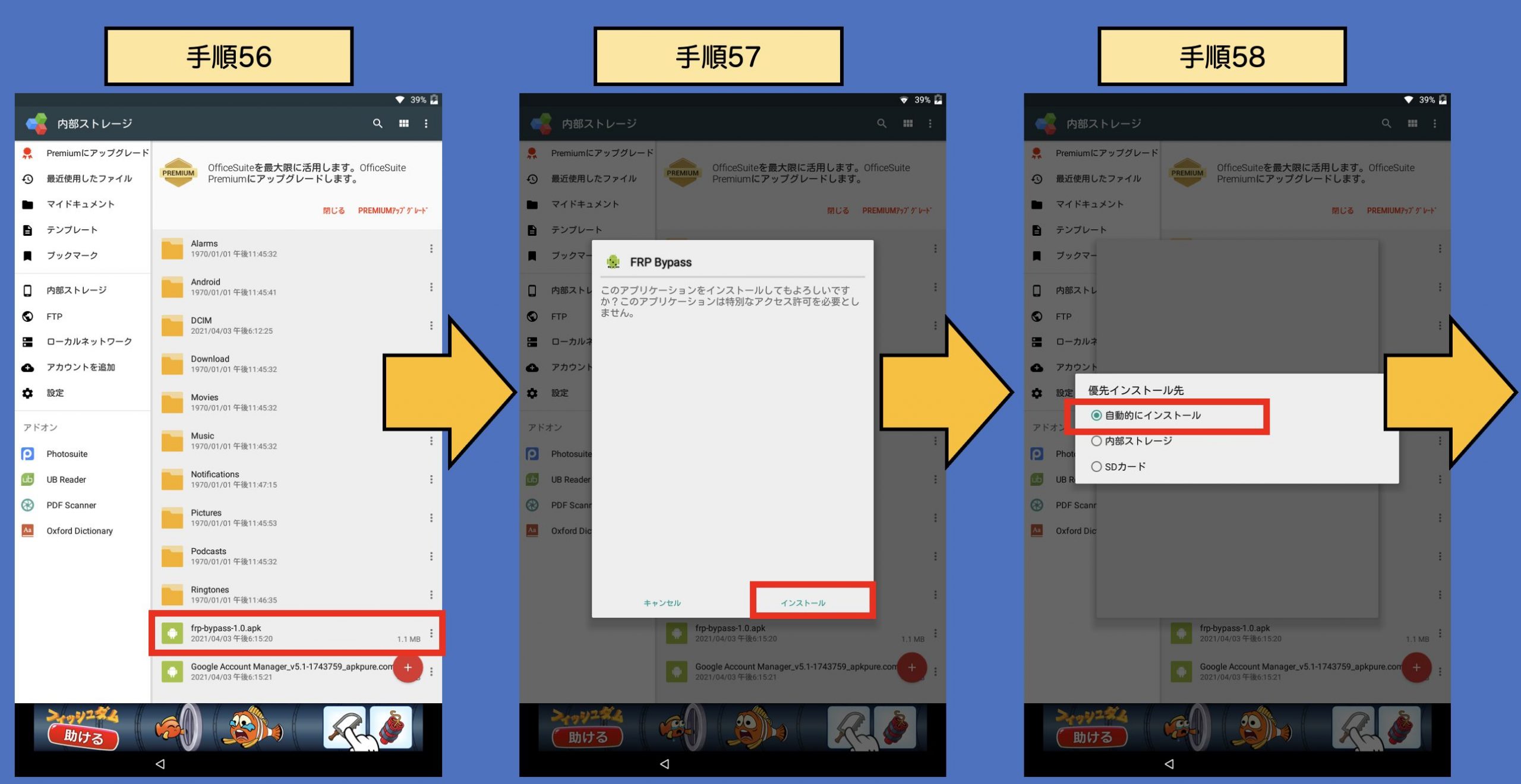
手順59:
インストール完了後、「開く」をタッチします。
※誤って「完了」をタッチした場合は、「手順57」~「手順59」の操作を再度行ってください。
上書き可否について聞かれた場合は、「再度インストール」を選択してください。
手順60:
画面右上にある「︙(点点点)」をタッチします。
手順61:
「ブラウザログイン」をタッチします。
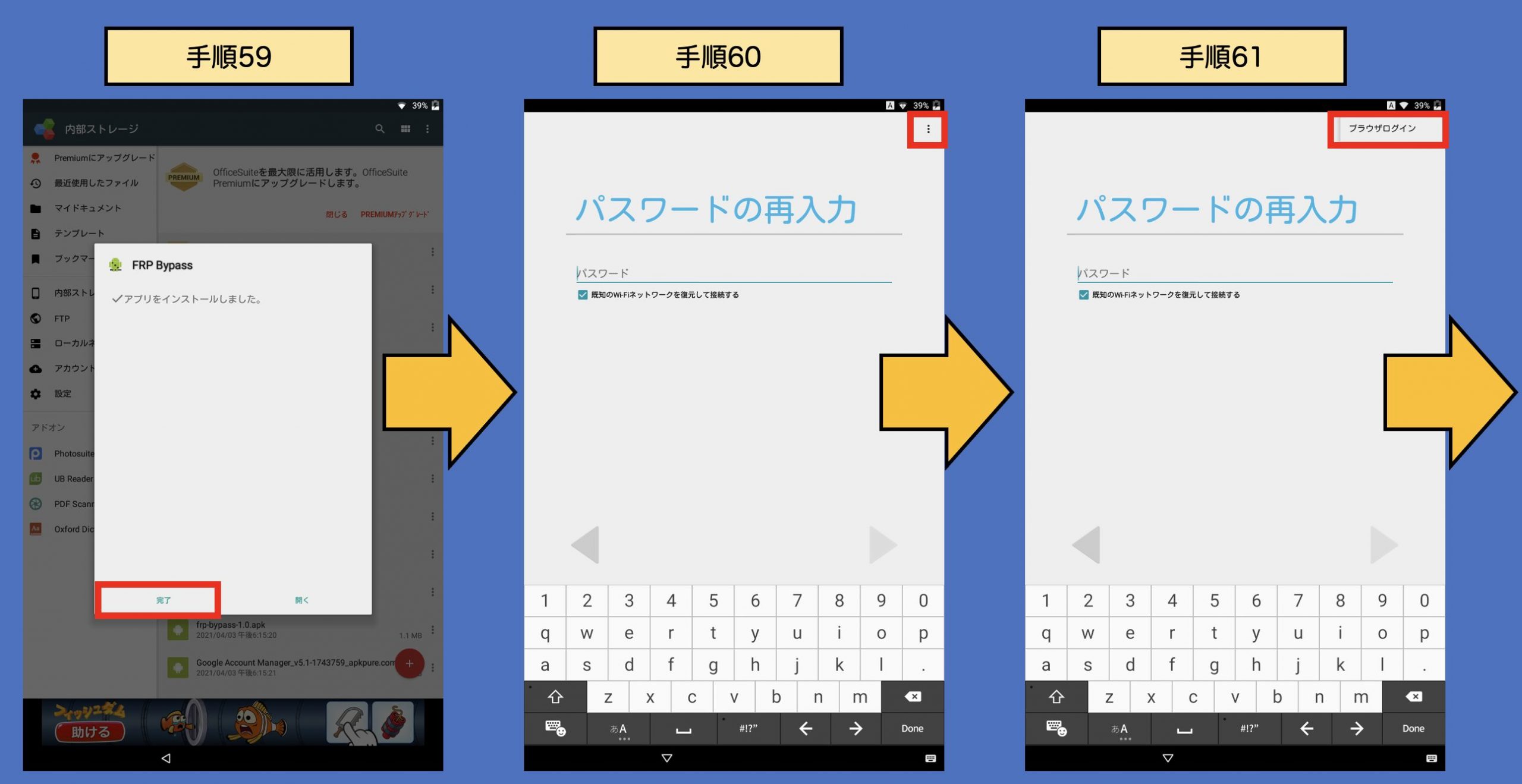
手順62:
「OK」をタッチします。
手順63:
Googleアカウントのログイン画面が表示されます。
任意のGoogleアカウントのメールアドレスを入力し、「次へ」をタッチします。
手順64:
手順64で入力したアカウントに対応する「パスワード」を入力し、「次へ」をタッチします。
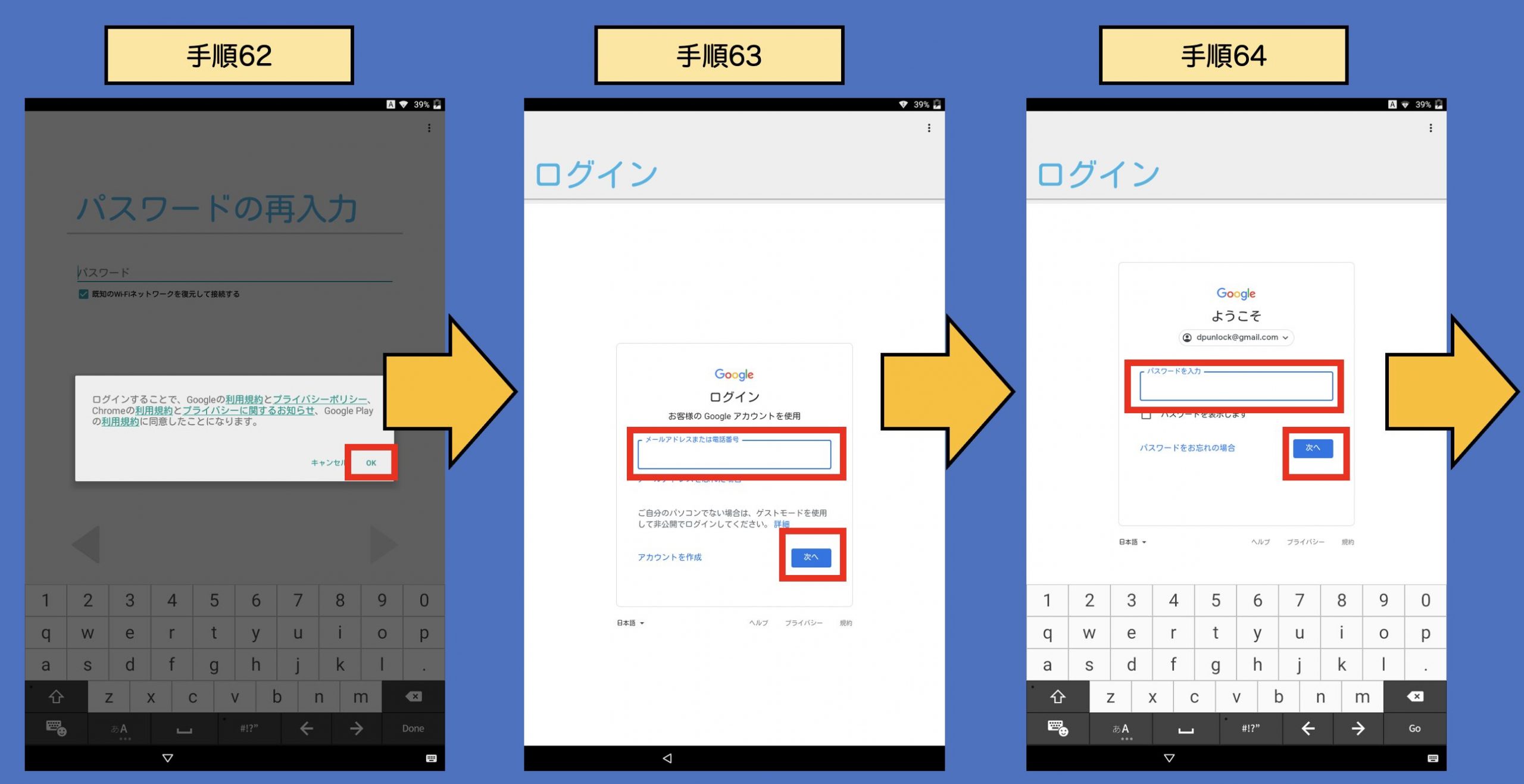
手順65:
※「手順64」~「手順65」を実施し、任意のGoogleアカウントにログインに成功すると、自動的にログイン画面が閉じます。
ここまでの行程を完了すると、デバイスプロテクション解除の工程はほとんど完了しています。
再起動を行います。
「電源ボタン」を長押しし、電源オプションを表示させます。
手順66:
「電源を切る」をタッチします。
電源が切れたら、再度電源をオンにします。
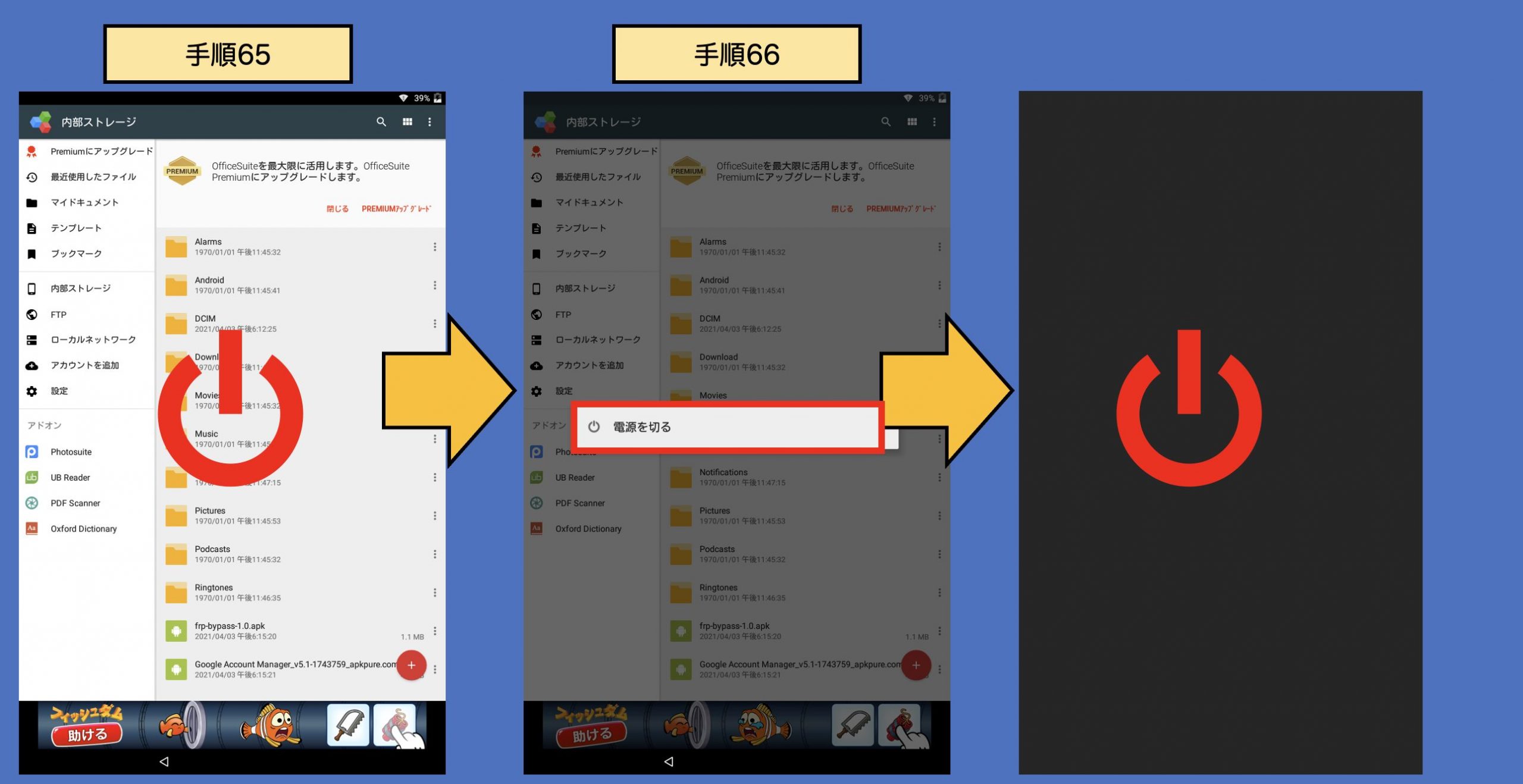
手順67:
「→」をタッチします。
「接続を確認中…」の画面になったら、しばらく待ちます。
手順68:
「次へ」をタッチします。
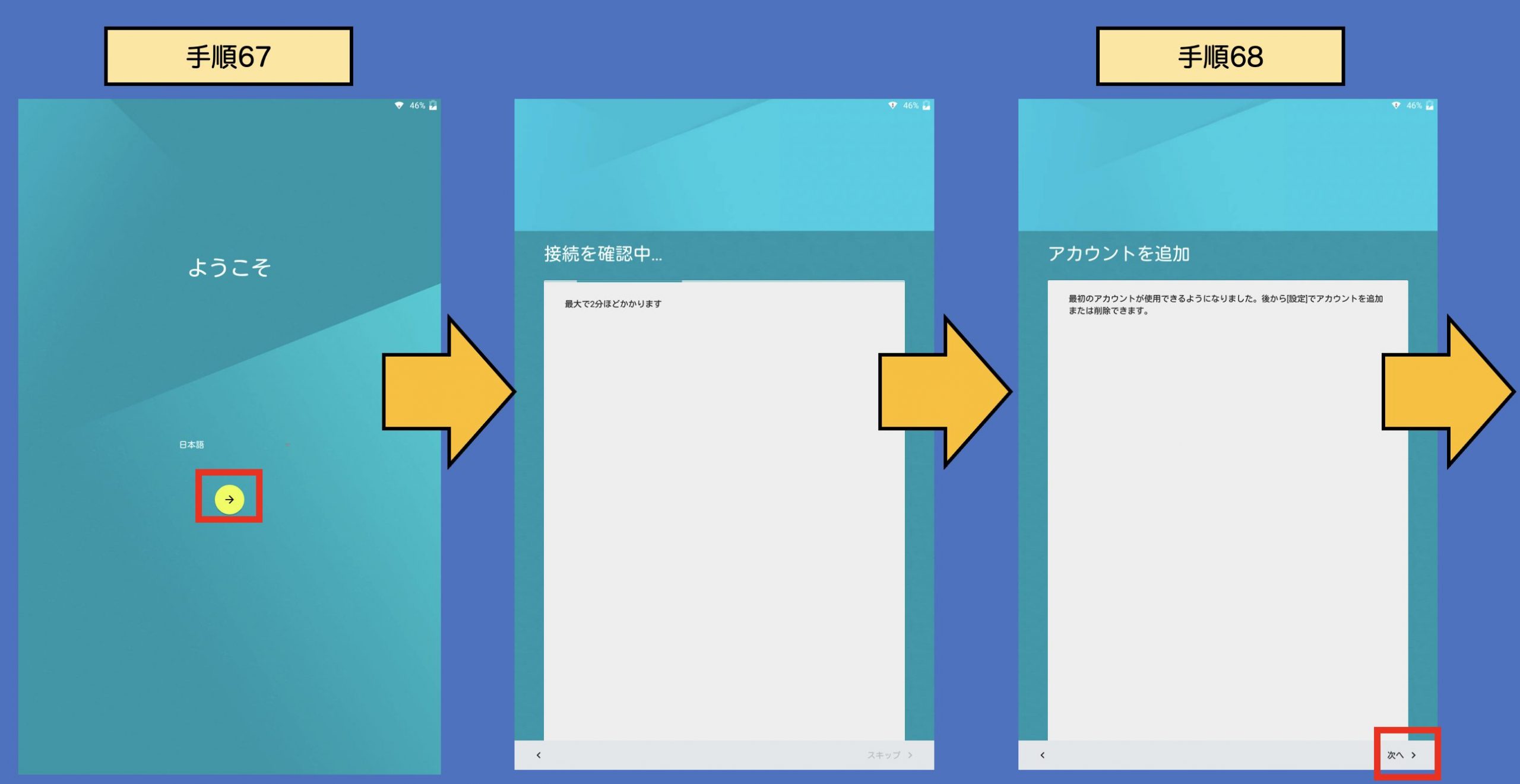
手順69:
「スキップ」をタッチします。
手順70:
「無視してスキップ」をタッチします。
手順71:
「次へ」をタッチします。
※セットアップが完了します。
===
この時点では「手順62」~「手順65」でログインしたアカウントがタブレットに紐付かれています。
紐付けを解除するためには初期化を行います。
※タブレットで利用したいアカウントであれば、ここまま使い続けることもできます。
===
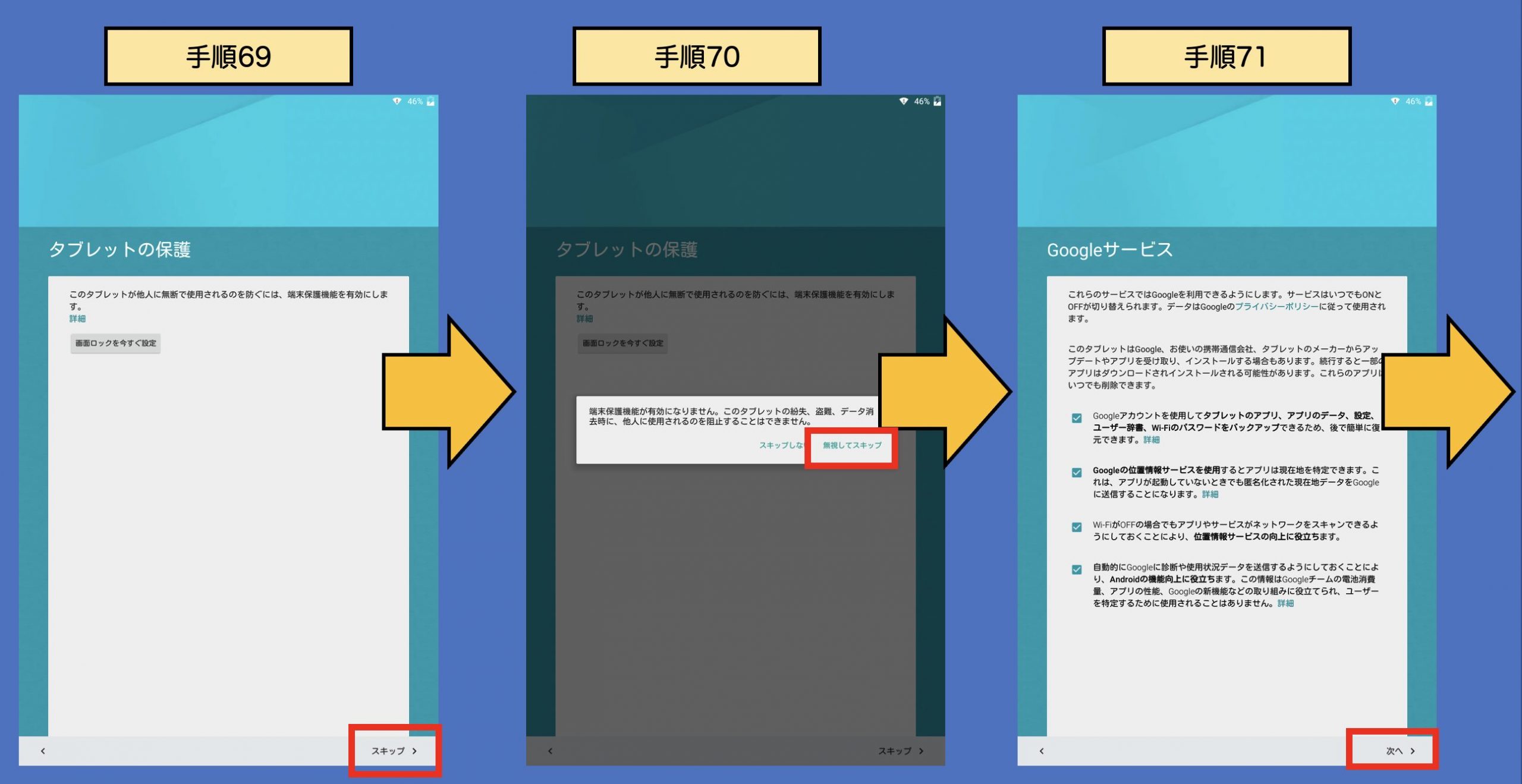
手順72:
ここからは初期化手順です。
「設定」をタッチします。
手順73:
「バックアップとリセット」をタッチします。
手順74:
「自動復元」と「データのバックアップ」のスイッチをタッチし、それぞれオフにします。
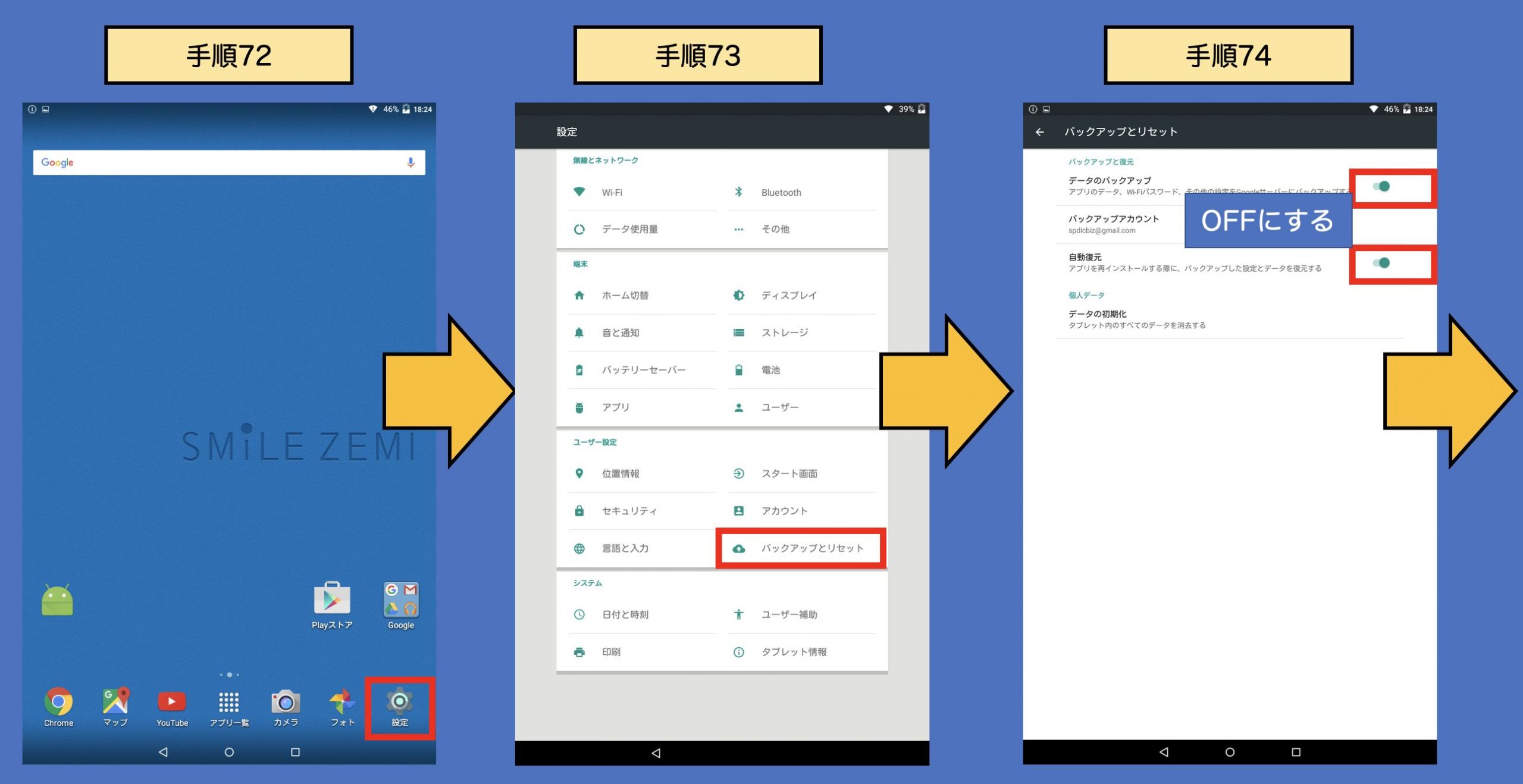
手順75:
「データの初期化」をタッチします。
手順76:
「タブレットをリセット」をタッチします。
リセットが開始されます。
完:
「デバイスプロテクション」ならびに「アカウントの紐付け」は解除されています。
画面に従いセットアップを行えば、タブレットを利用できるようになります。
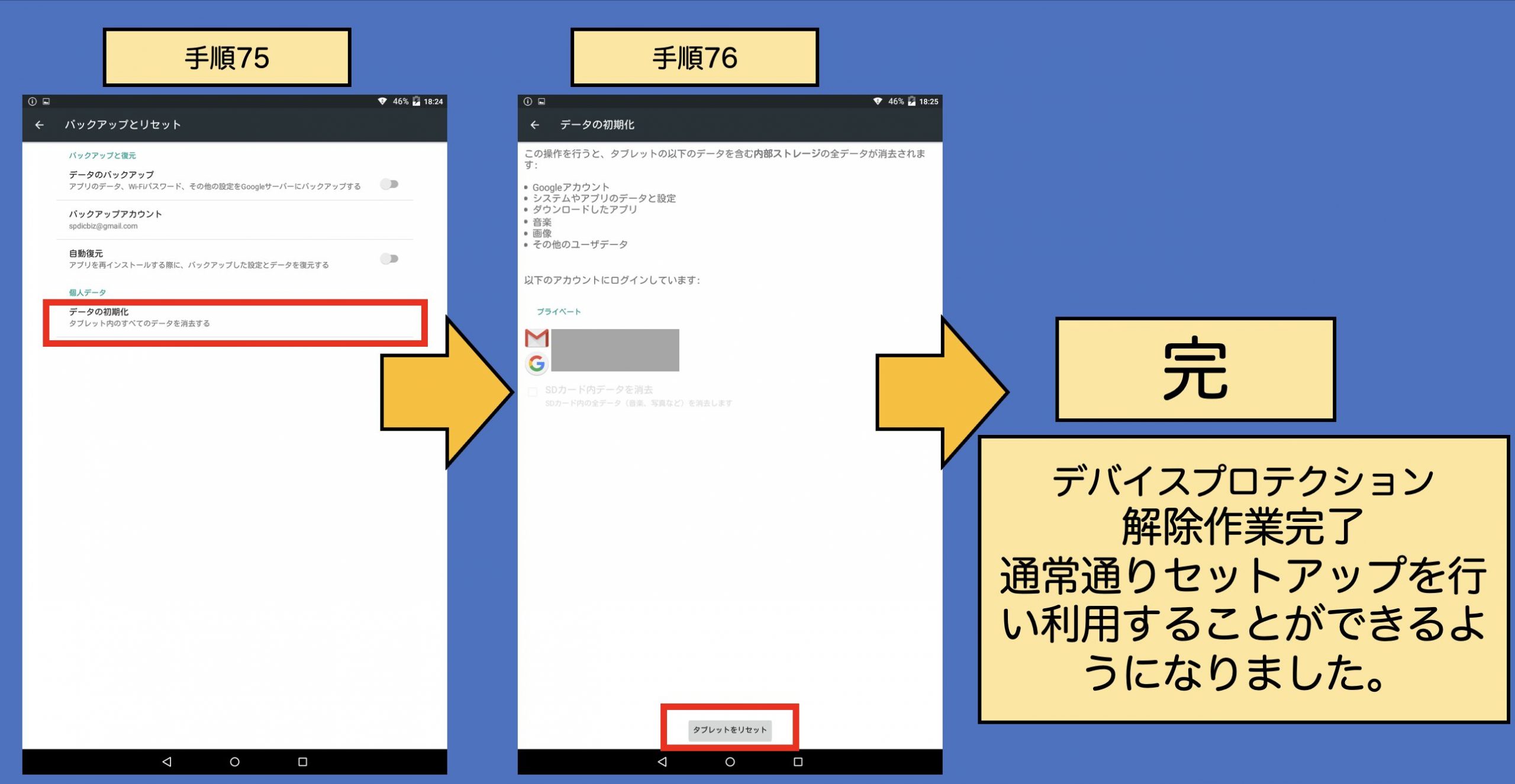
お疲れさまでした。
【デバイスプロテクション回避作業を行った感想】
当該機種のデバイスプロテクションは、ATOKキーボードを搭載していることで、キーボードオプションを利用した回避作業ができないことが特徴です。
そのことにより手順は多くなり、パソコンからAPKファイルを送り込む必要がでてきます。
割と行程も手間もかかりますが、無事デバイスプロテクションの解除ができたので、良しとしましょう。
スマイルタブの後継機種ではこの手順は使うことができませんが紹介する機会がありましたら、記事化する予定です。
念願の後継機種である「スマイルゼミタブレット3R(2018)」についても、デバイスプロテクションの解除作業に成功しました。
下記記事に図解手順付きで解説しておりますので、ぜひご覧ください。
後継機種の「スマイルゼミタブレット3R(2018)」のファクトリーリセット・デバイスプロテクションの解除については、以下の記事を参照ください。
ここまでお読みいただき、誠にありがとうございました。
SZJ-JS201 FRP
スマイルタブ デバイスプロテクションの解除
デバイスプロテクションの解除
Android5.1 FRP






This is a great post! I have a question though. I have a SZJ-JS201 device and I want to remove the protection. How do I do that?
HELLO.
See the URL below.
"SZJ-JS201 How to FRP Bypass."
https://spdic.biz/services/dp-unlock/frp-szj-js201/
Thank you.
検索し、ここにたどり着きました。SZJ-JS202を何とかしたく藁にもすがることでやってみましたが、最後に書いてあった通り無理でした。
視覚補助の 所で進みません。
>スマイルタブの後継機種ではこの手順は使うことができませんが紹介する機会がありましたら、記事化する予定です。
勝手なお願いですが、機会を作っていただき公開していただけないでしょうか
何卒よろしくお願いいたします。
スマ辞書の公開記事をご覧いただき、誠にありがとうございます。
個別でご連絡したい事項がありましたので、入力いたしましたメールアドレス宛にご連絡いたしました。
f********@yahoo.co.jp
お手すきの際に、ご確認いただけますと幸いです。
今後ともスマ辞書をご愛顧のほど、よろしくお願い申し上げます。
お疲れ様です
これは...何ならやり方教えるから6000¥、みたいな事ができそうですね
自分も同じ事を時々やりますがここまで見事なのは初めてです
こんにちは
コメントいただき、誠にありがとうございます。
「見事」と、お褒めの言葉をいただき、大変うれしく思っております。
デバイスプロテクションの解除ですが、旧版のスマイルゼミタブレットのように、アップデートが降ってこないと見込まれる場合は、作業の固定化ができるのですが、
アップデートが降ってくる可能性のあるAndroid端末ですと、なかなかリモートによる解除補助をすることが難しいことが悩みの種です。
現在はNEKOEC.COMという姉妹サイトで「端末をお預かりすることを前提に、業界最安値帯でデバイスプロテクションの解除を承る」サービスを提供していますが、
「端末を送る」という行為について抵抗のあるお客様もいらっしゃるため、今後のサービス構築などにおいても勉強が必要であると思った次第です。
時期はお約束できませんが、またデバイスプロテクションの解除についての記事についても新規作成することを予定していますので、
今後ともスマ辞書をご愛顧いただけますと幸に存じます。
今後とも、何卒よろしくお願い申し上げます。
はじめまして。
すごく分かりやすい手順です。ほんとここまで細かく記載のあるサイトは他に無いかと思います。
当方試してみましたが最後の手順64でもパスワード
入力画面が表示されませんでした。
あと少しなのに悔しいです。
こんにちは。
スマ辞書テクニカルです。
手順64「Googleアカウントのログイン画面」において、パスワード入力画面に進まないケースについて、同様のケースに遭遇しました。
原因としてAndroidに組み込まれている「Android Web Viewer」のバージョンが古いことにより、Google側でブロックされている可能性が高いです。
解決方法としては、該当端末のAndroidバージョンに対応した新しめの「Android Web Viewer」をどこかから引っ張っていき、インストールすることで解決できる可能性があります。
上記参考になりましたら幸いです。
今後ともスマ辞書をよろしくお願い申し上げます。
はじめまして。
この質問者さんとは違う者なのですが解決できないことがあるため質問させていただきます。
対応するバージョンの「Android Web Viewer」をどこかから引っ張ってこなければならないということなのですが、具体的な場所とかはありますか?
パソコンからタブレットに引っ張ってみたのですが「Android Web Viewer」のバージョンが新しいせいでなのか解析エラーばかり出てしまいます。
スマ辞書テクニカルです。
コメントいただき、ありがとうございます。
「Android Web Viewe APK」などで検索すれば、探すことができるかと思います。
この際、”Android5+”などの表記があるサイトも見受けられますので、この表記を参照されるとよいかと思います。
参考になりましたら幸に存じます。